Привіт, шановні друзі! Огляд сьогоднішнього поста буде присвячений темі віддаленого адміністрування. Зокрема нами буде розглянуто одне з ключових питань, а саме яким чином здійснюється в режимі реального часу. Отже, поїхали ...
Для початку давайте спробуємо зрозуміти, що взагалі насправді мається на увазі під терміном «Віддалене адміністрування». Термін віддалене адміністрування являє собою не що інше як управління персональним комп'ютером з віддаленої точки за допомогою спеціалізованого програмного продукту.
Ви також можете запустити віддалену консоль командного рядка і запустити команди або сценарії на віддаленому комп'ютері. Ви також можете проглянути всю інформацію про диски віддаленого комп'ютера і переформатувати їх прямо з консолі. Ви можете створити системний інструмент, вказавши команду, аргументи командного рядка і каталог, в якому він повинен працювати. Віддалений перегляд відомостей про диск.
Ваш домашній комп'ютер - ідеальна машина. Він налаштований під ваші конкретні потреби, запускає всі ваші обов'язкові додатки і зберігає кожен важливий файл, який вам коли-небудь знадобиться для доступу. Захоплення: не зовсім зручно витягувати комп'ютер з собою всюди, де б ви не знаходилися. Це те, де приходить віддалений доступ. Ось три мертвих простих способи управління домашнім комп'ютером з будь-якого місця: ваш ноутбук, телефон або навіть комп'ютер одного, як ніби ви сиділи прямо перед ним.
На сьогоднішній день найбільш популярні програмні засоби що дозволяють здійснювати віддалене управління комп'ютером через Інтернет є Team Viewer, Ammy Admin, RMS, Anyplace Control та інші. Такі програми надають Вам отримати повний контроль над віддаленим комп'ютером в режимі реального часу або через Інтернет з'єднання, або через локальну обчислювальну мережу.
Обов'язково перевірте також, так як ті, які обговорювалися в цьому повідомленні, - це всього лише кілька з багато з них доступні. Ми говорили про дистанційне доступі незліченну кількість разів, але якщо ви тільки починаєте з теми, це може бути досить переважною. У вас є безліч різних програм на вибір, деякі з яких працюють лише на певних платформах, і кожен з них має свої сильні сторони в залежності від того, що ви намагаєтеся виконати. Тут ми поділимося нашими улюбленими методами віддаленого доступу для різні ситуації, а також альтернативи, які ви можете спробувати, якщо наш улюблений не працює для вас.
Віддалене управління комп'ютером через Інтернет?
Завдяки таким програмам Ви зможете отримати доступ до робочого столу на іншому комп'ютері, а також виконувати редагування і видалення файлів, проводити встановлення програм і т.д.
Слід зазначити, що в багатьох фірмах і підприємствах, які в своєму арсеналі містять парк комп'ютерної техніки об'єднану в єдину локальну мережу, віддалене адміністрування якраз таки грає чимало важливу роль у вирішенні питань по швидкому усуненню несправностей стосується офісної техніки.
Ви повинні негайно побачити свій домашній комп'ютер в списку. . Ви можете обмінюватися файлами між машинами, переглядати кілька моніторів і налаштовувати розширені параметри перегляду, щоб вони працювали максимально плавно. Крім того, це означає, що ви можете перевести свій домашній комп'ютер в режим сну і розбудити його, коли захочете його використовувати, і не опинитеся перед ним. 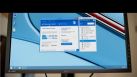
Проте, з такими функціями, як перетягування файлів з перетягуванням, синхронізація файлів і т.д. Вона досить міцна.
Наведу конкретний приклад, адміністратор мережі, підключившись до віддаленого комп'ютера користувача, зможе по телефону пояснити йому, в чому власне була викликана та чи інша помилка при роботі в конкретній програмі.

Інший приклад, припустимо, Ви непогано розбираєтеся в комп'ютерній техніці, а у Ваших батьків або друзів, знайомих живуть зовсім в іншому районі або навіть в іншому місті виникли питання з роботою конкретного додатка на комп'ютері тоді Ви, завдяки програмі віддаленого підключення через Інтернет зможете допомогти їм , не відриваючись від свого комп'ютера.
Якщо ви підключаєтеся зсередини своєї мережі

Якщо ви перебуваєте в тій же мережі, що й комп'ютер, до якого потрібно підключитися, використання віддаленого робочого столу досить просто. На віддаленому комп'ютері перейдіть до кнопки «Пуск» і знайдіть «Віддалений робочий стіл». Це, безумовно, один з кращих способів підключення, якщо ви просто сидите в іншій кімнаті, хоча це стає трохи складніше, якщо ви перебуваєте далеко від будинку.
Один з постійних читачів мого блогу задав мені питання, що стосується теми віддаленого адміністрування.
День добрий, Дмитро! Хотів би дізнатися у вас, яка на ваш погляд програма дозволить без зусиль виконати . Наскільки я знаю, що програм таких існують множини, але начитавшись форуми, одні програми більш уразливі і не радять їх встановлювати, інші програми поширюються тільки на платній основі. решта вимагають обов'язкової реєстрації. Тому вирішив запитати у вас, як у досвідченого фахівця: яку безкоштовну програму краще використовувати для віддаленого управління комп'ютером через Інтернет? З повагою, Арсеній.
Якщо ви підключаєтеся за межами своєї мережі
Якщо ви підключаєтеся здалеку, вам потрібно буде зробити кілька додаткових кроків: в першу чергу вам потрібно переадресація портів на вашому маршрутизаторі. Потрібно трохи більше початкової настройки, але вам не потрібно встановлювати будь-яке додаткове програмне забезпечення.
Ви хочете перевірити одну з двох нижніх перемикачів, в залежності від того, як ви будете отримувати доступ до комп'ютера.
- Виберіть параметр «Дозволити віддалений доступ до цього комп'ютера».
- Ви отримаєте щось на зразок вікна праворуч.
Ну що ж Арсеній, як ви вже помітили, що програм таких, які дозволяють виконати віддалене підключення до іншого комп'ютера, на сьогоднішній день існують різноманітне кількість. Я ж звичайно всіма цими програми не користувався і не тестував, але пару програм мені доводилося встановлювати і скажу Вам, що вони абсолютно прості і забезпечують високий рівень безпеки за рахунок захищеного каналу зв'язку. Це програма Team Viewer і RMS. Про одну з них мова піде саме в сьогоднішній статті.
Попросіть їх спробувати і подивитися, який з них вам більше подобається. Увійдіть в систему з ім'ям користувача і паролем, які ви використовуєте на своєму домашньому комп'ютері, і ви повинні негайно підключитися. З цього моменту ви повинні мати можливість підключитися до вашого домашнього комп'ютера в будь-який час, повторюючи крок. Щось трохи ускладнюється, якщо ви «далеко від дому».
Якщо ви підключаєтеся здалеку, вам потрібно переслати порти на маршрутизаторі, щоб ви безпосередньо підключалися до домашнього комп'ютера з Інтернету. Це вимагає трохи більше початкової настройки, але вам не потрібно встановлювати будь-яке додаткове програмне забезпечення.
Отже, в сьогоднішній статті я б хотів провести огляд програми Team Viewer. Даною програмою я користуюся вже досить тривалий час і можу Вам сказати, що ця програма поширюється на безкоштовній основі для особистого використання, До того ж Вам немає необхідності проходити цілу гуру реєстрації, щоб її скачати собі на комп'ютер.
Управляємо Windows XP зі смартфона на Android і Windows Phone
Встановіть прапорець «Загальний доступ до екрану». . З цього моменту ви можете підключитися до домашнього комп'ютера, просто повторюючи крок. Загальний доступ до екранів дійсно дуже простий в налаштуванні, але він не має кількох недоліків. А саме, ви не можете обмінюватися файлами безпосередньо між вашим віддаленим комп'ютером і тим, який ви зараз використовуєте. Тим не менш, ви можете скопіювати текст на одному комп'ютері і вставити його в інший, так що це принаймні приємно. 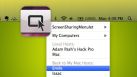
Це схоже на багато інформації, але всі перераховані вище варіанти досить прості в налаштуванні - у вас просто є вибір, як ви хочете це зробити.
Однак додатково ми з Вами розглянемо, як здійснюється реєстрація в цій програмі і яка від цього користь.
Ну що ж, я думаю пора переходити до установки програми.
Для того щоб завантажити програму Team Viewer, Вам потрібно буде перейти на офіційний сайт розробника цієї програми http://www.teamviewer.com/ru/ і натиснути на кнопку, як показано на малюнку нижче.
Який ваш улюблений спосіб підключення до вашого комп'ютера віддалено? Будь день може бути Днем матері - особливо, коли мамі потрібна допомога з її комп'ютером! Телефон буде дзвонити, і її засмучений голос буде на лінії з однією або декількома скаргами. «Як створити нові папки в моєму листі або на моєму робочому столі?».
Перенаправлення порту на роутері і отримання статичного IP
Все здається дуже повільним. Я думаю, що у мене може бути вірус. Як віддалений доступ до комп'ютера мами. Потім вкажіть доступ до нього з ім'ям і паролем. Як тільки це буде завершено, ви побачите екран віддаленого доступу. Коли ви входите, ви можете зробити все, що вам потрібно, щоб виправити або керувати комп'ютером вашої мами, включаючи перезавантаження, якщо ви встановили нове програмне забезпечення, яке цього потребує.

Відразу ж почнеться скачування програми Team Viewer. Потім як тільки скочується програма, запустіть її і в вікні, встановіть параметри запуску як показано на малюнку нижче.
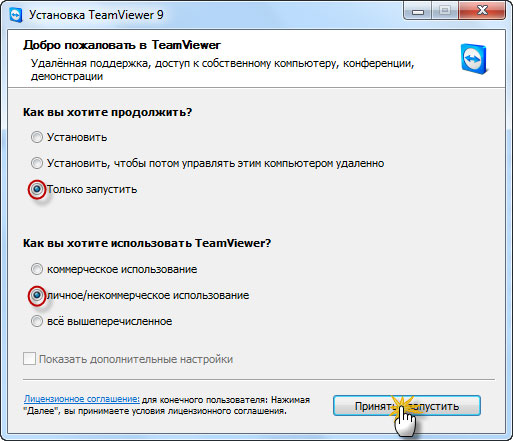
Що і де встановлювати
Вкладка «Загальні» обрана за замовчуванням. Зніміть позначку з двох прапорців. Ніколи не чекайте згоди користувача в цих випадках. Віддалений користувач має права доступу повного доступу до хост-комп'ютера. Хост стороні користувача немає. Перейдіть на вкладку «Безпека», а потім введіть особистий пароль і підтвердіть його, щоб створити додатковий рівень безпеки для цього комп'ютера. Вам буде необхідно ввести підмножина символів з особистого пароля, перш ніж отримати доступ до комп'ютера на віддаленому сеансі.
В результаті перед Вами відкриється ось таке вікно.
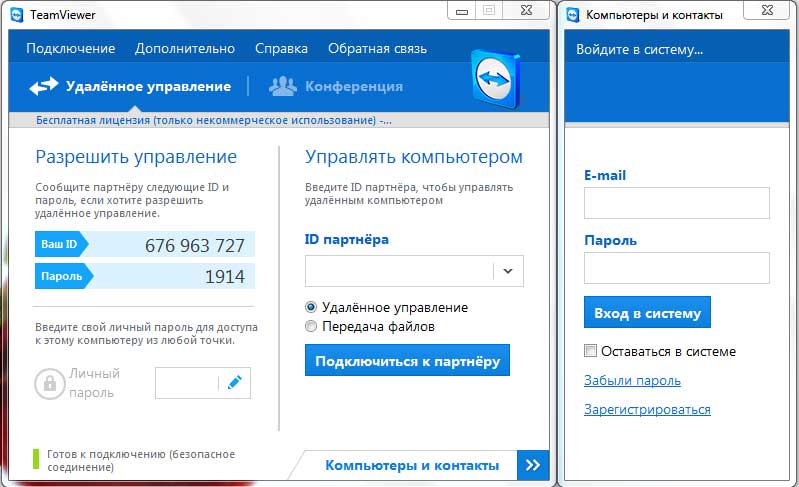
Тепер дивіться, програма привласнила код і пароль. Тепер якщо ці значення надати іншому користувачу, у якого вже запущена програма Team Viewer, то в свою чергу користувач зможе підключитися до Вашого персонального комп'ютера і навпаки. Давайте розглянемо, як це буде взагалі виглядати.
Рішення для віддаленого управління для вас і ваших користувачів. Дозволяє технічного фахівця взаємодіяти з віддаленим комп'ютером спільно з кінцевим користувачем. Вони можуть працювати спільно, або технік може працювати з повним доступом до комп'ютера в якості поточного користувача. Всі операції виглядають так, як якщо б фізик сидів перед комп'ютером.
Кожен сеанс реєструється для відстеження потреб і відстежує сеанси віддаленого керування адміністратором по машинам на місяць, тиждень, день і т.д. з історією доступу для цілей дотримання. Тіньова підтримка користувачів сервера терміналів. Сегменти сервера терміналів кінцевого користувача для більш легкої ідентифікації та усунення проблем користувачів.
Користувач завантажує програму Team Viewer і запускає її на своєму комп'ютері (трохи вище ми з Вами розглядали, як запустити цю програму). На наступному етапі Ви говорите йому свій ID номер і пароль. Користувач вводить ID номер в рядку «ID партнера» і натискає «Підключитися», в який з'явився додатковому вікні потрібно ввести пароль.
Підтримка декількох моніторів на віддаленій кінцевій точці. Дивіться кожен екран на віддаленій кінцевій точці з нульовою конфігурацією. Ви можете навіть підключитися два або три рази одночасно і побачити їх все відразу. Кожен основний короткий ключ в книзі Підтримка більше 100 різних коротких клавіш, гарантуючи, що ви можете працювати швидко і ефективно навіть при підключенні до віддалених кінцевих точок.
Швидкий перегляд - Доступ на один комп'ютер на кінчиках пальців
Записувати дії, що виконуються роботою екрану, і прикріплювати їх до відкритих квитках. Забезпечити контроль і захист кінцевого користувача для включення або відключення функцій дистанційного керування до тих пір, поки не буде отримано дозвіл. Забезпечити зв'язок з використанням портів, відкритих для відкриття або конфігурації брандмауера, не потрібно тільки простий інтернет, потрібне підключення. Ви можете бачити стан комп'ютера якого комп'ютера, підключеного до вашої середовищі, без необхідності підключення.
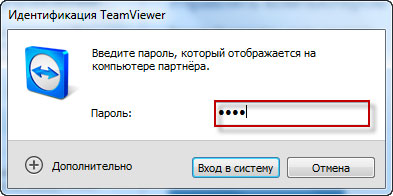
Ну а далі, перед користувачем з'явився Ваш робочий стіл або навпаки, якщо Ви підключіться до віддаленого комп'ютера, то перед Вами завантажиться робочий стіл користувача, до якого Ви підключилися. При кожному запуску програми Team Viewer буде генеруватися різний ID код і пароль.
Кожен комп'ютер звітує про свій поточний статус - включений, зареєстрований, активний і т.д. поки комп'ютер може підключитися до Інтернету - будь то віддалено або в офісі, ви побачите його в Інтернеті. Використання вбудованого інструменту для управління завданнями або стороннього диспетчера задач на вашому локальному комп'ютері відмінно, але як щодо того, якщо у вас є кілька комп'ютерів у вашій мережі, щоб стежити за ними?
На щастя, є способи віддаленого доступу до інших комп'ютерів в локальній мережі, а також ви можете переглядати і обробляти процеси на іншому комп'ютері, не виходячи зі свого власного. Тут ми покажемо вам 5 способів віддаленого управління завданнями іншого комп'ютера.
Тепер давайте розглянемо, яку користь нам принесе реєстрація в самій Team Viewer. Якщо Ви зареєструєтесь в програмі, то користуватися нею Вам буде набагато простіше. У чому саме?
По перше, У Вас буде своя обліковий запис, який відповідно буде прив'язана до Вашої зазначеної електронній пошті. Отже, Вам буде присвоєно постійний ID-код і пароль.
Він повністю безкоштовний для домашнього та некомерційного використання. Вам потрібен безкоштовний реєстраційний код, щоб використовувати безкоштовну версію, Будь ласка, відвідайте і введіть своє ім'я, адресу електронної пошти, Місто і країну. Крім перегляду дуже докладної інформації про кожного віддаленому процесі, ви можете вбити, запустити, а також змінити пріоритет віддаленого процесу. При першому запуску програма попросить запустити майстер, який виявить, які комп'ютери знаходяться в мережі, або ви можете перейти прямо до основного інтерфейсу і самостійно налаштувати настройки.
По-друге, зручність доступу до віддаленого комп'ютера. Наприклад, перебуваючи на робочому місці, Ви зможете віддалено підключитися до свого домашнього комп'ютера або навпаки. Головна й необхідна вимога при цьому, щоб віддалений комп'ютер був включений. Тобто Вам не потрібно когось просити запустити Team Viewer і повідомити ID-код і пароль. Все набагато простіше. Після установки Team Viewer, в комп'ютері буде постійно запущений процес Team Viewer і Вам буде доступно віддалене управління комп'ютером через Інтернет.
Отже, пропоную Вам перейти до наступного кроку - це реєстрація в самому сервісі Team Viewer. запускаєте знову інсталяційний файл програми і задаєте такі параметри.

Після цього у вікні вказуєте шлях установки програми. Зазвичай за умовчанням ця папка з програмами.
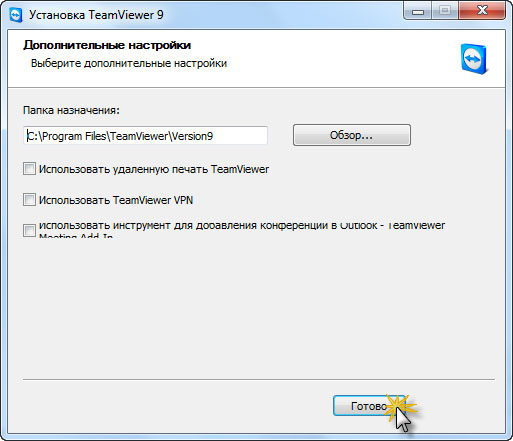
Потім почнеться копіювання файлів в папку з програмами. Після чого у вікні, потрібно буде налаштувати неконтрольований доступ.
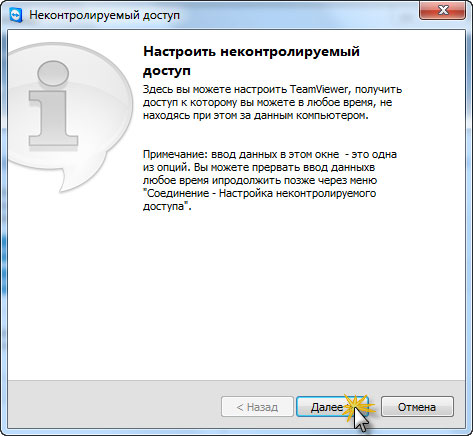
Тепер Вам потрібно ввести ім'я облікового запису комп'ютера і поставити яке-небудь складний пароль.
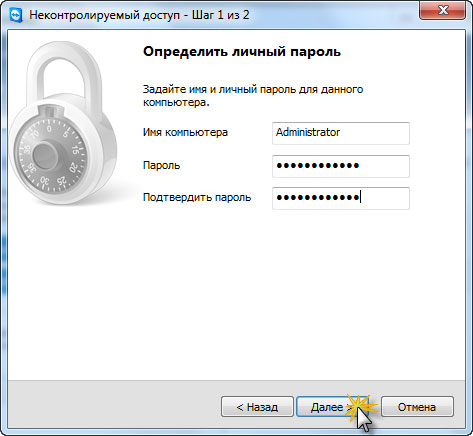
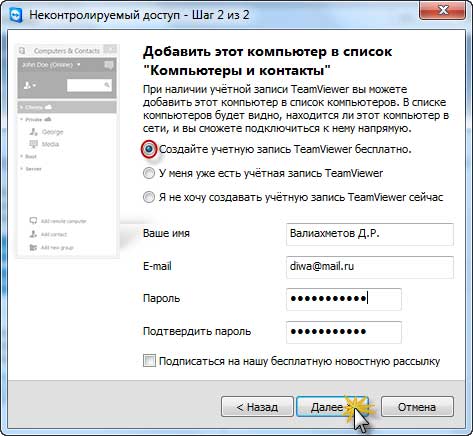
Процес створення свого облікового запису майже завершено.
Вам залишається підтвердити створену обліковий запис. Для цього відкриваєте свій поштова скринька, Який ви вказали трохи вище і клацніть по посиланню.
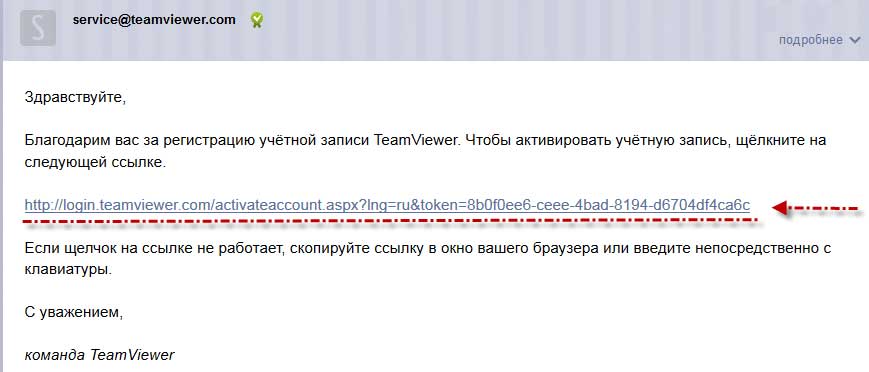
От і все. Тепер при запуску програми у Вас буде свій постійний ID код і пароль. Отже, в загальному, ми зареєструвалися і тепер у нас є свій власний аккаунт в Team Viewer.
Тепер розглянемо, як здійснити віддалене управління комп'ютером через Інтернет цього самого комп'ютера.
Припустимо, Вам потрібно підключитися до свого домашнього комп'ютера, а ви тим часом перебуваєте на роботі. Для цього Вам всього лише потрібно «ЗАПУСТИТИ» програму Team Viewer (без встановлення, а тільки запустити прошу звернути на це увагу) і вказати свій ID-номер. Залишається натиснути «Підключитися до партнера».
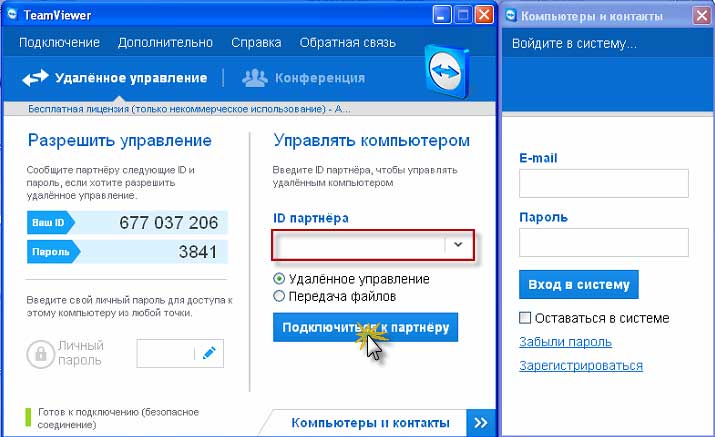
Вказуєте заданий Вами складний пароль при реєстрації в сервісі.
Таким чином, ми з Вами успішно увійшли в свій домашній комп'ютер. Аналогічно Ви можете підключитися до комп'ютера, який знаходиться, скажімо, так на роботі.
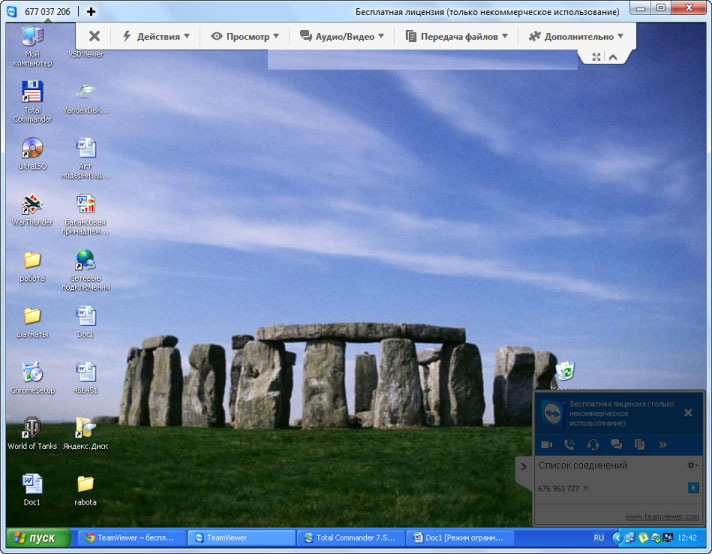
Ще хотілося б сказати, що завдяки програмі Team Viewer Ви можете передавати файли з одного комп'ютера на інший. Як це відбувається, ми з Вами зараз розглянемо.
Після того як Ви успішно з'єдналися з віддаленим комп'ютером у верхній частині вікна програми знаходиться навігаційне меню, яке дозволяє задати скажу так деякі параметри управління комп'ютером. У випадає вкладці «Передача файлів» виберіть розділ «Передача файлів», як показано на малюнку нижче.
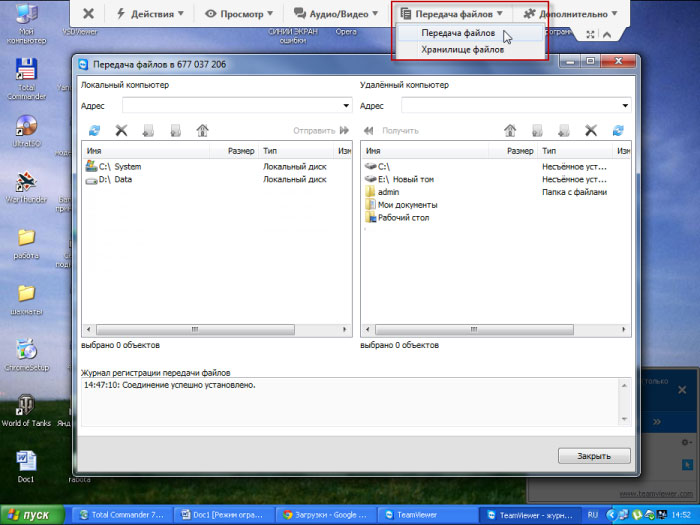
В результаті відкриється вікно, інтерфейс зовнішнього вигляду буде чимось схожий на файловий менеджер Total Commander. У цьому вікні буде представлено локальний і віддалений комп'ютер. Ну а передача файлів здійснюється простим перетягуванням покажчиком миші з одного комп'ютера на інший.
Отже, завершуючи сьогоднішню статтю, слід сказати, що віддалене управління комп'ютером через Інтернет буде успішно функціонувати тільки за відсутності проблем з Інтернет з'єднанням.
У наступній статті я розповім Вам \u003d\u003e
Якщо у Вас виникли питання, можете задавати їх у коментарях. На сьогодні все! Хотів би привітати все читачів з наступаючим новим роком і побажати всім ... :-D

Шановні користувачі, якщо у вас після прочитання цієї статті виникли питання або ви бажаєте щось додати щодо тематики даної статті або всього інтернет-ресурсу в цілому, то ви можете скористатися формою комментарій.Также Задавайте свої питання, пропозиції, побажання ..
Отже, на сьогодні це власне все, про що я хотів вам розповісти в сьогоднішньому випуску. Мені залишається сподіватися, що ви знайшли цікаву і корисну для себе інформацію в цій статті. Ну а я в свою чергу, чекаю ваші питання, побажання або пропозиції щодо даної статті або всього сайту в цілому
У сьогоднішній нашій статті ми розповімо про корисні програмах для віддаленого управління комп'ютером або ж для управління віддаленим комп'ютером. Можна навести чимало прикладів випадків для використання таких програм: допомога другу чи знайомому, який погано розбирається в комп'ютерах або ж системному адміністратору для технічної підтримки робочих станцій у локальній мережі, а також пильно стежити за співробітниками, щоб ті займалися роботою, а не грали в улюблені іграшки. При цьому ці програми дозволяють заощадити чимало часу для надання допомоги: не бігати по друзях особисто або по всьому заводу, а достатньо всього лише підключитися до потрібного комп'ютера.
Програма має обширні налаштування, але при цьому не вимагає її налаштувати для організації першого підключення до віддаленого комп'ютера.
Для підключення до віддаленого комп'ютера через Radmin спочатку слід створити підключення, в настройках якого необхідно вказати IP-адресу віддаленого комп'ютера (або доменне ім'я) і назвати це підключення.
Після підключення до віддаленого комп'ютера, у вікні, ми можемо спостерігати робочий стіл віддаленої машини.
За допомогою Radmin також можна організувати на багато користувачів голосові і текстові чати, передачу файлів і просте спостереження за робочим столом віддаленого комп'ютера.
Ось ми і розглянули кілька популярних програм для віддаленого управління комп'ютером з метою простоти підтримки і економії цінного часу.
У кожного користувача виникають свої симпатії до визначеними програмами або ж розробникам програм, але ми все ж рекомендує не полінуватися і спробувати на собі всі представлені в статті програми. авось ваша думка змінитися і тим самим ви знайдете гідну вас програму для адміністрування віддаленим комп'ютером.
