Bazen Linux'u ikinci bir işletim sistemi olarak kullanmanız gerekir, ancak eskisini tamamen kaldırmanız gerekir işletim sistemi imkansızdır, işletim sistemini değiştirmek için bilgisayarı sürekli olarak yeniden başlatmak uzun ve zahmetlidir. O zaman ne yapmalı? Çözüm uzun zamandır icat edildi ve bu sanal bir makinedir.
Başvuru Oracle VirtualBox farklı işletim sistemlerini ayrı bir pencerede çalıştırmak için sanal bir makinedir. Windows, herhangi bir Linux dağıtımı, Android, OS X veya Chrome OS olabilir. Bugün Linux kuracağız. Kolay ve rahat.
VirtualBox sanal makine üzerinde birkaç kez makale yayınladık. İşte en son haberler:
Neye ihtiyacın var?
Çalışmak için öncelikle VirtualBox'ın kendisine ve ikinci olarak iSO görüntüsü Linux. Birinci ve ikinci - tamamen ücretsiz. Böylece resmi sitelerden güvenle indirebilirsiniz. VirtualBox'ı bu bağlantıdan indirin. Herhangi bir Linux dağıtımını seçebilirsiniz, her birinin bir ISO görüntüsünü hızlı bir şekilde bulabileceğiniz kendi web sitesi vardır.
Bir sanal makineyi kendiniz kolayca kurabilirsiniz, orada karmaşık bir şey yok. Ancak VirtualBox üzerinde Linux nasıl kurulur, detaylı olarak ele alacağız.
Sanal bir işletim sisteminin kurulumu üç ana aşamadan oluşur: oluşturma, yapılandırma ve başlatma.
Bir sanal makine oluşturmak
Bu adımda Linux için sanal bir cihaz oluşturacağız. Makinemizin özellikleri işletim sistemi için yeterli olmalı, ancak çok cömert olmamalı - Windows için bir şeyler bırakmamız gerekiyor.
VirtualBox'ı açın. Sol üstte, Oluştur'u tıklayın.
Cihazın adını (herhangi biri) girmeniz, aşağıdaki işletim sistemini seçmeniz ve hatta işletim sistemi sürümünü düşürmeniz gereken bir pencere görünecektir. İşletim sistemi tipine karşılık gelen bir isim vermek daha uygundur. Örneğin, "Linux Fedora". Bu durumda, VirtualBox sonraki iki öğeyi kendi kendine alacaktır.
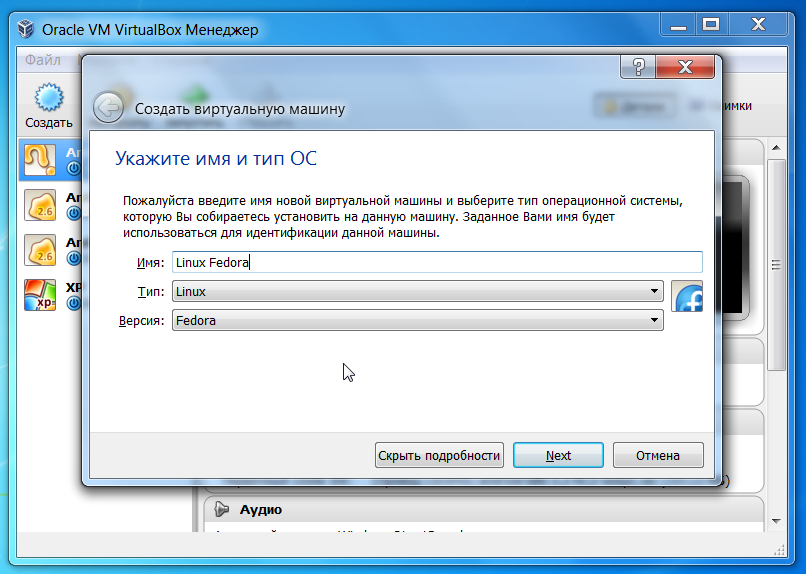
Bunları manuel olarak da ayarlayabilirsiniz. Linux OS Fedora dağıtımını kuracağız. Bu nedenle, ikinci paragrafta, üçüncü - "Fedora" da "Linux" u seçin.
VirtaulBox, bildiği tüm işletim sistemleri için ayarlar hazırlamıştır. Linux Fedora bunlardan biridir. Bu nedenle, aşağıdaki pencerelerde ("Bellek miktarını seçin", "Belirtin hDD"," Tipi belirtin ", Depolama formatını belirtin", "Dosya adını ve boyutunu belirtin") sadece "İleri" ye tıklayın.
Bir sanal makine kurma
Kurulum aşamasında diski sanal disket sürücüsü Linux Fedora ile, böylece makinemiz işletim sistemini nereye kuracağını bilir. Sadece bizim durumumuzda her şey sanaldır, hatta bir disktir. İndirdiğimiz ISO görüntüsü sanal DVD'dir.
Ayarlara git". Orada sağda, "Medya" öğesini seçin, ardından boş bir IDE denetleyicisine tıklayın, ardından - bir disk şeklinde pencerede sürücünün yanında. Orada "Bir optik disk görüntüsü seçin" öğesine ihtiyacımız var.
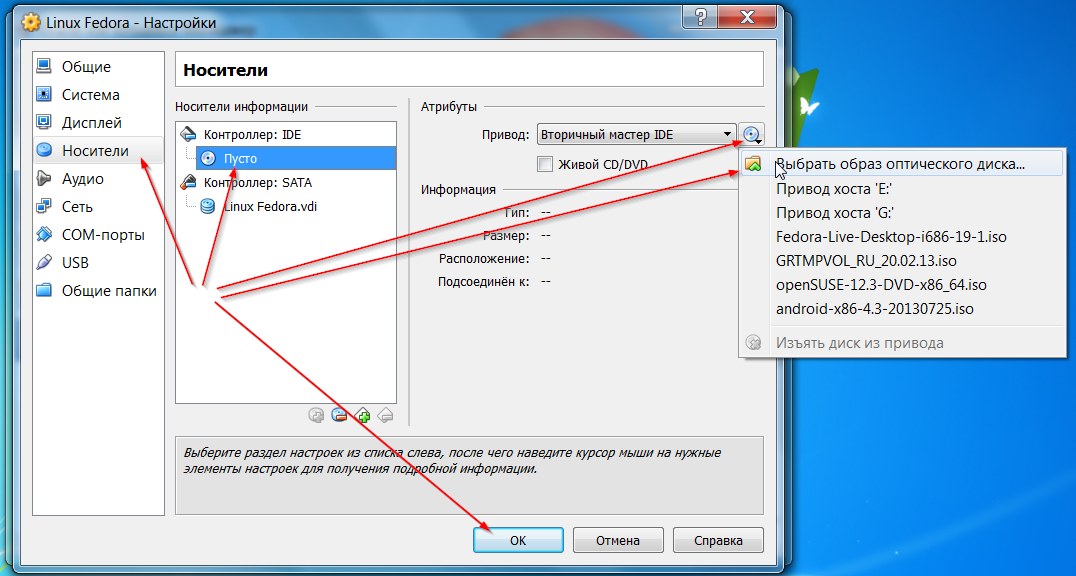
Arama kutusunda bir ISO dosyası arayın. Bulur ve seçeriz.
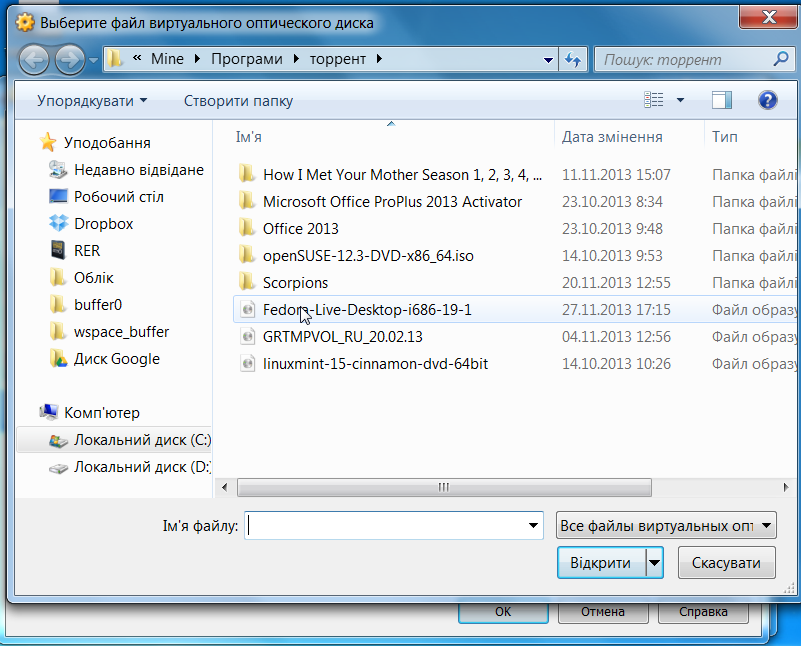
Artık IDE denetleyicisinin (DVD) boş olmadığını, Linux Fedora ile bir "disk" içerdiğini görüyoruz.
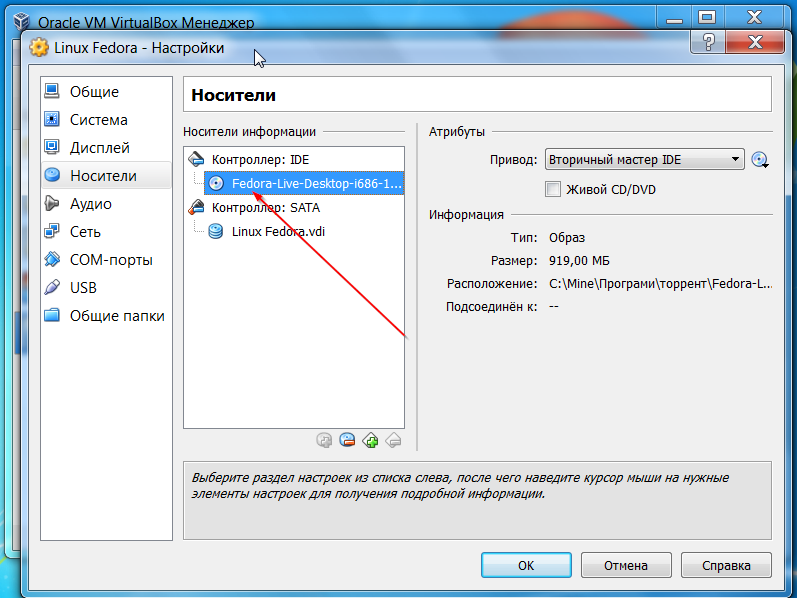
Koşu
Başlangıç \u200b\u200başamasında, nihayet VirtualBox üzerinde Linux kurulumuna geçeceğiz. Bir pencere açılacak fedora kurulumları, 3 seçeneğin olduğu yerlerde: Fedora Live - kurulum yapmadan işletim sistemine gidin (ancak daha sonra her zaman bir diske ihtiyacınız vardır); Sorun giderme - problem çözme; ve kurulum. Başlamak için Tab tuşuna basmanız gerekir. Ne yapıyoruz.
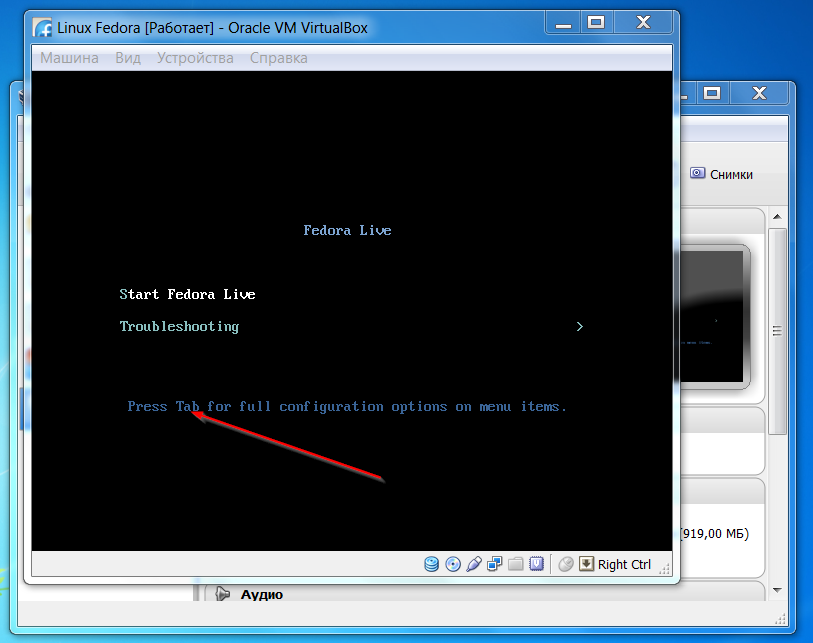
Fedora bir sebepten tekrar soruyor - diskten çalıştırmak veya yüklemek. Kurun, "Sabit Sürücüye Kur" u seçin.
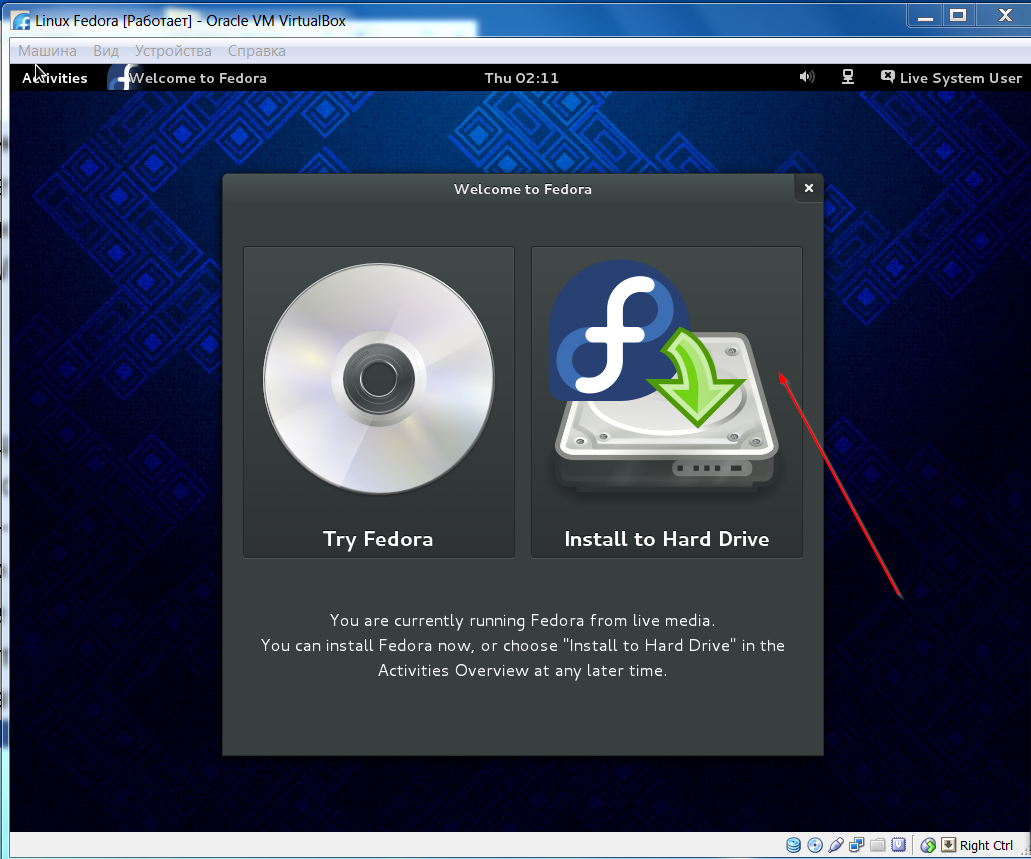
Diğer dil ve temel ayarlar - klavye, tarih, kurulum yeri. Fedora ile uygun şekilde, kurulum konumu otomatik olarak ayarlanır. Ubuntu'daki gibi bölümleri manuel olarak yapılandırmanıza gerek yok. Fedora'yı ilk kez deniyorsanız, doğru. Kısaca "Kurulumu başlat" a basıyoruz.
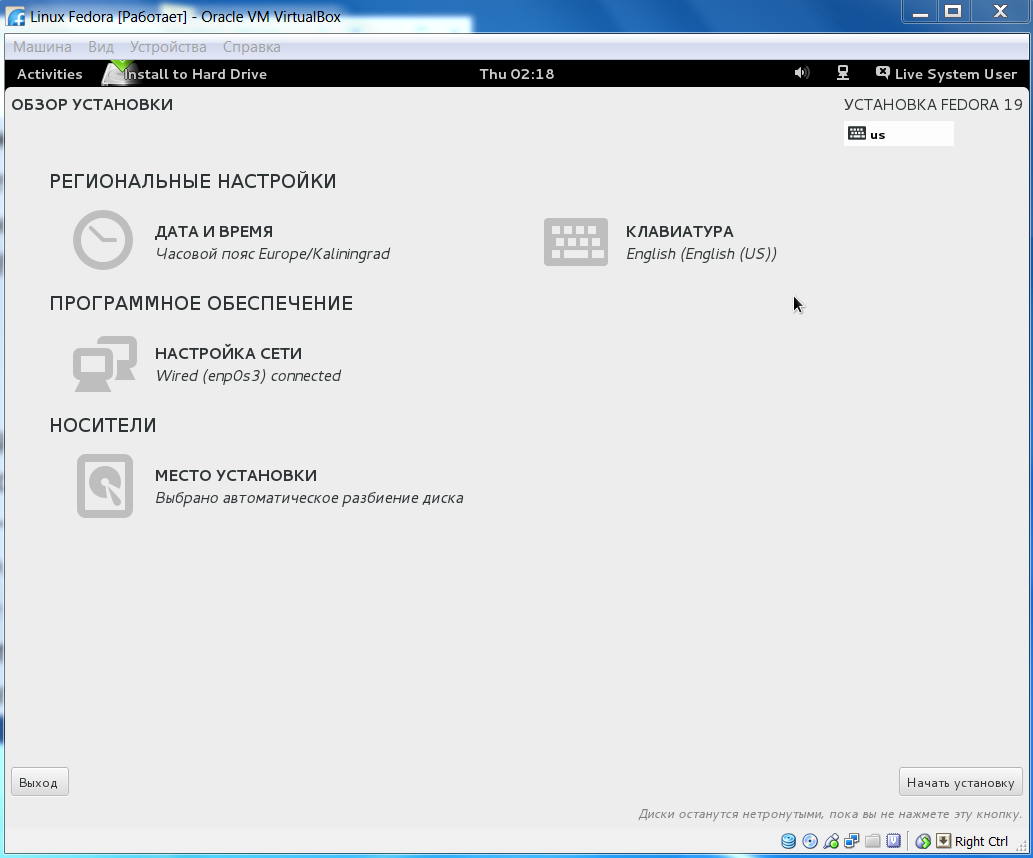
Kurulum başladı. İlerleme alt kısımda görülebilir. Bu arada tamamlanması gereken maddeler yukarıdadır.
Linux'ta, Kök parolanın belirlenmesi zorunludur. Kurulumu tamamlamak için oluşturun.
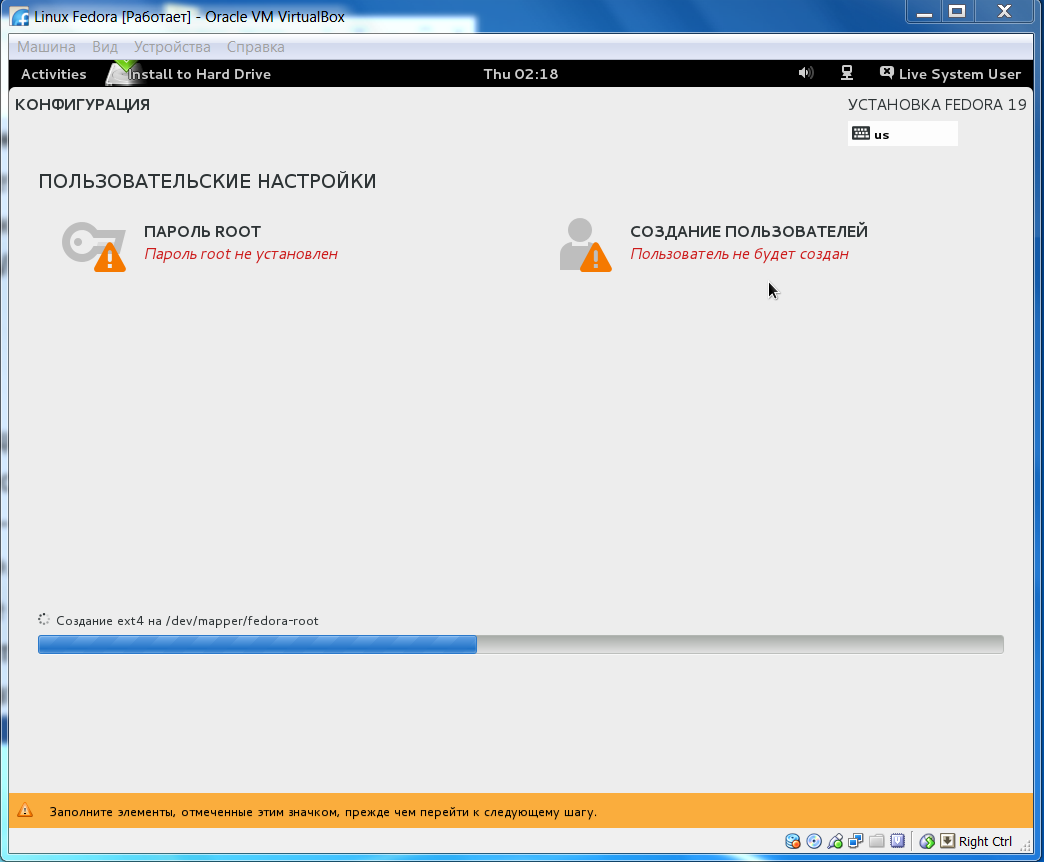
Her şey, Linux sabit diskinizde. Artık “DVD” yi (ISO dosyası) kaldırabilirsiniz. Bunu yapmak için, "Ayarlar", "Medya", "Sürücü", "Diski sürücüden çıkar".
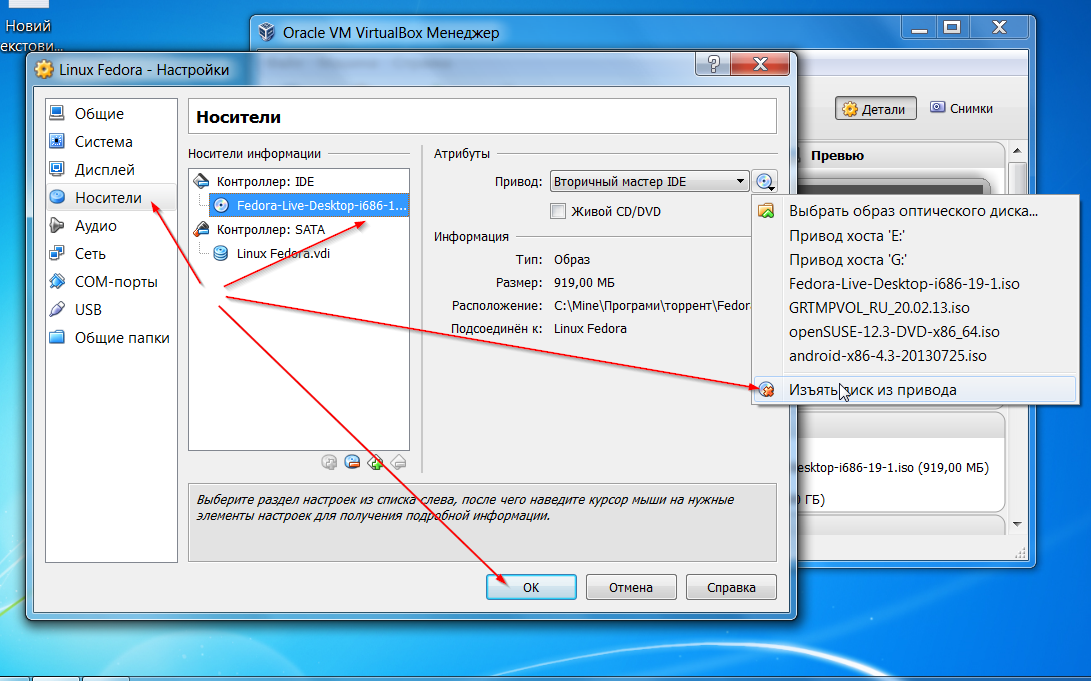
Linux Fedora'yı disk olmadan çalıştırın. "Çalıştır" ı tıklamanız yeterlidir. Daha önce bir kullanıcı oluşturmadıysanız, bir tane oluşturmanız gerekecektir.
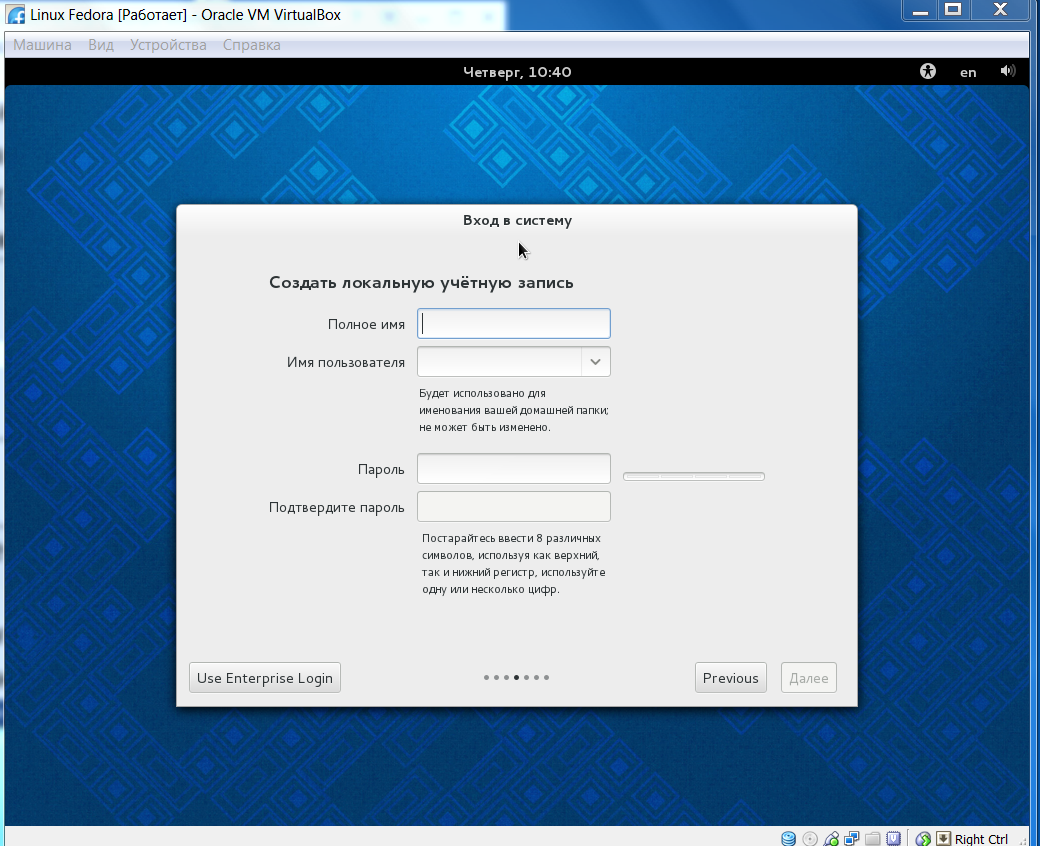

İki faydalı nokta:
- Oturumu kapattığınızda, Linux'u kültürel olarak Kapatarak kapatmanız önerilir. Bazen pişerse kapatabilirsin sanal makine - bu ölümcül değil.
- Farenin iki çalışma modu vardır: entegre olmayan ve tümleşik. Bunları "Makine" menüsünden ayarlayabilirsiniz. Fareyi entegre moddan döndürmek için "Ctrl" yi kullanın.
Sanal makine çok uygun bir şekilde Ana sistemin çalışmasını aksatmadan işletim sistemlerinin yeni sürümlerini test edin. Uzun zamandır kendim kullanıyorum. Ana işletim sistemim OS X olduğundan, kendim için Parallels Desktop'ı seçtim.
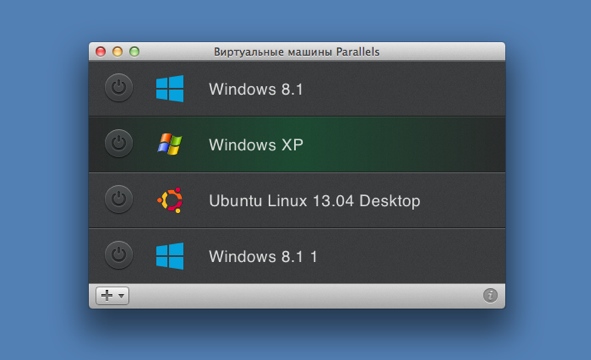
Ancak sanal makinenin özü bundan farklı değildir - basit, kullanışlı ve anlaşılır (genellikle sezgisel düzeyde) yeni bir şey görmek anlamına gelir. Gördüğünüz gibi denediğinizden emin olun, bunda zor bir şey yok.
Dolayısıyla, bir bilgisayara Linux yüklemek için üç ana seçenek vardır:
- Bilgisayardaki tek sistem olarak Linux
- Ek bir işletim sistemi olarak Linux
- Sanal makinede Linux
İlk iki kurulum seçeneğini değerlendirdik ve üçüncüsü, benim açımdan en başarılı seçenek kalır. Yeni bir işletim sistemine daha yakından bakmak istiyorsanız mükemmeldir. Linux'u sanal bir makineye kurarak, birçok olası yeniden bölümleme sorunundan kaçınacaksınız. hard disk bilgisayar. Linux'u kaldırmak istiyorsanız, bunu iki tıklama ile kesinlikle zahmetsizce yapabilirsiniz.
Öyleyse, sanal makinenin ne olduğunu ve nasıl oluşturulacağını anlayalım.
Sanal makine Program aracılığıyla yeniden oluşturulmuş bir bilgisayardır. Aslında, sanal bir bilgisayar, RAM'ını ve bilgi işlem gücünü kullanarak gerçek bir bilgisayarın kaynaklarını kullanır. Bu fırsat özel programlar ile sağlanmaktadır. Sanal bileşenleri olan bir sanal bilgisayar oluşturursunuz - RAM ve video belleği, işlemci, sabit disk vb. Gerçekte, anladığınız gibi, bu bileşenler mevcut değildir. Bunlar, gerçek bilgisayarınızdan yazılım ödünç alınan kaynaklardır.
Yani, böyle bir sanal bilgisayar oluşturduktan sonra, onu gerçek bir bilgisayarla aynı şekilde kullanabilirsiniz, yani işletim sistemini ve ona ihtiyacınız olan programları yükleyebilirsiniz.
Sanal bilgisayarlar, gerçek bir bilgisayarın kaynaklarını yalnızca çalışırken kullanırlar; bu, farklı işletim sistemlerine ve bir dizi programa sahip en az on sanal makine oluşturabileceğiniz ve hatta onlarla aynı anda farklı pencerelerde çalışabileceğiniz anlamına gelir. Doğal olarak, bilgisayarınızın gerçek kaynakları sınırsız olmadığından, birkaç sanal makinenin aynı anda çalışması için gerçek kaynakların yeterli olmayabileceğini, ancak aynı anda iki veya üç sanal makineyi çalıştırmak oldukça mümkün olduğunu anlamanız gerekir.
Sanal bilgisayarlar, karışıklık endişesi duymadan işletim sistemi veya programları denemenizi sağlar. Sürekli olarak programları yükleyip kaldırarak ayarları bozarsanız veya sistemi kirleterseniz, sanal bilgisayarı acısız bir şekilde kaldırabilir ve yeni bir tane oluşturabilir veya işletim sistemini sanal makineye yeniden yükleyebilirsiniz ... Özünde, sanal makine bilgisayarınızın sabit diskindeki bir dosya koleksiyonudur, bu nedenle bu dosyaları silerek sanal bilgisayarı da silersiniz.
Ama nasıl sanal bir makine yaratırsınız?
Bunun için çok sayıda bulunan özel sanallaştırma programları var. Hepsini listelemeyeceğim veya gözden geçirmeyeceğim. Dilerseniz gerekli tüm bilgileri kendiniz bulacaksınız.
Sadece benim açımdan söyleyeceğim, en iyi program sanallaştırma için VMware Workstation var ... Ancak bir dezavantajı var - ücretsiz değil.
İkinci sıraya koyup nedenini açıklardım. Bu program kullanımı kolay, ücretsiz, farklı işletim sistemleri (Windows, Mac OS ve Linux) için sürümleri ve ayrıca birçok kişi için önemli bir faktör olan Rusça bir arayüze sahip. Kendim kullandığım bu program ve size bundan bahsedeceğim.
Resmi web sitesinden indirebilirsiniz - bunun için İndirilenler bölümüne gitmeniz ve işletim sisteminiz için örneğin Windows için programın dağıtım kitini seçmeniz gerekir. İndirme başlar kurulum dosyası bilgisayarda.
Program kurulduktan sonra onu başlatıyoruz.
Bir sanal makine gerçek bir bilgisayarın parçası olduğu için, onu yaratırken gerçek bilgisayarın hangi kaynaklarının kullanılacağını belirtmemiz gerekir.
Bir sanal makine oluşturmaya başlamak için - "Oluştur" düğmesine tıklayın ve yeni bir sanal makine oluşturmanıza yardımcı olacak bir sihirbaz görünecektir. İlk adımda sanal makinenin adını giriniz.
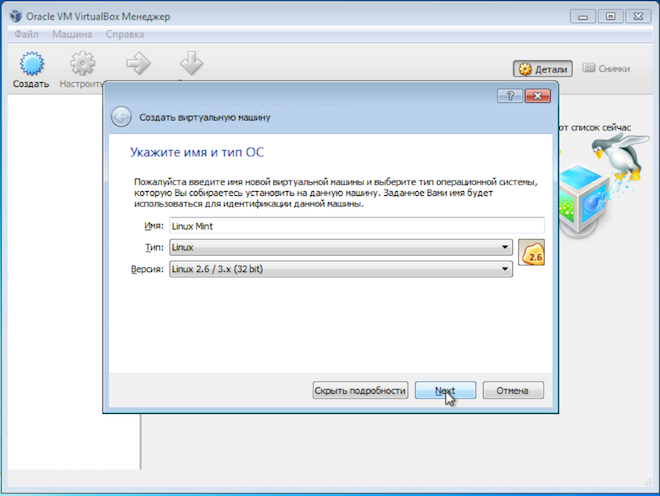
Bir sanal makine, bilgisayarınızın sabit diskindeki bir dosya koleksiyonu olduğundan, girdiğiniz ad, bu dosyaların yerleştirileceği dizinin adında kullanılacaktır. Bu ad, VirtualBox programının kendisinde de görüntülenecektir.
Ardından, işletim sisteminin türünü ve sürümünü de belirtiyoruz. Linux kurduğumuz için, kurmayı planladığınız Linux bitine bağlı olarak sadece "Linux 32bit" veya "Linux 64bit" belirleyebilirsiniz.
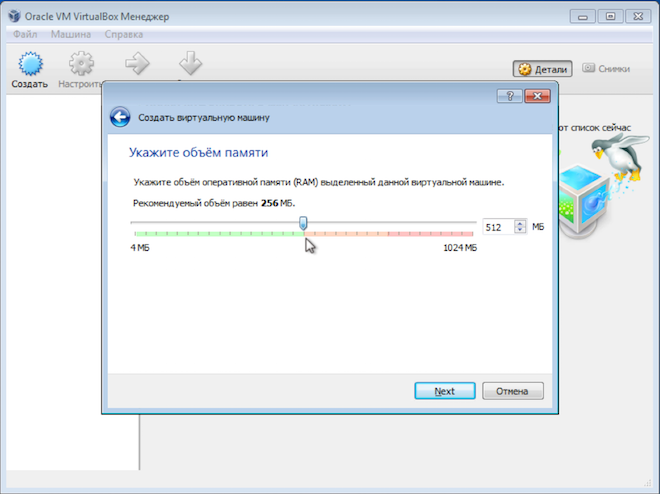
Burada gerçek hacmi hesaba katmanız gerekir rasgele erişim belleğibilgisayara ve sanal makineyi çalıştırdığınız işletim sisteminin sistem gereksinimlerine yüklenir.
Benim durumumda, sanal makine 32 bit Windows 7 yüklü bir bilgisayarda çalışacak ve bu işletim sistemi aşağıdaki gereksinimleri karşılayacak:
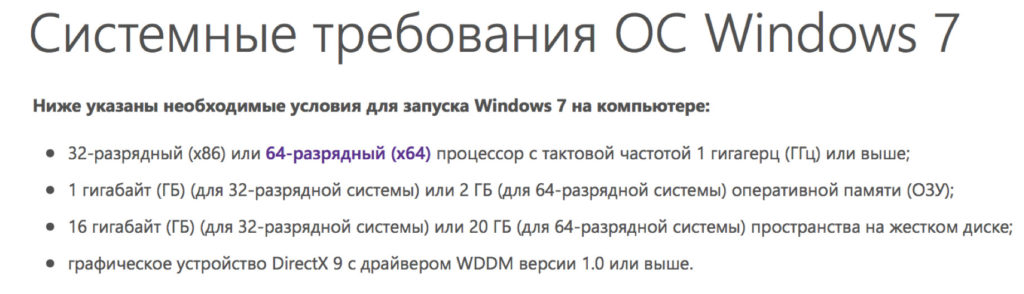
Bu, bilgisayarınızda yalnızca 2 GB RAM'iniz varsa ve 32 bit Windows 7 yüklüyse, sanal makineye 1 GB ayırmamanız gerektiği anlamına gelir çünkü bu, bilgisayarın bir bütün olarak çalışmasını etkileyebilir. Bu durumda, Linux için 512MB ayırmak daha iyidir.
Belleğin gerçek ve sanal bilgisayarlar arasında uygun olmayan şekilde ayrılması, her iki bilgisayarın da performansını düşürebilir.
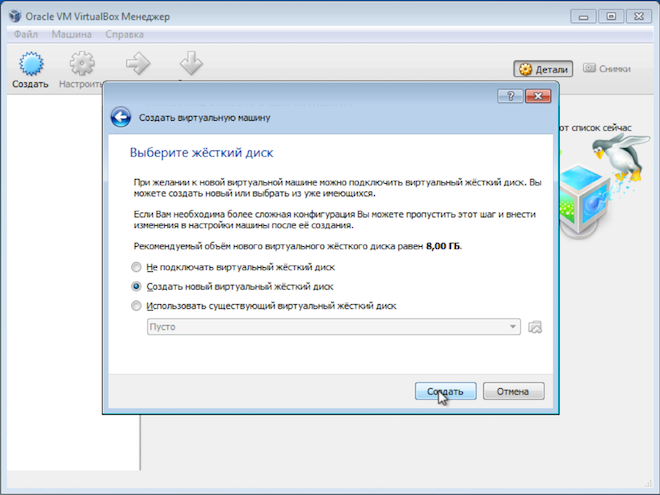
Burada seçenekler var, ancak varsayılanları kullanmanızı öneririm - yeni bir sanal sabit disk, VDI disk türü oluşturun ve gerçek sabit diskte biraz alan kazandıracak dinamik sabit disk seçin.
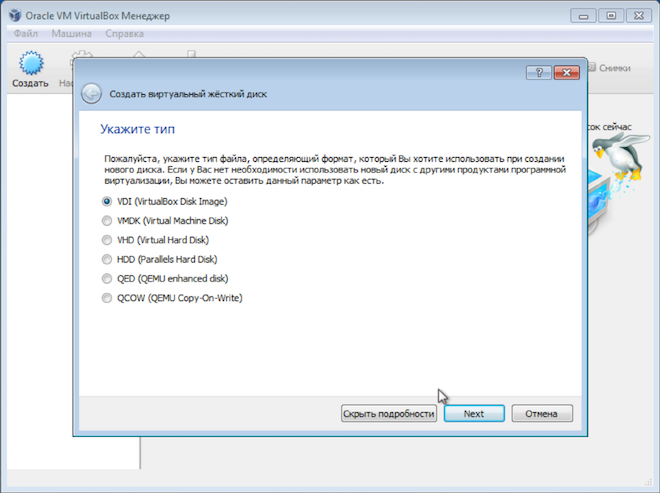
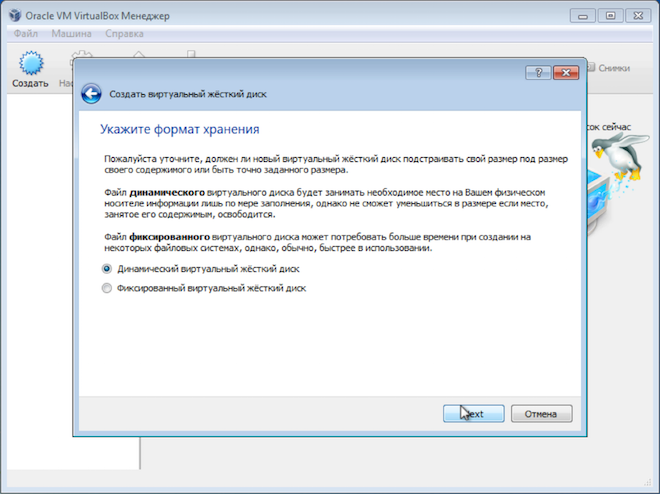
Sabit bir disk seçerseniz ve buna 30 GB'lık bir hacim atarsanız, sanal makine bu alanı hemen gerçek sabit diskte keser. Öte yandan dinamik disk, dolduğunda sanal sabit diskin boyutunu kademeli olarak artırmanıza olanak tanır. Sanal makine sabit diskle biraz daha hızlı çalışsa da bu seçeneği daha çok seviyorum.
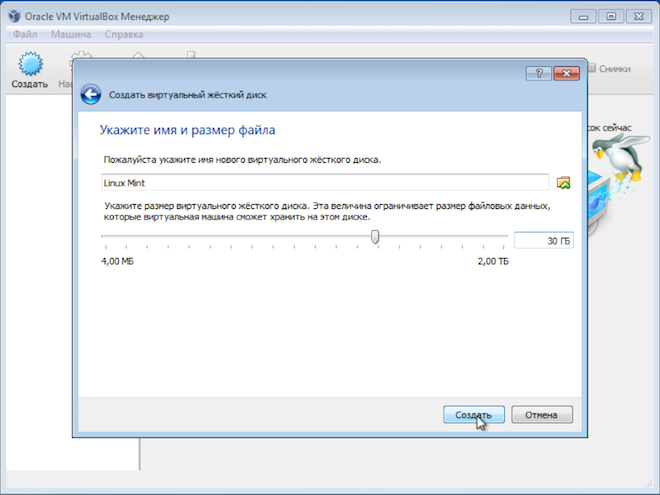
Bu, sanal bilgisayarın oluşturulmasını tamamlıyor, ancak bazı ayarlamalar yapmamız gerekiyor. Bunu yapmak için yeni oluşturulan sanal makinenin ayarlarına gidin.
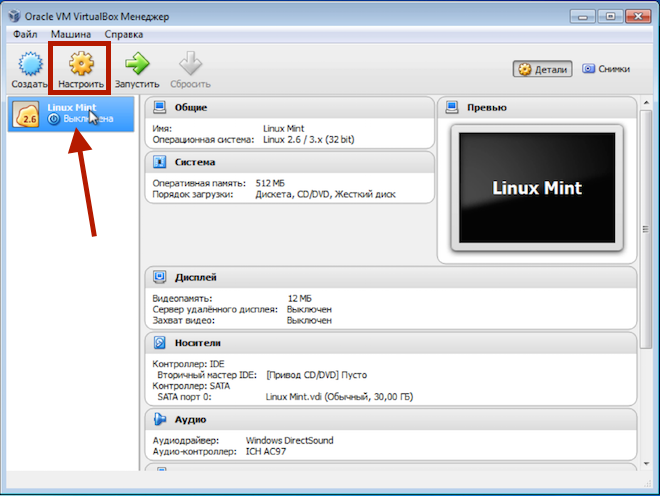
"Sistem" sekmesinde, "İşlemci" bölümüne gidin ve "PAE / NX'i Etkinleştir" kutusunu işaretleyin.
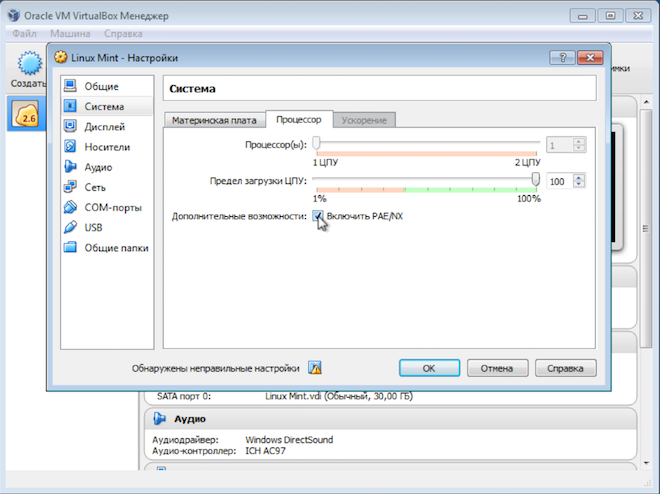
Her zaman değil, ancak bazı işletim sistemleri bu modu etkinleştirmeden sanal makinede başlamayacaktır.
Ardından, "Medya" bölümüne gidin ve daha önce resmi siteden indirdiğimiz Linux disk görüntüsünü bağlayın.

Hazırladığımız bu görüntü ile oldu önyüklenebilir USB sürücü... Linux'u sanal bir makineye kurmak için bir flash sürücüye gerek yoktur ve bir imaj dosyasına sahip olmak yeterlidir.
Bu kadar. Ayarları kaydedip sanal makineyi başlatıyoruz.
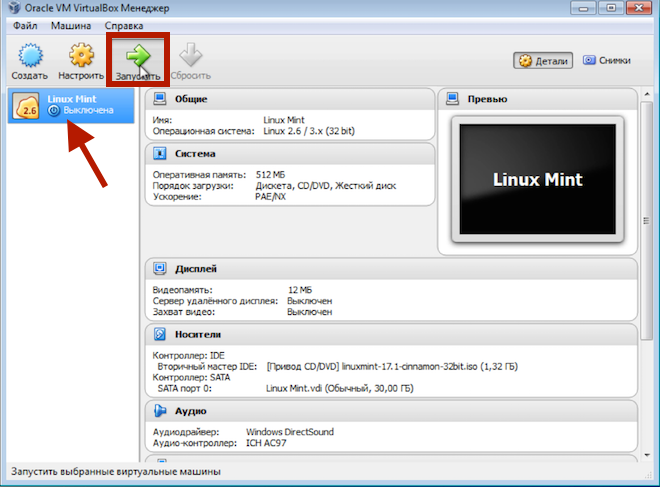
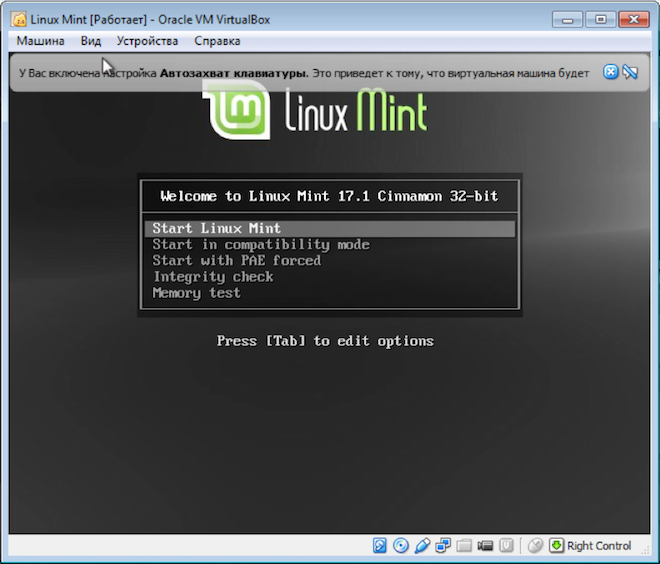
Buna kapalı bir bilgisayara Linux kurma sorusunu ele alıyorum ve sonraki videolarda doğrudan işletim sisteminden bahsedeceğiz.
VirtualBox (Oracle VM VirtualBox) - Ücretsiz yazılım aracı işletim sistemleri için sanallaştırma Microsoft Windows, Linux, FreeBSD, Mac OS X, Solaris / OpenSolaris, ReactOS, DOS ve diğerleri. VirtualBox'ın ilk halka açık sürümünü 2007'de nispeten kısa bir süre içinde piyasaya sürdükten sonra, yazılım sadece ücretsiz değil, aynı zamanda yüksek güvenilirlik, kullanım kolaylığı, birçok ulusal dil desteği, iyi bir yardım sistemi (bu yazının yazıldığı sırada - sadece İngilizce) ve çapraz platform nedeniyle en popüler sanallaştırma paketlerinden biri haline geldi.
& nbsp & nbsp Basitçe söylemek gerekirse, VirtualBox, VirtualBox'ın çalıştığı işletim sistemi ortamında yeni bilgisayar donanımını taklit eden bir dizi uygulama, sistem hizmeti ve sürücüdür. Kendi ortamında oluşturulan sanal bir bilgisayarda (sanal makine), hemen hemen her işletim sistemini (konuk işletim sistemi) kurabilir ve ana işletim sistemi ile paralel olarak kullanabilirsiniz. Yani örneğin gerçek bir Windows bilgisayarda, Linux ailesinin bir işletim sistemine sahip bir sanal makine (VM - Sanal Makine) kurabilir ve her iki işletim sistemini aynı anda kullanabilirsiniz. Ek olarak, bu sistemler arasındaki etkileşimi şu şekilde yapılandırabilirsiniz: yerel ağ, çıkarılabilir medya, paylaşımlı klasörler vb. üzerinden veri alışverişi. Ayrıca sanal makinenin mevcut durumu (ve üzerine kurulu işletim sisteminin durumu) sabitlenebilir ve gerekirse istenildiği zaman, tam geri alma bu duruma.
Bu makale örnek bir kurulum sağlar ve virtualBox ayarları Windows 7 altında ve Linux Mageia'nın yeni bir sanal makineye kurulması.
Oracle VM Virtualbox'ı Windows 7'ye Kurmak
& nbsp & nbsp Belirli bir işletim sistemi için VirtualBox'ın en son sürümü proje indirme sayfasından indirilebilir.
Windows işletim sistemleri için VirtualBox yükleyici, Windows 7 altında yönetici olarak çalıştırılması gereken yürütülebilir bir dosyadır. Standart yazılım kurulumu başlar:
VirtualBox'ın sonraki kurulumu sırasında bir uyarı görüntülenecektir:

Bu, kurulum sırasında ağ sürücüleri VirtualBox, mevcut ağ bağlantıları kesilecek ve ağ bağlantısı geçici olarak kesilecektir. Örneğin, kuruluma paralel olarak bir ağ sürücüsüyle veri alışverişi yapılırsa, başarısız olur. Ağ çalışmıyorsa, adaptörlerin kısa süreli bağlantısının kesilmesinin herhangi bir sonucu olmayacaktır ve düğmeye basarak kurulumun devam etmesine izin vermeniz gerekir. Evet ... Aksi takdirde, önce ağ kaynaklarıyla çalışmayı bitirmeniz gerekir. Ayrıca, Windows güvenlik sistemi yeni yazılımı kurmak için onay isteyebilir:
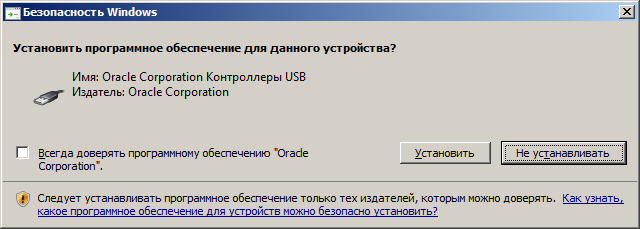
"Her zaman güven" kutusunu işaretlemeniz gerekir yazılım Oracle Corporation "ve tıklayın Yüklemek.
Kurulum tamamlandıktan sonra, VirtualBox'ın ana program modülü başlatılacaktır:
Oracle VM Virtualbox üzerine Linux Kurma
& nbsp & nbsp Linux veya başka bir işletim sistemi kurma işlemi iki bölümden oluşur:
Kurulum için seçilen konuk işletim sistemi için bir sanal makine oluşturulması.
Kurulum dağıtımı ile kaynağı belirlemek ve kurulum sürecini başlatmak.
Sanal bir makineye yeni bir işletim sistemi kurma işlemi, gerçek bir işletim sistemi kurmaktan neredeyse hiç farklı değildir - VM, kurulum diskinden başlatılır ve ayrıca yükleyicinin talimatlarını izler. Önyükleme kaynağı, sanal makinenin ayarları tarafından belirlenir (Varsayılan olarak, önyükleme sırası aşağıdaki gibidir - disket, CD-ROM, sabit disk, Ağ).
VirtualBox ilk kez başlatıldığında, ana program penceresi bir selamlama ve yeni bir VM oluşturmak için aktif bir "Oluştur" düğmesi ile görüntülenir:
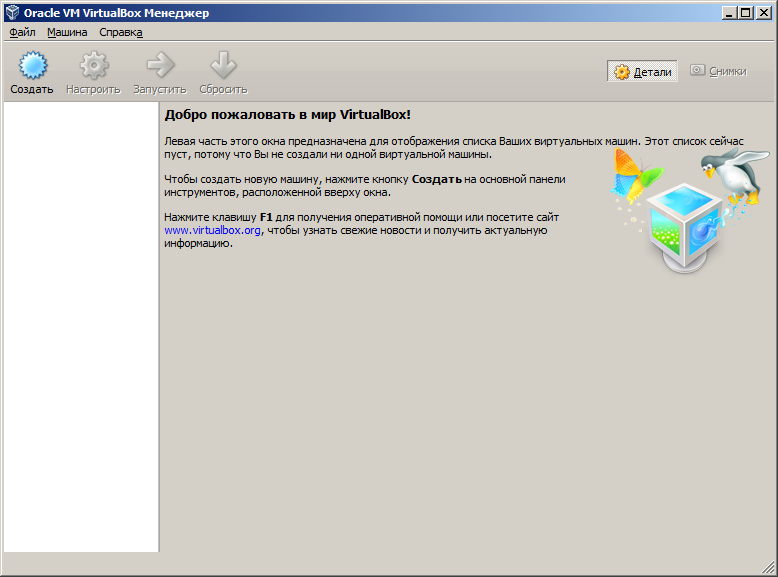
Genel olarak, Linux Mageia olacak konuk işletim sistemi hakkında genel bilgi sahibi olmak için gerekli ayarlara gerek yoktur. Hemen bir sanal makine oluşturmaya başlayabilirsiniz - düğmeye basın Oluşturmak... Bundan sonra, yeni bir sanal makine oluşturma süreci başlatılacak ve ana parametrelerini belirlemeniz gerekecek:
Sanal makinenin adı. Buna uygun olarak sanal makine dosyalarının bulunduğu bir dizin oluşturulacaktır. Varsayılan olarak, bu bir alt dizindir "C: \\ Kullanıcılar \\ Kullanıcı \\ VirtualBox Sanal Makineleri \\" .
Sanal makineye yüklenecek işletim sistemi türü. Bu durumda - Linux
OS sürümü. Bu durumda Mageia, Linux Mandriva'nın bir çatal (lar) ıdır. Mandriva'yı seçin.
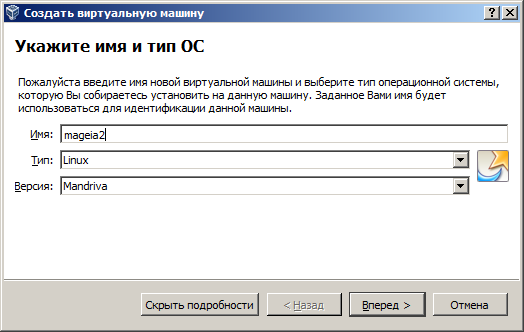
Gerçek makinenin donanım yapılandırmasına göre ve sanal makinede kurulu işletim sisteminin türüne ve sürümüne göre zaten seçildikleri için, istenen parametrelerin geri kalanı varsayılan olarak bırakılabilir. Ancak gerekirse, örneğin, VM'ye ayrılan RAM miktarını, diskin boyutunu ve türünü artırabilirsiniz.
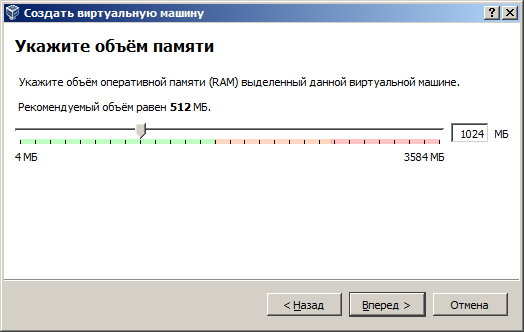
Burada önerilen 512 MB yerine 1024 MB RAM'in bir sanal makineye tahsis edilmesine bir örnek verilmiştir. Bellek ayırırken, gerçek boyutunu ve konuk işletim sisteminin minimum gereksinimlerini dikkate almanız gerekir. Bu öğeyi seçmekte güçlük çekiyorsanız, programın önerdiği değerleri kullanın. Gerçek ve arasında yanlış bellek tahsisi sanal makineler her ikisinin de performansını düşürebilir.
Sanal makine sabit diski (sanal sabit disk) dinamik veya sabit olarak oluşturulabilir. Dinamik bir disk, belirtilen birimin tamamı için değil, parçası için oluşturulur ve kurulumu veya çalışması sırasında ihtiyaç duyulduğunda büyür, bu da gerçek bir sabit diskte yer tasarrufu sağlar. Konuk işletim sisteminin maksimum performansı açısından, sabit bir VHD seçmek en iyisidir.
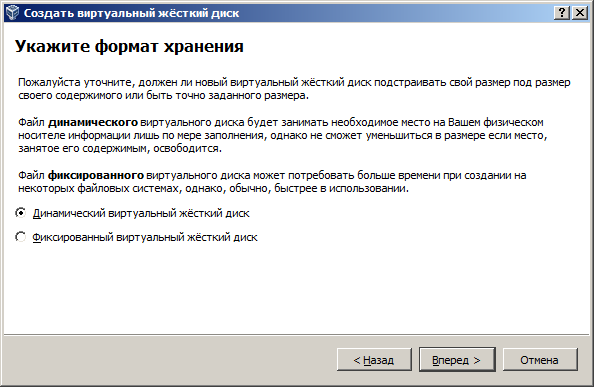
Fiziksel olarak, sanal bir sabit disk gerçek bir dosyadır. dosya sistemi... Bu dosya birkaç formatta sunulabilir:
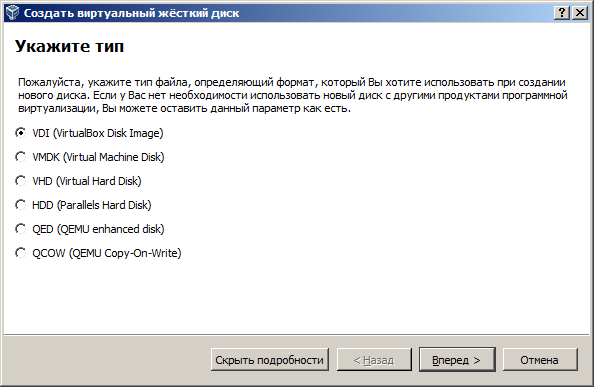
Yeni bir sanal makinenin oluşturulması sırasında tanımlanan parametrelerin çoğu, oluşturma işlemi tamamlandıktan sonra değiştirilebilir:
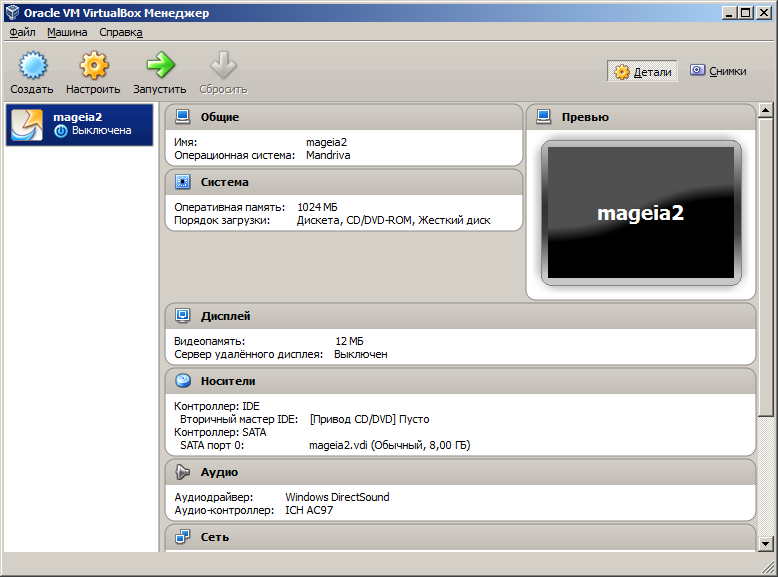
Düğme, araç çubuğunda etkin hale geldi Ayarla. İnce ayar sanal makine ayrı bir konudur ve konuk işletim sistemini tanıma aşamasında bunlara özel bir ihtiyaç yoktur. Bu nedenle, sanal makineyi hemen başlatmaya başlayabilirsiniz - düğmeye basın Çalıştırmak... Başlangıçta, kullanımla ilgili bir mesaj görüntülenecektir Otomatik yakalama klavyesi
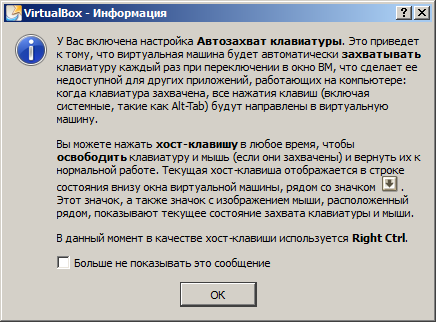
Bir sanal makine penceresine geçerken, klavye girişi gerçek uygulamalar için değil bunun için gerçekleştirilecektir. Varsayılan olarak, klavye girişini gerçek ve sanal makine pencereleri arasında değiştirmek için sağ Ctrl kullanılır.
Konuk henüz yüklenmediğinden, yükleme diskinden önyükleme yapması gerekecektir. Önceden hazırlanmış önyüklenebilir bir CD / DVD sürücüsü kullanabilirsiniz. kurulum ortamıveya bu diskin bir görüntüsü. VirtualBox, sanal ortam sürücüsü olarak bir sanal makineye bir görüntü dosyası eklemenizi sağlar. Çoğu durumda, kurulum disklerinin içeriği ISO-9660 görüntü dosyaları olarak indirilir ( iso). VirtualBox, görüntüyü bir CD'ye yazmadan yapmanıza ve böyle bir dosyayı, iso görüntüsünün içeriğine bağlı olarak kurulu medyaya sahip sanal bir sürücü olarak doğrudan sanal makineye bağlamanıza olanak tanır.
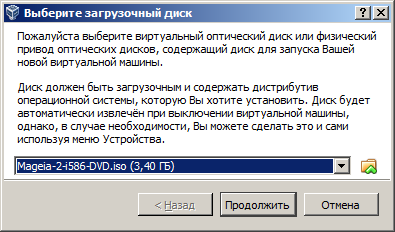
Görüntü dosyası Mageia-2-i586-DVD.iso Mageia-2 kurulum diskine sanal bir sürücü olarak bağlanacaktır. Düğmesine basarak İlerlemek sanal sürücüden önyüklenir ve Mageia önyükleyici menüsünü görüntüler
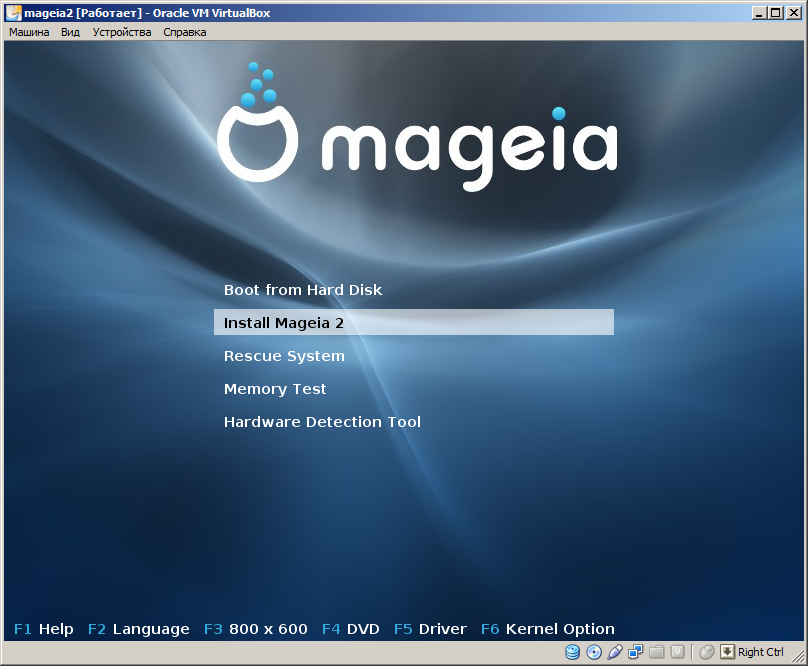
Kuruluma devam etmek için seçin Mageia 2'yi yükleyin... Kurulum işlemi sırasında, kullanacağınız dili seçebilirsiniz, lisans sözleşmenizi onaylamanız, kurulu sistem için dili (genellikle - Avrupa - Rusça) ve klavye düzenini seçmeniz gerekir. Daha sonra disk bölümlenir, bölümler biçimlendirilir, ek kurulum kaynakları belirlenir ve kullanıcıdan bir grafik masaüstü ortamı seçmesi istenir.

Bir grafik ortamın seçimi, kural olarak, kişisel tercihler ve kurulu sistemin amacına göre belirlenir. Varsayılan ortam KDE (kısaltması K Masaüstü Ortamı). Linux'ta en yaygın grafik kabukları şunlardır: Cüce ve KDE... Dışsal olarak, büyük ölçüde benzerler, ancak KDE'nin daha umut verici ve kullanışlı olduğu kadar, ayarlarda daha karmaşık ve donanım, grafik ortam açısından daha talepkar olduğuna inanılıyor. KDE ortamında Linux ile başlayabilirsiniz. Gelecekte, sistemi kurduktan sonra, ortamı değiştirebilir veya hatta örneğin sistem başlatma seviyesini değiştirerek grafiksel kabuğu başlatmayı reddedebilirsiniz.
Grafik ortamı belirledikten sonra Mageia'nın kurulumu başlayacaktır. Kurulum ilerlemesine yorumlar ve ekranın sol tarafında mevcut etabın adı vurgulanır. Linux Mandriva'nın bir çatalı olan Linux Mageia'nın selefine çok benzediği, iyi Ruslaştırıldığı ve en anlaşılır olanlardan biri olduğu unutulmamalıdır. linux dağıtımlarıBu nedenle, bir kural olarak, sistemin kurulumu, ilk tanışmada bile herhangi bir zorluğa neden olmaz.
Kurulum işlemi sırasında, sistem yöneticisi için bir şifre belirlemeniz gerekecektir (kullanıcı kök), en az birinin adı ve şifresi düzenli kullanıcı ve görüntüleme parametreleri. Sonuç olarak, kurulum tamamlandıktan sonra, kurulu ana bileşenlerin ve donanımın bir özeti görüntülenir.
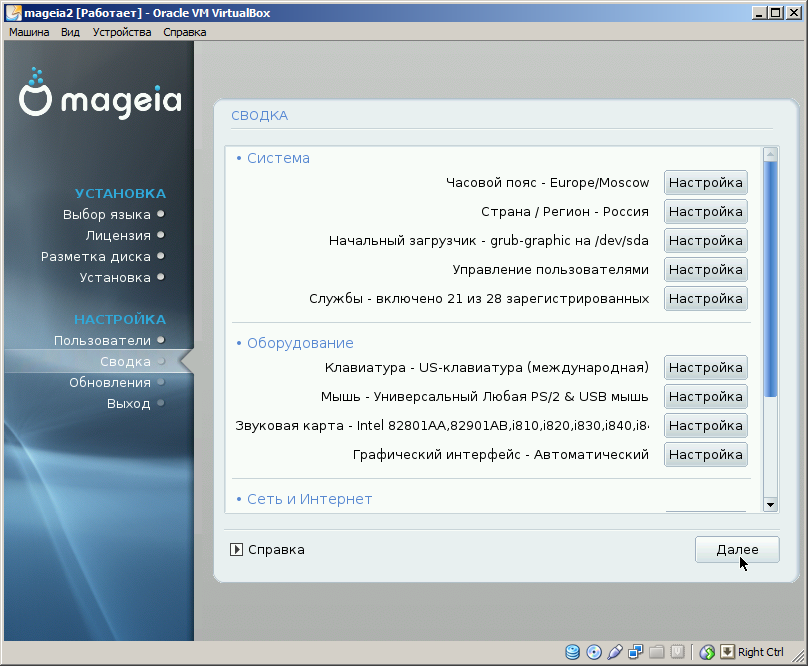
Yapılandırılabilir tüm parametreler kurulum tamamlandıktan sonra değiştirilebilir. İsterseniz ve internet erişiminiz varsa, Mageia güncellemelerini de indirebilir ve kurabilirsiniz.
VirtualBox'ın son derece kullanışlı bir özelliği, sanal makinenin mevcut durumunu kaydetme (sanal makinenin anlık görüntülerini alma) ve anlık görüntünün alındığı ana geri yükleme yeteneğidir. Güvenli olmayan sistem yapılandırma ayarlarının yapıldığı veya hatalı kullanıcı eylemlerinin yeniden yükleme ihtiyacına yol açabileceği durumlarda, anlık görüntünün varlığı, kelimenin tam anlamıyla tek bir tıklama ile sanal makinenin çalışma durumunu geri yüklemeye izin verir. Linux ayarlarını değiştirmeye başlamadan önce yeni kurulan "temiz" sistemin anlık görüntüsünü almanız önerilir. Bir anlık görüntü Virtualbox menüsü "Makine" - "Anlık Görüntü Al" veya "Ana Bilgisayar + T" (sağ CTRL + T) aracılığıyla alınır. Bu, acemi bir kullanıcının yanlış eylemlerinin (büyük olasılıkla) uygunsuz bir duruma yol açması durumunda sanal makinenin durumunu kolayca geri almanıza olanak tanır.
Genel olarak, KDE'nin grafik ortamı sezgiseldir ve birçok yönden Windows işletim sistemleri ailesinin masaüstüne benzer. Ancak bazı farklılıklar önemlidir. Linux'ta, aynı anda 4 sanal masaüstünü ve benzer uygulamaları gruplamanın bir yolu olan "odalar" olarak adlandırılanları kullanabilirsiniz. Kullanıcı, her masaüstü için ayrı bir çalışma ortamı oluşturma ve görev çubuğundaki simgeye tıklayarak gerektiğinde aralarında geçiş yapma olanağına sahiptir. Odalar gelince, şu anda bu araç iyileştirme aşamasındadır ve ayrıca yeni başlayanlar için linux kullanıcısı, pratik bir ilgisi yoktur. Sol alt köşede, amacı masaüstünün Başlat düğmesiyle aynı olan Mageia logolu bir uygulama başlatma düğmesi vardır. windows masaüstü... Butona basıldığında açılan menü üç bölümden oluşur:
Sistem ayarlarını, tüm kullanıcılar için ortak olan parametreleri değiştirmek, uygulamaları kurmak ve kaldırmak için şunu kullanın: Mageia Kontrol Merkezi... Başlarken yönetici ayrıcalıklarına ihtiyacınız olacak - kullanıcının şifresini girerek kök :
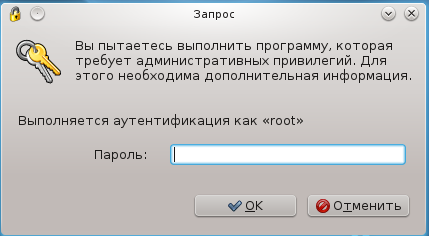
& nbsp & nbsp Bir sanal makine, gerçek bir makinenin kaynaklarıyla aynı şekilde kaynaklarına erişim sağlayarak mevcut bir yerel ağa entegre edilebilir. Ancak, bu durumda bazı ayarların değiştirilmesi gerekir. Ve bu yüklü işletim sisteminin güvenlik ayarlarını değiştirmekle ilgili değil, bir fırsat sağlamakla ilgilidir. ağ Girişi ona ağ kaynakları... En basit ve etkili yöntem bu soruna çözümler - değiştirmek ağ ayarları sanal makinenin gerçek yerel ağ aralığından bir IP adresine sahip olması için ve sanal ağ bağdaştırıcısı için VirtualBox bağlantı türü ayarlarında, adres çevirisi (NAT) modu yerine ağ köprüsü modu kullanılacaktır:
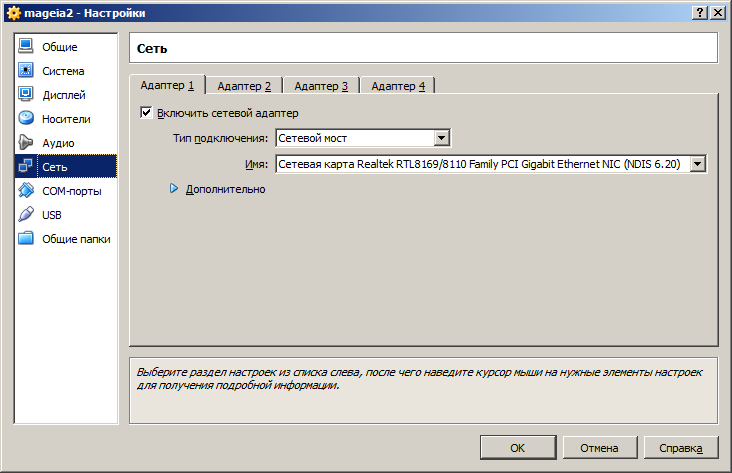
Bu modda, sanal ortamda oluşturulan tüm ağ çerçeveleri doğrudan gerçek adaptöre yayınlanacaktır. Sadece sanal bağdaştırıcıyı atamak için kalır IP adresi Yerel ağın menzilinden, bir DHCP sunucusu varsa otomatik olarak veya manuel olarak. Bu, Mageia Kontrol Merkezi kullanılarak yapılabilir. Ağ ve Internet - Ağ Merkezi... Seç ağ adaptörü ve "Yapılandır" düğmesini tıklayın:
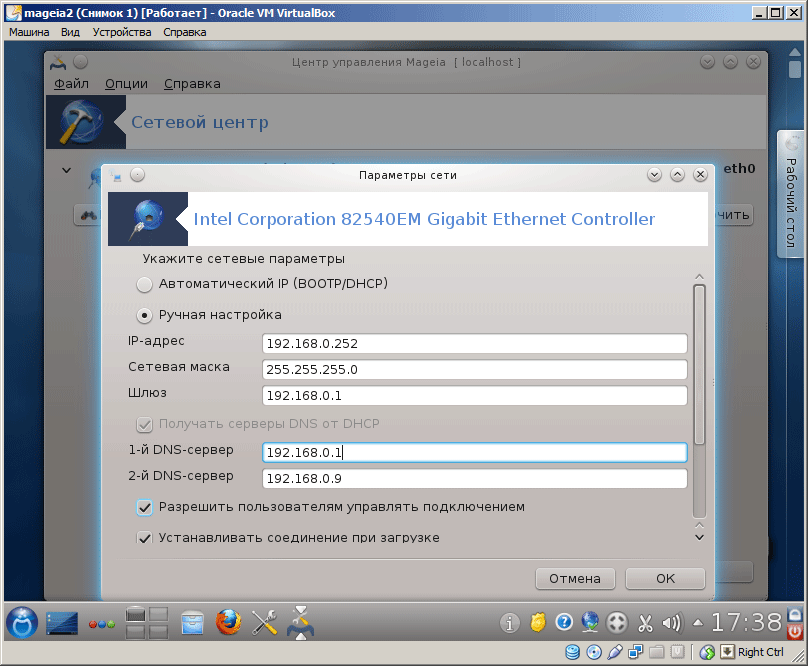
Diğer ağ hizmetleri, gerekirse Mageia Kontrol Merkezi - "Program Yönetimi" bölümü kullanılarak kurulabilir ve "Güvenlik" - "Kişisel Güvenlik Duvarını Yapılandır" bölümündeki ayarlar aracılığıyla bunlara ağ erişimine izin verebilir.
Bugün size bir sanal makineyi veya sanal bilgisayarı başka bir şekilde nasıl kuracağınızı göstereceğim. Nedir soruyorsun? Sanal makine Ana bilgisayarınıza kurulan ve aynen tekrar eden özel bir programdır. Yani özel bir programda bilgisayarımıza bir bilgisayar daha alıyoruz :) Genellikle sanal makine oluştur, hatta birkaç farklı işletim sistemi kurmak için: Windows, Linux, Mac OS ve diğerleri.
Size sanal makinenin nasıl kurulacağını, bunun için hangi programı kullanacağınızı ve nasıl yapılacağını göstereyim. linux kur veya bu sanal bilgisayara başka bir sistem.
1. Sanal makineyi indirin
İlk adım, sanal makineyi veya daha doğrusu onu kurmak için programın kendisini indirmektir. Aslında orada düzinelerce iyi araba var, ancak yeni başlayanlar için mükemmel ücretsiz program VirtualBox... Bir sanal indirmek için virtualBox makinesi resmi web sitesine gidin ve indirin en son sürüm sisteminiz için.
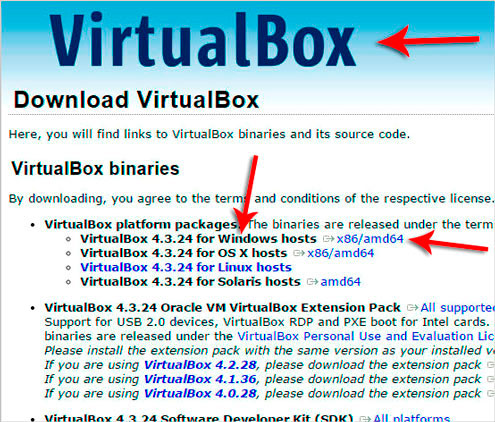
2. Bir sanal makine kurun
VirtualBox programı
VirtualBox indirmesi tamamlandıktan sonra kuruluma devam edin.
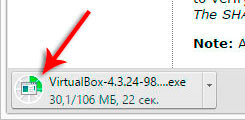
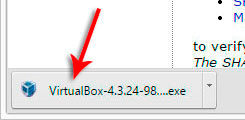
Sanal makine İngilizce olarak kurulur, ancak ilk başlatmadan sonra dil rusça olarak değişecekbu yüzden endişelenme. İndirilen dosyayı başlattıktan sonra, hiçbir şeyi değiştirmeden ilk iki pencerede İleri düğmesine tıklayın, ardından ek çubuğun yüklenmesinden sorumlu ekstra onay işaretini kaldırın ve İleri'ye, ardından YES ve Yükle'ye tıklayın. Dosyaları kurulum klasörüne kopyaladıktan sonra, Install and Finish'e tıklamaya devam eder. Resimlerdeki tüm eylemleri de gösterdim.
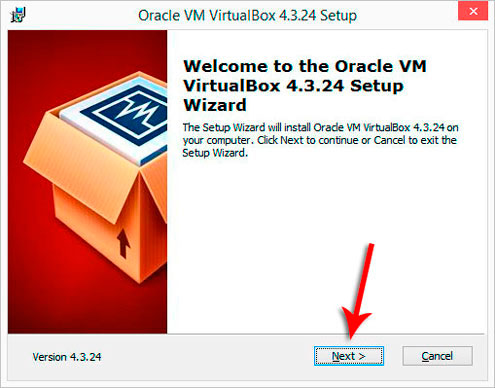
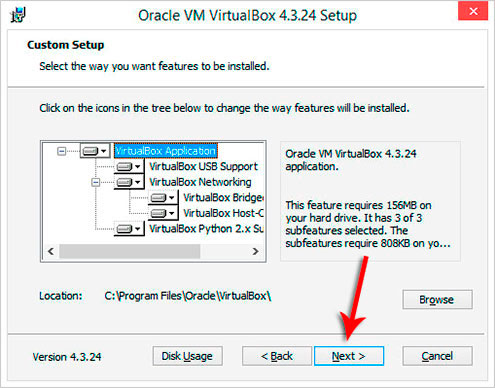
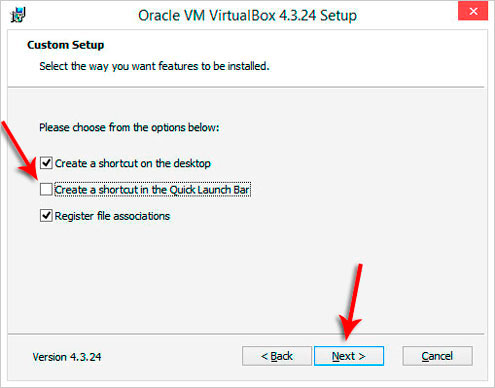
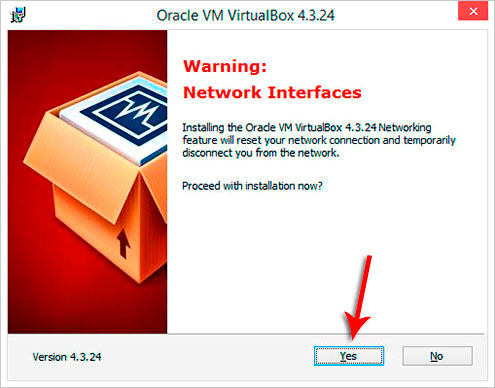
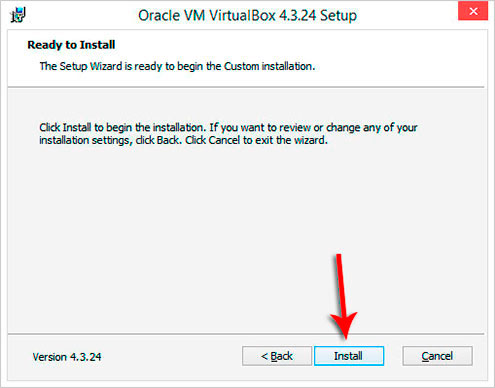
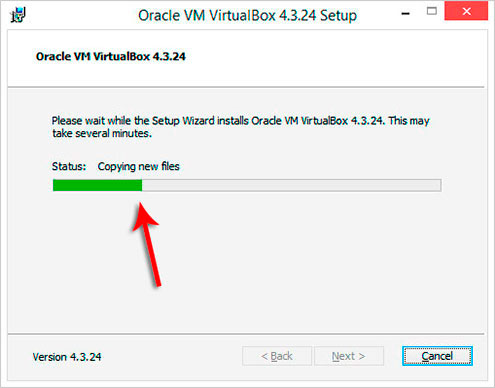
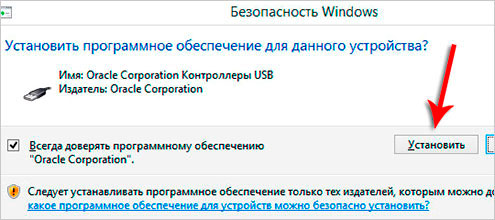
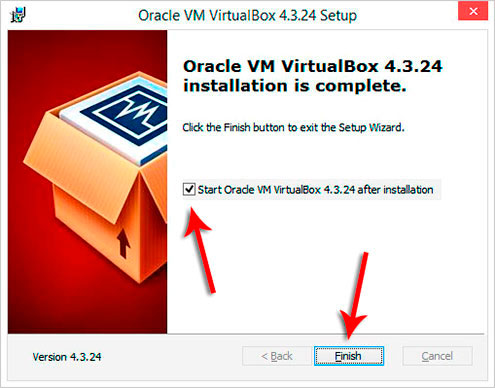
3. Bir sanal makine oluşturun
Kurulumdan hemen sonra program başlar ve şimdi ihtiyacımız var ilk sanal makinenizi oluşturun... Bu çok basit bir şekilde birkaç pencereyi tam anlamıyla doldurarak yapılır.
Programın sol üst köşesinde, Oluştur düğmesine tıklayın.
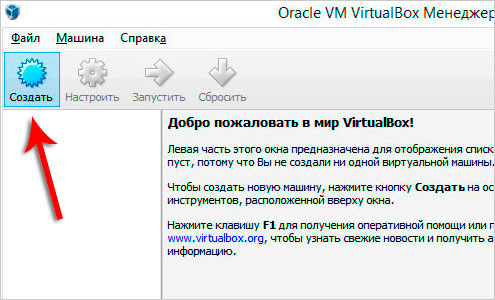
Açılan pencerede makinenizin adını girin örneğin OS Linux'a gireceğim çünkü bu sanal bilgisayara kuracağım bu sistem... Ve sistem tipini seçin, hem Linux, hem Windows hem de diğer sistemler var.
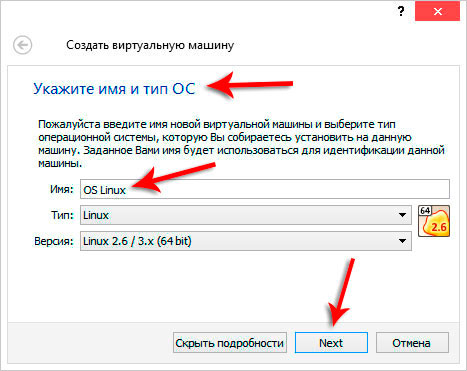
Şimdi bu sanal makinenin ne kadar RAM kullanabileceğini belirtin. Varsayılan 128 megabayttır, ancak genellikle 1 gigabayt seçyani 1024 megabayt. Linux için çok fazla RAM olacak :)
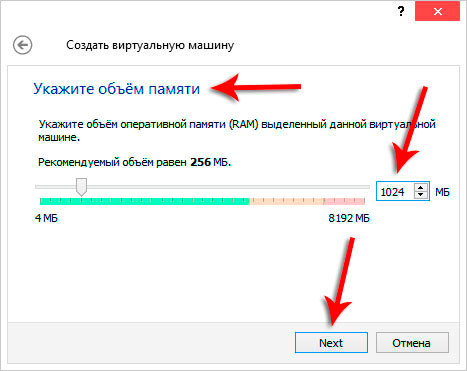
Sonraki pencerede öğeyi seçin Yeni bir sanal sabit disk oluşturun.
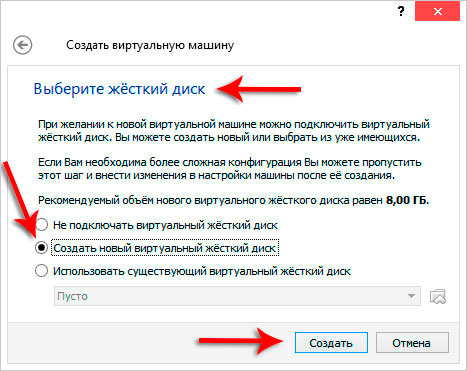
Varsayılan VDI türünü bırakın.
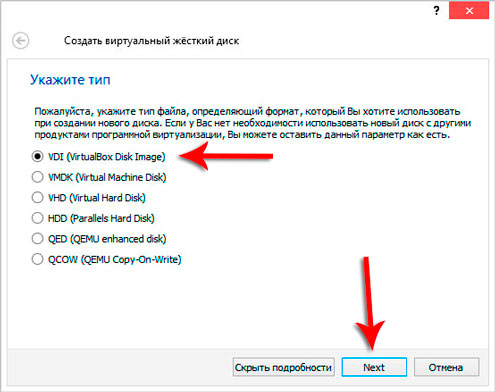
Ardından disk formatını seçiyoruz. Seçmek daha iyi Dinamik sanal sabit disk, çünkü böyle bir disk hemen çok yer kaplamayacak, ancak sanal makineye çeşitli programlar yüklendikçe dolacaktır.
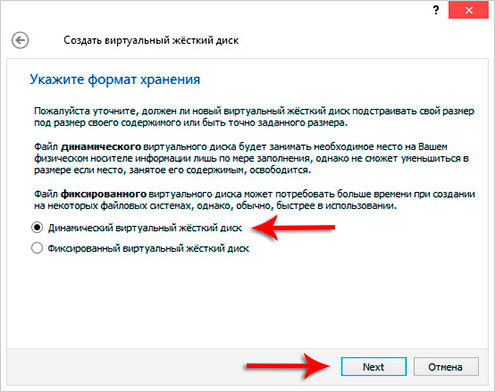
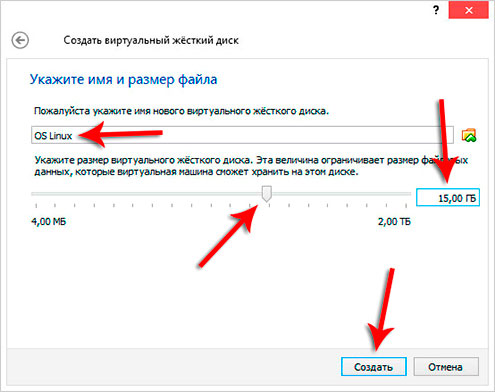
Bitti! Nasıl sanal makine oluştur anladım! Şimdi size sistemi "yeni bir bilgisayara" kurma sürecini göstermeniz gerekiyor.
4. Linux'u sanal bir makineye kurun
İlk adım, bir Linux sistem görüntüsü indirmektir. sanal makineye kur... Ardından yeni oluşturulan sanal makineyi seçin ve Yapılandır butonuna tıklayın.
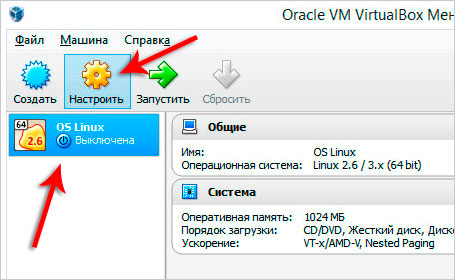
Medya sekmesine gidin ve yeşil çarpı işareti olan diske tıklayın. Sürücü ekle... Yani, bu şekilde buna işaret edeceğiz sanal bilgisayarLinux sistem görüntüsünün bulunduğu yer.
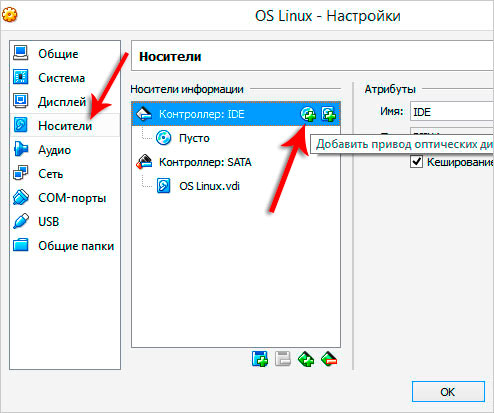
Görüntü Seç ve Aç'a tıklayarak bilgisayardaki konumu belirtiriz.
![]()
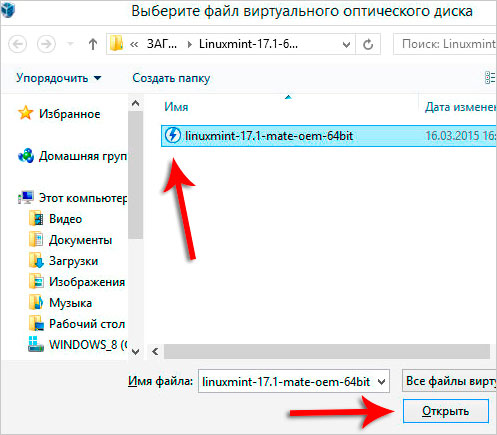
Mükemmel! Artık sanal makine Linux'un nereden kurulacağını biliyor. Kaydetmek için Tamam'ı tıklayın.

Devam etmek için Çalıştır'a tıklamak kalır linux'u sanal bir makineye kurmak.
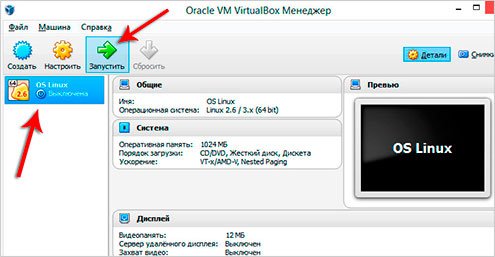
Hiç Linux kurmadıysanız, lütfen aşağıdaki resimlerimde belirtilen adımları izleyin.
Not! Bu durumda kurduğum sanal makineye Linux Mint! Bu dersin konusu bu değil, bu yüzden her adımı ayrıntılı olarak açıklamayacağım, sadece aşağıdaki resimlerdeki tüm eylemleri göstereceğim!
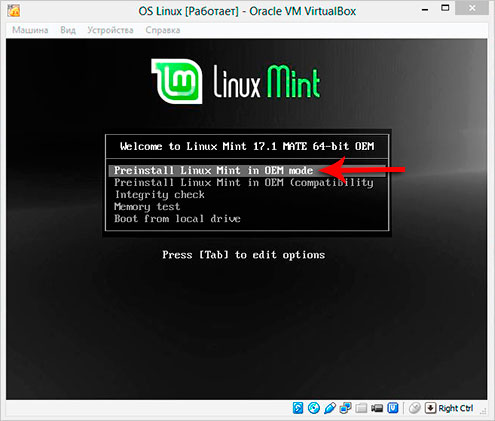
![]()
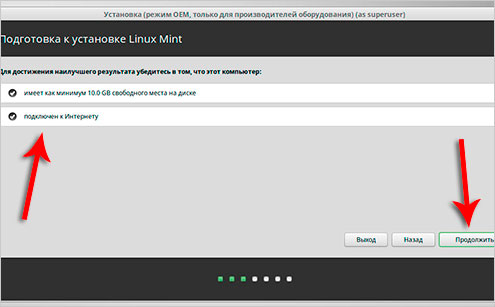
![]()
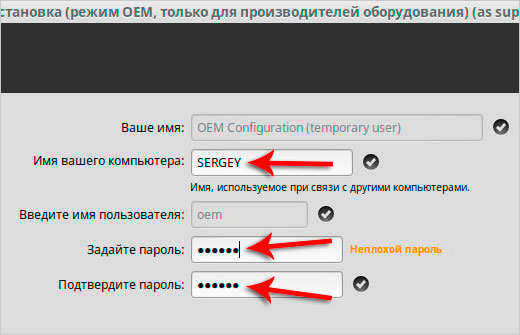

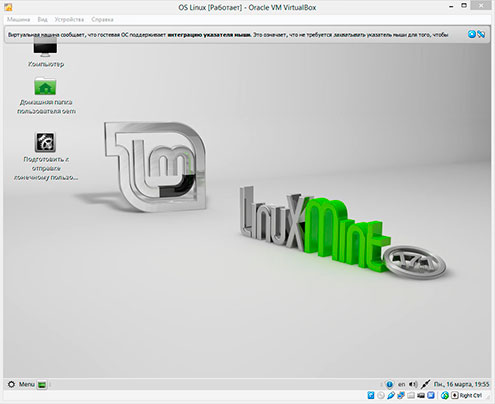
Referans için veriler:
1 ... Sanal makine oluşturma nedenleri
Asıl sebepkullanıcıları zorlayan sanal makineler oluştur - bu arzu çoktur farklı sistemler.  MacOS, Linux gibi XP veya 98 vb.
MacOS, Linux gibi XP veya 98 vb.
Ayrıca, sanal makine, çeşitli siteleri ziyaret ederken daha rahat hissetmenizi sağlar, çünkü bir tür virüs ve diğer pislikleri almaktan korkamazsınız!
Örneğin, yeni işletim sistemlerinde ustalaşmak için ve ayrıca tanıtım amacıyla bir sanal makine kullanıyorum, çünkü bazen ana bilgisayarda dokunulamayan bazı programların kurulumunu ve çalışmasını göstermem gerekiyor.
2 ... Sanal makine oluşturmaya yönelik programlar hakkında
Yeni başlayanlar için, VirtualBox en uygun ve anlaşılır olanıdır. Ancak, bazı yönlerden daha iyi ve bazı yönlerden daha kötü olan birçok başka program var. Örneğin, VMware Workstation, Paragon Go Virtual, Windows Virtual PC. Açıklamaları, yorumları, artıları, eksileri vb. Okuyabilirsiniz.
3 ... Sanal makine oluştur 2
Eğer istersen başka bir sanal makine oluştur, hatta birkaç, üzerine başka sistemler kurmak için, bu paragrafta anlattığımla aynı şekilde yapılır. Aynı şekilde Oluştur düğmesine basıyor ve gerekli parametreleri belirliyoruz: ad, sistem türü, disk ve RAM boyutu vb.!
Üzerine sanal makine ve işletim sistemi kurmanızda başarılar dilerim.
Linux İşletim Sistemi birçok kullanıcı için ilginç, ancak çok azı Windows'u buna değiştirmeye karar veriyor. Bununla birlikte, bu platformun özüne inerseniz, Windows'un tek olası seçenek olmadığını göreceksiniz (özellikle yüksek maliyeti göz önüne alındığında). Öncelikle, Linux'un bir sanal makineye nasıl kurulduğunu anlamanız gerekir.
Bu hedefe ulaşmak için ne gerekiyor?
1.
İşlemci, donanım oluşturmayı desteklemelidir
2.
Oracle'dan VM VirtualBox uygulaması yüklendi (bundan sonra - VB)
3.
İndirilen Linux işletim sistemi ISO
Bir sanal makine kurduğunuzda (bu oldukça hızlı bir işlemdir), Linux işletim sisteminin kendisiyle başlayabilirsiniz.
Bugün, çekirdeğinde geliştirilen birçok Linux varyasyonunu bulabilirsiniz. Şimdi en yaygın olanına bakacağız - Ubuntu İşletim Sistemi.
1. VB'yi başlatın ve tıklayın "Oluşturmak".
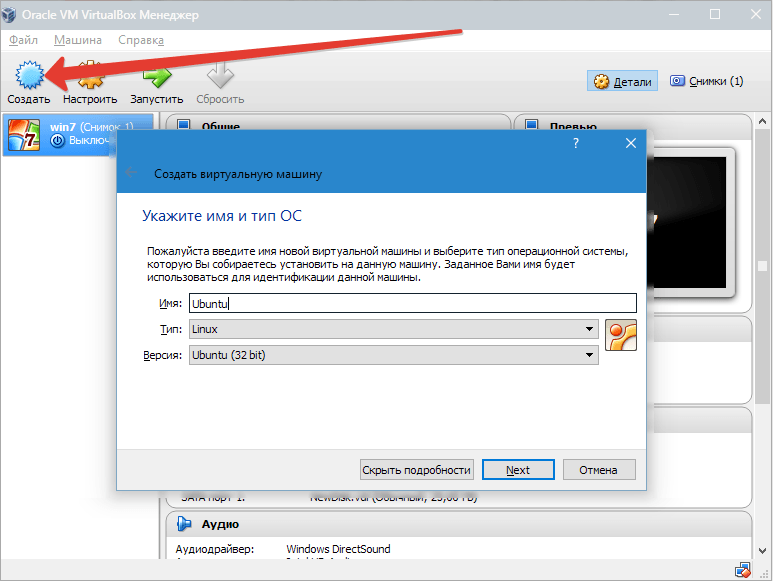
VM'nin adını belirtiyoruz - Ubuntuve ayrıca işletim sistemi türü - Linux... Ayrıca platformun sürümünü de belirtmelisiniz; yüklenen işletim sisteminin bitliğinin 32x veya 64x olmasına bağlıdır.
2. VM'nin çalışması için ayrılması gereken RAM miktarını belirliyoruz. Bu durumda, işletim sistemi normal olarak 1024 MB'lık bir hacimle çalışacaktır.

3. Yeni bir sabit disk oluşturuyoruz. Yeni bir disk görüntüsü oluştururken kullanılan dosya türünü seçin. Öğeyi aktif bırakmak en iyisidir VDI.
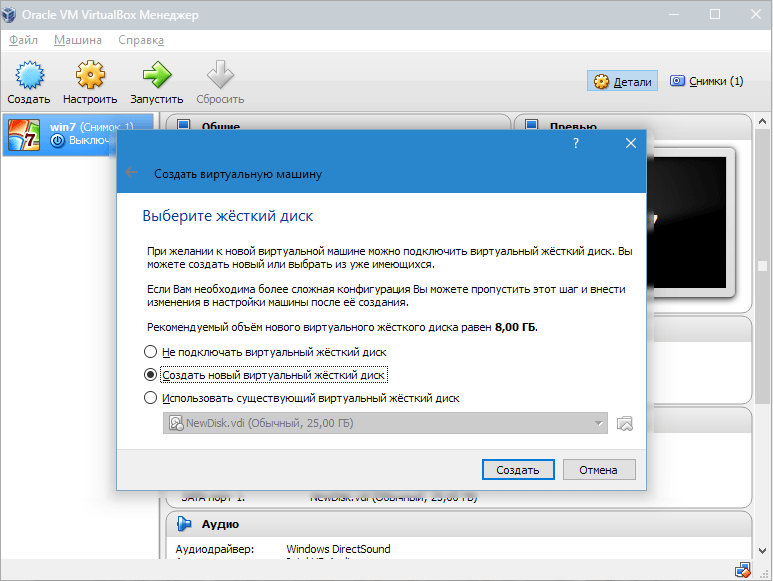
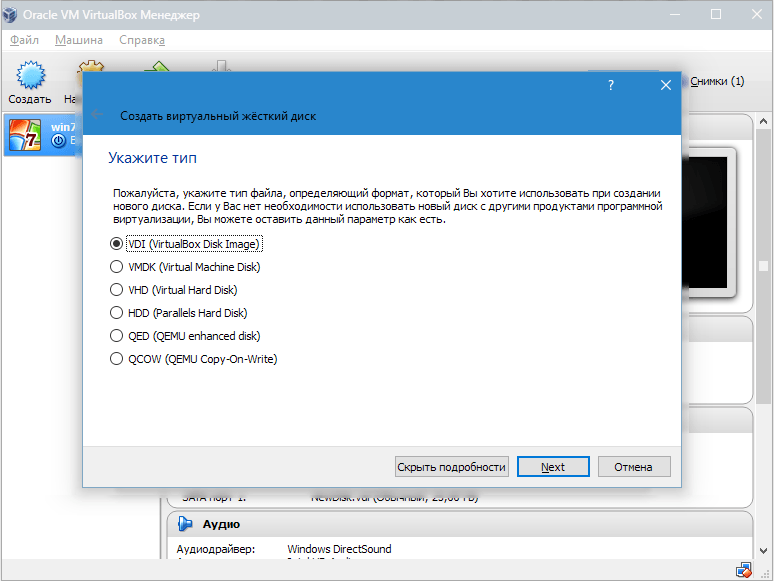
Diskin dinamik olmasını istiyorsak, ilgili parametreyi işaretleriz. Bu, sanal makine dosyalarla dolduğunda disk alanının büyümesine izin verecektir.

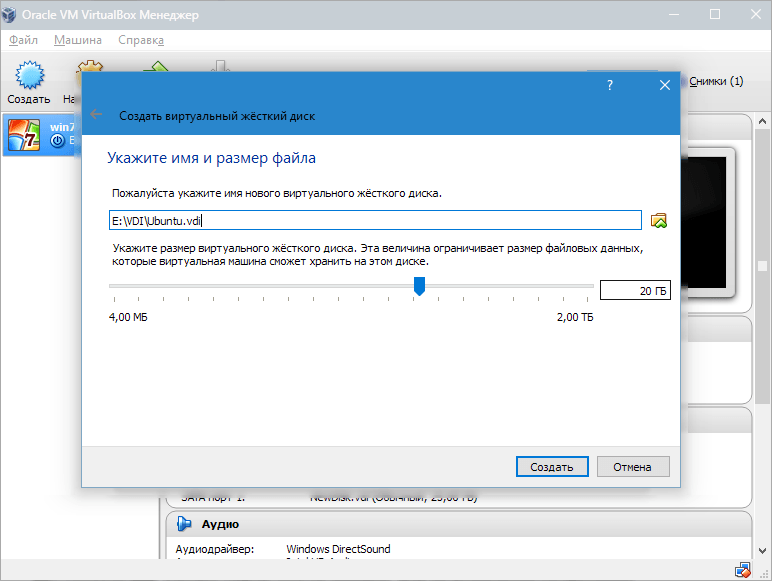
Bir VM oluşturduk, ancak şu anda aktif değil. Etkinleştirmek için, isme karşılık gelen düğmeye tıklayarak başlatmalısınız. Veya sanal makinenin kendisine çift tıklayabilirsiniz.
Linux kurulumu
Ubuntu'yu kurmak olabildiğince basittir ve herhangi bir özel beceri gerektirmez. Sanal makineyi başlattıktan sonra, kurulum penceresi görünecektir. İndirilen Ubuntu görüntüsünün konumunu göstermelidir.
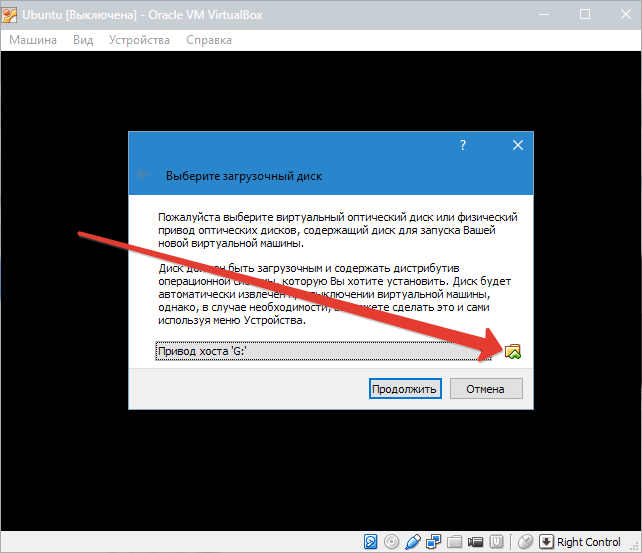
Bu resim seçildiğinde bir sonraki adıma geçeceğiz. Yeni pencerede, kurulum işleminin tamamen anlaşılabilir olması için arayüz dilini seçin - Rusça.
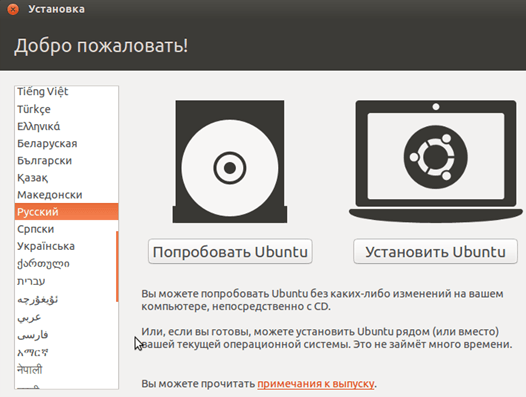
İlk durumda işletim sistemi hakkında bir fikir edinebilirsiniz, ancak tam bir kurulum, kendinizi ortamın içine daha iyi kaptırmanıza izin verecektir. Seçelim "Yüklemek".
Bundan sonra kurulum hazırlık penceresi görünecektir. PC parametrelerinin geliştiricilerin gereksinimleri ile tutarlı olup olmadığını kontrol edelim. Öyleyse, sonraki adıma geçin.
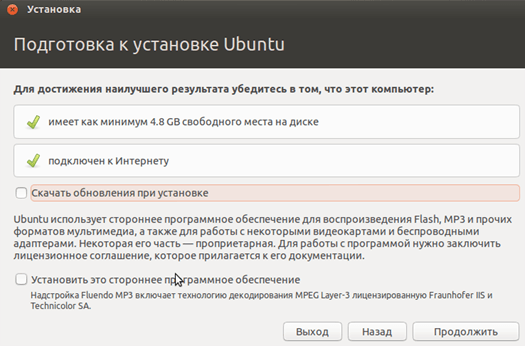
Kurulum sırasında, diski silmeyi ve Ubuntu'yu kurmayı öneren öğeyi seçeceğiz.

Kurulum sırasında saat dilimini ayarlayabilir ve klavye düzenini belirleyebilirsiniz.
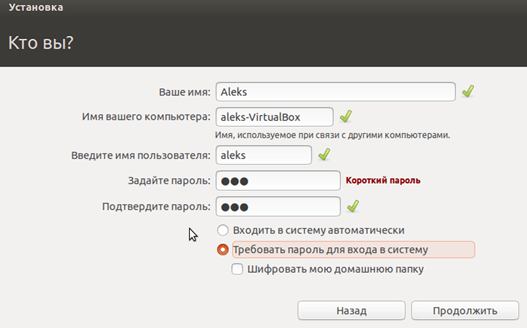
Kurulum prosedürü yaklaşık 20 dakika sürecektir.
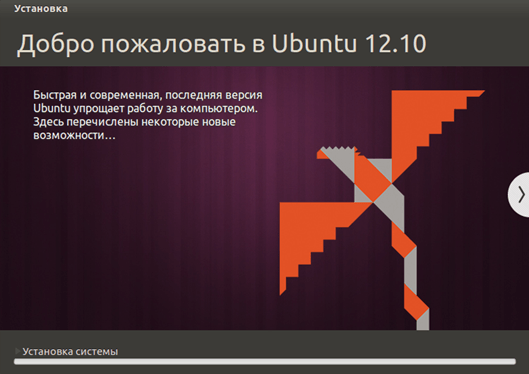
Tamamlandıktan sonra, PC otomatik olarak yeniden başlayacak ve ardından kurulu Ubuntu'nun masaüstü başlayacaktır.
Kurulum Linux Ubuntu tamamlandığında sistemi tanımaya başlayabilirsiniz.
