Küçük bir önsöz: VirtualBox (Oracle VM VirtualBox) - yazılım sanallaştırma. VirtualBox, Linux, Solaris, Mac OS X ve Microsoft Windows... Bununla birlikte, yukarıda belirtilen işletim sistemlerinden herhangi birini ve daha fazlasını (BSD, IMB OS / 2, DOS, Netware, L4, QNX ve JRockitVE) çalıştırabilirsiniz. Hem 32 bit hem de 64 bit mimariler desteklenmektedir.
VirtualBox, standart Debian, Ubuntu 16.04 ve Ubuntu 14.04 depolarında mevcuttur, böylece basit bir komutla kurabilirsiniz
Sudo apt sanal kutusunu yükle
Ancak bu ürünün daha yeni bir sürümünü istiyorsanız (bugün bu virtualbox-5.1'dir, o zaman bunun için deb paketini site dışı siteden indirmeniz veya depoyu sisteminize eklemeniz gerekir. İkincisi için aşağıdakileri yapın:
Sudo add-apt-repository "deb http://download.virtualbox.org/virtualbox/debian xenial katkı"
Yerine xenial benimki gibi dağıtım kitinizi ekleyin (örneğin: "canlı", "ütopik", "güvenilir", "kurnaz", "yabancı" vb.). Terminal komutuna hangisini yazabileceğinizi bulun:
Lsb_release -a
Yanıt olarak aşağıdakileri göreceksiniz:
Dağıtıcı Kimliği: Ubuntu Açıklama: Ubuntu 16.04.1 LTS Sürüm: 16.04 Kod adı: xenial
burada Codename: xenial, Ubuntu derlemenizin veya Debian'ın kod adıdır, Linux Mint vb.
Kod deposu anahtarları ekleyin:
Wget -q https://www.virtualbox.org/download/oracle_vbox_2016.asc -O- | sudo apt-key eklentisi - wget -q https://www.virtualbox.org/download/oracle_vbox.asc -O- | sudo apt-key eklentisi -
Sudo apt güncelleme && sudo apt install virtualbox-5.1 dkms
Paketi kurduktan sonra, bir önemli şey daha yapmanız gerekir - kullanıcınızı (örneğin kullanıcı) vboxusers grubuna ekleyin, aksi takdirde bağlı USB cihazları sanal makinede çalışmayacaktır.
Terminali açın ve şunu yazın:
sudo usermod -G vboxusers -bir kullanıcı
kullanıcıyı kullanıcı adınızla değiştirin.
VirtualBox güncellenirken hata oluştu
Bir sonraki güncellemeden sonra sanal makineyi başlattığınızda hata içeren bir pencere açılır:
VERR_VM_DRIVER_VERSION_MISMATCH (-1912) - Yüklenen destek sürücüsü, kullanıcının sürümüyle eşleşmiyor.
Terminalde aşağıdakileri yazmayı deneyin:
Sudo apt remove --purge virtualbox virtualbox * && sudo apt clean && sudo apt autoremove && clear
Bu komut, bilgisayarınızı VirtualBox'ın yanı sıra eski paketleri ve bağımlılıkları kaldıracak ve temizleyecektir. Bu komuttan sonra, gerekli VirtualBox sürümünü yeniden kurmanız gerekir.
Çekirdekte her şeyin yolunda olup olmadığını da görebilirsiniz, biz şunu yazıyoruz:
Sudo / sbin / vboxconfig
Bunun gibi bir şey döndürmelidir:
Vboxdrv.sh: VirtualBox çekirdek modülleri oluşturma. vboxdrv.sh: VirtualBox hizmetlerini başlatma.
Hataları düzeltmek için başka bir komut:
Sudo dpkg-yeniden yapılandırma sanal kutusu-5.1
BIOS'unuzda sanallaştırmanın etkin olup olmadığını da görebilirsiniz.
İşte bu! İyi şanslar!
Oracle VM Virtualbox'ı Kurma
& nbsp & nbsp Oracle VM VirtualBox'ın mevcut sürümü, Windows x86 / x64, Linux, Solaris ve OS X için kurulum paketlerini indirme bağlantıları içeren proje indirme sayfasından indirilebilir.
Windows ortamında kurulum, hesap yönetici haklarına sahip bir kullanıcı.
VirtualBox'ın sonraki kurulumu sırasında bir uyarı görüntülenecektir:

Bu, kurulum sırasında ağ sürücüleri VirtualBox, mevcut ağ bağlantıları kesilecek ve ağ bağlantısı geçici olarak kesilecektir. Örneğin, kuruluma paralel olarak bir ağ sürücüsüyle veri alışverişi yapılırsa, başarısız olur. Ağ çalışmıyorsa, adaptörlerin kısa süreli bağlantısının kesilmesinin herhangi bir sonucu olmayacaktır ve düğmeye basarak kurulumun devam etmesine izin vermeniz gerekir. Evet ... Aksi takdirde, önce şununla çıkmalısınız: ağ kaynakları.
Kurulum tamamlandıktan sonra, VirtualBox kullanıcısının ana program modülü başlatılacaktır - Oracle VM VirtualBox Manager (Oracle VM VirtualBox yöneticisi):
Oracle VM VirtualBox üzerinde Linux Ubuntu kurulumu
& nbsp & nbsp Sanal makineler oluşturmak, ayarlarını değiştirmek, yapılandırmaları içe ve dışa aktarmak vb. için tüm eylemler, Oracle VM VirtualBox Manager (Rusça yazılımda - Oracle VM VirtualBox Manager) veya yardımcı program kullanılarak gerçekleştirilebilir komut satırı VboxManage.exe... İkincisi, sanal makineleri yapılandırmak için biraz daha fazla olasılığa sahiptir, ancak kullanımı daha zordur.
Bir sanal makineye konuk işletim sistemi kurmak, kabaca 2 aşamaya ayrılabilir:
VirtualBox kullanılarak gerekli sanal makinenin oluşturulması;
Önyükleme kaynağı (Linux dağıtım ortamı), sanal makinenin ayarlarına göre belirlenir. Gerçek veya sanal bir CD / DVD sürücüsü, disket, HDD, görüntü olabilir önyükleme diski veya yerel ağ. Varsayılan olarak önyükleme sırası şu şekildedir - disket, CD-ROM, hDD, Ağ. Bu sıra, sanal makinenin ayarlarından değiştirilebilir.
VirtualBox ilk kez başlatıldığında, ana program penceresi bir selamlama ve etkinleştirilmiş bir düğme ile görüntülenir. Oluşturmak yeni bir sanal makine oluşturmak için:
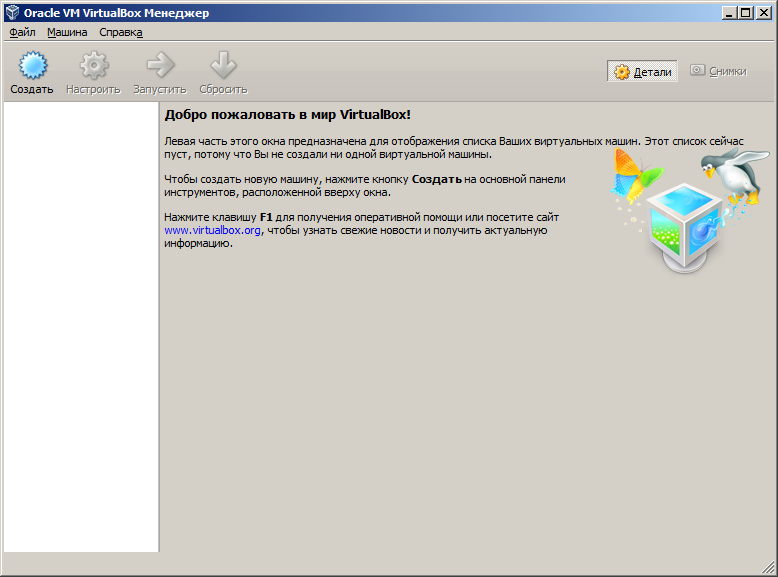
Yeni bir sanal makine oluştururken aşağıdaki parametreler tanımlanır:
Sanal makinenin adı. Buna uygun olarak sanal makine dosyalarının bulunduğu bir dizin oluşturulacaktır. Varsayılan olarak, bu bir alt dizindir C: \\ Documents and Settings \\ Kullanıcı Adı \\ VirtualBox VMs \\ Windows XP'de ve C: \\ Kullanıcılar \\ Kullanıcı \\ VirtualBox Sanal Makineleri \\ Windows 7 ve daha eski sürümler için.
Sanal makineye yüklenecek işletim sistemi türü. Bu durumda - Linux
OS sürümü. Bu durumda Ubuntu.

Diğer parametreler, gerçek makinenin donanım yapılandırmasına göre ve sanal makinede kurulu işletim sisteminin türüne ve sürümüne göre zaten seçildikleri için varsayılan olarak bırakılabilir. Gerekirse, parametreler kendi tercihlerinize göre belirlenebilir, örneğin, tahsis edilen sanal makinenin hacmini artırmak için rasgele erişim belleği.
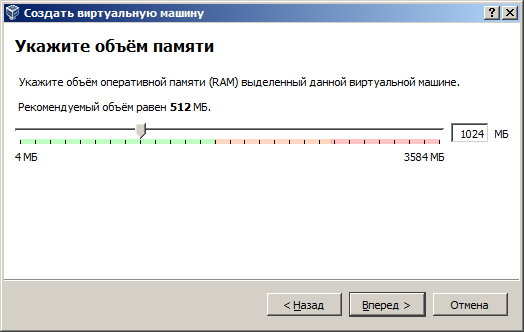
Aşağıda, önerilen 512 MB yerine 1024 MB RAM'in bir sanal makineye tahsis edilmesine bir örnek verilmiştir. Bellek ayırırken, gerçek boyutunu ve konuk işletim sisteminin minimum gereksinimlerini dikkate almanız gerekir. Bu öğeyi seçmekte güçlük çekiyorsanız, programın önerdiği değerleri kullanın. Gerçek ve sanal makineler arasında uygun olmayan bellek tahsisi, her ikisinin de performansını düşürebilir.
Bir sanal makine sabit diski (sanal sabit disk), bir dosyadaki özel bir dosya biçimidir windows sistemi... Dinamik veya sabit bir sanal disk oluşturulabilir. Ayarla belirtilen tüm birim için değil, parçası için dinamik bir disk oluşturulur ve sanal makinenin çalışması sırasında ihtiyaç duyuldukça artar. Konuk işletim sisteminin maksimum performansı için, sabit bir VHD seçmek ve disk alanından tasarruf etmek için dinamik bir VHD seçmek daha iyidir.
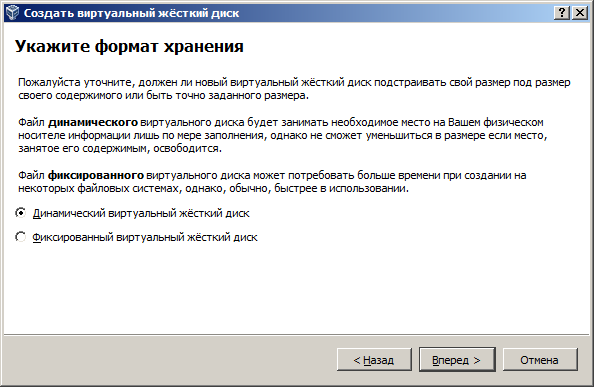
VirtualBox birden çok farklı formatlar sanal disk verileri:
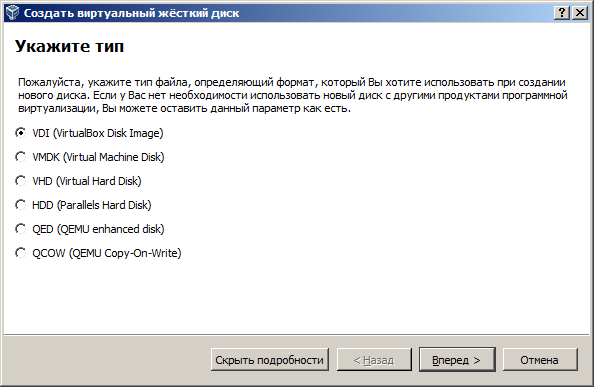
Yeni bir sanal makinenin oluşturulması sırasında tanımlanan parametrelerin çoğu, gerekirse herhangi bir zamanda değiştirilebilir.
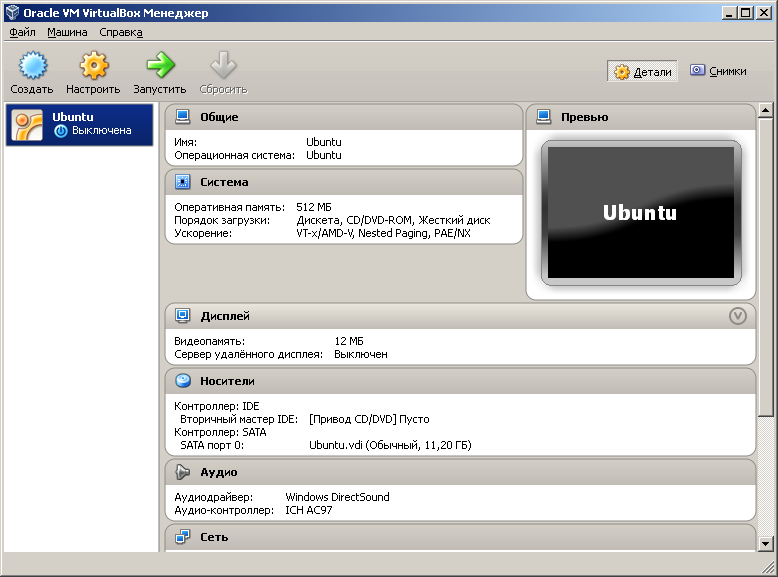
Düğme, oluşturulan sanal makine için aktif hale gelir Ayarla, bazı ayarlarını değiştirmenize, sanal cihazlar eklemenize veya kaldırmanıza, çalışma modlarını değiştirmenize, gerçek işletim sisteminin kaynaklarının dağıtımını yönetmenize olanak tanır. Konuk işletim sistemini tanımak için Ubuntu Linux sanal makine oluşturulurken yapılan başlangıç \u200b\u200bayarları yeterlidir. Bu nedenle, düğmeye basarak hemen VM'yi başlatmaya başlayabilirsiniz. Çalıştırmak... Sanal makineyi başlattıktan sonra, ekranda bir kullanım mesajı görüntülenir. Otomatik yakalama klavyesi
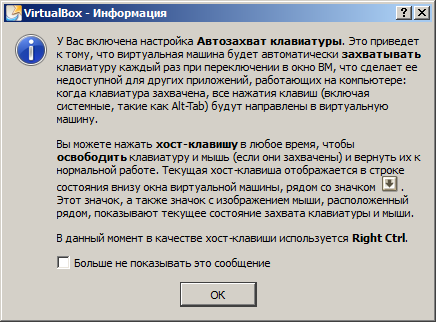
Bu, imleç VM penceresi içinde olduğunda, sanal makine için klavye girişinin gerçekleştirileceği anlamına gelir. Varsayılan olarak, klavye girişini gerçek ve sanal makine pencereleri arasında değiştirmek için sağ Ctrl... Mevcut giriş durumu, sanal makine penceresinin altındaki durum çubuğunda görüntülenir.
Yeşil ok, klavye girişinin sanal makine için, gri ise gerçek makine için gerçekleştirileceği anlamına gelir.
İşletim sistemini sanal bir makineye kurmak için, kurulum diski... VirtualBox ortamında, yalnızca standart cihazlardan (CD / DVD sürücüsü, USB flash sürücü, ağ ...) değil, aynı zamanda bir önyükleme diski görüntüsü temelinde oluşturulan bir sanal sürücü kullanılarak da önyükleme yapmak mümkündür. Genelde linux dağıtımları ISO-9660 formatında görüntü dosyaları olarak dağıtılır ( iso) ve VirtualBox, görüntüyü bir CD'ye yazmadan yapmanıza ve böyle bir dosyayı, iso görüntüsünün içeriğine bağlı olarak kurulu medyaya sahip sanal bir sürücü olarak doğrudan sanal makineye bağlamanıza olanak tanır. Bir sanal makineyi ilk kez başlattığınızda, henüz kurulu bir konuk işletim sistemi yoksa, VirtualBox sizden bir önyükleme cihazı seçmenizi isteyecektir.
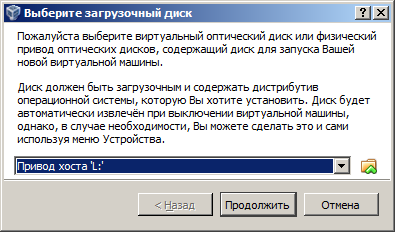
Fiziksel sürücü yerine bir görüntü dosyası seçebilirsiniz, örneğin ubuntu-13.04-desktop-i386.isoUbuntu 13.04 kurulum CD / DVD'si ile sanal bir cihaz olarak bağlanacaktır. Düğmesine basarak İlerlemek sanal sürücüden önyükleme ve konuk işletim sistemini (Ubuntu) yükleme
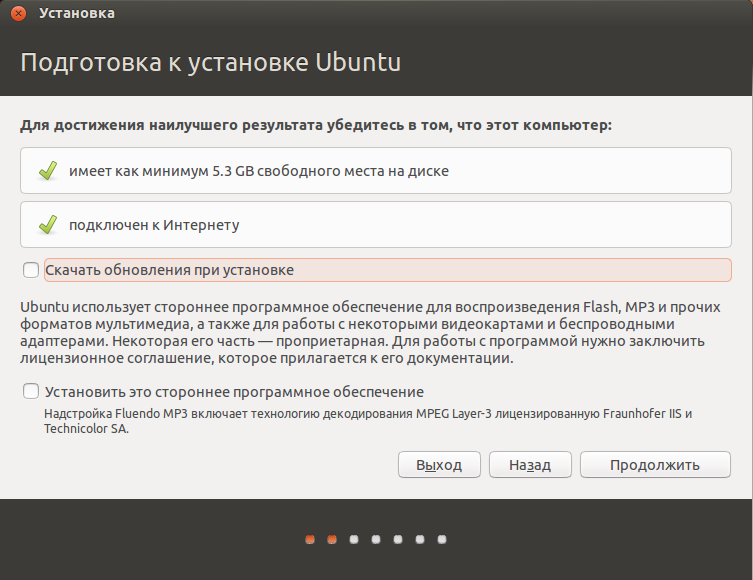
Konuk bir işletim sistemi kurma süreci, gerçek bir makineye kurulumdan farklı değildir. Kurulu sistem (genellikle Rusça), saat dilimi, klavye düzeni, vb. İçin dil seçebilirsiniz. Parametrelerin çoğu varsayılan olarak bırakılabilir. kurulum türü
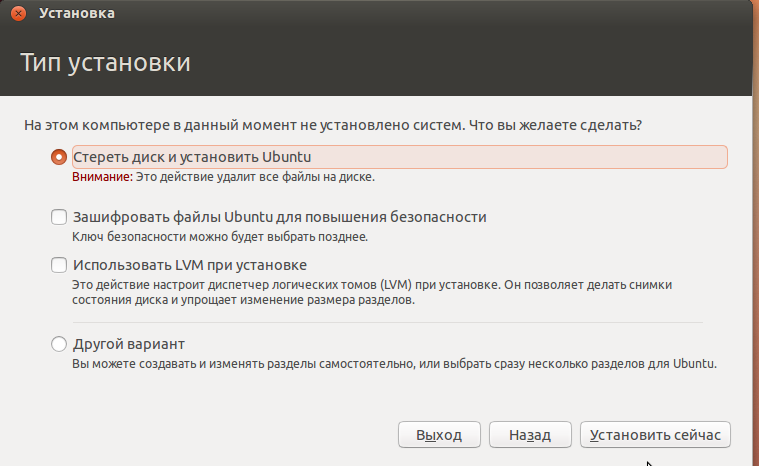
Kurulum sırasında bilgisayar adı, kullanıcı, şifre ve oturum açma modunu ayarlamanız gerekir:
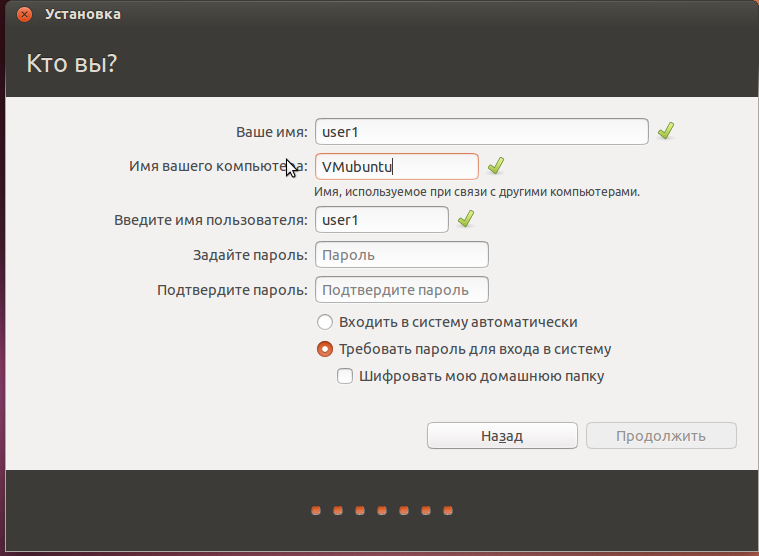
Ubuntu'nun daha fazla yüklenmesi, herhangi bir kullanıcı müdahalesi olmadan gerçekleştirilir ve bilgisayarı yeniden başlatma istemleriyle sona erer. Sistemi gerçek bilgisayar donanımına kurmakla karşılaştırıldığında, sanal bir makineye kurulum daha yavaştır ve bu oldukça beklenmektedir. Performans düşüşünün derecesi esas olarak gerçek bilgisayar donanımının performansına bağlıdır.
Yeni kurulan bir işletim sistemini ilk kez başlatırken, VirtualBox yöneticisi, sanal sürücünün Ubuntu dağıtımı ile disk görüntüsüne göre otomatik olarak bağlantısını kesecek ve sanaldan önyükleyecektir. hard disk ve tamamlandığında, ekran bir oturum açma istemi görüntüleyecektir.
Oracle VM VirtualBox Sanal Makine Ayarlarını Değiştirme
& nbsp & nbsp Bazı durumlarda, örneğin bir sanal makinenin ağ hizmetlerine harici bağlantısı olan bir eş olarak gerçek bir yerel ağa dahil edilmesi gibi, sanal makineyi oluştururken bazı varsayılan ayarları değiştirmeniz gerekecektir.
VirtualBox ortamında sekme üzerindeki sanal makinenin özellikler penceresinde yapılandırılmış 4 sanal ağ Ethernet adaptörünü kullanmak mümkündür. Ağ
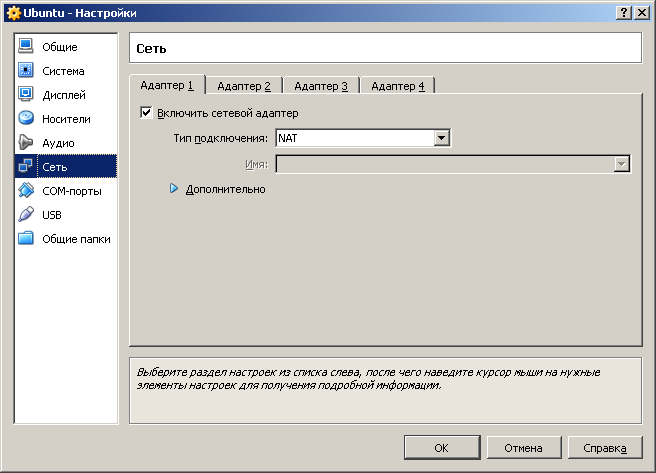
Düğmesine basarak bunlara ek olarak Sanal makine sürücüsü tarafından kullanılacak adaptör türünü seçmenize izin veren sanal ağ bağdaştırıcılarının ek parametrelerinin değerlerini ortaya çıkarır, sanal bağdaştırıcının alıcı MAC adresi ne olursa olsun tüm Ethernet çerçevelerini kabul edeceği karışık mod, sanala atanan MAC adresi değeri ağ kartı.
Her biri için ağ adaptörü aşağıdaki modlardan hangisinde çalışacaklarını belirleyebilirsiniz (alan Bağlantı türü):
Bağlı değil - Bu modda VirtualBox, konuk işletim sistemine ağ adaptörünün donanım yapılandırmasında mevcut olduğunu, ancak bağlı olmadığını - sanki Ethernet kablosu karta bağlı değilmiş gibi - söyler.
NAT (Ağ Adresi Çevirisi) - sanal makine oluştururken varsayılan olarak ayarlanan ana bağlantı modu. En basit uygulamaya izin verir ağ Girişi istemci yazılımı (posta, Web, Skype vb.) kullanarak
Ağ köprüsü - Sanal ve gerçek ağ bağdaştırıcısı arasında, aralarında veri alışverişi doğrudan konuk işletim sistemi ortamında herhangi bir değişiklik olmadan gerçekleştirildiğinde bir köprü modu. Bu mod, konuk işletim sisteminin ağ hizmetlerine, yerel ağdaki normal gerçek ana bilgisayarlarla aynı şekilde erişmenizi sağlar. Bu modu kullanarak, yerel bir ağı gerçek ve (veya) sanal makinelerden kolayca simüle edebilirsiniz.
Dahili ağ - oluşturmak için kullanılır sanal ağ sanal makineden erişilebilir, ancak gerçek uygulamalardan erişilemez.
Sanal ana bilgisayar adaptörü - Yerel bir sanal makine ağı ve VirtualBox'ın (ana makineler) çalıştığı gerçek bir makine oluşturmak için kullanılır. Bu mod, geri döngü iletişimleri gibi fiziksel ağ bağdaştırıcısı iletişimlerini kullanmaz.
Evrensel sürücü (genel ağ arayüzü) - Farklı ana bilgisayarlarda çalışan sanal makineleri birleştirmek için ek uzantılara sahip VirtualBox'a kullanıcı tarafından seçilebilir bir sürücü eklemenizi sağlar.
Bir sanal makineyi, ağ hizmetlerine erişme yeteneği olan mevcut bir yerel ağa bağlamak için modu kullanın. Ağ köprüsü ve sanal ağ bağdaştırıcısını, IP adresi yerel ağın adresleri aralığında olacak şekilde konfigüre etmek. Örneğin, 192.168.0.0/255.255.255.0 yerel ağı için, sanal bağdaştırıcıya (DHCP aracılığıyla manuel veya otomatik olarak) 192.168.0.1-192.168.0.254 aralığında boş bir adres atamanız gerekir.
Yeni oluşturulan sanal makinenin ayarlarında ilk adım, bölüm Ağ Ağ bağdaştırıcısı için VirtualBox yöneticisinin değiştirilmesi gerekiyor Bağlantı türü NAT açık Ağ köprüsü ... Ardından, konuk işletim sistemini (bu durumda Ubuntu) kullanarak IP adresi için yeni değeri ayarlayın. Bu, kullanılarak gerçekleştirilebilir Sistem parametreleri - Ağ - Bir bağlantı seçin ve düğmeyi tıklayın Parametreler
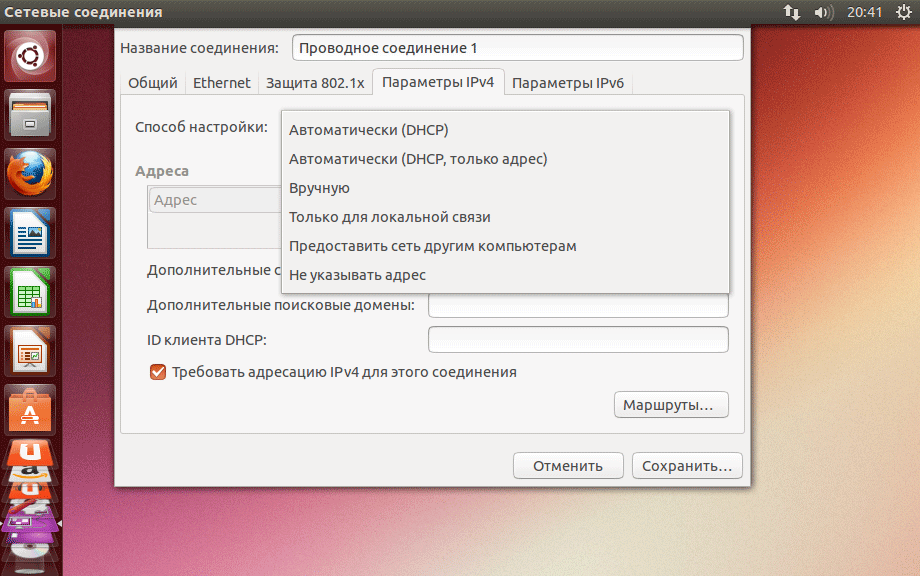 IP adresini değiştirmek için "Manuel" modu seçmeniz gerekir
IP adresini değiştirmek için "Manuel" modu seçmeniz gerekir
VirtualBox ortamında, tıpkı bir işletim sistemine sahip gerçek bir bilgisayarda olduğu gibi linux sistemi, klavye kısayolunu kullanarak aralarında geçiş yapmak için birkaç sanal terminal kullanabilirsiniz. CTRL - ALT + F1 ... F6 (ilk terminalden 6.'ya kadar). Böylece gerekirse, farklı terminallerde aynı anda birkaç kullanıcı oturumu açabilir ve bunları aynı anda kullanabilirsiniz. Grafik kabuğa geçmek için şunu kullanın: CTRL-ALT + F7 ... Farklı dağıtımlarda, anahtarlama için tuş kombinasyonları farklılık gösterebilir. Adına komutların yürütülmesini gerektiren sistem parametrelerini değiştirirken veya görüntülerken kök, örneğin, bir süper kullanıcı hesabı bağlamında oturum açmış olan ilk terminali kullanabilirsiniz. İkinci terminal (grafiksel olanın yanı sıra) hesap altında kullanılabilir düzenli kullanıcı.
Hesap bağlamına geçmek için kök komutu yürütmen gerekiyor su süper kullanıcı adına.
sudo su - haklarla konsola git kök
su bir komutu başka bir kullanıcı olarak çalıştırmanıza izin verir. Kullanıcı adı belirtilmezse, varsayılır kök... Bir hesap altında çalışmak kök Yanlış eylemler ciddi hasara ve hatta sistemin çökmesine neden olabileceğinden önerilmez.
Akımı görüntülemek için ağ ayarları kullanılan komut ifconfig ... Parametre olmadan yürütüldüğünde, tüm ağ arayüzleri için mevcut ayarlar görüntülenir:
eth0 Link encap: Ethernet HWaddr A8: 00: 97: 6E: e9: 65
& nbsp & nbsp & nbsp & nbsp & nbsp inet adres: 192.168.50.8 Bcast: 192.168.0.255 Maske: 255.255.255.0
& nbsp & nbsp & nbsp & nbsp & nbsp inet6 adres: fe80 :: a00: 27ff: fe6b: e965 / 64 Kapsam: Bağlantı
& nbsp & nbsp & nbsp & nbsp & nbsp UP YAYIN KOŞU ÇOKLU YAYIN MTU: 1500 Metrik: 1
& nbsp & nbsp & nbsp & nbsp & nbsp RX paketleri: 124 hata: 0 bırakıldı: 0 taşma: 0 çerçeve: 0
& nbsp & nbsp & nbsp & nbsp & nbsp TX paketleri: 166 hata: 0 bırakıldı: 0 taşma: 0 taşıyıcı: 0
& nbsp & nbsp & nbsp & nbsp & nbsp çarpışmalar: 0 txqueuelen: 1000
& nbsp & nbsp & nbsp & nbsp & nbsp RX baytı: 28340 (28,3 KB) TX baytı: 19383 (19,3 KB)
Lo & nbsp & nbsp Bağlantı kapsülleme: Geri döngü
& nbsp & nbsp & nbsp & nbsp & nbsp inet adres: 127.0.0.1 Maske: 255.0.0.0
& nbsp & nbsp & nbsp & nbsp & nbsp inet6 adres: :: 1/128 Kapsam: Ana Bilgisayar
& nbsp & nbsp & nbsp & nbsp & nbsp YUKARI DÖNGÜ GERİ ÇALIŞMA MTU: 65536 Metrik: 1
& nbsp & nbsp & nbsp & nbsp & nbsp RX paketleri: 144 hata: 0 bırakıldı: 0 taşma: 0 çerçeve: 0
& nbsp & nbsp & nbsp & nbsp & nbsp TX paketleri: 144 hata: 0 bırakıldı: 0 taşma: 0 taşıyıcı: 0
& nbsp & nbsp & nbsp & nbsp & nbsp çarpışmalar: 0 txqueuelen: 0
& nbsp & nbsp & nbsp & nbsp & nbsp RX baytı: 12445 (12,4 KB) TX baytı: 12445 (12,4 KB)
Bu durumda, 2 ağ arayüzü hakkında bilgi görüntülenir, eth0 ve lo... İlk adı eth0 bir Ethernet LAN arayüzüdür ve bir MAC adresi olan bir ağ kartında oluşturulur C8: 00: 97: 6E: e9: 65 ve IP adresi 192.168.50.8. İkinci - lo , belirli bir sistem içinde veri iletimini taklit etmek için yaygın olarak kullanılan 127.0.0.1 IP adresine sahip bir geridöngü arabirimidir.
İstenirse, Linux Ubuntu kurulu VirtualBox sanal makinenin hazır bir görüntüsü indirilebilir. Tipik olarak, sanal makinenin önyüklenebilir görüntüsü, varsayılan ayarlar kullanılarak Ubuntu yüklemesinin tamamlandığı andaki durumunu yansıtır. Giriş yapmak için kullanıcı adı ve şifre indirme sayfasında listelenmiştir.
Sourceforge projesi ayrıca Android, FreeBSD, OpenSolaris ve birkaç düzine Linux işletim sistemi yüklü VirtualBox sanal makinelerinin görüntüleri için bir indirme sayfası da bulunduruyor.
Maksimum esneklik için, VirtualBox 4.0'dan başlayarak, bir uzaktan kumanda mekanizması uygulanmıştır sanal makineler isteğe bağlı VirtualBox Uzak Masaüstü Uzantısı (VRDE) arabirimi aracılığıyla. Temel VirtualBox paketi yalnızca bu arabirim için destek sağlar ve desteğin kendisi ek bir harici modül (eklenti) olarak uygulanır. VirtualBox uzantı paketi, resmi web sitesinden temel pakete ek olarak indirilip kurulabilir. Bu modülün kurulumu, indirilen dosya uzantısı ile çift tıklanarak gerçekleştirilir. vbox-extpack.
Yeni bir Linux sanal makine kurmak için şunlara ihtiyacımız var:
- Sanal makineleri çalıştırmak için programın kendisi.
VM VirtualBox'ı indirme - Ubuntu Linux kurulum görüntüsü.
Kurulum için resmi buradan indirin. Ubuntu 13.10 alıyoruz. Görüntülerden birini pompalıyoruz- Ubuntu 13.10 Masaüstü (64 bit)
- Ubuntu 13.10 Masaüstü (32 bit)
Virtual Box yükleyin.
"Oluştur" düğmesine tıklayın ve ardından yeni bir sanal makineyi yapılandırmak için sihirbazı kullanın. 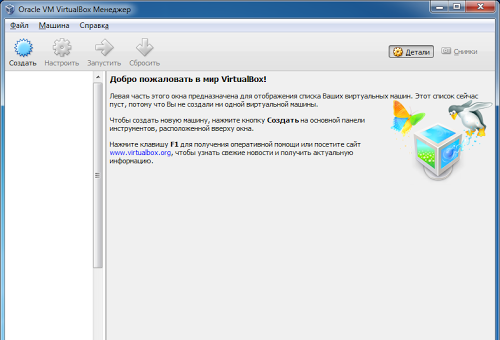
Sanal makinenin adını girin, "Linux" yazın ve "Ubuntu (64 bit)" sürümünü (veya 32 bit yüklerseniz basitçe "Ubuntu") yazın. 64 bit sürümü yüklemek istiyorsanız, ancak sürümler listesinde 64 bit yapılandırmalarınız yoksa, muhtemelen 32 bit işlemciniz vardır. Ancak, işlemcinin desteklemesi gerekiyorsa, F.A.Q. VirtualBox forumunda.
HP 630 dizüstü bilgisayarıma ( Çekirdek işlemci i3), programın 64 bit konfigürasyonlar vermediği gerçeğiyle karşılaştım. F.A.Q.'da yazıldığı gibi bazı BIOS'larda sanallaştırma desteğinin açılması gerektiğine ve varsayılan olarak kapatıldığı ortaya çıktı. ![]()
Ardından, sanal makinenin kullanabileceği RAM'in boyutunu ayarlıyoruz 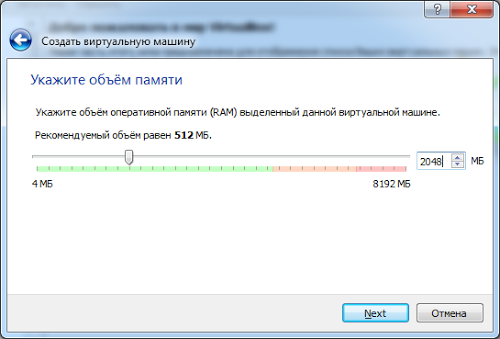
Bir sanal makinenin sanal bir sabit diske ihtiyacı vardır, bu da bizim sabit diskimizdeki bir dosya olacaktır. Yeni bir sanal sabit disk oluşturuyoruz, sihirbaz türü soracak - varsayılanı seçin ve sınırı ayarlayın zorun boyutu disk. 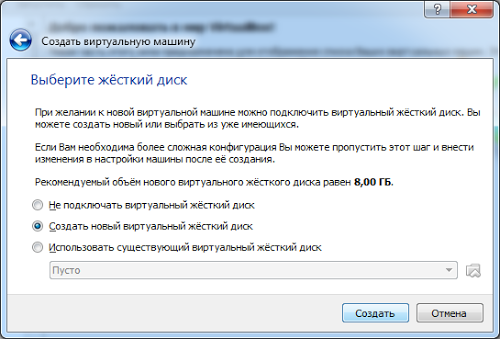
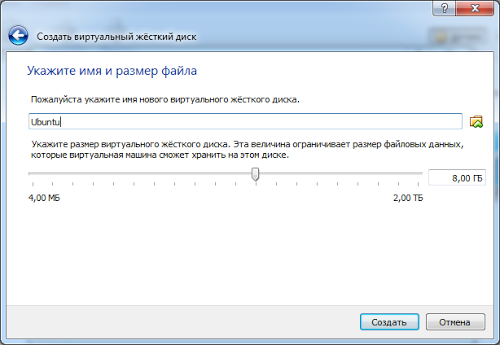
Sanal makine hazır. 
Ancak daha sonra daha rahat çalışabilmesi için yeniden yapılandırılması gerekiyor. "Yapılandır" ı tıklayın. "Sistem" bölümüne gidiyoruz. Mevcut CPU çekirdek sayısını ikiye çıkarıyorum çünkü tek çekirdekli GUI çok yavaş. 
Ardından "Ekran" bölümüne gidin, maksimum video belleğini ayarlayın ve "3-D hızlandırma" özelliğini etkinleştirmek için kutuyu işaretleyin 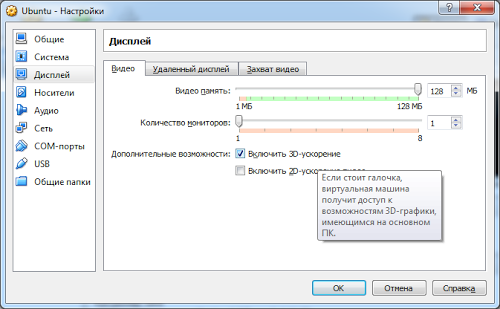
Ubuntu Linux'u Kurmak
Şimdi ayarları kapatın ve arabayı çalıştırın. İşletim sistemini kuracağız. Makine başlıyor ancak sabit diskinde işletim sistemi yok, bu yüzden siyah bir ekran görüyoruz. Bunun için işletim sistemini doğrudan görüntüden kurabilirsiniz, optik disk olarak monte edilmelidir. Bunu yapmak için menüden "Cihazlar" - "Optik disk sürücüleri" - "Bir görüntü seçin optik disk"Ve belirtin iso görüntüsü indirilen ubuntu. 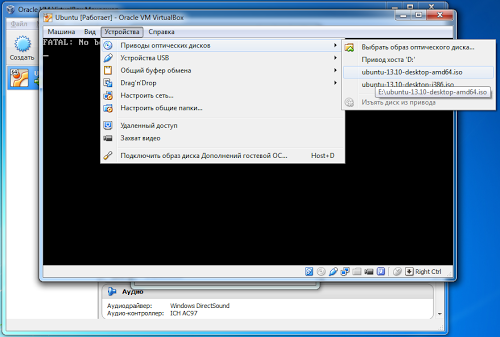
Ardından makineyi "Makine" menüsünden yeniden başlatın. Diskten önyükleme başlar. Ve bir süre sonra yükleyici karşılama ekranı görünecektir. Dili hemen seçiyoruz. Ve "Ubuntu Yükle" yi tıklayın. "Ubuntu'yu Başlat" düğmesi, değerlendirme amacıyla kurulum yapmadan Ubuntu masaüstüne önyükleme yapmanıza izin verir, ancak bu moda ihtiyacımız yok, hemen kuruyoruz.
Şimdi kurulum koşullarını ayarlamanız gerekiyor. Diske yerleştirme yöntemini belirledik. Ubuntu tipik olarak iki bölüm gerektirir, bir normal ve bir takas dosyası. Ayrıca / home bağlama noktasını üçüncü bölüme yerleştirmek için üç bölüm de oluşturabilirsiniz, bu tüm kullanıcı dosyalarını saklayacaktır. İle analoji Windows sürücüleri C: ve D:.
Ama o zamandan beri bu sanal bir makinedir ve (sanal) sabit disk zaten büyük değildir, varsayılan öğeyi bırakıyoruz, yükleyici gerekli bölümleri kendisi oluşturacaktır. 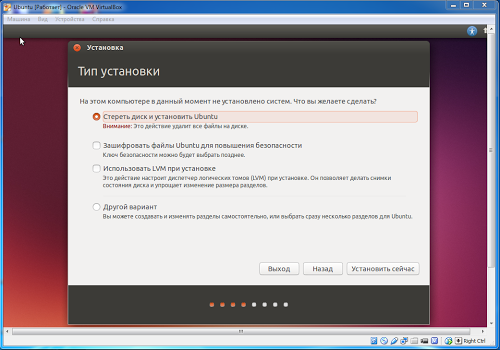
Saat dilimini ayarlama 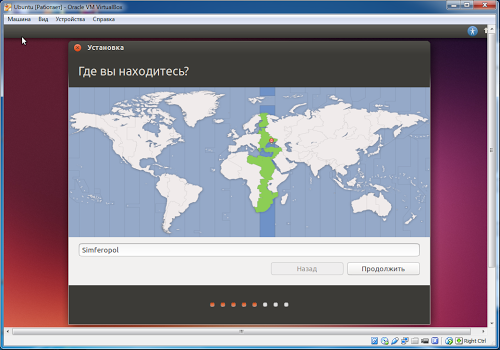
İngilizce'den sonra ikinci bir dil seçmek 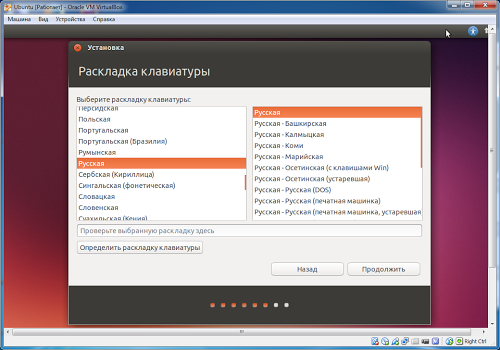
Yeni kullanıcının adını ve şifresini girin. Şifreyi girmeniz gerekiyor çünkü Linux'ta önemli nokta Güven içinde. 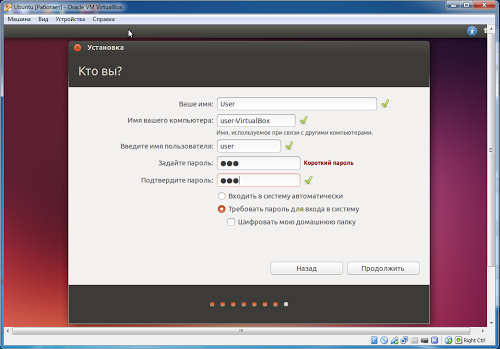
Ubuntu One hesabınızı girmeyi atlayın - Daha sonra giriş yap'ı tıklayın 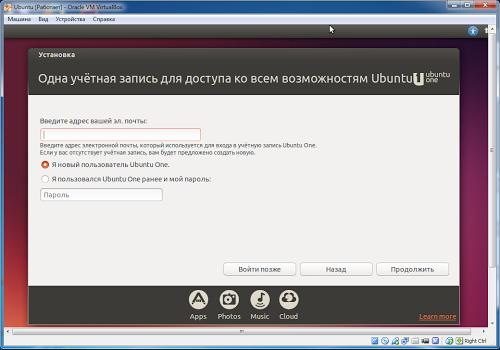
Ve işletim sistemi kurulana kadar bekliyoruz 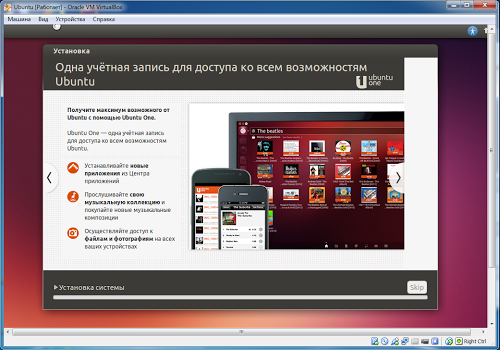
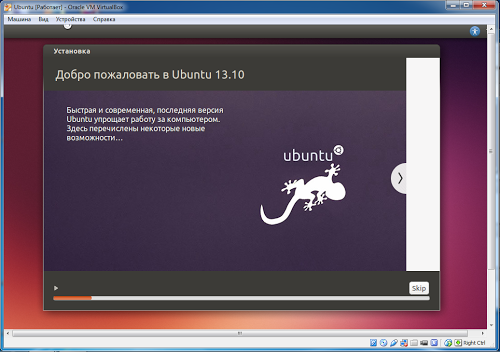
Kurulumun sonunda, makine sizden grafik modunda yeniden başlatmanızı isteyecek ve ardından metin modunda Enter tuşuna basmanız gerekecektir. 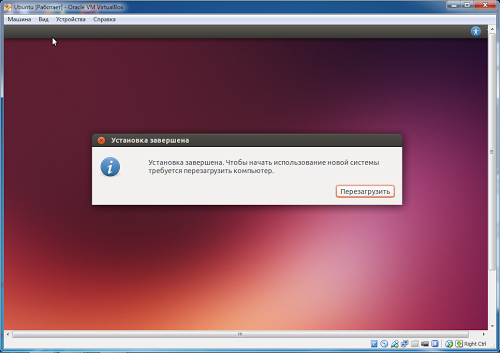
Yeniden başlattıktan sonra, kullanıcı şifresini girin ve kullanmaya başlayın. 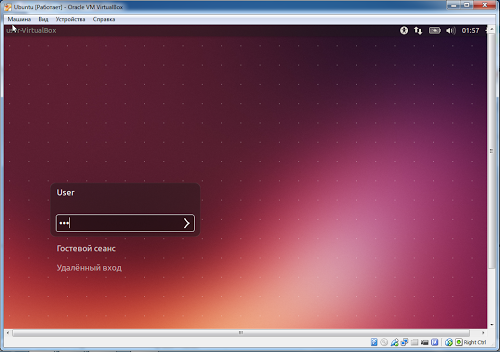
Ubuntu Linux 13.10 Yüklü Yapılandırma
Ubuntu 13.10'da, her zamanki Ctrl + Shift kullanılarak düzenler arasında geçiş yapabilme özelliği artık mevcut değil. Bu nedenle, anahtarlama kombinasyonunu yapılandırmak gerekir. Panelde dil simgesini buluyoruz. (Değilse, Ubuntu'yu yeniden başlatın)
Ardından üzerine tıklayın ve "Metin Giriş Seçenekleri" ni seçin. Bir tuş kombinasyonu ile alanda görünen pencerede, kullanımı uygun olacak kombinasyona tıklamanız ve basmanız yeterlidir. Kendimi Ctrl + Space ayarlıyorum 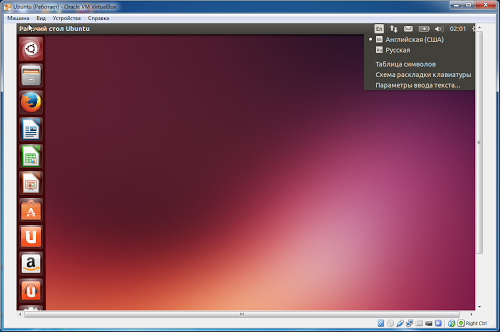
Sanal makinenin rahat kullanımı için bir sonraki adım, konuk eklentisini yüklemektir. Bunlar, sanal makineye yüklenen ve "Aygıtlar" menüsünde bulunan özel programlardır - "Konuk işletim sistemi eklentilerini bağla disk görüntüsü" Bağlandıktan sonra, disk otomatik olarak çalışacaktır, yürütmeyi kabul etmeniz gerekir. Kullanıcının şifresini girmeniz gereken terminal başlatılacaktır. Terminallere bir şifre girerken hiçbir karakter görünmeyecektir. Ardından Enter tuşuna basmanız gerekecektir. Kurulum tamamlanana kadar bekleyin ve sanal makineyi yeniden başlatın. 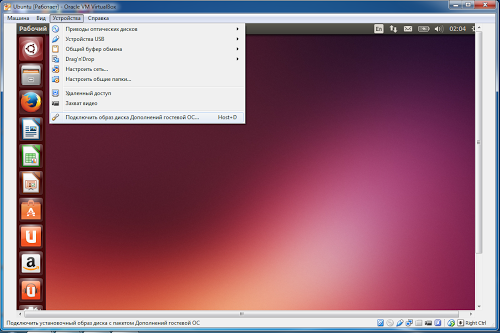
Bu eklentileri kurduktan sonra sanal makinedeki ekran çözünürlüğü pencere boyutuna ayarlanacaktır, paylaşılan panoyu etkinleştirebilirsiniz, "Cihazlar" menüsüne bakın. Ve bir sanal makinede işletim sisteminiz ile Ubuntu arasında paylaşılan bir klasör oluşturmak daha az önemli bir işlevdir.
Böyle bir klasör oluşturmak için "Cihazlar" - "Paylaşılan bir klasör kurma" seçeneğine gidin. Paylaşılan klasör ekle'ye tıklayın, ana işletim sisteminde bir klasör seçin, Otomatik bağlan ve Kalıcı klasör oluştur onay kutularını işaretleyin. 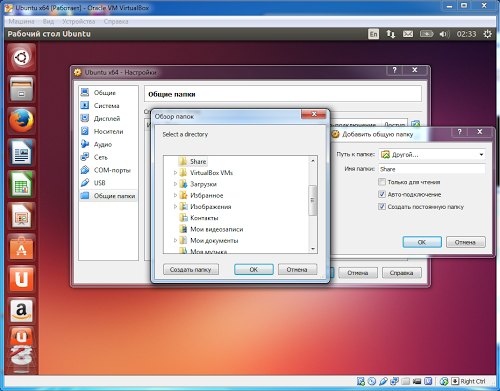
Konsol
Bir konsol veya terminal, size bilgisayarınızı grafik arayüzlü bir programdan daha az değil, hatta daha fazla kontrol etme yeteneği veren metin arayüzlü bir uygulamadır. 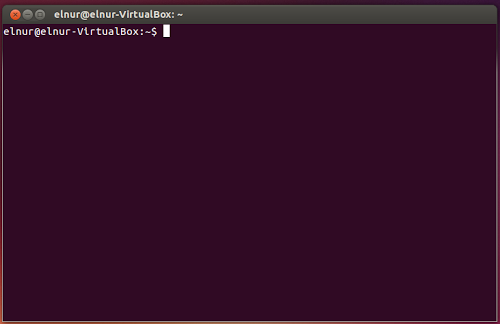
Konsol başladığında,% username% @% bilgisayar adı%: ~ $ satırını içerir
~ ev klasörünüzün kısa adıdır
Konsolu açmak için Ctrl-Alt-T tuş kombinasyonunu hatırlayabilir veya süper tuşa ( windows simgesi klavyede) ve hat terminalini veya terminalini girin ve simgeye tıklayın.
Paylaşılan klasör yarıya kadar tamamlandı. Virtual Box klasörünü verdik ancak bu klasörü Ubuntu'da yapılandırmadık. Ve onunla çalışmak için monte etmeniz gerekiyor. Bunun için bir emir var
Mount -t vboxsf Share / home / user / share-folder
Burada, örneğin Paylaş, VirtualBox'ta yapılandırdığımız klasörün adıdır.
/ home / kullanıcı / paylaşım-klasörü - içindeki klasör dosya sistemi kullanıcı adınız user ise sanal makineler
Bu klasörü oluşturmak için cd komutuyla gezinebilir ve ardından komutu çalıştırabilirsiniz.
Mkdir paylaşım klasörü
Ancak her seferinde (yeniden başlatmanın ardından), klasörü monte etmekten hızla sıkılacak, çözümü makalede buldum ve komut satırını /etc/rc.local dosyasına eklemekten ibaret:
Mount -t vboxsf Paylaşım bağlantı noktası
Örneğin klasör adları hala aynıdır. Dosyaya girmek için şu komutu çalıştırabilirsiniz:
Sudo nano /etc/rc.local
Burada sudo, komutun süper kullanıcıdan geldiği bir bayraktır, bu gereklidir çünkü yapılandırma dosyası bir sistem dosyasıdır ve ilgili haklar gereklidir. Sudo ile komut çalıştırmak bir şifre gerektirecektir.
nano, konsol düzenleyicilerinden biridir. Bunun yerine gedit'i kullanabilirdiniz - zaten pencereli bir düzenleyicidir.
Artık programları kurabilirsiniz. Ve Ubuntu'nun tüm avantajlarından yararlanın.
Örneğin Git'i kurabilirsiniz. Git komutunu terminale girebilir ve bu programın kurulu olmadığına dair bir ipucu görebilir ve komut ile kurabilirsiniz.
Sudo apt-get install git
Ancak bu komutu çalıştırmadan önce aramanız gerekir
Sudo apt-get güncellemesi
Ubuntu'nun depo listelerini güncellemesi için.
Kurulumdan sonra yazabilirsiniz
Git - yardım
Git programının yardımını görürseniz, şimdi kurulu olduğundan emin olun.
Önceki makalelerden birinde anlattım. Şimdi Ubuntu kuracağımız sanal bir makine yapmaya çalışalım.
Önce Ubuntu kurulum görüntüsünü indirmelisiniz. LTS'yi (uzun vadeli destek) öneririm ubuntu dağıtımı 14.04, resmi Ubuntu web sitesinden indirilebilir.
Virtualbox'ı başlatın ve "Oluştur" düğmesini tıklayın:
Sanal makinenin adını girin, Linux tipini seçin, ubuntu sürümü 32bit (tabii ki Ubuntu 64bit de yapabilirsiniz):
 Ayrılan RAM miktarını gösteririz. Varsayılan olarak Virtualbox, Ubuntu'lu bir sanal makine için 768 megabayt sunar, mümkünse daha fazlasını ayırabilirsiniz:
Ayrılan RAM miktarını gösteririz. Varsayılan olarak Virtualbox, Ubuntu'lu bir sanal makine için 768 megabayt sunar, mümkünse daha fazlasını ayırabilirsiniz:
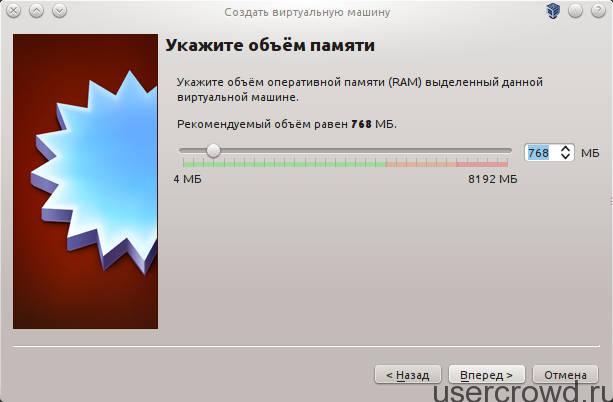 Bir sonraki adım, bir sabit sürücü oluşturmaktır. "Create a new virtual hard disk" seçiyoruz.
Bir sonraki adım, bir sabit sürücü oluşturmaktır. "Create a new virtual hard disk" seçiyoruz.
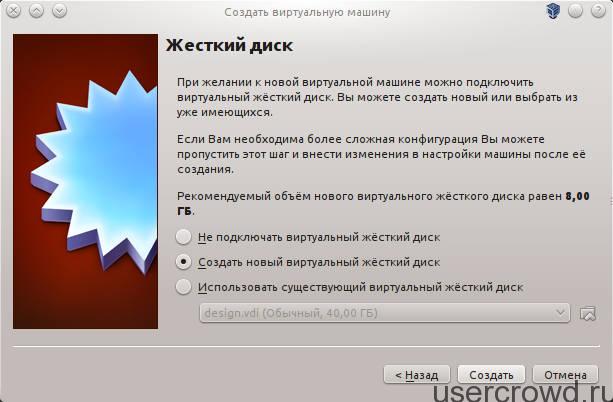 Sanal sabit disk türü olarak "VDI" bırakabilirsiniz.
Sanal sabit disk türü olarak "VDI" bırakabilirsiniz.
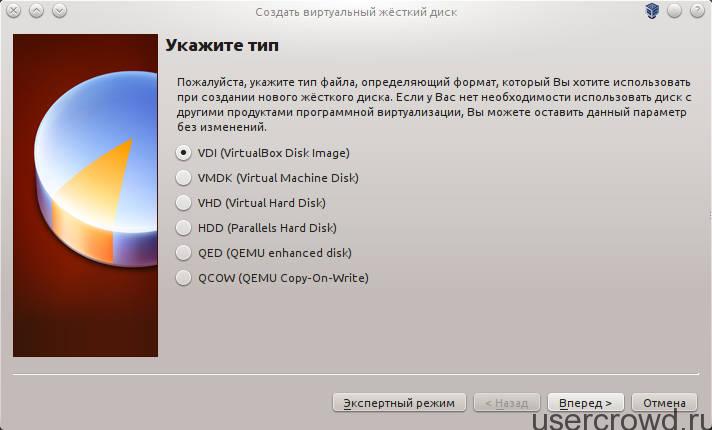 Depolama biçimi: Dinamik sanal sabit disk (ör. sabit dosya disk doldukça büyüyecektir. Sabit bir sabit diskin dosyası, kendisine ayırdığımız tüm alanı hemen kaplar)
Depolama biçimi: Dinamik sanal sabit disk (ör. sabit dosya disk doldukça büyüyecektir. Sabit bir sabit diskin dosyası, kendisine ayırdığımız tüm alanı hemen kaplar)
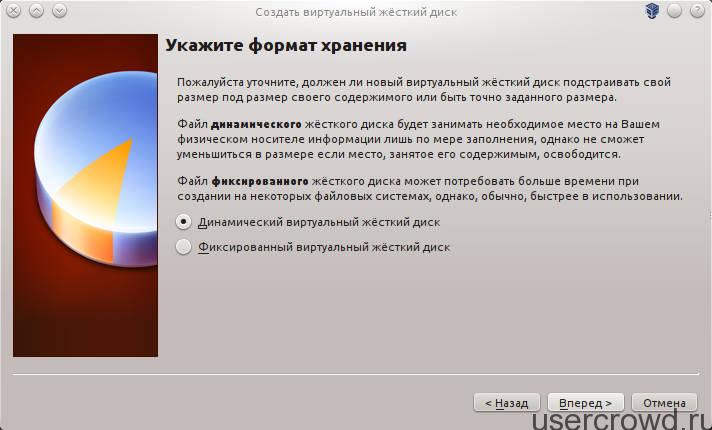 Adı ve boyutu belirtin sanal disk (Ubuntu için 10-20 gigabayt yeterlidir)
Adı ve boyutu belirtin sanal disk (Ubuntu için 10-20 gigabayt yeterlidir)
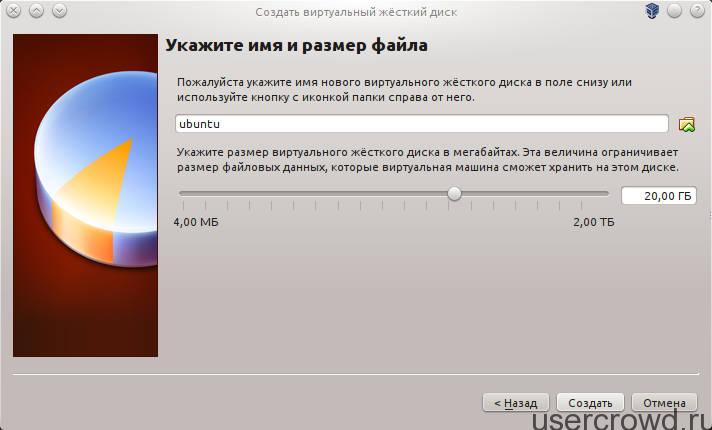 Sanal makine oluşturuldu, ancak biraz yapılandırmamız gerekiyor, Virtualbox penceresinde, oluşturulan makineyi seçip ayarlarını açıyoruz.
Sanal makine oluşturuldu, ancak biraz yapılandırmamız gerekiyor, Virtualbox penceresinde, oluşturulan makineyi seçip ayarlarını açıyoruz. 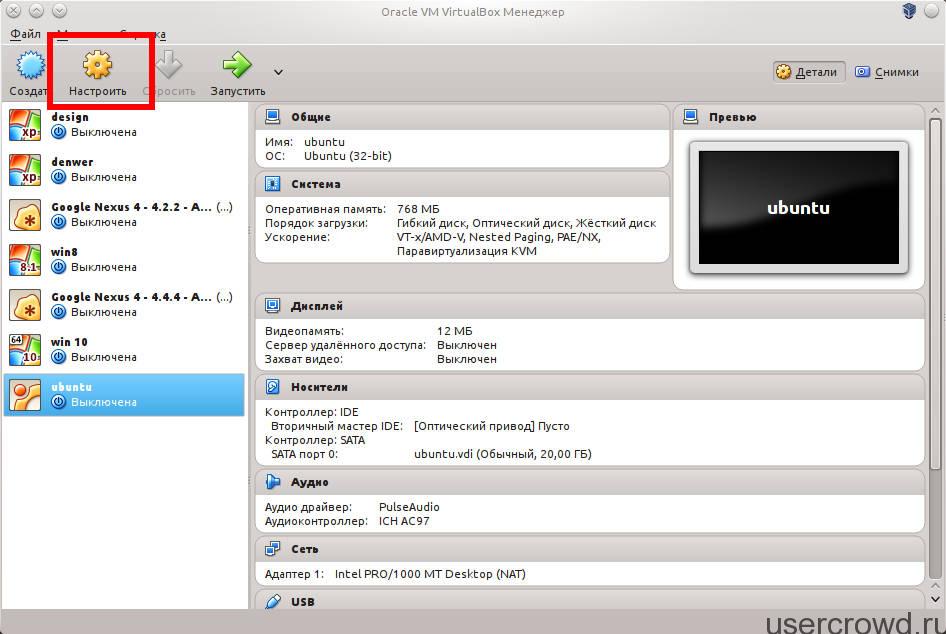 Ekran ayarlarında, ayrılan video belleğinin boyutunu artırabilir ve 3B hızlandırmayı etkinleştirebilirsiniz.
Ekran ayarlarında, ayrılan video belleğinin boyutunu artırabilir ve 3B hızlandırmayı etkinleştirebilirsiniz.
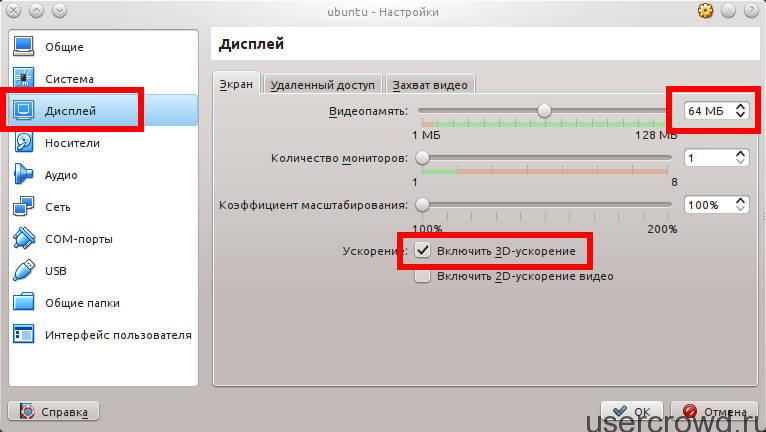 İndirilen Ubuntu görüntüsünü bağlayın
İndirilen Ubuntu görüntüsünü bağlayın
 İsteğinize bağlı olarak ses kapatılabilir:
İsteğinize bağlı olarak ses kapatılabilir:
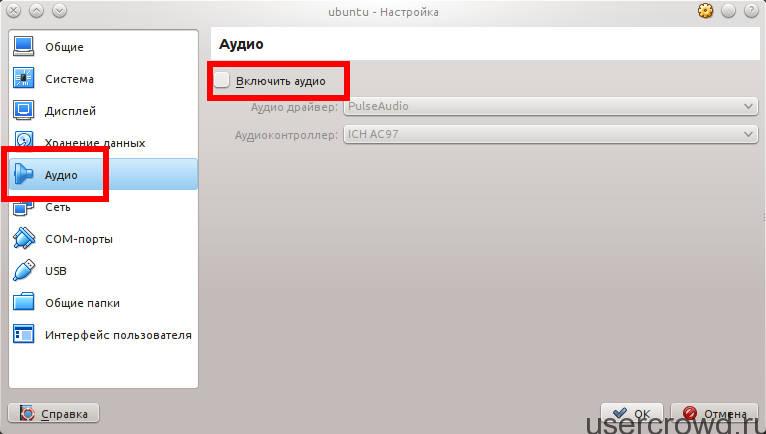 En basit durumda, bir ağ bağdaştırıcısı bizim için yeterlidir, bağlantı türü "NAT" (bu durumda sanal makine ağdaki diğer cihazlar tarafından "görünmez") veya "Ağ Köprüsü" (sanal makine, herhangi bir cihazdan erişilebilen ağın tam teşekküllü bir üyesi olarak çalışır. internet üzerinden). "Ağ Köprüsü" nü seçtiyseniz, ağ bağlantısının üzerinden geçeceği gerçek bilgisayarın ağ adaptörünün "ADI" nı da belirtmeniz gerekir:
En basit durumda, bir ağ bağdaştırıcısı bizim için yeterlidir, bağlantı türü "NAT" (bu durumda sanal makine ağdaki diğer cihazlar tarafından "görünmez") veya "Ağ Köprüsü" (sanal makine, herhangi bir cihazdan erişilebilen ağın tam teşekküllü bir üyesi olarak çalışır. internet üzerinden). "Ağ Köprüsü" nü seçtiyseniz, ağ bağlantısının üzerinden geçeceği gerçek bilgisayarın ağ adaptörünün "ADI" nı da belirtmeniz gerekir:
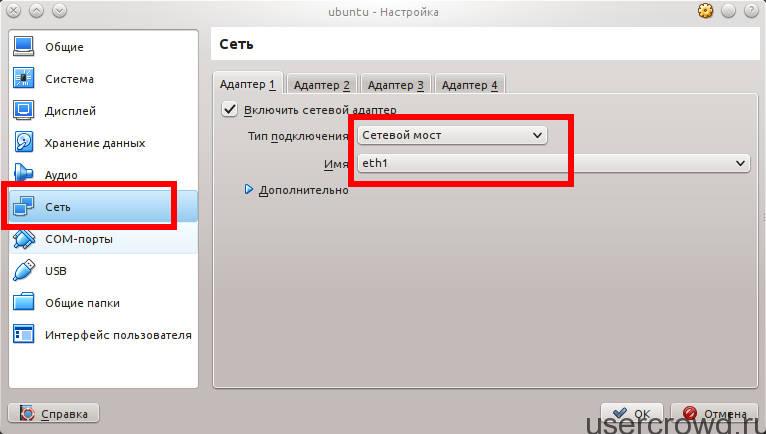 Ayrıca, ana bilgisayar ile sanal makine arasında kolay dosya paylaşımı için paylaşılan bir klasöre de bağlanabilirsiniz. Paylaşılan klasördeki yolu belirtiriz ve "Otomatik bağlan" öğesini etkinleştirmenizi öneririz.
Ayrıca, ana bilgisayar ile sanal makine arasında kolay dosya paylaşımı için paylaşılan bir klasöre de bağlanabilirsiniz. Paylaşılan klasördeki yolu belirtiriz ve "Otomatik bağlan" öğesini etkinleştirmenizi öneririz.
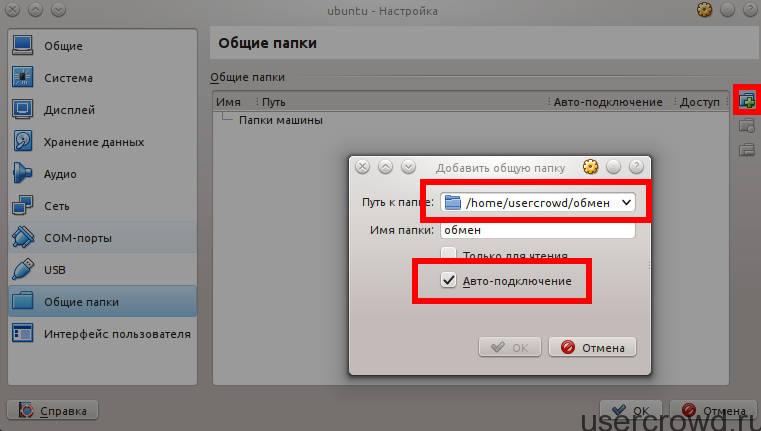 Bundan sonra sanal makineyi başlatıp ubuntu kuruyoruz. Nasıl .
Bundan sonra sanal makineyi başlatıp ubuntu kuruyoruz. Nasıl .
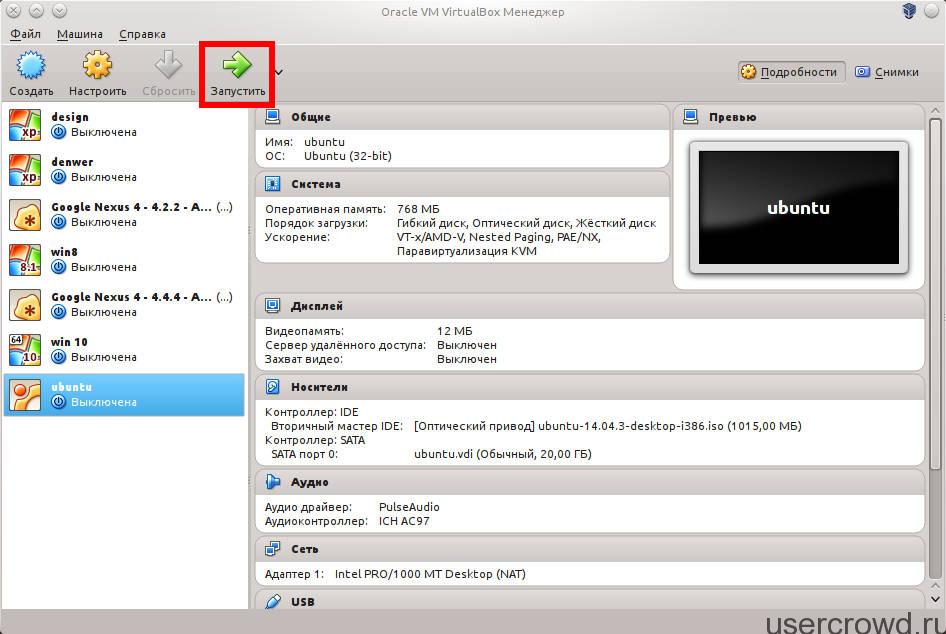 Konuk işletim sistemi için eklentiler yükleme
Konuk işletim sistemi için eklentiler yükleme
Bir sonraki adım, konuk işletim sistemi için eklentiler kurmaktır, bunlar konuk işletim sisteminin desteğe sahip olması için gereklidir. usb cihazları, paylaşılan klasörler, dinamik ekran çözünürlüğü, RDP sunucusu vb.
Çalışan sanal makinenin penceresinde konuk işletim sistemi için eklentileri kurmak için, "Cihazlar" - "Konuk işletim sistemi için Eklentilerin disk görüntüsünü bağlayın" menü öğesini açın:
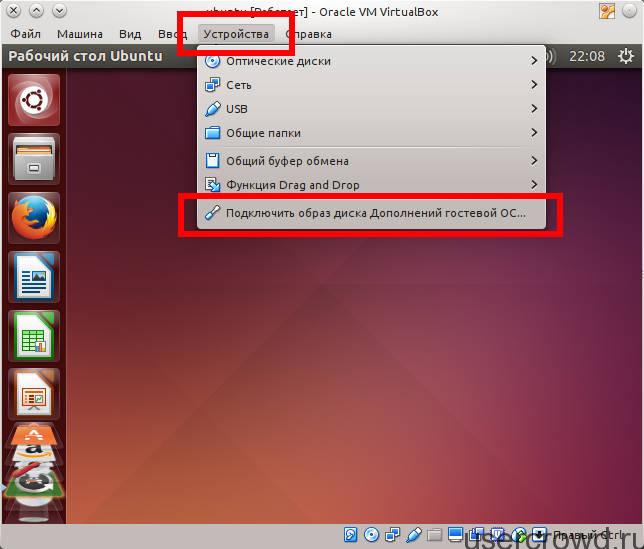 "Konuk İşletim Sistemi Eklentileri" görüntüsünü taktıktan sonra, disk otomatik olarak çalışacak ve eklentileri kurmak için bir teklif göreceksiniz, bunları kurun:
"Konuk İşletim Sistemi Eklentileri" görüntüsünü taktıktan sonra, disk otomatik olarak çalışacak ve eklentileri kurmak için bir teklif göreceksiniz, bunları kurun:
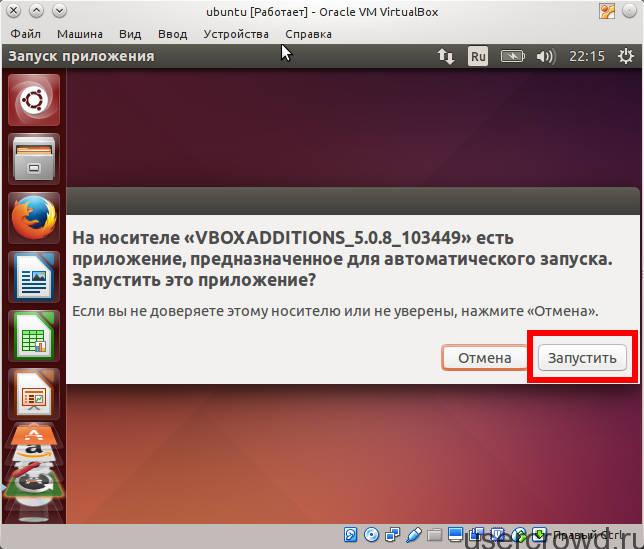 Ardından, süper kullanıcı şifresini girin ve konuk işletim sistemi için eklentilerin kurulumu başlayacaktır. Kurulum tamamlandıktan sonra Enter tuşuna basın ve konuk işletim sistemi için eklentilerin yüklendiği konsol penceresi kapanacaktır:
Ardından, süper kullanıcı şifresini girin ve konuk işletim sistemi için eklentilerin kurulumu başlayacaktır. Kurulum tamamlandıktan sonra Enter tuşuna basın ve konuk işletim sistemi için eklentilerin yüklendiği konsol penceresi kapanacaktır:
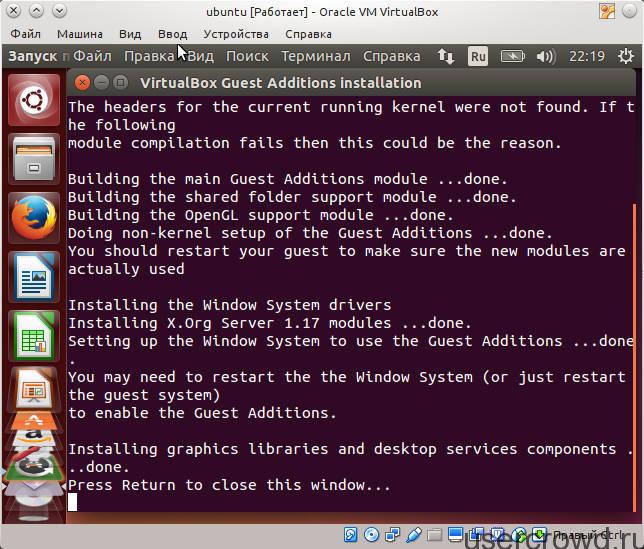 Konuk işletim sistemi için eklemeleri uygulamak için sanal makineyi yeniden başlatın.
Konuk işletim sistemi için eklemeleri uygulamak için sanal makineyi yeniden başlatın.
Ana ve konuk işletim sistemi arasında paylaşılan bir klasöre erişimi yapılandırma
Ana bilgisayar ile konuk işletim sistemi arasındaki paylaşılan klasör / media / sf_shared_folder_name içinde bulunur. Ancak buna anında erişim yok. Konuk işletim sisteminde paylaşılan klasöre erişmek için terminalde aşağıdaki komutu çalıştırın:
Sudo adduser current_username vboxsf
Bu komut, geçerli kullanıcıyı, üyeleri konuk işletim sistemi için paylaşılan klasörlere erişebilen vboxsf grubuna ekler. Komutu çalıştırdıktan sonra, hakları uygulamak için sanal makineyi yeniden başlatmanız gerekir.
Bu, Ubuntu ile bir sanal makine kurma hakkındaki makaleyi sonlandırıyor. Blogumuzun sayfalarında bir dahaki sefere kadar!
Sanallaştırma yazılım ürünü.
VirtualBox, standart Ubuntu 16.04 ve Ubuntu 14.04 depolarında mevcuttur, böylece basit bir komutla kurabilirsiniz
Sudo apt-get yükleme sanal kutusu
VirtualBox'ı standart depodan kullanmak istemiyorsanız veya daha yeni bir sürüme ihtiyacınız varsa, VirtalBox'ı resmi siteden kurabilirsiniz.
Ayrıca deb paketini siteden indirebilir ve kendiniz kurabilirsiniz. VirtualBox resmi web sitesi, indirmeler bölümü.
Aşağıdaki komut bir depo, anahtar ekler, paketleri günceller ve virtualbox-4.3 paketini yükler. sudo add-apt-repository "deb http://download.virtualbox.org/virtualbox/debian güvenilir katkı" && wget -q https://www.virtualbox.org/download/oracle_vbox.asc -O- | sudo apt-key add - && sudo apt-get update && sudo apt-get install -y virtualbox-4.3
Aşağıdaki komut bir depo, anahtar ekler, paketleri günceller ve virtualbox-5.0 paketini yükler. sudo add-apt-repository "deb http://download.virtualbox.org/virtualbox/debian xenial katkı" && wget -q https://www.virtualbox.org/download/oracle_vbox.asc -O- | sudo apt-key ekleme - && sudo apt-get update && sudo apt-get install -y virtualbox-5.0
Yukarıdaki komutta, "deb http://download.virtualbox.org/virtualbox/debian" tırnak içinde xenialkatkıda ", dağıtımınızı belirtmeniz gerekir, komutumda Ubuntu 15.10 için belirtilmiştir (" canlı "," ütopik "," güvenilir "," kurnaz "," xenial "vb.)
Dağıtımları adlandırma hakkında daha fazla bilgi edinebilirsiniz.
VirtualBox yüklendi, sanal makine oluşturmaya başlayalım.
VirtualBox 5.0, sanal makine oluşturma açısından 4.3 sürümünden çok farklı değildir.
CentOs işletim sistemi ile sanal bir makine oluşturacağız.
VirtualBox'ı başlatın.
Oluştur'u tıklayın
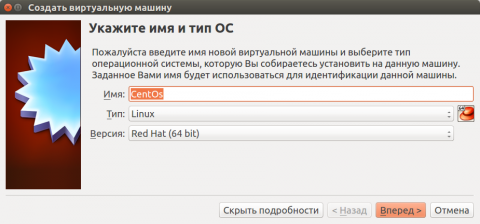
CentO'lara giriyoruz. VirtualBox hangi türü belirleyecektir.
Tanımlanmamışsa, açılır listeden seçin.
Ayrılan bellek boyutunu belirtin
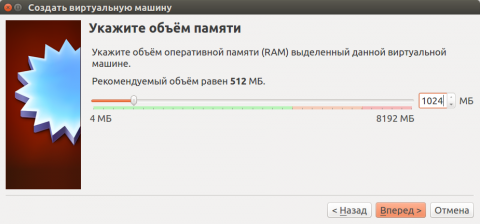
Yeni bir
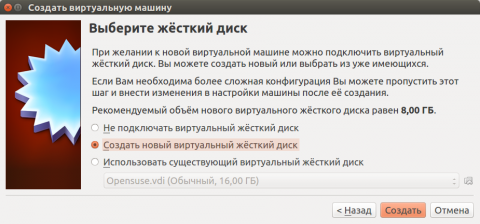
Varsayılan türü bırakın
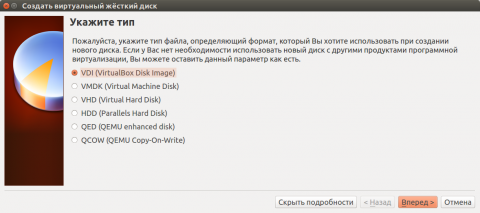
"Dinamik sanal sabit disk" seçimi
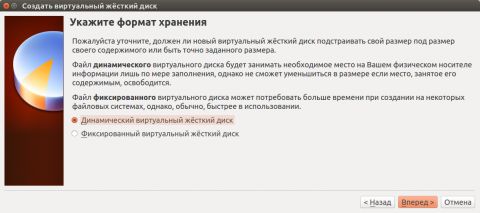
Bu, sabit disk alanı doldukça, sanal sabit disk dosyasının kademeli olarak eşiğe kadar büyüyeceği anlamına gelir.
"Sabit sanal sabit disk" seçeneğini seçerseniz, hemen tahsis edilen diskin boyutu olan bir dosya oluşturulur.
Sanal sabit diskin depolanacağı klasörün yolunu belirtiyoruz. Ve boyutu.
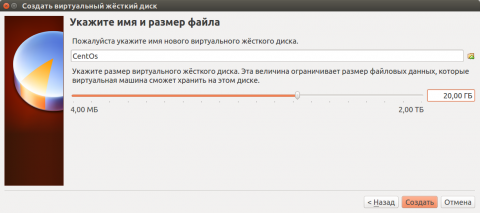
Sanal makine oluşturulur.
Hemen başlatırsanız, işletim sistemini kuracağımız medyayı seçmediğimiz için bir hataya yol açacaktır.
"Yapılandır" ı tıklayın
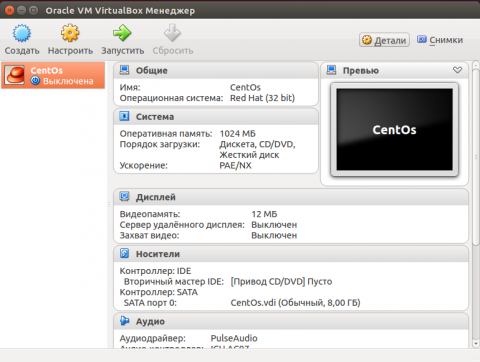
"Taşıyıcılar" maddesine geçiyoruz.
IDE Denetleyicisi altında "Boşalt" ı seçin.
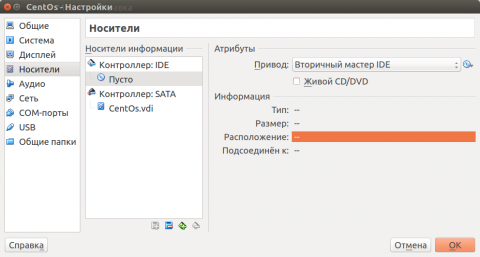
Sağ tarafta, bir ok bulunan küçük diske tıklayın, "Bir optik disk görüntüsü seçin ..." öğesine tıklayın.
Diskte bulun, "Aç" ı tıklayın
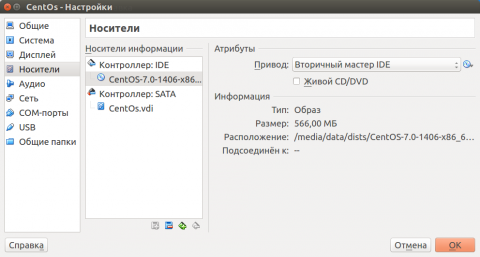
"Ağ" maddesine geçiyoruz.
Ağ üzerinden sanal makineye erişmeyecekseniz Bağlantı Tipi "NAT" bırakın.
Sanal makinenin kendi IP'sine sahip olmasını istiyorsanız, makine bunu örneğin bir yönlendiriciden alabilir, ardından "Ağ Köprüsü" nü seçmeniz gerekir.
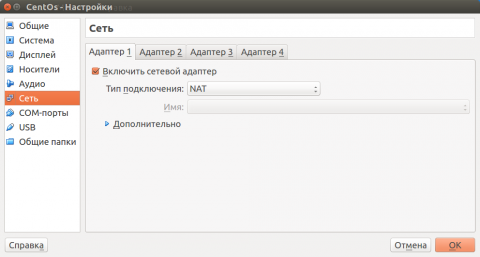
Bunlar temel ayarlar, gerisini kendiniz yapılandırabilirsiniz.
Sanal makineyi başlatıyoruz ve işletim sistemini kuruyoruz.
Kurulumdan sonra, menü aracılığıyla "Konuk İşletim Sistemi Eklemeleri Disk Görüntüsünü », Bu eklentileri yükleyin.
Bundan sonra, paylaşılan klasörü ve çift yönlü panoyu monte edebilirsiniz.
Ve ekran çözünürlüğü pencere boyutuna göre ayarlanmaya başlayacaktır.
