Bazen devre dışı bırakmak gerekli hale gelir USB bağlantı noktaları flash sürücü bağlamak için erişimi kısıtlamak için bir bilgisayarda veya dizüstü bilgisayarda, sabit sürücüler ve diğer USB cihazları. USB bağlantı noktalarını devre dışı bırakmak, hassas bilgileri çalmak veya bir virüsün bilgisayarınıza yayılmasına neden olmak için kullanılabilecek herhangi bir depolama cihazının bağlanmasını önlemeye yardımcı olacaktır. yazılım tarafından yerel ağ.
USB bağlantı noktalarına erişimi kısıtlama
Düşünmek 7 yolUSB bağlantı noktalarını engelleyebileceğiniz:
- BIOS ayarları aracılığıyla USB'yi devre dışı bırakın
- USB cihazları için kayıt defteri ayarlarını değiştirin
- Aygıt yöneticisinde USB bağlantı noktalarını devre dışı bırakın
- USB Denetleyici Sürücülerini Kaldırma
- Microsoft Fix It 50061'i Kullanma
- Kullanma ek programlar
- USB bağlantı noktalarını fiziksel olarak devre dışı bırakın
1. USB bağlantı noktalarını BIOS ayarları aracılığıyla devre dışı bırakın
- oturum aç bIOS ayarları.
- USB denetleyiciyle ilgili tüm öğeleri devre dışı bırakın (örn. USB Denetleyicisi veya Eski USB Desteği).
- Bu değişiklikleri yaptıktan sonra, ayarları kaydetmeniz ve BIOS'tan çıkmanız gerekir. Bu genellikle anahtarla yapılır F10.
- Bilgisayarınızı yeniden başlatın ve USB bağlantı noktalarının devre dışı bırakıldığından emin olun.
2. Kayıt Defteri Düzenleyicisini Kullanarak USB Sürücülerini Etkinleştirme ve Devre Dışı Bırakma
BIOS aracılığıyla devre dışı bırakmak size uymuyorsa, kayıt defterini kullanarak erişimi doğrudan Windows içinden kapatabilirsiniz.
Aşağıdaki talimatlar, çeşitli USB sürücülere (örneğin, flash sürücüler) erişimi kapatmanıza izin verir, ancak klavyeler, fareler, yazıcılar, tarayıcılar gibi diğer cihazlar yine de çalışacaktır.
- Başlat menüsünü açın -\u003e Çalıştır, komutu girin " regeditKayıt Defteri Düzenleyicisini açmak için ve Tamam'ı tıklayın.
- Bir sonraki bölüme geçin
HKEY_LOCAL_MACHINE \\ SYSTEM \\ CurrentControlSet \\ Services \\ USBSTOR
- Pencerenin sağ tarafında, öğeyi bulun " Başlat”Ve düzenlemek için üzerine çift tıklayın. Değer girin " 4 »USB sürücülere erişimi engellemek için. Buna göre, değeri yeniden girerseniz " 3 ", Access yeniden açılacaktır.
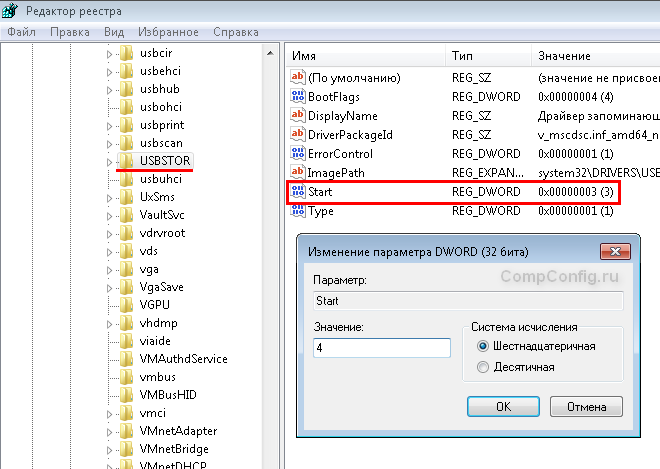
Tamam'a tıklayın, Kayıt Defteri Düzenleyicisi'ni kapatın ve bilgisayarınızı yeniden başlatın.
Yukarıdaki yöntem yalnızca yüklü sürücü USB denetleyicisi. Güvenlik nedenleriyle sürücü yüklenmemişse, Başlat seçeneği kullanıcı USB depolama aygıtını taktığında ve Windows sürücüyü yüklediğinde otomatik olarak 3'e sıfırlanabilir.
3. Aygıt yöneticisinde USB bağlantı noktalarını devre dışı bırakın
- Tıklayın sağ tık simgenin üzerinde fare " Bir bilgisayar"Ve içinde seçin bağlam menüsü öğe "Özellikler". Sol tarafta, bağlantıya tıklamanız gereken bir pencere açılacaktır " aygıt Yöneticisi».
- Aygıt yöneticisi ağacında, öğeyi bulun " USB denetleyicileri"Ve açın.
- Denetleyicileri sağ tıklayıp menüden Devre Dışı Bırak'ı seçerek devre dışı bırakın.
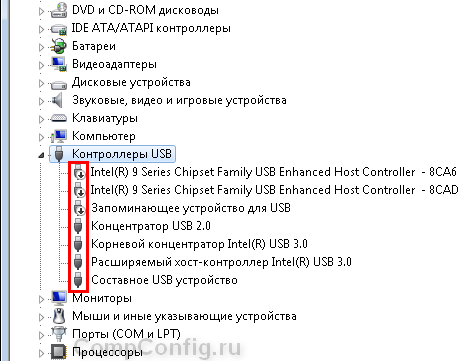
Bu yöntem her zaman işe yaramıyor. Yukarıdaki şekilde gösterilen örnekte, kontrolörlerin devre dışı bırakılması (ilk 2 nokta) istenen sonucu vermemiştir. Öğe 3'ü devre dışı bırakmak (USB Yığın Depolama) işe yaradı, ancak size yalnızca USB sürücüsünün tek bir örneğini çıkarma seçeneği sunar.
4. USB denetleyici sürücülerini kaldırma
Alternatif olarak, bağlantı noktalarını devre dışı bırakmak için USB denetleyici sürücüsünü kaldırabilirsiniz. Ancak bu yöntemin dezavantajı, kullanıcı bir USB sürücüsünü bağladığında Windows'un sürücüleri kontrol etmesi ve yoksa sürücüyü yüklemeyi teklif etmesidir. Bu da USB cihazına erişimi açacaktır.
5. Kullanıcıların Microsoft'tan bir uygulama kullanarak USB depolama cihazlarına bağlanmasını önleyin
USB sürücülerine erişimi engellemenin bir başka yolu da Microsoft Fix It 50061 (http://support.microsoft.com/kb/823732/ru - bağlantı mituta yakınında açılabilir). Bu yöntemin özü, sorunu çözmek için 2 koşulun dikkate alınmasıdır:
- USB sürücüsü henüz bilgisayara yüklenmemiş
- USB cihazı zaten bilgisayara bağlı
Bu makale çerçevesinde, özellikle yukarıda verilen bağlantıyı kullanarak Microsoft web sitesinde detaylı olarak çalışabileceğiniz için bu yöntemi ayrıntılı olarak ele almayacağız.
Bu yöntemin tüm Windows sürümleri için uygun olmadığı da unutulmamalıdır.
6. USB depolama cihazlarına erişimi devre dışı bırakmak / etkinleştirmek için programları kullanma
USB bağlantı noktalarına erişimin yasaklanmasını ayarlamak için birçok program vardır. Bunlardan birini ele alalım - program USB Sürücü Devre Dışı Bırakıcı... Aşağıdaki bağlantıdan indirebilirsiniz. Adınızı ve adresinizi girdikten sonra e-posta adresi indirme bağlantısı içeren bir e-posta alacaksınız.
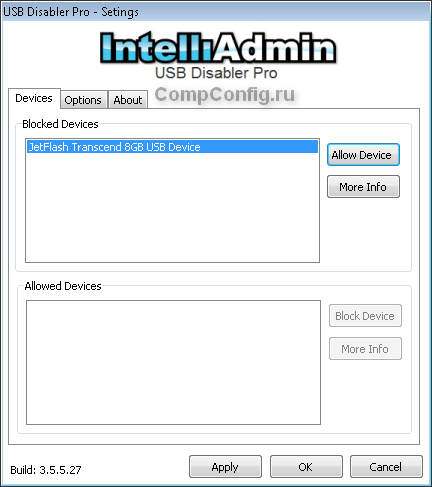
Program, belirli sürücülere erişimi reddetmenize / erişime izin vermenize izin veren basit bir ayar grubuna sahiptir. Ayrıca USB Sürücü Devre Dışı Bırakıcı, uyarıları ve erişim düzeylerini yapılandırmanıza olanak tanır.
7. USB'nin ana karttan ayrılması
olmasına rağmen fiziksel kopukluk USB bağlantı noktaları açık anakart neredeyse imkansız bir iştir, anakarta giden kabloyu çıkararak bilgisayar kasasının önünde veya üstünde bulunan bağlantı noktalarını devre dışı bırakabilirsiniz. Bu yöntem, USB bağlantı noktalarına erişimi tamamen kapatmayacak, ancak deneyimsiz kullanıcılar ve cihazları sistem biriminin arkasına bağlamak için çok tembel olanlar tarafından sürücü kullanma olasılığını azaltacaktır.
! İlave
Grup İlkesi Düzenleyicisi aracılığıyla çıkarılabilir medyaya erişimi reddet
İÇİNDE modern versiyonlar Windows, yerel düzenleyiciyi kullanarak çıkarılabilir depolama cihazlarına (USB sürücüler dahil) erişimi kısıtlama yeteneğine sahiptir grup ilkesi.
- Çalıştırmak gpedit.mscÇalıştır penceresinden (Win + R).
- Sonraki şubeye devam et " Bilgisayar Yapılandırması -\u003e Yönetim Şablonları -\u003e Sistem -\u003e Çıkarılabilir Depolama Aygıtlarına Erişim»
- Ekranın sağ tarafında "öğeyi bulun" Çıkarılabilir diskler: Okumayı reddet ".
- Bu seçeneği etkinleştirin ("Etkinleştir" konumu).

Yerel grup ilkesinin bu bölümü, farklı çıkarılabilir medya sınıfları için okuma, yazma ve yürütme erişimini yapılandırmanıza olanak tanır.
Engellemenin birçok yolu vardır ve usb bağlantı noktasını devre dışı bırakc, hem işletim sistemi düzeyinde hem de BIOS düzeyinde. Aşağıda bugüne kadar bilinen tüm yöntemler bulunmaktadır. uSB bağlantısını kes:
BIOS seçeneklerini kullanarak USB nasıl devre dışı bırakılır
Bunun için var uSB seçeneği İşlev, sadece ana kartta bulunan USB denetleyicisinin kullanımını etkinleştirmeye veya devre dışı bırakmaya yarar. Bu seçeneğin birkaç değeri vardır: Devre Dışı, Etkin, Her İkisi, Birincil, 2-4-6 ve 8USB Bağlantı Noktaları. Varsayılan, şu durumlarda Etkinleştirilmiştir: uSB bağlantısını kes bağlantı noktaları, değeri Devre Dışı olarak değiştirmeniz gerekir.
Şimdi biliyorsun, nasıl devre dışı bırakılır uSB girişi
BIOS'a kullanarak. Birincil olarak ayarlanırsa, yalnızca bilgisayarın arkasındaki bağlantı noktaları kullanılabilir. 2-4-6 ve 8USB Bağlantı Noktaları, çalışmaya devam etmek istediğiniz bağlantı noktalarının sayısıdır.
Tüm BIOS sürümlerinde bu işlev USB İşlevi olarak adlandırılmaz, ayrıca adlar da bulabilirsiniz: USB Denetleyici, USB 2.0 Denetleyici, OnBoard SiS USB 2.0 Aygıtı ve diğerleri.
Ayrıca bunda bIOS bölümü örneğin, yalnızca USB 2.0'ı devre dışı bırakabilir veya USB 2.0 modunu devre dışı bırakabilir ve USB 1.1'e geçebilir, USB klavye ve fare desteğini etkinleştirebilir / devre dışı bırakabilirsiniz (Eski USB Desteği seçeneği).
Bunu yapmak için yönetici haklarına sahip olmanız gerekir. Ardından kayıt defterini açın: Win + R → Regedit ve Tamam'a tıklayın. Sol sütunda açılan pencerede ihtiyacımız olan parametreyi arıyoruz, bunun için HKEY_LOCAL_MACHINE \\ SYSTEM \\ CurrentControlSet \\ Services klasörünü açıyoruz ve USBSTOR'a tıklıyoruz, sağ sütunda Başlat parametresini bulup sağ fare tuşuna basıp "Değiştir" seçeneğini seçip, değer yerine "3" girin (usb'yi etkinleştir) değeri "4" (devre dışı bırak).
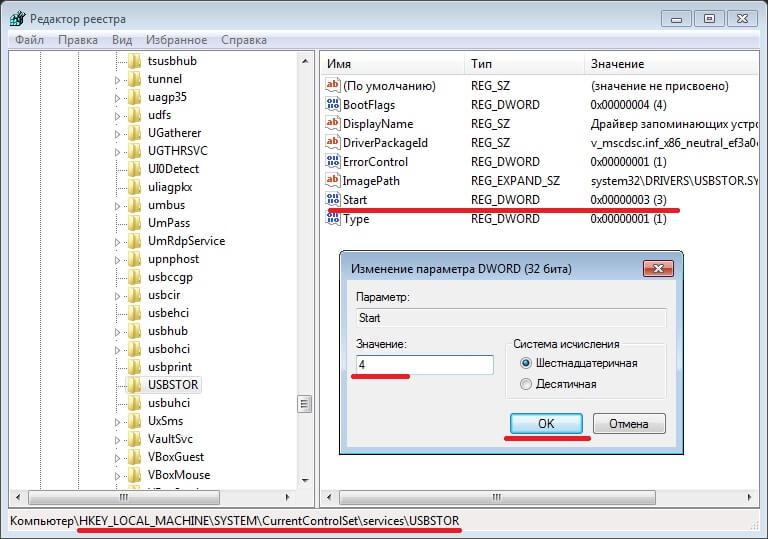
USB'yi devre dışı bırak bağlantı noktaları 394 ve diğerleri, sadece bu parametreyi değiştirirken devre dışı bırakabilirsiniz.
Ancak, bilgisayarınızı yeniden başlatana kadar bağlantı noktaları devre dışı bırakılmaz, ancak o zaman kayıt defterindeki değişiklikler etkili olur.
Bu tür programların yardımıyla, virüslerin bilgisayarınıza yayılmasını önlemek için USB bağlantı noktalarını yalnızca belirli cihazlar için, örneğin flash sürücüler için devre dışı bırakma olanağına sahipsiniz. Ayrıca USB bağlantı noktaları üzerinden aktarılan bilgileri koruyabilir veya bir parola ile kapatabilirsiniz. En popüler bağlantı noktası yönetim yazılımı USB Yöneticisidir.

Değişiklikler yürürlüğe girdikten sonra, USB cihazlarını bağlarken karakteristik sesi duymaya devam edeceksiniz, ancak sistem artık yerleşik cihazları algılamayacaktır.
USB Yöneticisini İndirin - http://www.softportal.com/get-39722-usb-manager.html
Modern bilgisayarlar çok güçlüdür ve saniyede yüzlerce görevi işleme kapasitesine sahiptir. Buna üçüncü taraf bir cihaz bağlarsanız, performans önemli ölçüde artacaktır. Bir tarayıcı veya yazıcı, akıllı telefon veya web kamerası olabilir. Bütün bunlar bilgisayarı benzersiz bir araç haline getiriyor.
Çalışmayan USB bağlantı noktalarına kullanıcı tarafından ihtiyaç duyulur, böylece yetkisiz kişiler bilgisayardan önemli bilgileri çalamaz. Bu bir tür gizlilik politikasıdır. Bir kişi, önemli verileri kopyalamak için bir USB flash sürücüyü veya USB konektörlü bir sabit sürücüyü bağlayamayacaktır. Ancak klavye ve fare konektörlerinin çalışır durumda olduğundan emin olmak önemlidir. En kolay çözümlerden biri, Windows 10'daki kayıt defteri aracılığıyla USB bağlantı noktalarını devre dışı bırakmaktır. Bu yöntemin temel avantajı, farklı yazılımlar indirmenize gerek kalmaması ve dolayısıyla bilgisayarınızı karmaşık hale getirmesidir
Öyleyse başlayalım. Win + R tuş kombinasyonuna basın. komut satırı regedit yazın ve Enter'a basın.
Kayıt önümüzde belirdi. Sol tarafında * HKEY_LOCAL_MACHINE * bölümünü bulup üzerine iki kez tıklıyoruz. * CurrentControlSe * alt bölümünün gizlendiği bir * SYSTEM * klasörü vardır. Ayrıca buluyoruz * Hizmetler * ve içindeki * USBSTOR * öğesini arayın. Kayıt defterinin sağ tarafında, * Başlat * değerini bulun ve üzerine tıklayın. Bir * DWORD parametresini değiştir * penceresi göreceksiniz. Bağlantı noktalarını devre dışı bırakmak için alanda 3 yerine * Değerler * 4'ü seçin.
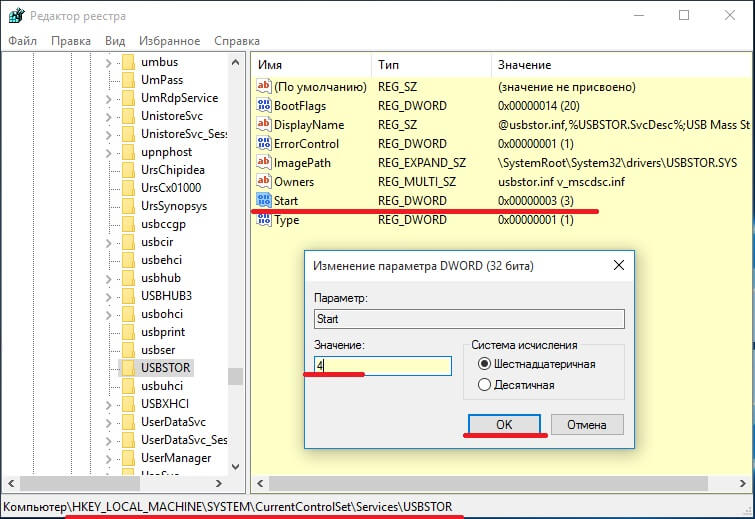
3 - USB bağlantı noktalarını etkinleştirin, 4 - devre dışı bırakın. Şimdi bilgisayarı yeniden başlatıyoruz ve USB bağlantı noktalarının devre dışı olduğunu görüyoruz.
Burada her şey çok basit. * Bilgisayarım * üzerine sağ tıklayın özellik öğesini seçin.
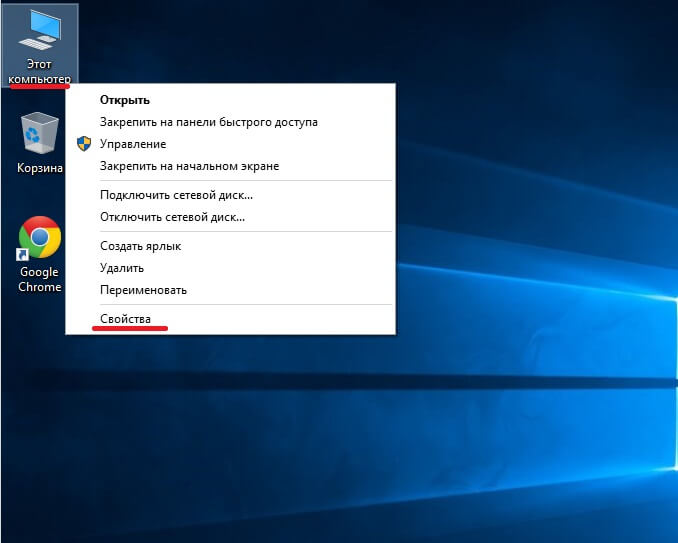
Açılan pencerede * Aygıt Yöneticisi * bölümünü seçin.
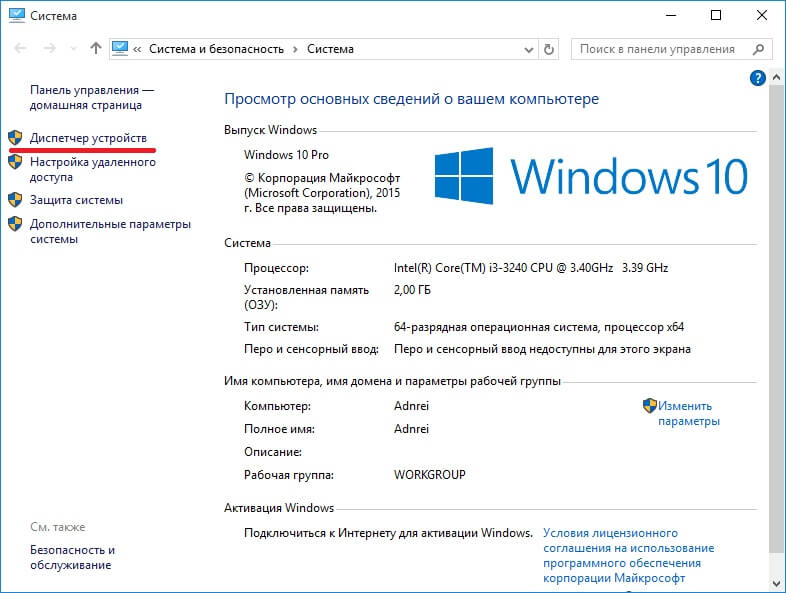
Önümüzde bilgisayarımızın tüm cihazlarının bir ağacı var. * USB Denetleyicileri * öğesini bulun ve seçin. Bu bölümü seçtik ve PCM aracılığıyla gerekli tüm portları devre dışı bıraktık.
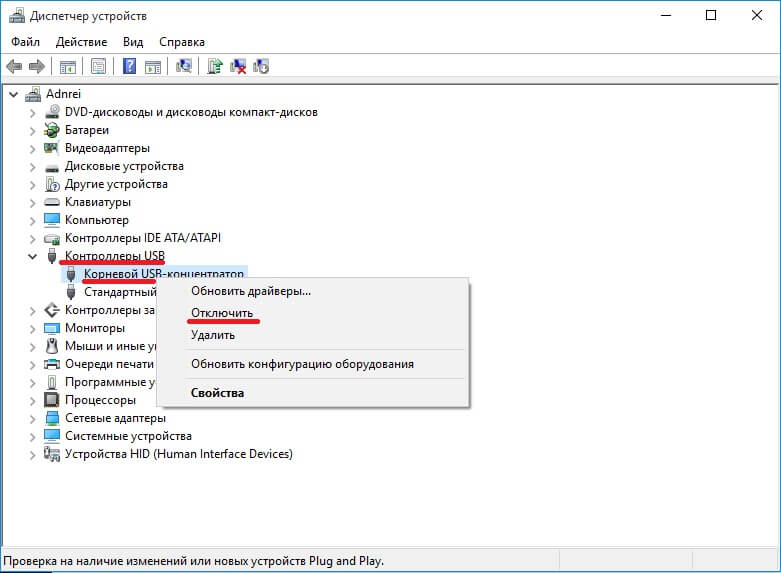
Bu yöntemin her zaman etkili olmadığı unutulmamalıdır. 4 bağlantı noktasından 2'sinin veya birinin bağlantısının kesildiği zamanlar olmuştur.
Üçüncü taraf programları kullanma
En çok USB bağlantı noktalarına yasak koyabilirsiniz. basit bir şekilde - programlar aracılığıyla. Bunlardan biri USB Bağlantı Noktaları Devre Dışı Bırakıcıdır. o ücretsiz programbu, bilgisayarınızdaki tüm bağlantı noktalarını devre dışı bırakır. Yardımcı programın çok basit ve minimalist bir arayüzü var. Program ücretsizdir. USB Bağlantı Noktaları Devre Dışı Bırakıcı, kayıt defterinde gördüğümüz USBSTOR'u algılar ve devre dışı bırakır. Bu nedenle, bir USB sürücüsünden veri okumak imkansız olacaktır.
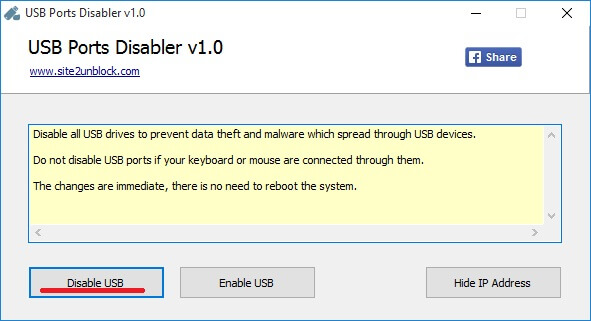
USB Bağlantı Noktaları Devre Dışı Bırakıcıyı İndirin - http://www.softportal.com/software-42029-usb-ports-disabler.html
Dikkate değer başka bir yardımcı program. Her şeyden önce, USB Manager tümüyle uyumludur windows sürümü... Programın kendisi hafiftir ve kurulum soru sormaz. Yardımcı program tamamen çok dillidir, dilde herhangi bir zorluk olmayacaktır. Tek bir tıklamayla USB Manager, bilgisayarınızdaki tüm USB bağlantı noktalarını devre dışı bırakır / etkinleştirir.

USB Yöneticisini İndirin - http://www.softportal.com/get-39722-usb-manager.html
Ana kötü amaçlı dosyaların sisteme tam olarak USB sürücüler üzerinden girdiğini hatırlamakta fayda var, bu nedenle bağlantı noktalarını okumak için devre dışı bırakarak kendinizi baş ağrılarından korursunuz. Bağlantısını kesmek istediğiniz belirli bir konektörü seçebilirsiniz, bir yazıcı veya tarayıcı için bir konektör olabilir. Programın kendisi hızlı, net ve doğru çalışıyor. Bu arada, yazılım çok sık güncellenir. en son sürüm kullanıcı için güncellenmiş bağlantı kesme sistemi.
Dizüstü bilgisayarınızdaki USB bağlantı noktalarını BIOS, Aygıt Yöneticisi, Kayıt Defteri Düzenleyicisi veya Grup İlkesi Düzenleyicisi aracılığıyla etkinleştirebilirsiniz. YUSB konektörlerine erişim, özel bir yazılımın yardımıyla kasıtlı olarak yasaklanmışsa, arayüzün kilitlendiği programda engelini kaldırabilirsiniz. Tüm yöntemler mevcuttur sıradan kullanıcılar ve özel eğitim gerektirmez.
Gereksiz cihazların bağlantısını kesmek
USB bağlantı noktaları aniden çalışmayı durdurduysa ve şimdi bunları nasıl etkinleştireceğinizi arıyorsanız, yapılacak ilk şey, dizüstü bilgisayara bağlı birçok aygıt olup olmadığını görmektir. Bir USB hub kullanırken, dizüstü bilgisayar tüm cihazlara güç sağlayamayabilir ve bu da USB bağlantı noktalarının yanıt vermemesine neden olabilir. BIOS'ta USB yapılandırmasını gerçekleştirmeden önce, dizüstü bilgisayardan gereksiz donanımların bağlantısını kesin ve bağlantı noktalarının çalışıp çalışmadığını kontrol edin. Hiçbir şey değişmediyse, dizüstü bilgisayarı yeniden başlatın ve BIOS'a girin.
BIOS'ta bağlantı noktalarını etkinleştirme
İçin bIOS girişi önyükleme sırasında, anakart modelinize bağlı olarak Sil, F2 veya başka bir tuşa basın. Bunu başlangıç \u200b\u200bekranında görebilirsiniz. 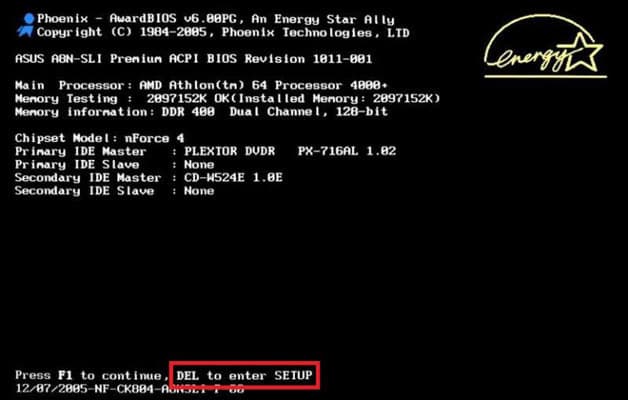
Bir dizüstü bilgisayar söz konusu olduğunda, hızlı önyükleme işlevi etkinleştirildiği için bu ekran görünmez. Bu teknolojiyi güç kaynağı parametrelerinde geçici olarak devre dışı bırakabilirsiniz:
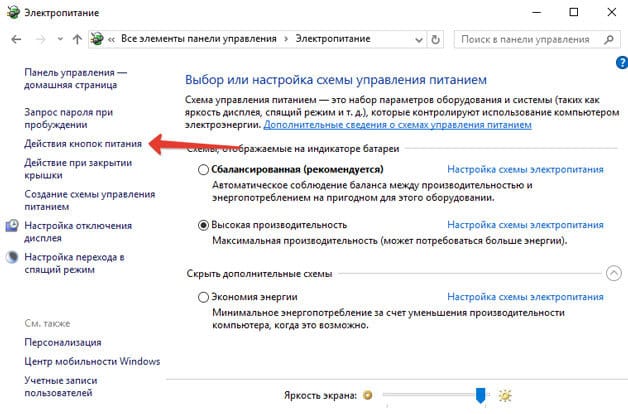
Bilgisayarı yeniden başlatın. Olmadan hızlı başlatma tüm aşamaları göreceksin windows önyükleme ve BIOS'a girebilirsiniz. UEFI BIOS'lu Windows 8 veya 10'da bu işe yaramazsa, aşağıdaki yöntemi deneyin:
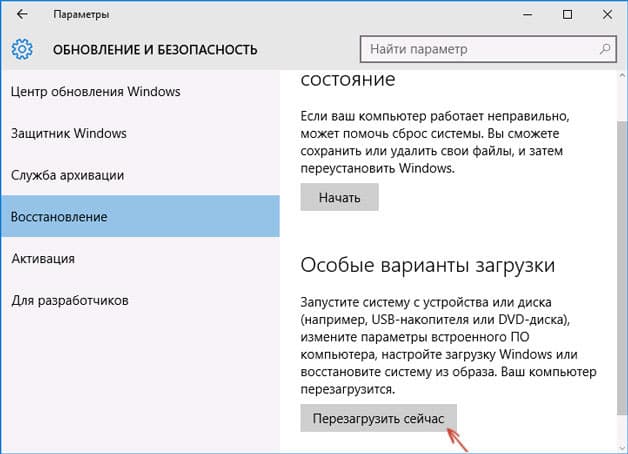
Yeniden başlattıktan sonra Diagnostics'i seçin, ardından Advanced Options'a gidin ve UEFI Firmware Options'ı açın. "Yeniden Başlat" a tıklayın, bir sonraki başlatma BIOS UEFI arayüzünü getirecektir.

UEFI'de USB bağlantı noktalarını yapılandırmak için, "Çevre Birimleri" sekmesine gidin ve "Eski USB Desteği" parametresini "Etkin" olarak ayarlayın. USB 3.0 bağlantı noktaları için desteğe ihtiyacınız varsa, lütfen ilgili öğeyi etkinleştirin (USB 3.0 Desteği). 
AMI BIOS'ta, "Tümleşik Çevre Birimleri" bölümüne gidin ve dört seçenek için "Etkin" değerini ayarlayın:
- USB EHCI Denetleyici.
- USB Fare Desteği.
- USB Klavye Desteği.
- Eski USB Depolama Algılama.
Phoenix AwardBIOS'ta, "Gelişmiş" sekmesine gidin ve "USB yapılandırması" bölümüne gidin. YUSB portlarının çalışması için içerideki tüm parametreler "Etkin" olarak ayarlanmalıdır. 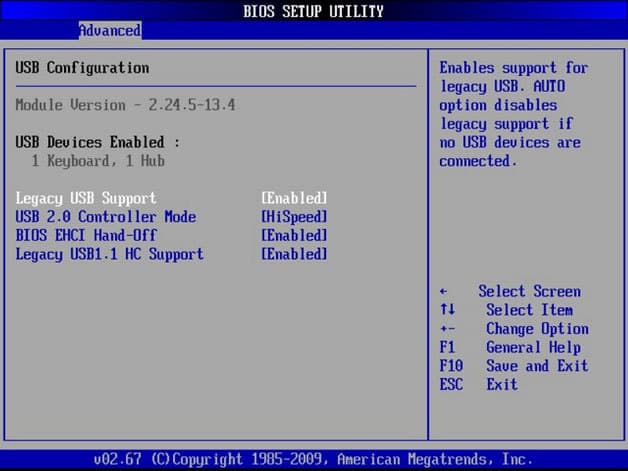
Tümünde bIOS sürümleri yapılandırmayı kaydetmek için F10 tuşuna basın ve "Y" yazarak seçimi onaylayın.
Windows kurulumu
BIOS'ta bağlantı noktaları etkinse, ancak USB aygıtları sistem tarafından algılanmıyorsa, Kayıt Defteri Düzenleyicisi, Aygıt Yöneticisi ve Grup İlkesi Düzenleyicisi'ni kontrol edin. Bağlantı noktalarının artık çalışmadığı için bunlar üzerinden sistemde değişiklik yapılması mümkündür. Kayıt defteri düzenleyicisi ile başlamalısınız.
Kayıt Defteri Düzenleyicisi'nde USB etkinleştirilmişse, Aygıt Yöneticisi'nde denetleyici sürücülerini kontrol edin.
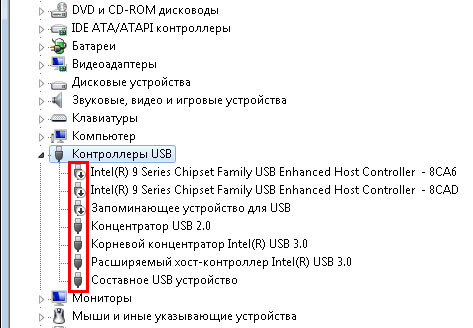
Denetleyicinin yanında bir ünlem işareti simgesi görürseniz ve arabirimin kayıt defteri düzenleyicisinde desteklendiğinden eminseniz, bu, sürücülerle ilgili sorunlar olduğu anlamına gelir. Önce yazılımınızı güncellemeyi deneyin:
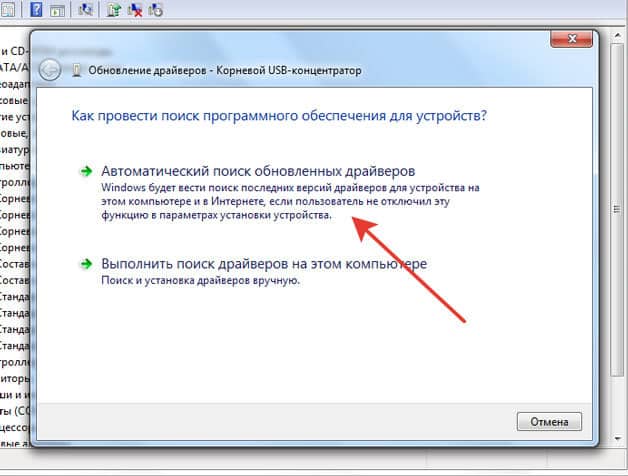
Denetleyici yazılımını güncellemek yardımcı olmuyorsa, ana kart sürücünüzü güncelleyin. Üreticinin web sitesinden indirin ve manuel olarak kurun. Tüm denetleyiciler için sürücüleri bir kerede güncellemenin başka bir yolu da onları sistemden kaldırmaktır. Denetleyicilere sağ tıklayın ve Sil'i seçin. Yeniden başlattıktan sonra, sistem denetleyici sürücülerini otomatik olarak yükleyecektir, böylece artık USB bağlantı noktalarını nasıl etkinleştireceğinizi düşünmenize gerek kalmayacak - yine de çalışacaklar. 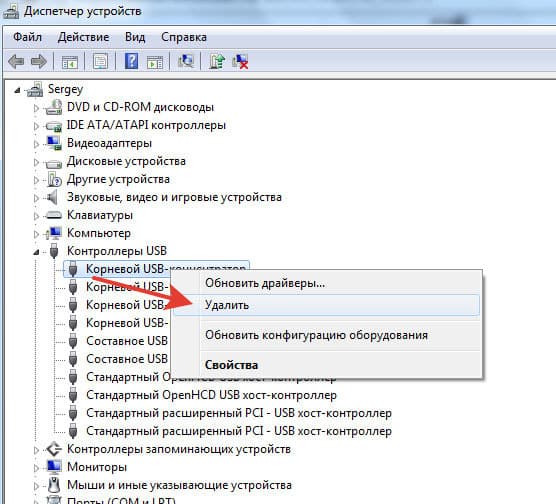
Yalnızca USB aracılığıyla bağlanan çıkarılabilir cihazlar çalışmazsa, okuma bloğu ayarlanmışsa Grup İlkesi Düzenleyicisini kontrol edin.
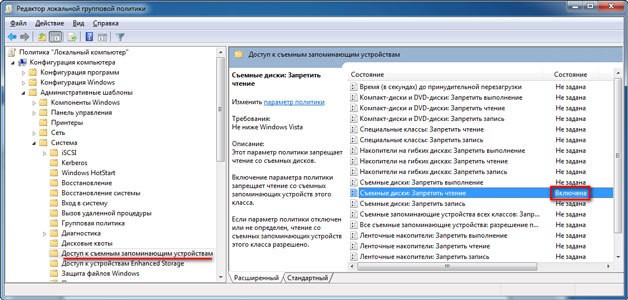
Çıkarılabilir Aygıtlar: Okumayı Reddet seçeneğini bulun ve Devre Dışı Bırak olarak ayarlayın. Flash sürücüleri ve harici sürücüleri tanımlamadaki problem ortadan kalkmalıdır.
Bağlantı noktalarında donanım hasarı
Dizüstü bilgisayar, anakarttaki USB bağlantı noktalarına veya güney köprüsüne zarar verdiyse, arabirimi etkinleştirmenin hiçbir yolu yoktur. Bu nedenle, konektörler mekanik stres, kasaya giren sıvı, kısa devre veya diğer olumsuz faktörlerden sonra çalışmayı durdurduysa, dizüstü bilgisayarı teşhis için servise götürmelisiniz. 
Durumunda sistem birimi bazı USB bağlantı noktaları bağımsız olarak değiştirilebilir, ancak bir dizüstü bilgisayarda bu mümkün değildir, çünkü tüm konektörler anakarta lehimlenmiştir.
Kullanım yasağı USB sürücüler birçok organizasyonda iki sorunu önlemek gerekir - bilgilerin alınması (gizli belgeler vb.) ve içeri sokulması: virüsler, oyunlar ve benzerleri. Bu nedenle, bu tür başvuruların sıklıkla alınması şaşırtıcı değildir. sistem yöneticisi... Sorun basitçe çözülmüş gibi görünüyor - USB bağlantı noktalarını BIOS üzerinden devre dışı bırakın, ancak bu aynı zamanda diğer USB cihazlarını da etkileyecektir - telefon için bir fare, klavye, yazıcı veya şarj cihazı. Bu nedenle, kullanışlı USB cihazlarına dokunmadan flash sürücülerin kullanımını programlı olarak yasaklamanız gerekir.
USB Windows 7, 8, Vista'yı devre dışı bırakın
Windows Vista'dan başlayarak, Politika'da bulunan yerel grup ilkelerinde (gpedit.msc) çok kullanışlı bir kovan ortaya çıktı " Yerel bilgisayar"\u003e Bilgisayar Yapılandırması\u003e Yönetim Şablonları\u003e Sistem\u003e Çıkarılabilir depolama aygıtlarına erişim. İçinde, farklı çıkarılabilir aygıt sınıfları için okuma, yazma ve çalıştırma yasalarını esnek bir şekilde yapılandırabilirsiniz. 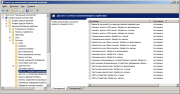
USB Windows XP'yi devre dışı bırakın
Çıkarılabilir depolamayı devre dışı bırakmak için uSB cihazları Windows XP'de, kayıt defterini biraz ayarlamanız ve sürücü dosyalarının izinlerini ayarlamanız gerekir:
- USBSTOR hizmetini devre dışı bırakın (regedit.exe) "Başlat" \u003d dword: 00000004
- Hesap SİSTEM aşağıdaki dosyalar için "Reddet" iznini ayarlayın:
- % SystemRoot% \\ Inf \\ Usbstor.pnf
- % SystemRoot% \\ Inf \\ Usbstor.inf
Batniki, kapatmayı otomatikleştirmek için:
off-USB.bat
on-USB.bat
Grup politikaları aracılığıyla USB'yi reddedin.
Windows server 2008 ile başlayan sunucu işletim sistemlerinde görünen sürücüleri yasaklamak için hazır bir grup ilkesi, aynı yolda bulunan gpmc.msc ek bileşeni aracılığıyla denetleyicide yapılandırabilirsiniz (İlke\u003e Bilgisayar yapılandırması\u003e İlkeler\u003e Yönetim Şablonları\u003e Sistem\u003e Çıkarılabilir depolama erişimi) ... Kusursuz çalışır, ancak sadece ameliyathaneler için geçerlidir. windows sistemleri Vista, 7 ve 8. 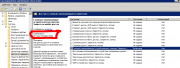
Windows XP'nin durumu biraz daha karmaşıktır, Microsoft'un 2014 baharında XP'ye yönelik desteğin sona erdiğini duyurmasına rağmen, hala büyük bir kısmı kaplamaktadır. işletim sistemlerikurumsal sektörde kullanılmaktadır. Önemli değil, onu yerel olarak ayarlayacağız, ancak yalnızca GPO aracılığıyla. Gpmc.msc'yi başlatın, bir GPO oluşturun ve düzenlemeye başlayın.

Ve en önemli şey. Windows XP ve server 2003'te, ilke düzenleyicide Tercihler bölümü yoktur ve bu nedenle kayıt defteri değişiklikleri uygulanmayacaktır. Bu bölümü eklemek için, WinXP makinelerine KB943729 (Grup İlkesi Tercihi İstemci Uzantıları) güncellemesini uygulamanız gerekir. Bu arada, güncellemeden sonra ayarlar bölümü Yerel Grup İlkesi ek bileşeni tarafından görülmez, ancak etki alanı ilkeleri aracılığıyla yapılan kayıt defteri değişiklikleri mükemmel bir şekilde uygulanır!
