USB standardı dünya çapında yaygındır ve genellikle verileri bir cihaza (harici hDD, flash sürücü, telefon ve diğerleri) bir bilgisayardan. USB'nin temel avantajlarından biri, en eskisinden en yenisine Windows işletim sistemleriyle neredeyse mükemmel bir şekilde birlikte çalışabilmesidir. Çoğu durumda, USB cihazı sistem tarafından otomatik olarak algılanır, ardından gerekirse özel bir yazılım yükleyerek cihazla çalışabilirsiniz. Ancak bazen, USB bağlantısıyla ilgili beklenmedik sorunlar olabilir ve bunlardan en yaygın olanı, başarısız bir aygıt tanımlayıcı isteğini belirten hata 43'tür. Bu makalenin bir parçası olarak, 43 numaralı hatayı çözmenin yollarına bakacağız. uSB bağlantısı cihazları Windows çalıştıran bir bilgisayara bağlayın.
USB'yi bağlarken hata kodu 43 ne diyor?
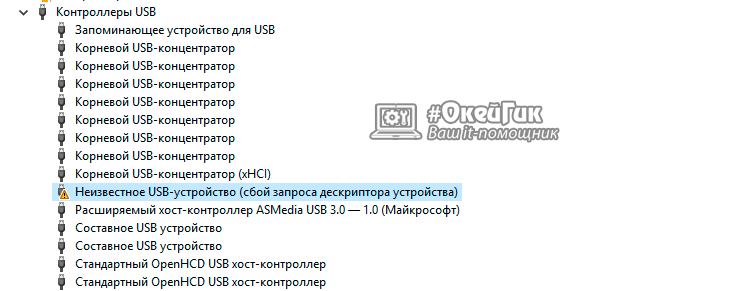 Deneyimsiz bir kullanıcı benzer bir hatayla karşılaştığında, işletim windows sistemi bir cihaz tanımlayıcısının başarısız olduğunu gösterir. Aslında, USB portu üzerinden anakartın bağlı cihazla güvenilir bir bağlantıya sahip olmadığı gerçeğinden bahsediyoruz. Diğer bir deyişle, bağlantı hata kodu 43 en sık fiziksel bir bağlantı sorunu nedeniyle ortaya çıkar.
Deneyimsiz bir kullanıcı benzer bir hatayla karşılaştığında, işletim windows sistemi bir cihaz tanımlayıcısının başarısız olduğunu gösterir. Aslında, USB portu üzerinden anakartın bağlı cihazla güvenilir bir bağlantıya sahip olmadığı gerçeğinden bahsediyoruz. Diğer bir deyişle, bağlantı hata kodu 43 en sık fiziksel bir bağlantı sorunu nedeniyle ortaya çıkar.
Bu hata oluşursa, ilk adım USB cihazını farklı bir konektöre takmayı denemektir. Sorun tekrarlanırsa, USB fişinin fiziksel olarak hasar görmediğinden veya oksitlenmediğinden emin olun. Bu sorunları yaşamıyorsanız, aşağıdaki yöntemlerden birini deneyin.
Bir yazılım arızası nedeniyle 43 numaralı hatanın meydana geldiği durumlarda, bunun birkaç nedeni olabilir.
USB Güç Tasarruf Modu
Aygıt tanımlayıcı istek hatası geçici veya kalıcı olabilir. Bilgisayar bir süre USB üzerinden cihazla istikrarlı bir şekilde etkileşime girdiğinde ve ardından 43 numaralı hata nedeniyle kapandığında, büyük olasılıkla durum konektörlerin bağlantısının kesilmesidir. Durumu düzeltmek için aşağıdakileri yapın:
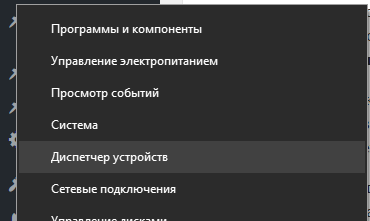
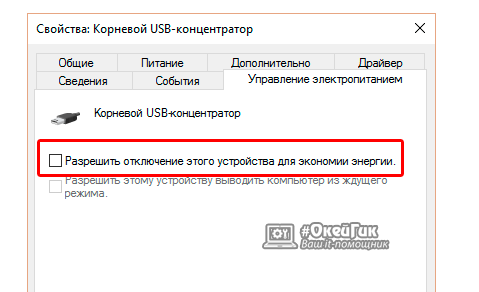
Yukarıdaki tüm öğeler için bu adımlar tamamlandığında, harici USB cihazını yeniden bağlamayı deneyin. Hata 43 devam ederse, talimatlardaki bir sonraki adıma geçin.
Hatalı sürücüler nedeniyle aygıt tanımlayıcı sorunları ile ilgili 43 hatası oluşabilir. Bu durumda, en iyi seçenek onları yeniden yüklemek olacaktır. Aşağıda açıklanan USB sürücülerini yeniden yükleme prosedürü yapılmalıdır. tüm USB Kök Hub'lar, USB Bileşik Aygıtlar ve Genel USB Hub için.
Nasıl yeniden kurulur uSB sürücüsü 43 hatasını düzeltmek için:
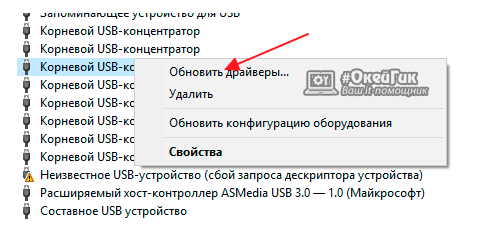
Yukarıdaki adımlar, yukarıdaki tüm USB denetleyicileri için yapılmalıdır.
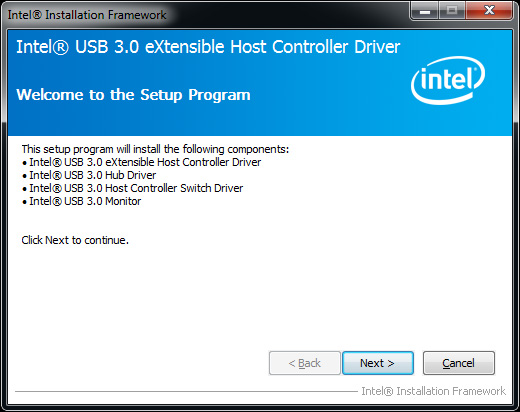 Yanlış yüklenmiş ana kart sürücüleri veya bunların tamamen yokluğu nedeniyle 43 hatası oluşabilir. Daha sık otomatik kurulum Windows işletim sistemi sürücüleri, USB denetleyicilerin kesintisiz çalışması için yeterlidir, ancak nadir bulunan anakartlarda hatalar meydana gelebilir.
Yanlış yüklenmiş ana kart sürücüleri veya bunların tamamen yokluğu nedeniyle 43 hatası oluşabilir. Daha sık otomatik kurulum Windows işletim sistemi sürücüleri, USB denetleyicilerin kesintisiz çalışması için yeterlidir, ancak nadir bulunan anakartlarda hatalar meydana gelebilir.
Anakart sürücülerini güncellemek için mevcut sürümlerini anakart veya yonga seti geliştiricilerinin resmi web sitesinden indirmelisiniz. Donanım modeliniz için gerekli sürücüleri (Intel Chipset Sürücüsü, ACPI Sürücüsü veya diğerleri) bulun ve ardından kurun.
Önemli: Üreticinin web sitesinde Windows 10 için bir sürücü sürümü yoksa, uyumluluk modunda Windows 8 için bir varyasyon yükleyebilirsiniz, ancak buna dikkat edin.
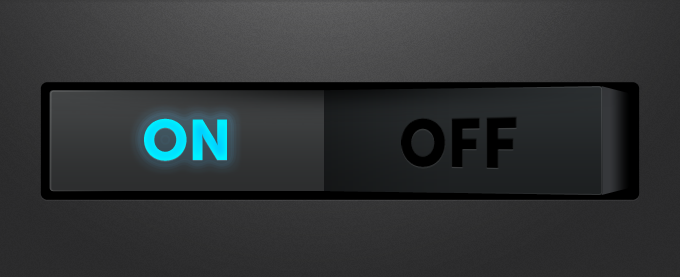 USB aygıtlarını bağlarken oluşan hata 43, güç bağlantı noktalarındaki sorunların sonucu da olabilir. Olası aşırı gerilimleri, statik pıhtıları veya bağlantı noktalarında güç eksikliğini ortadan kaldırmak için aşağıdakileri yapın:
USB aygıtlarını bağlarken oluşan hata 43, güç bağlantı noktalarındaki sorunların sonucu da olabilir. Olası aşırı gerilimleri, statik pıhtıları veya bağlantı noktalarında güç eksikliğini ortadan kaldırmak için aşağıdakileri yapın:
« USB'de bir cihaz tanımlayıcısı istenemedi"- bazen bu hata, bir aygıt bilgisayara USB bağlantı noktası üzerinden bağlandığında meydana gelir.
referans işletim sistemi buna "Hata 43" adını verir ve nedeninin USB bağlantı noktasındaki fiziksel bir kusur olduğunu belirtir (oksidasyon, hasar, kirlenme, vb.).
Pratikte nedeni genellikle yanlış sürücülerdir... Her durumda, aşağıda açıklanan yöntemler yardımcı olmazsa, başka bir USB bağlantı noktası kullanmayı deneyin ve bu sorunlu olanın değiştirilmesi gerekebilir.
Sürücüleri güncelleme
Bu durumda, bilgisayarın kendisinin sürücülerinden ve USB hub'larından bahsediyoruz. İlk bariz çözüm yakacak odunu yenilemektir.
Ancak burada bir numara var: Bir "hata 43" durumunda, takılan aygıt bilinmeyen olarak belirlenir. Bu, panelde olduğu anlamına gelir hızlı başlatma adını görmeyeceksin. Ne yapalım?
İlk yol:
- Aygıt Yöneticisi'ni açın. Bunu yapmanın en kolay yolu, klavyedeki Win ve R tuşlarına aynı anda basmaktır (bundan sonra program yürütme penceresi açılacaktır).
- Komutu uygun alana girin devmgmt.msc ve Enter tuşuna basın.
İkinci yol için başlat menüsündeki arama kutusuna girin veya pencereler (işletim sisteminin sonraki sürümlerinde) aynı devmgmt.msc komutu. Bu eylem, ihtiyacımız olan programla ilgili tek sonucu gösterecektir. Üzerine tıklaman gerekiyor. Her iki yöntem de Şekil 1'de gösterilmektedir.
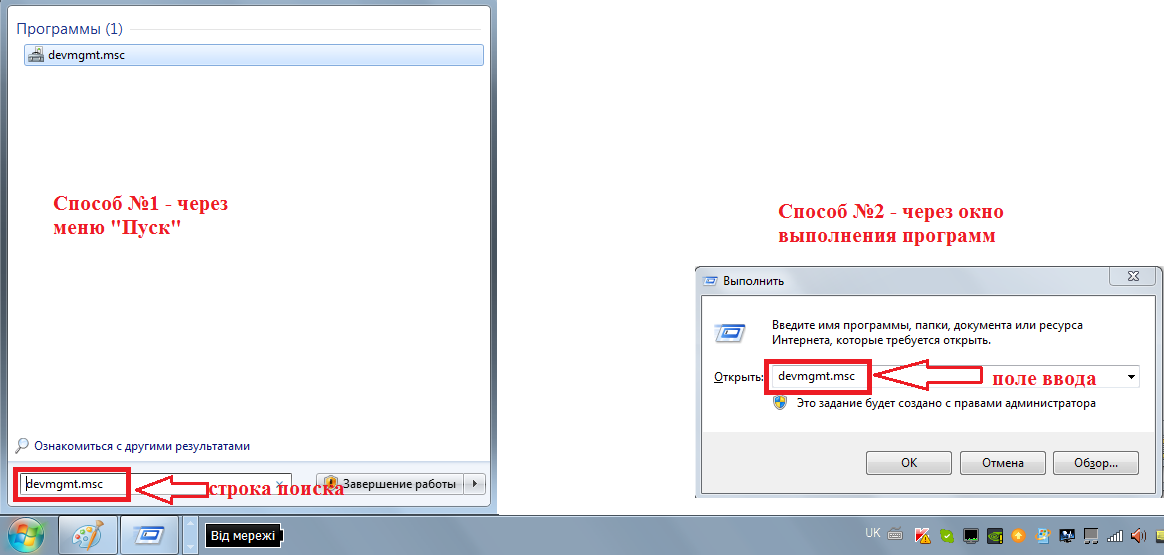
- Bu, "Aygıt Yöneticisi" ni açacaktır. Bu pencerede, şu anda bilgisayara bağlı olan tüm cihazları kesinlikle görebilirsiniz. Bunların arasında USB ile bağlı her şey var. Bu tür cihazlar için "USB Denetleyicileri" adı verilen özel bir bölüm vardır. Açmak için, ilgili girişe tıklamanız yeterlidir. Açılan listede öğeleri bulmanız gerekirGenel USB Hub, USB Kök Hubve Bileşik USB cihazı (incir. 2).
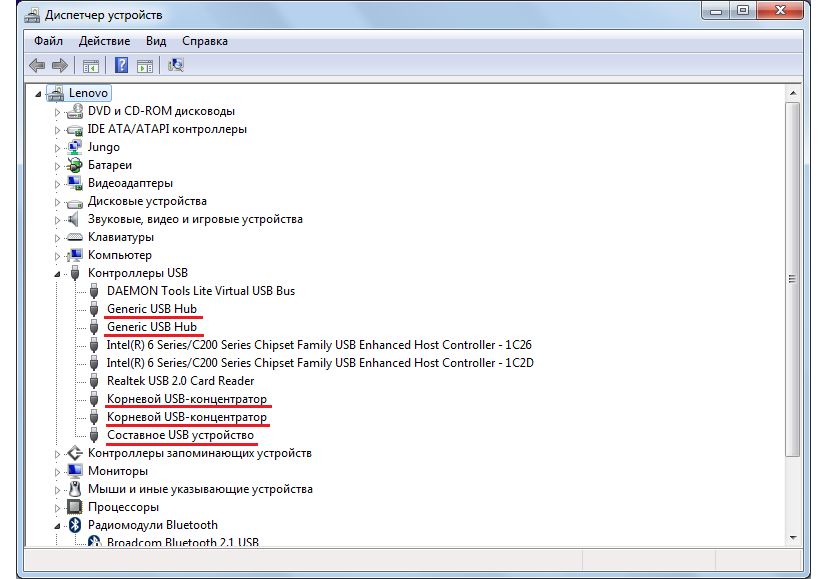
- Bulunan tüm cihazlar için aynı işlemi yapmanız gerekir - sürücüleri güncelle.
Bu çok basit bir şekilde yapılır - her bir cihaza tıklamanız yeterlidir sağ tık faresini seçin ve açılır menüden "Sürücüleri güncelle ..." öğesine tıklayın (Şekil 3).
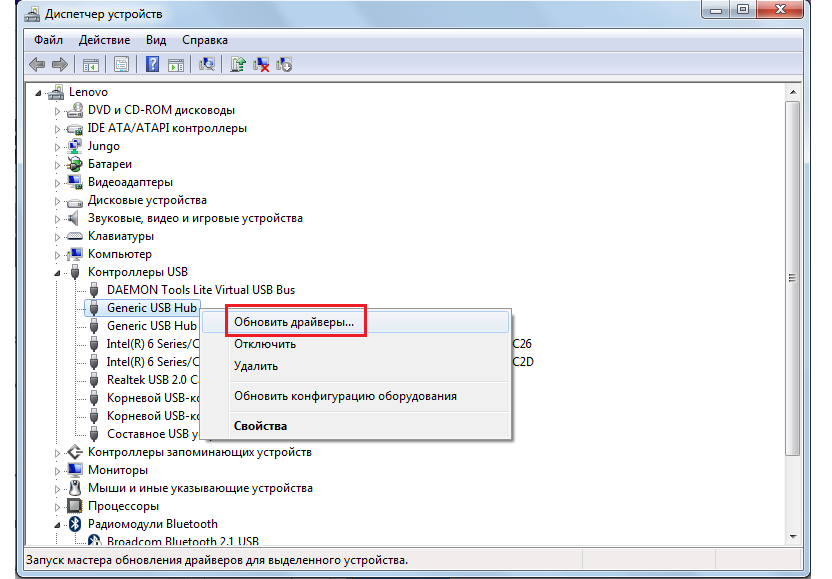
- Görünen pencerede, "Bu bilgisayardaki sürücüleri ara" öğesini seçin (Şek. 4).
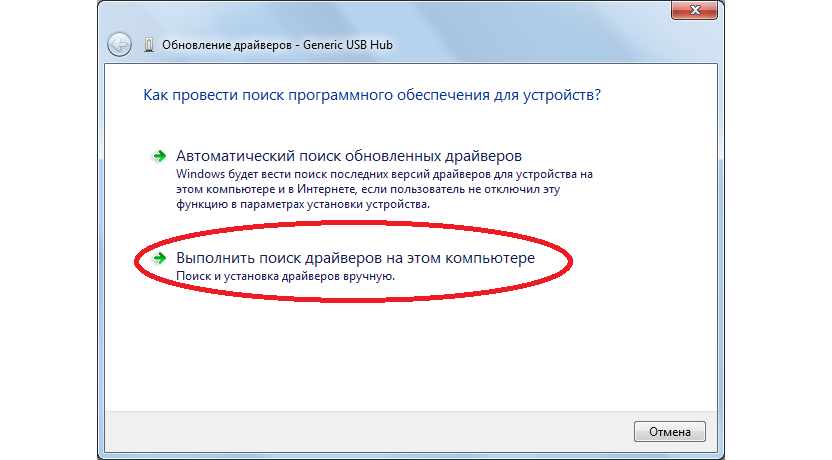
- Sonraki pencerede, "Önceden yüklenmiş sürücülerden bir sürücü seçin" öğesini seçin (Şek. 5). Açılan pencerenin üst kısmında bir yol seçmeye yönelik öğeler olacak, ancak şimdilik bunlara ihtiyacımız yok.
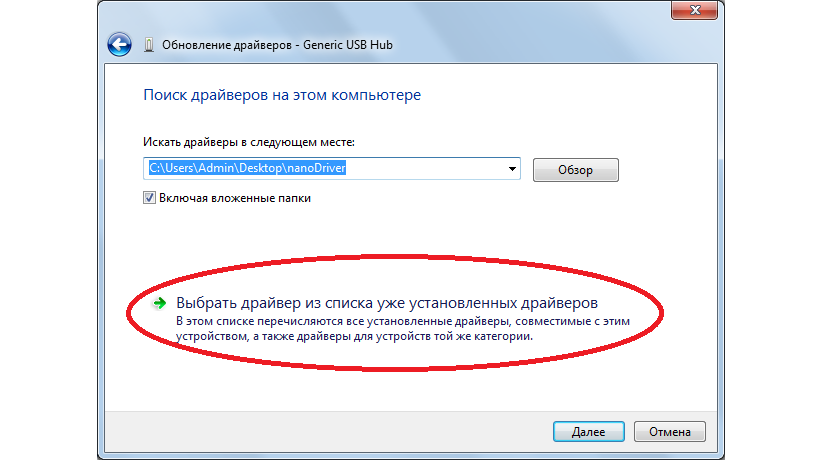
- Bu öğeyi seçtikten sonra, belirli bir aygıt için yüklü sürücüleri içeren bir menü açılacaktır.
Büyük olasılıkla, yalnızca bir kullanılabilir sürücü olacaktır (bu durumda otomatik olarak seçilecektir). Birden fazla sürücü varsa, listedeki ilk sürücüye ihtiyacınız vardır. Güncellemek için, sadece "İleri" düğmesine tıklamak ve kurulumun bitmesini beklemek kalır.

- Tüm cihazlar için tam olarak aynı işlemler yapılmalıdır.№2 şeklinde vurgulanmıştır.
Bundan sonra, "Bilinmeyen USB cihazı" tanınacak ve normal adıyla görüntülenecektir. Buna göre, başarısız bir tanımlayıcı talebiyle ilgili hata ortadan kalkacaktır.
Gördüğünüz gibi, bu yöntem oldukça basittir ve acemi kullanıcılar için bile herhangi bir özel zorluğa neden olmamalıdır.
Yukarıdakiler tüm bunların nasıl gerçekleştiğini gösteriyor Windows 7, ancak diğer işletim sistemi sürümlerinde bu işlem tamamen aynı görünür, Windows sürümüne göre yalnızca pencere dekorasyonu biraz farklı olacaktır.
Yukarıda açıklanan yöntemin hiç çalışmaması veya işe yaraması oldukça olasıdır, ancak bir süre sonra hata yine de ortaya çıkacaktır. O zaman bu sorunu çözmek için aşağıdaki yöntemi kullanmalısınız.
Enerji tasarrufu ayarı
Bu yöntem, kullanıcı bilgisayarın bunu veya bu bağlantı noktasını bağımsız olarak devre dışı bırakmasını yasaklayacaktır.
Gerçek şu ki, bazen sistemin kendisi enerji tasarrufu için portu kapatmasına izin veriyor.
Bazen düşündüğümüz sorunun nedeni budur. Ve dışlamak için programı tekrar açmanız gerekir "Devmgmt.msc"yani "Aygıt Yöneticisi".
Orada ayrıca Genel USB Hub, USB Kök Hub ve USB Bileşik Aygıt bulacaksınız. Bu tür her cihaz için aşağıdakileri yapmanız gerekir:
- Sağ tıklayın ve açılır menüden "Özellikler" i seçin.

- Açılan pencerede "Güç Yönetimi" sekmesini seçin. Genellikle sağ üsttedir. Ancak basıldığında konumunu değiştirir ve aşağı doğru hareket eder.
- Bu sekmede, "Bu aygıtın bağlantısının kesilmesine izin ver ..." kutusunun işaretini kaldırın. Bundan sonra, sadece bu pencerenin altındaki "Tamam" düğmesine tıklamak kalır.
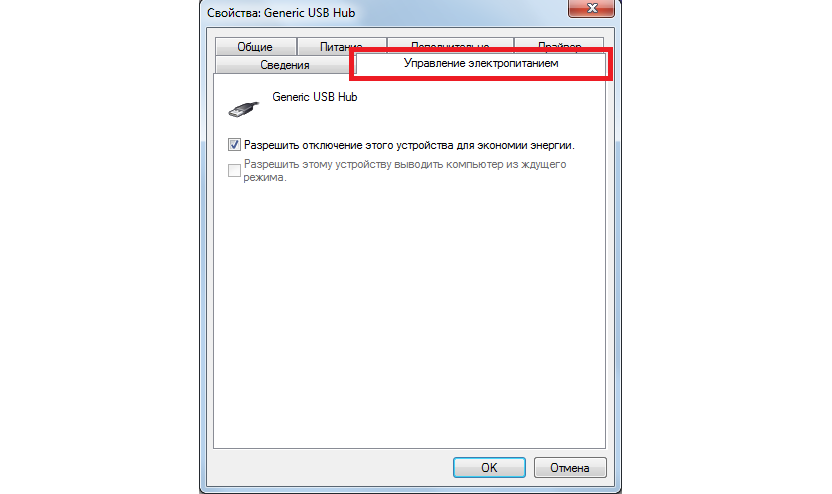
Aynı işlemler USB Kök Hub'lar ve USB Bileşik Cihazlar için de yapılmalıdır. Bu aynı zamanda Genel USB Hub olarak adlandırılan diğer cihazlar için de geçerlidir.
Bazı durumlarda bilgisayarın hala bağımsız olarak bağlantı noktalarını devre dışı bırakmasına izin verdiğini belirtmek gerekir. Bunu kontrol etmek çok basittir - her bir cihazın özelliklerini yeniden girin ve tekrar bir onay işareti varsa, durum budur. Büyük olasılıkla bu, sistemdeki daha ciddi sorunların ilk işaretidir. O zaman en iyisi önleme için uzmanlara teslim etmektir.
Bilgisayar ve dizüstü bilgisayar sahipleri, uSB bağlantı noktaları flash sürücüden TV'ye kadar çeşitli araçlar ve cihazlar. USB arabirimi, elektronik cihazlar arasında en yaygın iletişim yöntemlerinden biridir. Yeni donanımı ilk kez bağladığınızda, Windows bunu otomatik olarak algılar ve gerekli sürücüleri veritabanında bulur ve doğru bağlantıyı sağlar. Her zaman olduğu gibi, her cihaz, belirli bir cihaz için uygun sürücüleri içeren bir disk ile birlikte verilir. Çoğu zaman, kullanıcının kendi kendine kurulumla uğraşması gerekmez, çünkü Windows kendisi donanımı tanımlar ve ardından onunla çalışmaya başlayabilirsiniz. Dahası, işletim sisteminin sürümü ne kadar yeni olursa, yazılım yelpazesi de o kadar geniş olur. "İstek Başarısız Oldu" nun nasıl düzeltileceğini öğrenin uSB tanımlayıcı-cihazlar ".
Windows 10, bir bilgisayara bağlanabilen çok çeşitli cihazlar için temel sürücüleri içerir. Windows 10, sürücüleri düzenli olarak otomatik olarak güncellese de, bilgisayar her zaman yeni (ve bazen daha önce bağlanmış bir cihazla) başarılı bir şekilde etkileşim kurmaz.
Kullanıcılar, 8, 10, genellikle "Aygıt tanımlayıcı isteği başarısız oldu" (kod 43) hatasıyla karşı karşıya kalırlar. USB ekipmanını bir bilgisayara bağlamaya çalıştığınızda, sistem onu \u200b\u200bgörmez. Daha sonra, cihaz yöneticisinde, bağlı ekipmanın adı yerinde bilinmeyen olarak belirlenir ve yanında "Cihaz tanımlayıcı isteği başarısız oldu, kod 43" ibaresi görüntülenir. Bu, bazı nedenlerden dolayı sistemin, bilgisayarın harici ekipmanla çalışması için gerekli olan cihaz verilerini tanımadığı anlamına gelir.
Çoğu zaman "Kod 43" hatası kurulumdan veya windows güncellemeleri 10. Bütün mesele şu olabilir: yazılım... Ancak bir USB cihazına veya bilgisayar konektörüne fiziksel hasar verme olasılığı da göz ardı edilmemelidir.
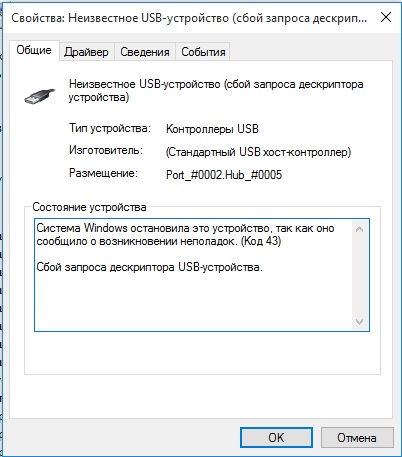
Kod 43 hatası böyle görünüyor
Hata kodu 43 nedenleri:
- uSB cihazının veya konektörünün arızası;
- sürücüler güncel değil, bozuk veya aralarında bir çakışma var;
- aksaklık sistem dosyaları bir virüs veya kötü amaçlı yazılım nedeniyle;
- hasar windows kayıt defteri 10 yazılımı yüklerken veya güncellerken.
Donanım tanımlayıcı istek hatası (Kod 43) çeşitli nedenlerle görünebilir. Düzeltmek için, olayın kaynağını fiziksel veya programlı olarak belirlemek ve ortadan kaldırmak gerekir.
Fiziksel kusurların olası nedeni, kablosu veya kontakları. Fiş veya konektör, aralarında yeterince sıkı temas olmadığından kirlenebilir veya oksitlenebilir. Her durumda, sistem donanımı tanımlamadığında, sorunu yazılım çözümleriyle düzeltmeden önce, emin olmalısınız. fiziksel seviye çalışma kapasitesi mümkündür.
Öncelikle, cihazın USB fişini bilgisayarın diğer konektörlerine bağlamaya çalışıyoruz, eğer sistem hala ekipmanı tanımıyorsa, o zaman başka bir PC veya dizüstü bilgisayarda servis edilebilirliğini kontrol etmelisiniz. Ayrıca, fiş ve konektörlerin tüm kontaklarını incelemek ve temizlemek gerekir.

Gerekli işlemler yapıldıysa ve Windows 10 verileri okumazsa, hata kodu 43'ü görüntülemeye devam ederse, sürücülerin durumunu kontrol etmeniz gerekir.
Sürücüleri kontrol etme ve güncelleme
USB bağlantısını tanıyan sistemdeki sorun genellikle sürücülerdedir. Öncelikle yöneticideki sürücüleri güncellemeniz gerekir windows cihazları 10.
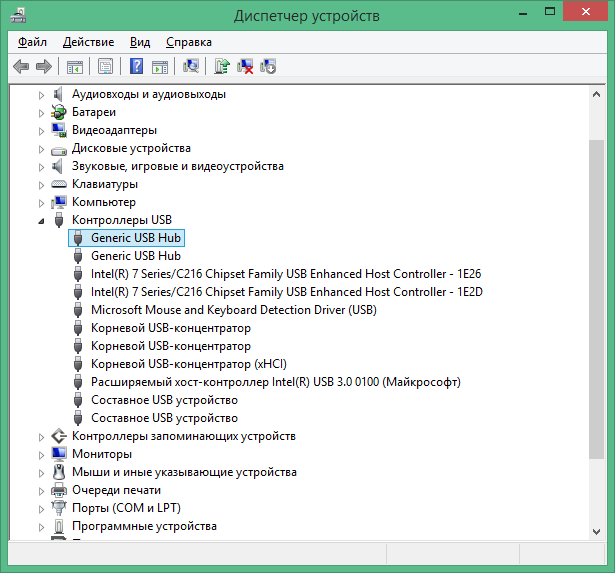
- isme sağ tıklayın, açılır menüde "Sürücüleri güncelle" ye tıklayın;
- bilgisayardaki sürücüleri arayın, önceden yüklenmiş olanlar listesinden seçin;
- çoğunlukla listede yalnızca bir sürücü vardır, ancak bunlardan birkaç tane varsa, ilkini seçmeli, "İleri" düğmesini tıklamalısınız ve kurulumu beklemelisiniz.
Yapılan işlemler başarılı olursa, sistem tanınmayan bir bağlantı algılamalı, ardından listede adını göreceksiniz. Ancak değilse, sürücüleri güncellemek, diskten indirmek veya Windows 10 ile uyumlu sürücüleri resmi web sitesinden indirmek için başka bir seçenek denemeniz gerekir. Bilgisayar yonga setinin sürücülerini de kontrol etmeli ve güncellemelisiniz. Donanım üreticisinin web sitesinden işletim sisteminiz için yeni sürücüleri bulun ve indirin.
Güç tüketimini kontrol etme ve statik elektriği sıfırlama
"Güç" sekmesindeki "USB Kök Hub" özelliklerinde, güç tüketiminin izin verilen değeri aşmadığından emin olun. Bu sorun varsa, bilgisayarın bağlantısını tamamen kesmeniz gerekir:

İşletim sistemini başlattıktan sonra sorun çözülmelidir.
Enerji tasarrufu ayarı
Tanımlayıcı talebinin (kod 43) arızası da belirli aralıklarla ortaya çıkabilir, bu durumda konektörlerin bir süre sonra enerjisinin kesilmesi olasılığı vardır.
"Aygıt Yöneticisi" ne gidin ve "Denetleyiciler" bölümünde şu nesnelerin özelliklerini açın: "Genel USB Hub", "Kök Hub", "Bileşik Aygıt" . Güç Yönetimi sekmesinde güç tasarrufu işlevinin etkinleştirildiğini görürseniz, bu öğenin yanındaki kutunun işaretini kaldırın.
Çözümlerden hiçbiri sorunu çözmediyse ve Windows 10 hala bir hata veriyorsa, temel BIOS'ta USB işlemini kontrol edin. Bu amaçla kullanılabilir flash sürücü yükleme... USB hub, sistem ayarlarında devre dışı bırakılabilir. İşlevin etkinleştirilmesi USB flash sürücüyü görmenize yardımcı olmadıysa, BIOS'u güncelleyebilirsiniz.
Bağlı cihazları yazmak için acele etmeyin, anakart veya bilgisayar konektörleri ve onarım için her şeyi taşıyın. Elbette, bazen böyle bir olasılık vardır, ancak bunlar zaten aşırı önlemlerdir ve çoğu zaman sorun yukarıda listelenen yollardan biriyle çözülür.
Bazen işletim sisteminin onuncu veya sekizinci sürümünde bazı cihazları USB aracılığıyla bağlarken, cihaz yöneticisi "Tanımlanmamış USB donanımı" gösterir ve ekranda "Donanım tanımlayıcı isteği başarısız oldu" mesajı belirir. Bu sorunu çözmenin birkaç etkili yolu vardır. Ek olarak, benzer bir hata, başarısız bir bağlantı noktası sıfırlaması gibi görünebilir.
Bu tür hatalar, USB ekipmanına bağlanmada bazı sorunlar olduğunu gösterebilir, ancak aslında bunun nedeni başka bir şey olabilir. Girişler ile herhangi bir manipülasyon gerçekleştirilmişse veya bunlar kontamine olabilir veya
oksitlenmişse, hemen kontrol etmelisiniz. Ek olarak, bağlanmak için bir hub kullanılıyorsa, cihazları doğrudan bağlamayı denemeye değer. Çoğu zaman, sorun doğru çalışmayan sürücülerden kaynaklanabilir, ancak bilmeniz gereken başka nedenler de olabilir.
Kompozit Sürücüleri Güncelleme USB cihazları ve USB Kök Hubları
Bundan önce bağlantıyla ilgili herhangi bir sorun yoksa ve daha sonra "Bilinmeyen USB cihazı" yazısı herhangi bir sebep olmadan görünmeye başladıysa, başlangıçta genellikle oldukça etkili olan en basit yöntemi denemeniz önerilir.
Başlangıçta, işletim sisteminin cihaz yöneticisine gitmeniz gerekir. Bu, Win + R tuşlarına basarak yapılabilir, ardından devmgmt.msc yazmanız gerekir. "Başlat" düğmesine basarak da RMB yapabilirsiniz. Burada "USB Denetleyicileri" sekmesine gitmeniz gerekir.
Bu bölümdeki tüm cihazlar için aynı işlemi yapın
manipülasyon. Ekipmana sağ tıklamanız ve ardından "Sürücüyü güncelle" seçeneğini belirtmeniz gerekir. Ardından, "Bu bilgisayardaki sürücüleri ara" bölümüne gitmeniz gerekir. Daha sonra, "Zaten yüklü sürücüler listesinden seç" seçeneğine tıklamanız gerekir.
Daha sonra listeden bir sürücü seçmeniz ve "İleri" yi tıklamanız gerekir. Büyük olasılıkla, yalnızca bir sürücü olacaktır. Bu tür manipülasyonlar tüm ekipman için yapılmalıdır. Bu durumda aşağıdakiler meydana gelebilir. Sürücüyü güncelledikten sonra, ekipmanla birlikte "Tanımlanamayan aygıt" yazısı kaybolacak ve ardından tekrar görünecek, ancak zaten tanınacaktır. Her şey yolunda giderse, diğer sürücülerle bu tür manipülasyonlar yapmanız gerekmez.
USB donanımı Windows'un onuncu sürümünde görüntülenmiyorsa, ancak yalnızca uSB girişi 3.0, sonra değiştirmek gerekir yüklü sürücü İşletim sisteminin kendisi tarafından yüklenen, dizüstü bilgisayar veya anakart üreticisinin kaynağından indirilen genişletilebilir Intel USB 3.0 ana bilgisayar denetleyicisi. Temel olarak, bu sorun "düzineye" güncellenen dizüstü bilgisayarlarda görülür. Ek olarak, yukarıdaki bölümde açıklandığı gibi bu bağlantı noktasında aynı manipülasyonlar gerçekleştirilebilir.
USB Güç Tasarrufu Seçenekleri
Yukarıdaki yöntem yardımcı olduysa ve kısa bir süre sonra "sekiz" veya "on", donanım tanımlayıcı arızası hakkında bir mesaj göstermeye başladıysa, bu durumda ek manipülasyon gerekir. USB bağlantı noktaları için güç tasarrufu seçeneğinin devre dışı bırakılması gerekiyor.
Bu durumda, önceki sürümde olduğu gibi, cihaz yöneticisine girmeniz ve
tüm USB ekipmanı için bir PCM yapmanız ve içinde "Özellikler" i seçmeniz gerekir. Bundan sonra, "Güç yönetimi" bölümünde, "Enerji tasarrufu için bu bileşenin kapanmasına izin ver" öğesini kapatmanız gerekir. Sonra değişikliklerinizi kaydetmeniz gerekir.
Elektrik kesintisi veya statik elektrik nedeniyle USB ekipmanının anormal çalışması
Çoğu zaman, USB ekipmanının bağlanmasıyla ilgili sorunlar ve tanımlayıcının arızası, sadece dizüstü bilgisayarın veya bilgisayarın gücünü kapatarak çözülür. Bilgisayar olması durumunda, tüm USB cihazlarını çıkarmanız ve bilgisayarı kapatmanız gerekir. bu doğru şekilde yapılmalıdır. Bundan sonra, ana elektrik bağlantısını kesmelisiniz. Ardından, kapatma düğmesini birkaç saniye basılı tutmanız gerekir.
Bundan sonra, bilgisayarı ağa açmanız ve başlatmanız gerekir. Bundan sonra, USB cihazını bağlamayı deneyin ve işlevselliğini kontrol edin.
Dizüstü bilgisayarlar için, şebeke bağlantısını kestikten sonra pili çıkarmanız gerekmesi dışında prosedür aynıdır. Bilgisayar USB sürücüsünü görmezse bu manipülasyonlar yardımcı olabilir.
Yonga seti için "Yakacak odun"
Ek olarak, bir USB donanım tanımlayıcı isteğinin veya bağlantı noktası sıfırlama hatasının oluşmasının başka bir nedeni vardır. Yonga seti için lisanslı "yakacak odun" olmamasından oluşur. Bunları PC anakart üreticisinin resmi kaynağından indirmeniz gerekir.
Onuncu ve sekizinci windows sürümü bağımsız olarak "yakacak odun" kurabilir. Ayrıca, birçok kullanıcı sürücü paketleri kullanır, ancak her iki seçenek de yararlı olmayabilir. Bununla birlikte, her durumda, cihaz yöneticisi, tanımlanamayan bir USB dışında, ekipmanın doğru çalıştığını gösterecektir.
Bu sürücüler arasında Intel Chipset Driver, Intel Management Engine Interface ve ACPI Driver bulunur. Ek olarak, dizüstü bilgisayarlar için tasarlanmış farklı Firmware programları uygun olabilir. Ek olarak, ana karta üçüncü taraf USB denetleyicileri için sürücü yüklemek bazen mümkündür.
Bu durumda, üreticinin kaynağını ziyaret etmeniz ve bu tür sürücülerin bulunması gereken destek bölümüne gitmeniz gerekir. Bu bölümde işletim sistemine uygun sürücü yoksa, önceki sürümler ve bunları uyumluluk modunda yüklemeyi deneyin. Uyumluluğu korurken önemlidir.
Bunlar, bir donanım tanımlayıcı isteği başarısız olduğunda veya bir bağlantı noktası sıfırlama başarısız bildirimi görüntülendiğinde USB donanım sorunlarını gidermek için bugüne kadarki en etkili yöntemlerdir. Yukarıdaki yöntemler yardımcı olmadıysa, diğer sorun giderme yöntemleri için İnternet'te arama yapabilirsiniz, belki birileri uygun bir yöntem bulmuştur. Değilse, servis merkezine başvurmanız gerekir.
