Görsel yer imleri, istenen siteye hızlı bir şekilde gitmenizi sağlayan kullanışlı simgelerdir. Modern tarayıcıların ortaya çıkmasıyla birlikte, görsel yer imi özelliği çok sayıda kullanıcı için destek buldu. Ancak, Yandex'de yer imlerini geri yüklemede bir sorun var. Bununla baş etmek zor değil, sadece eylem sırasını dikkatlice incelemelisin.
Yer imleri ile ilgili temel sorun, standart bir tarayıcıdaki maksimum yer imi sayısının normal çalışma için her zaman yeterli olmaması gerçeğinden kaynaklanmaktadır. Yandex bar servisi kurtarmaya geliyor. Bu uzantının yetenekleri, olası yer imlerinin sayısını 25'e çıkarmanıza izin verir. Ve bu sayı, en bilgili kullanıcılar için bile oldukça yeterlidir. Yandex'de tasarımın yanı sıra yer imlerinin nasıl görüntüleneceğini de seçebilirsiniz. Tarayıcınıza "Yandex bar" ı aşağıdaki şekilde kurabilirsiniz:
- Sayfa bar.yandex.ru/google'u açın;
- Yandex'de "Uygulamayı İndir" butonuna tıklayın;
- Kaydedilen dosyayı indirilenler klasörünüzde bulun;
- Kısayol üzerindeki farenin sol düğmesine çift tıklayarak basit bir kurulum gerçekleştirin. Kurulum talimatlarını dikkatlice izleyin;
- Tarayıcınızı açın ve Yandex çubuğundaki yeni yer imlerini kullanın.
Görsel yer imlerini nasıl geri alırım?
Görsel yer imleri, tarayıcınızın başlangıç \u200b\u200bpenceresinde görünen web sayfalarının bir listesidir. Böyle bir liste hem en sevdiğiniz sayfaları hem de son zamanlarda ziyaret ettiğiniz siteleri gösterebilir. Tarama geçmişi, telefonunuzun hafızasında saklanır. kişisel bilgisayar... Yandex yer imlerini istediğiniz gibi özelleştirebilirsiniz.
Bazen, bilgisayar başarısız bir şekilde yeniden başlatılırsa veya tarayıcının yeni bir sürümü kötü bir şekilde güncellenirse, kaydedilen görsel Yandex yer imleri kaybolur. Kullanışlı yer imleri bilgisayarın belleğinden tamamen kaybolduğu için bu, kullanıcı için sorunlara neden olur. Onları geri yüklemek zor değil. Sadece eylemlerin sırasını bilmek önemlidir.
- Tarayıcınızı açın ve "Yer İşaretleri" menüsünü bulun. Üzerine tıkladığınızda, "Tüm yer imlerini göster" düğmesini göreceksiniz - farenin sol düğmesiyle tıklayın. Yandex'de yer imlerini yönetebileceğiniz bir kitaplık göreceksiniz;
- "İçe Aktar ve Yedekle" menüsünü bulun. "Geri Yükle" alanına sol tıklayın. Nasıl kurtarmak istediğinizi seçin görsel yer imleri: bir arşiv kopyası veya Yandex'deki doğrudan bir dosyadan;
- Yandex'de "Ayarlar" menüsünü seçin. "Yeni bir sekme veya pencere açarken görsel yer imlerini göster" seçeneğini işaretleyin. Ardından "Eklentiler" bölümüne gidin ve listede "Yandex çubuğunu" göreceksiniz. Bir Yandex sayfasını açtığınızda, tüm görsel yer imleri önünüzde görüntülenecektir.
Yer imlerini geri yüklemenin bu yolu çok basit ve kullanışlıdır. Yandex'deki görsel yer imleriniz aniden silinirse, ihtiyacınız olan bağlantıların hiçbirini kaybetmeden onları kolayca geri yükleyebilirsiniz.
Görsel yer imlerini geri yüklemek için, bunların nasıl kurulacağını anlamaya değer. Her PC kullanıcısı farklı tarayıcılar kullanmayı tercih eder. Bu mantıklıdır, çünkü bazı insanlar hıza değer verirken, diğerleri tasarıma değer verir, diğerleri rahatlığa değer verir. Modern tarayıcılar tüm bu nitelikleri birleştirir, ancak bazıları bir parametrenin veya diğerinin daha yüksek performansı nedeniyle öne çıkar. Her birinin kendi avantajları ve dezavantajları vardır. Yandex'de görsel yer imlerini geri yüklemek için bir dizi eylem gerçekleştirilmelidir.
Yandex'de görsel yer imleri nasıl ayarlanır?
Yandex'de görsel yer imleri kurmak için Yandex bar eklentisini indirmelisiniz. Bilgisayarınıza yükledikten sonra, Yandex'de ana sayfa bir yer imleri listesi görünür. Yeni bir yer imi eklemek için boş bir pencereye sol tıklayın. Bunu yaptıktan sonra, ihtiyacınız olan siteyi yer imi olarak ekleyebileceğiniz bir menü görünecektir.
Yandex yer imlerini ayarlamak için aşağıdaki algoritmayı kullanın:
Kolay kurulum:
- Yandex'de Yandex bar sayfasına gidin;
- Uygulamayı bilgisayarınıza yükleyin;
- Tarayıcınızı yeniden başlatın;
- Yeni yer imleri başlangıç \u200b\u200bsayfasında otomatik olarak görünecektir.
Karmaşık kurulum:
Bu yükleme yöntemi, yer imlerinin otomatik olarak görünmediği kişiler için gereklidir. Bu şekilde başarılı olursanız, aşağıdaki şekilde ilerlemeniz gerekir:
- Tarayıcı başlangıç \u200b\u200bsayfasının üst köşesinde bir "Araçlar" penceresi vardır. Üzerine tıkladığınızda, önünüzde bir sonraki "Eklentiler" düğmesini göreceksiniz. Onu seçin;
- Ardından Uzantıları tıklayın. Önünüzde yeni bir pencere açılacaktır. Güncellemeyi beklemelisin tam liste hepsinden yüklü uzantılar... Bu anı bekledikten sonra, "Yandex çubuğu" uzantısını bulun. Bunun sağındaki "Etkinleştir" onay kutusunu işaretleyin ve tarayıcınızı yeniden başlatın;
- Yandex yer imlerini “kendiniz için” yapmak için tarayıcı ayarlarına gitmeli ve ihtiyacınız olan yazışmaları ayarlamalısınız. Tüm parametreleri ayarladıktan sonra “Tamam” butonuna basmayı unutmayınız, aksi takdirde yeni seçenekler uygulanmayacaktır.
Ayrıca Yandex kurulum yapmanıza yardımcı olur ekstra seçenekler aşağıdaki gibi yer imleri:
- Ana arka plan. Yer imi menüsü için harika bir arka plan olabilecek, aralarından seçim yapabileceğiniz birkaç düzine farklı resim vardır. Çeşitli görüntüler hayal gücünüze yer açacaktır;
- Görsel yer imlerinin konumu. Yandex'de yer imi yerleştirmenin iki yolu vardır: dikey ve yatay. Bir zevk meselesi - size uygun yöntemi seçin;
- Yandex'deki görsel yer imlerinin sayısı. Maksimum yer imi sayısı 25'tir. Olası olanların tümünü kullanmak hiç gerekli değildir. Size yetecek sayıyı seçin.
Böylece, Yandex tarayıcınız çok sayıda görsel yer imi kullanmanıza izin verir ve bilgisayarda olabildiğince rahat ve rahat bir şekilde zaman geçirmenize yardımcı olur.
Yandex'de yer imlerini geri yükleme yöntemi
Yandex Bookmarks hizmeti, Yandex tarayıcısını kullanan herkese aşinadır. Bu görsel yer imleri, istenen siteye hızlı ve kolay bir şekilde gitmenize yardımcı olur. Bu seçenekle, kolayca bir yer imleri dizini oluşturabilirsiniz. Ayrıca herhangi bir bilgisayardan istediğiniz zaman kataloğa erişebilirsiniz. Tüm yer imleri hem bilgisayar belleğinde hem de İnternette saklanabilir. Ancak bir sıkıntı var: katalogdan görsel bir yer imini silerek, onu yalnızca tek bir şekilde geri yükleyebilirsiniz. Aşağıda detaylı talimatlar kurtarma:
- Resmi yandex.ru web sitesine kaydolun ve zakladki.yandex.ru sayfasına gidin;
- "Dışa Aktar" düğmesine, ardından yeni bir pencerede "Dosyayı kaydet" ve "Tamam" düğmesine basın;
- Önceki adımdan sonra, görsel yer imleri yükleme işlemi başlayacaktır. Dosyanın indirilmesi bittiğinde, indirilenler klasörünüze gidin ve "Bookmarks.html" adında yeni bir dosya göreceksiniz. İndirilenler klasörünün nerede olduğunu bilmiyorsanız, tarayıcınızın menüsünde bu klasörün adresine bakın veya dosyaya tıklayın ve “Dosyayı klasörde göster” eylemini seçin;
- "Belgelerim" klasörünü açın ve indirilen görsel yer imleri Yandex "Bookmarks.html" dosyasını buraya taşıyın. Daha iyi bir organizasyon için, bir "Yer İşaretlerim" klasörü oluşturun ve yeni dosyayı oraya yerleştirin;
- Dosyaya yeni bir ad verin (örn. "Bookmark1"), ancak "Html" temel uzantısını kaldırmayın;
- Yeni Yandex yer imlerini olabildiğince sık dışa aktarın;
- Görsel yer imlerini geri yüklemek için Yandex'e girin ve yetkilendirme yapın. "İçe Aktar" simgesine sol fare düğmesini tıklayın, ardından "Kimden" penceresi önünüzde görünecektir. Bu pencerede "Dosyadan" girmeniz ve ardından "Gözat" seçeneğini seçmeniz gerekir;
- Listede ihtiyacınız olan dosyayı bulun. "Mevcut bir klasöre" konumunda kökü seçin. Bu, yer imlerinin tekrarlanmasını önleyecektir. Son olarak, içe aktar tuşuna basın.
Böylece, basit bir eylem algoritmasından geçtikten sonra, görsel yer imlerini geri yükleyebilirsiniz. İhtiyacınız olan tek şey İnternet ve temel Yandex sitesidir.
Yandex görsel yer imlerini kullanın ve İnternette çalışma sürecini olabildiğince hızlı, basit ve rahat hale getirin. Sorunlarla karşılaştığınızda, artık önemli yer imlerinizi nasıl geri yükleyeceğinizi tam olarak bileceksiniz.
SocialMart'tan Widget 12 Ağustos 2014 - 22:28Çoğu durumda, görsel yer imleri Mozilla Firefox uzantılar kullanılarak yüklendi. Bu unsurların ortadan kalkmasıyla ortaya çıkan hatalar, eklentilerin kendisinin veya web tarayıcısının kendisinin çalışmasındaki hatalarla ilişkilendirilebilir. Uzantıyı yeniden yükleyerek veya önceden oluşturulmuş bir yedeklemeden, bilinmeyen bir nedenden ötürü kayboldularsa bu öğeleri Mozilla'da nasıl geri yükleyebileceğinizi düşünelim.
Eklentiyi yeniden başlatın
Tarayıcıdaki sorunun en olası nedeni işin sona ermesidir yüklü eklenti... Bunun birkaç nedeni olabilir, örneğin, virüsler veya bir sistem arızası tarayıcı ayarlarını değiştirebilir. Sorunu çözmek için aşağıdakileri yapın:
1. Firefox'ta, yatay çizgili düğmeye tıklayarak ayarlar menüsünü açın.
2. Açılır menüde eklentileri açın.
3. Uzantılar sekmesinde, görsel sekme uzantınızı seçin ve Etkinleştir veya Etkinleştir'e tıklayın.
Geriye kalan tek şey Mozilla'yı yeniden başlatmak, ardından görsel yer imlerinin olduğu gibi görünmesi gerekiyor.
Tarayıcı eklentileri engelliyorsa
Bazı uzantılar, Firefox'u güncelledikten sonra çalışmayı reddediyor çünkü tarayıcı, yeni sürüm... Eklenti geliştiricisi, güncellenmiş tarayıcı için uyarlayana kadar bunları kullanamayacaksınız. Ancak, kendi tehlikeniz ve riskiniz size ait olmak üzere, bu sınırlama aşılabilir:
1. Adres çubuğuna about: config yazarak yapılandırma düzenleyicisine gidin;
2. xpinstall.signatures.required dizesini bulmak için arama işlevini kullanın;
3. Bu komut Firefox'ta varsayılan olarak "true" olarak ayarlanmıştır, satırı çift tıklayarak veya Enter tuşuna basarak "false" olarak değiştirin.
Bundan sonra, uygulama eklentilerin zorunlu imzasını gerektirmez ve görsel yer imleriniz tarayıcıda çalışabilir. Ancak, bunu hatasız yapacaklarının garantisi yoktur.
Eklentiyi yeniden yükleme
Birdenbire paneliniz daha önceden kurulmuş eklentilerle tamamen kaybolduysa, bunları yeniden yükleyin:
1. Yukarıda açıklanan yöntemi kullanarak Mozilla kontrol panelinden eklentiler bölümüne girin.
2. Yan menüde, Mozilla'ya yeni eklentiler kurmanıza izin veren ilk öğeyi açın.
3. Açılan dizinde, gerekli uzantıyı yüklemek için arama kutusunu kullanın. Örneğin, daha önce Hızlı Arama kullandıysanız, adı arama formuna girin ve Enter tuşuna basın. 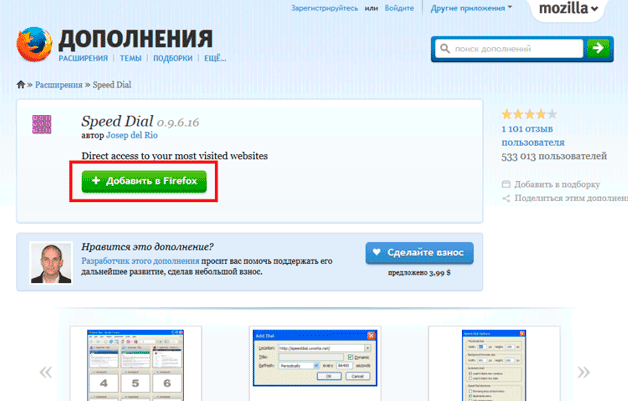
Önerilen seçeneklerden istenen eklentiyi seçmeye ve kurulumunu kabul etmeye devam eder. İşlem tamamlandığında tarayıcınızı yeniden başlatın - bu şekilde eski görsel yer imlerini geri yükleyebilirsiniz.
Yandex öğelerini kullandıysanız, onları geri yüklemenin daha da kolay bir yolu var. Görsel yer imlerini ayarlamak için simgeye tıkladığınız https://element.yandex.ru/ adresine gitmeniz gerekir, ardından uzantı otomatik olarak yüklenecektir.
Tarayıcı ayarlarının yedeğini almak
Bunu yapmak için yerleşik artıklık özelliğini kullanabilirsiniz:
- Yer imleri menüsüne gidin, hepsini görüntüleyen komutu seçin;
- Açılan "Kitaplık" penceresinde, kopyaları içe aktar ve yedekle sekmesine tıklayın;
- Açılır listede, arşivden ihtiyacımız olan öğeleri oluşturmayı veya geri yüklemeyi seçebilirsiniz.
Tarayıcı ayarları, günlük olarak otomatik olarak yedeklenir. Ancak, görsel yer imleri de dahil olmak üzere herhangi birinin herhangi bir zamanda hızlı bir şekilde geri yüklenebilmesi için, özellikle arşiv kopyası diskte fazla yer kaplamadığından, bunları düzenli olarak kendiniz yedeklemek daha iyidir.
Bir yedekleme oluşturmak için küçük MozBackUp yardımcı programını da kullanabilirsiniz. Uygulama eski olmasına rağmen tüm modern Windows işletim sistemlerinde iyi çalışıyor ve yeni ayarları başarıyla yedekliyor firefox sürümleri... MozBackUp ile çalışmak oldukça basittir:
1. MozBackUp'ı kurduktan ve başlattıktan sonra bir hoş geldiniz penceresi göreceksiniz, "İleri" yi tıklayın;
2. Profilli işlemler bölümünde "Kaydet" i seçin; 
5. "İleri" ye tıklayarak ayarları yedekleme işlemini başlatın.
Bundan sonra, görsel yer imleri dahil web tarayıcısının tüm ayarları aynı uygulama kullanılarak kolayca geri yüklenebilir:
- MozBackUp'ı açın, geri yükleme noktasını seçin, "İleri" ye tıklayın;
- Programa kurtarma profilini ve yedekleme konumunu belirtin;
- Tarayıcıya geri döndürmek istediğiniz bileşenlerin kutularını işaretleyin.
- Ardından, program kaydedilen ayarları arşivden çıkaracak ve otomatik olarak Mozilla Firefox'a geri göndererek işlemin başarıyla tamamlandığını size bildirecektir.
Her zaman yeni değil, daha iyisi içindir ve her zaman iyi unutulmuş eski değildir. Örneğin, güncellenmiş Firefox görsel yer imleri uygulaması çoğu kullanıcıyı sadece hayal kırıklığına uğrattı.
Ancak en sevdiğiniz resimler aniden yeni bir uygulamaya değiştirilirse üzülmeyin - Mozilla'da (Firefox) görsel yer imlerini döndürmek oldukça basittir!
Makalede hızlı gezinme
Yer imlerini panele geri döndürme
Görsel yer imlerini Firefox panelinin görünen kısmına geri döndürmek için, ana tarayıcı menüsüne gitmeniz, ardından "Ayarlar" ı seçmeniz ve "Yer İşaretleri Çubuğu" nu seçmeye devam edeceğiniz açılır menü görünene kadar beklemeniz gerekir.
Eski görsel yer imleri
Yeni güncellenmiş sürümü beğenmediyseniz, silin:
- "Firefox" ana düğmesine tıklayın, ardından "Görsel yer imleri" bulmanız gereken "Eklentiler" -\u003e "Uzantılar" a gidin, ardından onları seçin ve "Kaldır" düğmesine tıklayın.
- Artık görsel yer imlerinin eski sürümünü bulmanız ve yüklemeniz gerekir (resmi Mozilla web sitesinde ilgili düğmeye tıklayarak veya eklentiyi doğrudan Firefox tarayıcı penceresine sürükleyerek).
- Açılan "Programı yükle" penceresinde, "Şimdi yükle" düğmesine ve ardından "Şimdi yeniden başlat" düğmesine tıklamanız gerekir. Tarayıcı çalışmayı durduracak ve ardından yeni parametrelerle yeniden başlayacaktır.
- Şimdi, görsel yer imlerini geri döndürmek için, tekrar ana Firefox düğmesine basın, "Eklentiler" sekmesine, "Uzantılar" öğesine gidin ve "eski yeni yer imleri" ni ("Ayrıntılar" alt öğesi) seçin, ardından uygulamayı güncellemelerden devre dışı bırakmak için önlerine bir onay işareti koyun ( aksi takdirde, bir süre sonra her şeyin yeniden yapılması gerekecek).
Bir ana sayfa yapmak
- Sanal yer imleri yapmak için ana sayfaFirefox menüsüne gidin, ardından "Tercihler" e gidin ve "Genel" i seçin.
- Daha sonra, ana sayfanın bulunduğu sütunu arıyoruz ve ona "yafd: tabs" komut dizesini girip "Ok" butonu ile değişiklikleri onaylıyoruz.
Artık yalnızca görsel yer imlerini geri almayı değil, aynı zamanda onları ana sayfaya ayarlamayı (ve ayrıca gelecekte güncellenmelerini engellemeyi) başardınız.
Bu makaleyi paylaş sosyal arkadaşlarla. ağlar:Modern endüstri, tüm bilgisayar ve mobil teknoloji kullanıcılarına çok sayıda her türlü eklenti ve ilginç program sunar. Bununla birlikte, en popüler olanları, içindeki herhangi bir sayfanın rahat ve hızlı bir şekilde görüntülenmesi için oluşturulan tarayıcılardır. küresel ağ internet. Bunların arasında herkes ve herkes tarafından bilinen Mozilla Firefox. Ancak optimum kullanımı için, yönetimin özelliklerine ve belirli görevlerin uygulanmasına kendinizi ayrıntılı olarak tanıtmanız zorunludur. Örneğin, bazı insanlar Firefox'ta görsel yer imleri eksikse ne yapacaklarını bilemezler. Bu sorunu çözmenin oldukça etkili ve basit yolları olduğu için önceden umutsuzluğa kapılmayın.
Görsel Firefox yer imlerini geri getirmek neden önemlidir?
Kullanışlı bir internet tarayıcısı, kullanıcılarına, aralarında görsel yer imlerinin gurur duyduğu birçok yararlı hizmet ve eklenti sunar. Bu, bir kişinin seçilen sayfaları hızlı bir şekilde ziyaret edebilmesi için oluşturulmuş özel bir cihazdır.
Önemli! Görsel yer imlerini kullanma mozilla tarayıcısı Firefox varsayılan olarak önceden kurulu değildir, bu yüzden kullanmak için indirmeniz gerekir program dosyaları, yükleme sürecini başlatın ve uygun gördüğünüz şekilde özelleştirin. Bunu nasıl yapacağınızı okuyabilirsiniz.
Görsel yer imi hizmetinin temel avantajı, onu kalıcı ve ücretsiz olarak kullanma yeteneğidir. Ancak, bu mekanizmanın köklü işleyişinde öngörülemeyen zorluklar ortaya çıkabilir. Çoğu kullanıcı, Mozilla'daki görsel yer imlerinin kaybolması nedeniyle bunları kullanamamaktan şikayet ediyor. Bu nedenle, tarayıcınızı nasıl normalleştireceğinize karar vermek önemlidir.
Firefox'ta görsel yer imleri nasıl yapılır: bunları hızlı ve verimli bir şekilde geri yükleyin
Firefox'taki görsel yer imleri kaybolduysa, bilgisayar kullanıcılarının ipuçlarını ve önerilerini okuyarak bunları kolayca geri yükleyebilirsiniz. Bunu yapmak için, art arda bir dizi adımı izleyerek uzantıyı (uzantıları kaldırma ve güncelleme hakkında daha fazla bilgi edinebilirsiniz) görsel yer imlerinin eski sürümüne yeniden yüklemeniz gerekir:
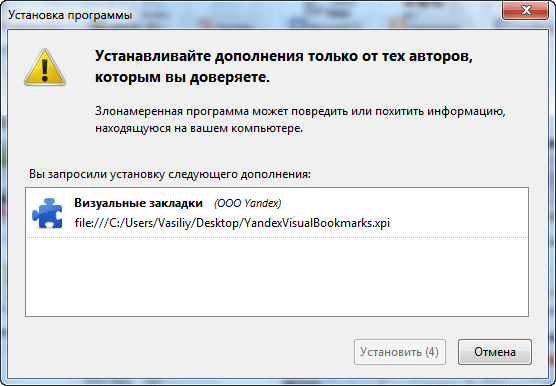
Önemli! Normal çalışma için, ana sayfanın adresini girmek için satıra "yafd: tabs" kombinasyonunu yazmanız gerekir.
 Bu nedenle, popüler bir tarayıcıdaki görsel yer imleri, tüm kullanıcıların favori sayfalarını istedikleri zaman ziyaret etmelerine izin verir, bu nedenle bu hizmetle ilgili sorunları nasıl çözeceğinizi bilmek önemlidir.
Bu nedenle, popüler bir tarayıcıdaki görsel yer imleri, tüm kullanıcıların favori sayfalarını istedikleri zaman ziyaret etmelerine izin verir, bu nedenle bu hizmetle ilgili sorunları nasıl çözeceğinizi bilmek önemlidir.
Yandex kendini geliştirdikten sonra arama motoru hizmetlerin ve hizmetlerin çoğunu güncellemiştir. Sözde iyileştirme, birçok kullanıcı tarafından çok beğenilmeyen arama motoru Mazil'i de etkiledi.
Bu yüzden geri dönme sorusu eski versiyon Firefox'ta kaydedilmiş kaynaklar.
Görsel yer imlerini geri yükle
Prosedüre başlamadan önce yeni eklemeyi kaldırmanız gerekir. Bunu yapmak için, Firefox menüsünü açın ve "Eklentiler" sütununa tıklayın, ardından Uzantılar öğesini etkinleştirin.
Her şeyden önce, dosyayı şuradan indirmelisiniz: önceki versiyon açın ve açık tarayıcı penceresine sürükleyin. Bu işlemleri yaptıktan sonra, tarayıcı, Şimdi çalıştır düğmesine tıklamanız gereken kurulum penceresini açacaktır.
Yeniden başlatmanın sonunda, arama motoru menüsüne gitmeniz ve Eklentiler sütununu seçmeniz gerekir. Bu sütunda, Uzantılar öğesini bulmalı ve Eklenti Yönetimi sekmesine gitmelisiniz. Aynı isimli öğenin yanındaki görsel yer imlerinin kaybolmaması için Diğer bağlantısını seçin. 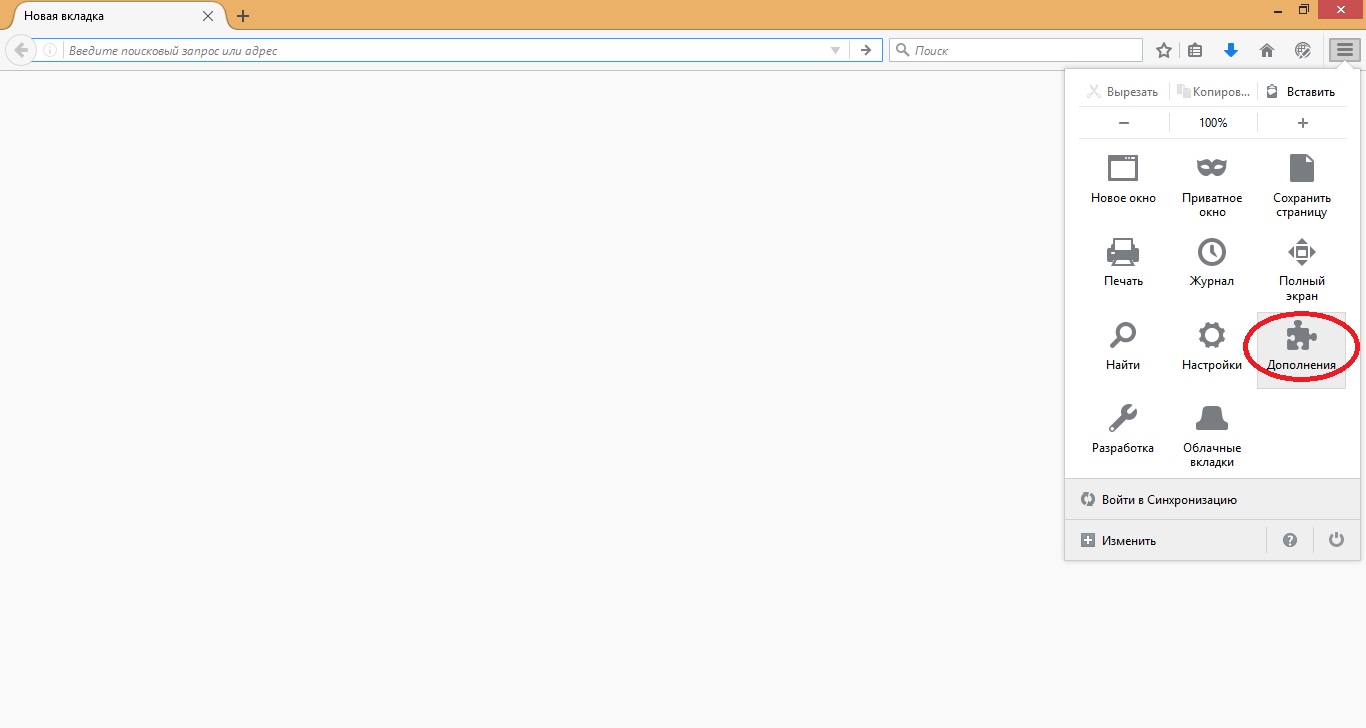
Bundan sonra, Devre Dışı değerinin yanındaki kutuyu işaretleyerek program güncellemesini devre dışı bırakmanız gerekir. Bu, uzantının otomatik olarak değişmesini önleyecektir.
Önceden kaydedilmiş veriler kaybolduysa, geri yüklemeyi denemelisiniz. destek olmak... Bunu yapmak için arama motoru ayarlarında, İçe aktar ve yedekle öğesini belirtmeli ve olası kurtarma seçeneklerini görmelisiniz.
İşin özellikleri
Mozilla Firefox için eski görsel yer imlerini iade etmeyi başardıysanız, olumlu sonucu daha da pekiştirmeniz gerekir. Bunu yapmak için bağlantıyı kestikten sonra otomatik güncelleme aşağıdakileri yapmaya değer:
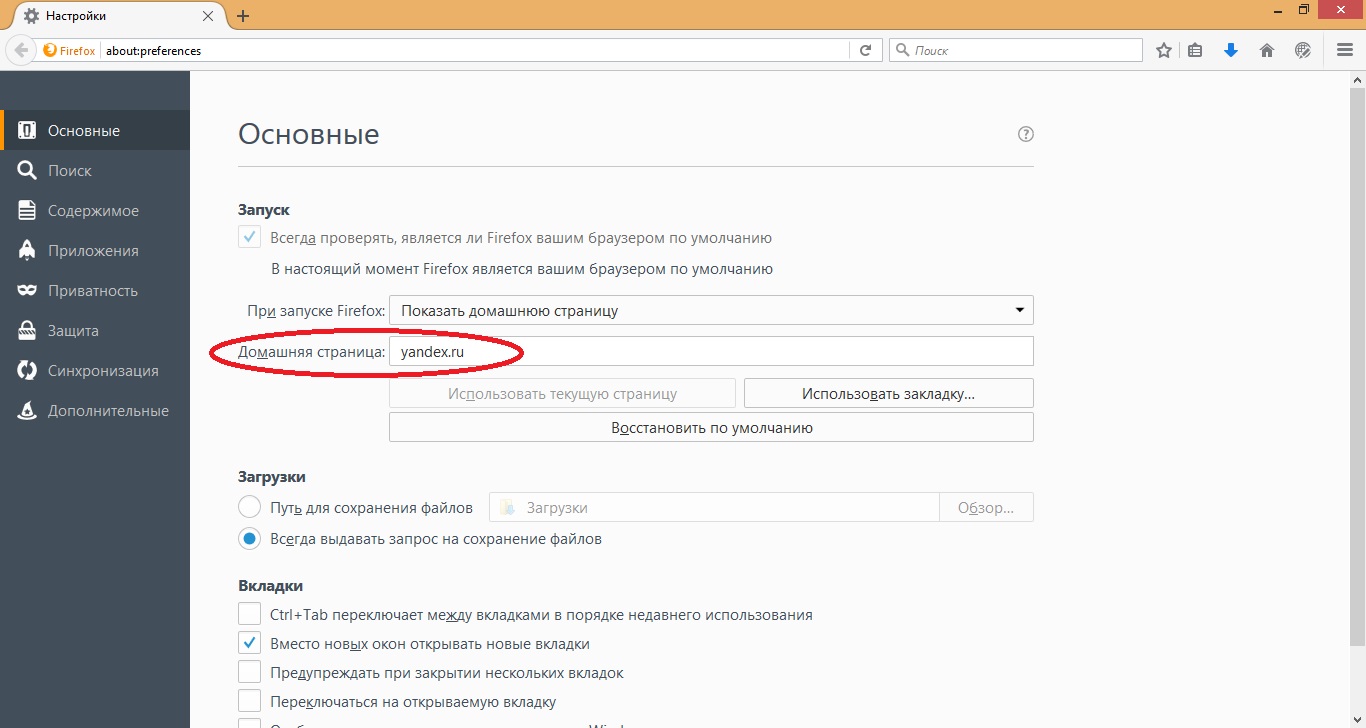
Yeni açılan arama motoru, ana sayfayı hemen Mazilla için eski kaydedilmiş kaynaklar biçiminde görüntüleyecektir.
Önceki görünüme nasıl geri dönüleceği sorusuna cevap vererek, Yandex'den gelen bağlantıların kendi takdirinize göre optimize edilebileceğinden bahsedilemez.
Özel bir pencerede güncelleme sıklığını, bağlantı sayısını ayarlayabilir veya yeni bir arka plan görüntüsü ayarlayabilirsiniz. Kayıp arayüz, kullanıcı tarafından tamamen erişilebilir hale gelir. Kurtarma ayrıca gerekli parametrelerin ek etkinleştirilmesini de gerektirir. Kullanıcı, örneğin, site panelini görüntüleyebilir veya tarayıcı penceresinde numaralarını değiştirebilir.
Yeni kaynaklar eklemek için boş bir pencere seçin ve farenin sol düğmesine tıklayın. Ardından görüntülenen alanda yakın zamanda kapatılmış sitelerden birini bulun veya başka birinin adresini girin.
Pencereler gerekirse hareket ettirilebilir. Kaynaklarla aşağıdaki işlemler kullanıcı tarafından kullanılabilir:
- Düzenleme.
- Güncelleme.
- Kaldırma.
Kaydedilen sitelerinizin eski görünümünü Firefox'ta geri yüklemek oldukça kolaydır. Bunu yapmak için, panelin önceki değişikliğini Yandex'den seçmeniz, yüklemeniz ve tercihlerinize göre yapılandırmanız yeterlidir.
