Bilgisayarlar hayatımıza o kadar yerleşmiştir ki, onlarsız bir dünya hayal etmek imkansızdır. Buna rağmen, birçok kullanıcı "demir atlarına" nasıl bakacaklarını bilmiyor. Örneğin, herkes C sürücüsünü nasıl temizleyeceğini bilmiyor Bu makale bilgi boşluğunu doldurmanıza yardımcı olacaktır.
Sistem diskini doldurmak bir takım rahatsızlığa neden olabilir. C sürücüsünde yer azsa, aşağıdaki sorunlar ortaya çıkabilir:
- Yeni programlar yükleyemezsiniz;
- İşletim sistemi güncellemelerine yer yok;
- PC'nin hızı yavaşlar.
İlk problem kolaylıkla çözülebilir. C sürücüsünde yeterli alan yoksa, diğer bölümlere (D, E, vb.) Yeni programlar yükleyebilirsiniz. Peki ya ikinci ve üçüncü noktalar? Tek bir çıkış yolu var - sistem diskini temizlemeniz gerekiyor. Bu nasıl yapılabilir? C sürücüsünde nasıl yer açabilirim? Cevap bu makalede bulunabilir.
Sistem sürücüsünde nasıl yer açılır?
Birçoğunun nasıl temizleneceği hakkında hiçbir fikri yok yerel disk C. İnsanlar yanlışlıkla bunun çok zor olduğunu düşünüyor. Bilgisayarınızı temizlemek, herhangi bir özel BT bilgisi gerektirmeyen hızlı ve kolay bir işlemdir. Ancak bu prosedür ihmal edilmemelidir. Sistem diski en az ayda bir temizlenmelidir.
Bilgisayarınızı gereksiz yere temizlemenin birçok yolu vardır. Bu yazıda en etkili olanı ele alacağız. Başlamadan önce, aşağıdaki yöntemlerin Windows 10, Windows 7 ve bu işletim sisteminin diğer sürümlerinde C sürücüsünü gereksiz yere temizlemek için kullanılabileceği unutulmamalıdır.
Gereksiz programları manuel olarak kaldırmak
Tabii ki yazılım en çok alanı kaplıyor. Bu nedenle, C sürücüsünü çöpten temizlemeniz gerektiğinde, öncelikle yazılıma dikkat etmeniz gerekir.
C sürücüsünden nasıl temizlenir gereksiz dosyalar? Programı kaldırmak için yerleşik olanı kullanmalısınız. windows yardımcı programı... Başlatmak için, "Başlat" menüsüne girmeniz ve açılır sekmede "Denetim Masası" nı seçmeniz gerekir. Ardından "Programları Kaldır" bölümüne gitmeniz gerekir.
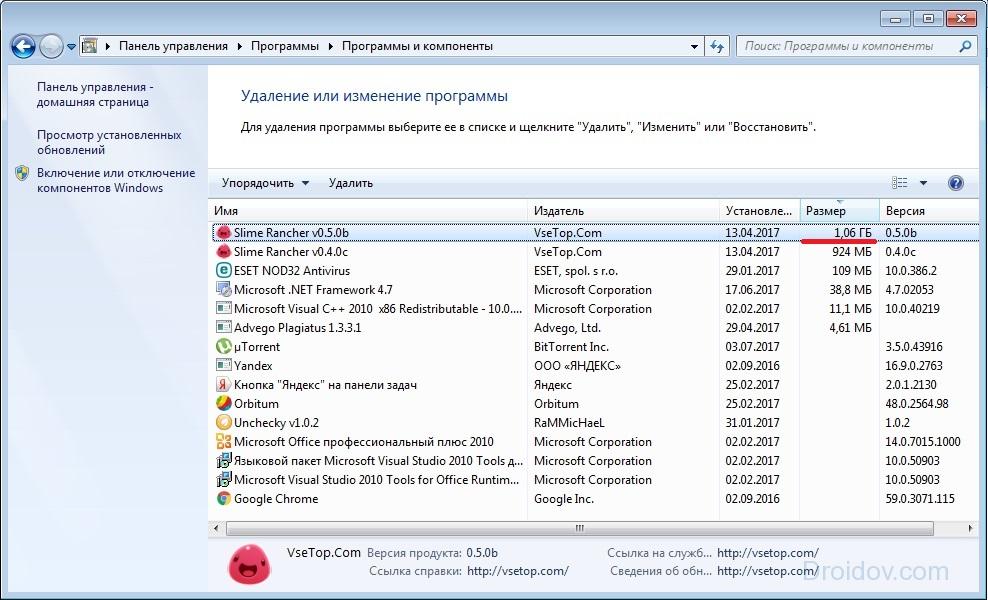
Bilgisayardaki tüm programlar hakkında bilgi içeren yeni bir pencere açılacaktır. Boyut, tarih veya başlığa göre sıralanabilirler. Ne kaldırılabilir? Her şeyden önce, hiç kullanılmayan yazılımın kaldırılması söz konusudur. Kural olarak, bunlar tamamlanmış oyunlardır. Programı kaldırmak için, RMB ile üzerine tıklayın, ardından ilgili sekme görünecektir.
Yerleşik Windows yardımcı programı
Standardı kullanarak bilgisayarınızı çöpten kurtarabilirsiniz. windows yardımcı programları... Bu çok basit bir şekilde yapılır. "Bilgisayar" a gitmeniz ve temizleyeceğimiz diskte RMB'ye tıklamanız gerekiyor. Açılır listede, "Özellikler" öğesine tıklayın, ardından bellek bölümü hakkında bilgi içeren yeni bir pencere açılır. "Genel" sekmesiyle ilgileniyoruz. Oraya gidip "Disk Temizleme" butonuna tıklıyoruz.
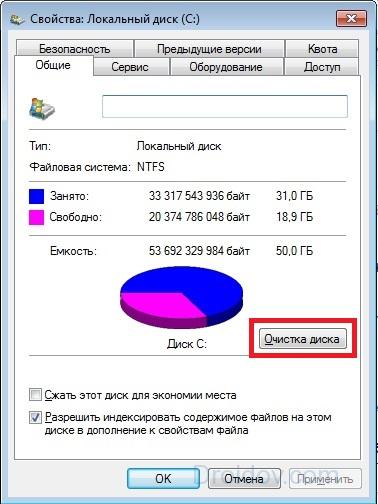
Yerleşik yardımcı program verileri analiz etmeye ve gereksiz dosyaları aramaya başlayacaktır. Bu belirli bir zaman alacak. Program bilgisayar belleğini analiz ettikten sonra, gereksiz dosyaların bir listesini gösterecektir. İşaretlenmeleri ve ardından "Tamam" ı tıklamaları gerekir.

Bu şekilde çok fazla bellek boşaltamazsınız, ancak birkaç on megabayt kazanabilirsiniz.
Geçici dosyalar
Programların, antivirüslerin vb. Doğru kurulumunu veya güncellemesini gerçekleştirmek için. bilgisayarda geçici dosyalar oluşturulur. İşletim sistemi bunları C sürücüsünde bulunan Temp klasöründe depolar.Programların günlük çalışması için geçici dosyalara gerek yoktur. Bu nedenle, ara kaynakları kullanan yazılım, yükleme veya güncelleme otomatik modda tamamlandıktan sonra bunları kaldırır.
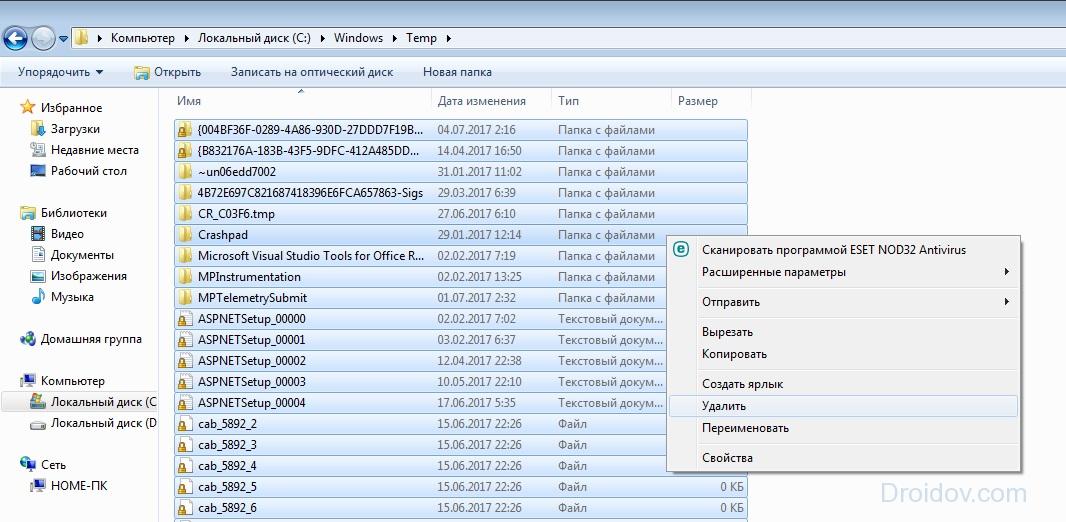
Ancak bazen geçici dosyaların silinmesini engelleyen bir kilitlenme meydana gelir. Bu, Temp klasörünün yavaş yavaş tıkanmaya başlamasına ve sistem diskinde gittikçe daha fazla yer kaplamasına yol açar. Bunu düzeltmek için ara dosyaları manuel olarak silmeniz gerekir. Bu çok basit bir şekilde yapılır. "Bilgisayar"\u003e C Sürücüsü\u003e konumunda bulunan Temp klasörüne gitmeniz gerekir. windows klasörü... C sürücüsünde belleği boşaltmak için bu klasörün içeriğini kaldırmanız gerekir.
![]()
Windows 10, Windows 7 ve diğer işletim sistemi sürümlerinde, geçici dosyaları depolamak için iki klasör vardır. İkincisine "Başlat" menüsünden ulaşabilirsiniz. Sadece% Temp% arama terimini girmeniz gerekiyor. Klasörün açılması ve temizlenmesi gerekiyor. Bazen işletim sisteminin bazı dosyaların silinmediğine dair bir uyarı verebileceği unutulmamalıdır. Bu, şu anda bazı programlar tarafından kullanılmakta olduklarını gösterir. Böyle bir mesaj görünürse, sadece "Atla" düğmesini tıklayın.
"Sepet"
"Çöp kutusu", geçici olarak depolanan özel bir klasördür. silinmiş dosyalar... Orada depolanan her şey bilgisayar belleğini alır. Bu nedenle "Sepet" zaman zaman temizlenmelidir. Bunu yapmak için, klasöre sağ tıklamanız ve açılır listeden "Çöp Kutusunu Boşalt" öğesine tıklamanız gerekir. Bundan sonra, klasör çöpten kurtarılacak ve C sürücüsünde daha fazla bellek olacak.
"İndirilenler"
Kullanıcılar genellikle standart tarayıcı indiricisi aracılığıyla film, müzik ve oyun indirir. İnternetteki dosyalar otomatik olarak İndirilenler klasörüne kaydedilir. Ve bildiğiniz gibi, C diskinde bulunur. Kullanıcı internetten sık sık bazı dosyaları indirirse, boş disk alanı çok çabuk kurur. C sürücüsünün tıkanmasını önlemek için, büyük dosyalar için zaman zaman önyükleme klasörünü kontrol etmeniz gerekir. 
"Bilgisayar" ı açmanız ve "İndirilenler" e gitmeniz gerekir.
Klasörü kontrol etmeniz gerekiyor büyük dosyalar ve varsa, silinmeleri veya başka bir diske taşınmaları gerekir.
Disk belleği dosyası
Windows işletim sisteminde bir disk belleği dosyası mevcuttur. Belleği nasıl etkiler ve neden gereklidir? Bazen sistemde belirli işlemleri gerçekleştirmek için yeterli RAM bulunmaz. Bu gibi durumlarda, dosya diskten belirli bir miktarda kalıcı bellek alır ve bunu operasyonel bellek olarak kullanır.
C sürücüsünü boşaltmak için disk belleği dosyasının başka bir yerden kaynakları almasını sağlamanız gerekir. "Bilgisayar" klasörüne gitmeniz ve ardından RMB'ye tıklamanız gerekir. Görünen sekmede "Özellikler" i tıklayın. Bir pencere açılacaktır. İçinde " Ekstra seçenekler sistemleri ".
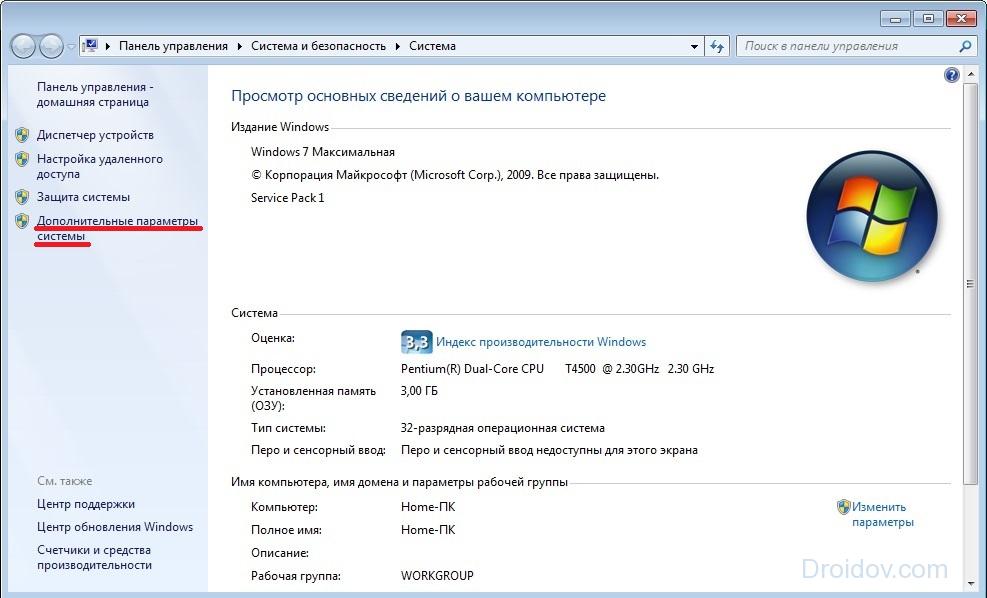
Ardından "Seçenekler" e tıklayın.
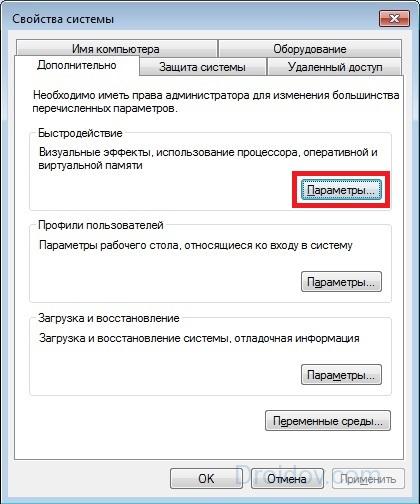
Yeni pencerede, "Ek" bölümüne gidin ve "Değiştir" e tıklayın.
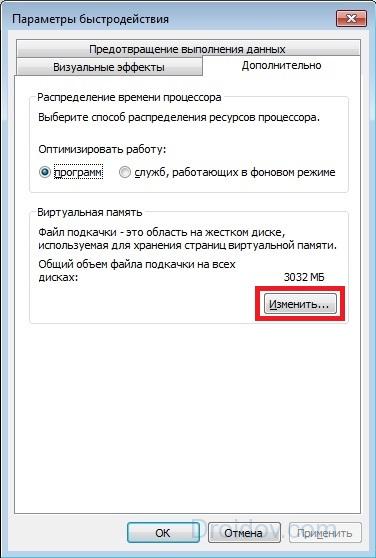
Disk belleği dosyasının belleği alacağı diski takın. Bu aşağıdaki şekilde yapılır. C sürücüsünü seçin ve "Disk belleği dosyası yok" özelliğinin önüne bir onay işareti koyun. Onaylamak için "Ayarla" düğmesine tıklayın. Diğer diskte bunun tersini yapıyoruz ve "Sistem boyutu" özelliğini işaretliyoruz.

Pencere özelliklerin değiştirilmesine izin vermiyorsa (disklerin bulunduğu alan soluk olarak vurgulanırsa), "Disk belleği dosya boyutunu otomatik seç" seçeneğinin yanındaki kutunun işaretini kaldırın.
Hazırda bekletme
C sürücüsüne bellek kaydetmek için bilgisayarınızda hazırda bekletme modunu kapatabilirsiniz. Etkinleştirilmesi gerekiyor komut satırı (Win + R kombinasyonu) ve içine şunu yazın: powercfg.exe –h kapalı. Enter'a basıyoruz ve voila - hazırda bekletme devre dışı. Bilgisayarı yeniden başlattıktan sonra, sistem diskinde biraz daha fazla bellek olduğunu fark edebilirsiniz.
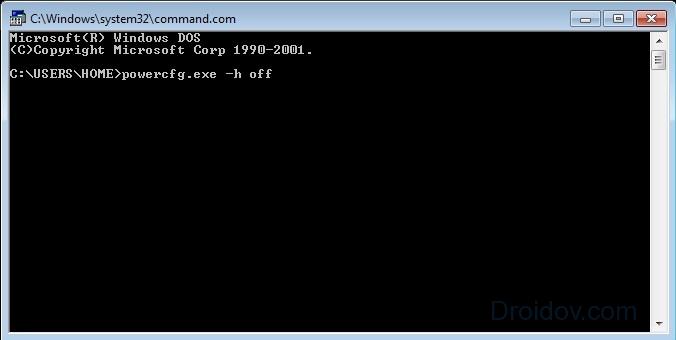
Ancak, kesinlikle gerekli olmadıkça, hazırda bekletme modunu kapatmamak daha iyidir. Bu son derece kullanışlı işlev, daha önce çalışmanızı geri yüklemenizi sağlar çalışan programlarbilgisayar kapatılsa bile. Hazırda bekletme modunu yeniden etkinleştirmek için konsolda powercfg.exe –h komutunu yazmanız ve bilgisayarı yeniden başlatmanız gerekir.
Kontrol noktaları
Denetim noktaları, sistemdeki çeşitli değişikliklerden sonra oluşturulur (sürücülerin güncellenmesi, yeni bir yazılım vb.). Herhangi bir sorun durumunda sistemi geri almanıza izin verir. Ama bu fırsat için ödeme yapmalısın sistem belleği... C sürücüsünü boşaltmak için silebilirsiniz kontrol noktaları... Bu, birkaç megabayt bellek verecektir. Bu videoda, geri yükleme noktalarını nasıl sileceğinizi ve böylece yerel sürücü C'yi nasıl temizleyeceğinizi öğrenebilirsiniz:
Çıktı
C sürücüsündeki bellek çok çabuk tıkanıyor. Bu çok fazla soruna neden olabilir. Sorunları önlemek için, zaman zaman boş alan miktarını izlemeniz ve sistem diskini temizlemeniz gerekir. C sürücüsünün temizlenmesi, bilgisayarınızın performansı üzerinde olumlu bir etkiye sahiptir ve fazla zaman almaz. Çok var ücretsiz yollar tam bellekle disk alanını boşaltın. Dahası, bu yöntemler Microsoft'un tüm işletim sistemlerinde aynıdır. Yani Windows 10, Windows 7, Windows XP, Windows Vista'da disk temizliği aynıdır.
Temas halinde
Bir bilgisayar, dizüstü bilgisayar enkazdan nasıl temizlenir ve gereksiz programlar?
Bilgisayarınızı, dizüstü bilgisayarınızı, akıllı telefonunuzu veya tabletinizi gereksiz programlardan ve kalıntılardan nasıl temizlersiniz.
Er ya da geç, bilgisayar veya dizüstü bilgisayar kullanıcıları, sabit sürücüyü gereksiz programlardan, PC'yi tıkayan dosyalardan temizleme ihtiyacı ile karşı karşıya kalırlar. Bunun birkaç nedeni olabilir.
Örneğin, bilgisayarınız çok yavaşlamaya başladı. güçlü parçalanma ve düşük yüzdeden kaynaklanabilir boş alan C: sürücüsünde (veya başka herhangi bir yerde). Sistem işlemlerini gerçekleştirmek için belirli bir miktarda disk alanı gerekir, bu alan yeterli değilse dizüstü bilgisayar veya bilgisayar normalden daha yavaş çalışabilir. Sabit disk alanının% 10'undan fazlasının her zaman boş olması arzu edilir. Bu yazıda size diski gereksiz dosyalardan nasıl temizleyeceğinizi anlatacağım.
Bir diski nasıl temizlerim? Bazen bilgisayarınıza veya dizüstü bilgisayarınıza bir şeyler kaydetmeniz gerekir ve boş alan yoktur. Aşırı durumlarda, Windows neredeyse hiç disk alanı kalmadığını belirten bir sistem mesajı görüntüler.
Bilgisayarınızı çöplerden yetkin bir şekilde temizlemek için, hangi programlara ve bileşenlere ihtiyacınız olduğunu ve hangi dosyaları, filmleri ve diğer verileri onsuz yapabileceğinizi kendiniz belirlemeniz gerekir.
Gereksiz programlar ve dosyalar nasıl kaldırılır ve Windows'ta disk alanı nasıl açılır.
Windows XP'den (Windows 7, 8, 8.1) başlayarak tüm sürümlerde sabit diski temizlemek için aynı ada sahip bir yardımcı program vardır. "Başlat" - "Aksesuarlar" - "Sistem" menüsüne giderek "Disk Temizleme" programını başlatabilirsiniz. Tek yapmanız gereken, kutuları işaretleyerek temizlemeniz gereken dosyaları seçmek. Bu yöntem, bilgisayarınızda veya dizüstü bilgisayarınızda 5 GB'a kadar sabit disk alanı boşaltacaktır.
Ek olarak, Windows'ta hazırda bekletme (uyku) modunu da devre dışı bırakabilirsiniz, bu yaklaşık 3 GB daha fazla yer açacaktır.
CCleaner kullanarak bilgisayarınızı gereksiz ve gereksiz programlardan nasıl temizlersiniz.
Çoğu etkili yöntem temizleme - bilgisayarınızı enkazdan temizlemek için bir program. Bilgisayarınızı gereksiz ve gereksiz yazılımlardan temizlemek söz konusu olduğunda, bahsetmek imkansız ücretsiz program CCleaner. CCleaner, bilgisayarınızı gereksiz programlardan, geçici dosyalardan, önbellekten, web sitesi geçmişinden vb. Temizlemek için programlar arasında tanınmış bir liderdir. Bu yardımcı program aynı zamanda bilgisayarınızın performansını da optimize eder, böylece biraz hızlandırmaya ve bilgisayarınızı Windows 7 önemsizlerinden temizlemeye yardımcı olur.
Tum ihtiyacin olan sey cCleaner'ı resmi siteden ücretsiz indirin... buradan: http://www.piriform.com/ccleaner/download/standard
CCleaner'ı kullanmak, dizüstü bilgisayarınızda veya PC'nizde ek 10 GB sabit disk alanı boşaltmanıza olanak tanır.
PC'leri ve dizüstü bilgisayarları gereksiz ve gereksiz yazılımlardan temizlemek için diğer programlar.
Aşağıdaki programlar, bilgisayarınızı veya dizüstü bilgisayarınızı çöplerden temizlemenize de yardımcı olacaktır: "Norton Utilities", "WinUtilities", "TuneUp Utilities", "Ace Utilities", vb. Bakın: bilgisayarınızı kayıt olmadan çöpten ücretsiz olarak nasıl temizleyebilirsiniz. Ondan bilgisayarınızı gereksiz programlardan nasıl temizleyeceğinizi öğreneceksiniz.
Ayrıca, gereksiz dosyaları diskten kaldırdıktan sonra diski birleştirmeniz gerektiğini de hatırlatırız. Bunu yapmak için, "Başlat" - "Standart" - "Sistem Araçları" - "Disk Birleştiricisi" ne gidin.
Android tabletinizde veya akıllı telefonunuzda nasıl yer açılır.
Temizlemek için dahili bellek telefon veya diğer mobil cihaz Android'de kullanılmayan veya gereksiz uygulamaları, oyunları ve dosyaları kaldırmanız gerekir. İçin yeterli boş alanınız yoksa apk kurulumu uygulamalar, bazı uygulamaları, oyunları, müzikleri veya filmleri Flash belleğe, micro SD karta da taşıyabilirsiniz.
Yani, hiçbir şeyi silmeden yer açmak istiyorsanız, Android akıllı telefonunuz veya tabletiniz için ek bir hafıza kartına ihtiyacınız olacaktır.
Artık dizüstü bilgisayarınızı gereksiz programlardan ve dosyalardan nasıl temizleyeceğinizi biliyorsunuz.
Herhangi bir sorunuz varsa, yorumlarda cevaplayacağım!
Daha fazla bilgi
Temizlik hard disk bilgisayar kullanılarak üretilebilir sistem uygulamaları ve yardımcı programlar. Geçici dosyaları otomatik olarak silmenize izin verir. manuel mod gereksiz verilerden kurtulun ve tüm bilgileri tamamen silin - seçim sizin. Bazı harici sürücü türleri - flash sürücüler, disketler, harici sabit sürücüler - bu şekilde temizlenebilirken diğerleri - CD / DVD sürücüleri - ek programların kullanılmasını gerektirecektir.
Talimatlar
Gerekirse, kullanılmayan disk hacmini temizleyin işletim sistemi ve geçici dosya uygulamaları, o sürücünün özellikler penceresini açın. Bunu yapmak için, "Gezgini" başlatın, istenen nesnenin simgesine tıklayın sağ tık ve içinde seçin bağlam menüsü "Özellikler" satırı.
Özellikler sekmesinde, boş ve kullanılmış alanı gösteren diyagramın yanında bir Disk Temizleme düğmesi vardır - tıklayın. Ekranda, gereksiz dosyaların listesinin tamamlanmasının birkaç dakika sürebileceğini belirten bir uyarı görünecektir. Sistem programının çalışmayı bitirmesini bekleyin.
İşlem tamamlandıktan sonra görünen pencerenin "Disk Temizleme" sekmesine yerleştirilecek dosya listesinde, sizin için sorun olmadığınız dosya gruplarının karşısındaki kutuları işaretleyin. Her satırı vurgulayarak, bu dosya grubunun amacının bir açıklamasını okuyabilirsiniz. Tamam'ı tıklayarak temizleme işlemini başlatın.
Aynı pencerede bir sekme daha var - "Gelişmiş". Her biri Temizle düğmesi olan iki bölüme ayrılmıştır. Listeyi açmak istiyorsanız en üste tıklayın yüklü uygulamalar ve bazılarını silerek disk alanını boşaltın. Kaydedilmiş geri yükleme noktalarının listesine erişmek için alttaki olanı kullanın - eski ve kullanılmayanları silmek de boş disk alanını artırabilir.
Tüm dosyaların toplam disk temizliğini istiyorsanız, simgeye tıklayarak "Biçimlendir" komutunu seçin istenen disk farenin sağ tuşuyla "Explorer" penceresinde. Bu komut işlem ayarları penceresini açar. İçinde türü seçebilirsiniz dosya sistemi ve küme boyutunu ayarlayın, birim etiketini ayarlayın ve hızlı biçim veya uzun ama daha kapsamlı biçim seçin
