Bugün Mozilla, dünya çapında milyonlarca insan tarafından kullanılan en yaygın tarayıcılardan biridir.
Birçok adı var: resmi olan - Mozzilla Firefox - kırmızı tilki amblemi hızla argoya dönüştü ve bugün Mozilla, Mozila, Mazila, Lisa, Fire Fox, Firefox olarak sunulabilir.
Tarayıcı, hem deneyimli İnternet kullanıcıları hem de çeşitli terimlerin ormanına henüz tam olarak güvenmeyen yeni başlayanlar için mükemmeldir.
Firefox'ta ana sayfa değişmiyor - ne yapmalı?
Genel panel izin verir. "Önceki oturumu geri yükle" bölümünde. Bunun yerine, yeni bir sekmede yeni pencereler aç: Bu ayar, diğer uygulamalardan veya yeni pencerelerde açılmasını isteyen web sayfalarından gelen bağlantıların yeni bir pencerede mi yoksa son pencerede yeni bir sekmede mi açılacağını belirler. Geçerli sekmeyi kapatmak üzereyken tüm pencerenin yanlışlıkla kapatılmasını önlemek üzere uyarıyı yeniden etkinleştirmek için bu kutuyu işaretleyin.
- Göster benim ana sayfa.
- Aşağıda listelenen ana sayfayı görüntüler.
- Boş bir sayfa gösterir.
- En hızlı yüklenen boş sayfayı görüntüler.
- Not.
Her şeyden önce, Mozilla'yı yalnızca şirketin resmi web sitesinden ücretsiz olarak indirebilir ve indirmelisiniz. İndirme ve kurulum tamamen ücretsizdir, bu nedenle SMS göndermek veya program için başka herhangi bir şekilde ödeme yapmak için çeşitli teklifleri kabul etmeyin. her zaman en yeni tarayıcı sürümünü bulabilirsiniz. Mozilla'nın kurulum süreci adım adım "" makalesinde anlatılmıştır.
Firefox başlangıç \u200b\u200bsayfası nasıl özelleştirilir
Bu, birçok sekmeyi geri yüklüyorsanız başlatmayı çok daha hızlı hale getirebilir. Sayfayı yeni bir ön plan sekmesinde yüklemek ve görüntülemek için bu seçeneği işaretleyin. Önerilen Performans Ayarlarını Kullan: Bu seçenek varsayılan olarak seçilir. Bu seçenek varsayılan olarak seçilidir, ancak özellik herkes tarafından kullanılamaz gPU'lar... Bu sayfa görüntülenmeyecek ve arka plan sekmesinde yüklenecektir. ... Kesintiler yaklaşık 50 kişiyi etkiliyor.
Bu çabalardan sorumlu kıdemli başkan yardımcısı Ari Yaaxi, ayrılanlar arasında. Yeni çıkan cihaz ekibinde bazı web çalışmaları devam edecek, ancak belirli cihazlar ve tasarımlar yerine uzun vadede faydalı olabilecek projelere odaklanıyor.
Yani, Mozila bilgisayarınıza kuruldu.
İlk olarak, Mozila'nın 29'uncu versiyonuna, yani 28'inci versiyona, 27'nci versiyona kadar önceki versiyonlarını ele alacağız ve makalenin sonunda yeni 29. versiyona değineceğiz.
Şekil 1'de Mozila'nın ana sayfasındaki 12 düğme:
 Şekil 1 Mozila Ana Sayfasındaki on iki düğme
Şekil 1 Mozila Ana Sayfasındaki on iki düğme Şekil 1'de 1'den 12'ye kadar olan sayıları sırasıyla ele alalım:
Performans, sistem yapılandırmasına, uygulama iş yüküne ve diğer faktörlere bağlı olarak değişir. Tüm özellikler tüm cihazlarda kullanılamaz. ... Bunlar, bu boşluğu kapatmaya ve geçişi kolaylaştırmaya yardımcı olacak önerilerdir. Bir taraf için kaç argüman sunulursa sunulsun, insanlar sevdiklerini seveceklerdir. "Açık kaynak" olması nedeniyle bugünlerde çok yaygın olan bir terimdir. Sadece bu, kimsenin rızası olmadan izlediğini düşünmek istemediğine dair güven verir.
Bu kullanıcılar için ne anlama geliyor? Kıyaslamalar yıldan yıla değişir. Birçoğunun "yok" olduğu iddia edildi işlevsellik tüm tarayıcılarda her zaman desteklenen bazı uzantılar kullanılarak çoğaltılabilir.
Şekil 1'de, Mozile'deki adres çubuğu, gösterilen kırmızı bir dikdörtgenle çevrilidir. 1 numara.
Diğer tarayıcılarda olduğu gibi Mozil'de adres çubuğu gereklidir:
- site adresini girmek için (örneğin, adres çubuğuna girin: site veya yazın: bolshoi.ru. Girdikten sonra Enter tuşuna basın),
- veya sitenin adını girmek için Mozile'deki adres çubuğuna ihtiyaç duyulur (örneğin, kontrol etmek için adres çubuğuna bu sitenin adını yazın: Nadezhda ile İnternet okuryazarlığı veya başka bir sitenin adını girin: Bolşoy Tiyatrosu).
Sayı Şekil 1'de 2 – arama satırı Mozile'de. Listemizin sonunda 12. paragrafta buna dönelim.
İçe aktarma sihirbazı aşağıdaki şekilde elde edilebilir. Aktarmak istediğiniz bir diğer şey de aktif sekmelerdir. Benim gibiyseniz ve düzenli olarak 20 sekme açarsanız, manuel transfer, değerinden daha fazla sorun olabilir. Burada söylenecek çok şey yok. Deneyin ve beğenip beğenmediğinizi görün.
Çoğu kullanıcı için bu fazlasıyla yeterli olmalıdır. Yeni sekme için özel bir sayfa da ayarlayabilirsiniz. Ayrıca, varsayılan ana sayfayı yeni bir yer imi olarak ayarlamak için My Home Add-in'i de kullanabilirsiniz. Bu eklenti yapılandırma gerektirmez. ... Grabkowski, dört yılı aşkın süredir profesyonel olarak yazmaktadır. Grabkowski, Oregon'daki koleje gitti.
Sayı Şekil 1'de 3 - buton Ana Sayfa... Bu butona tıkladıktan sonra, önünüzde Giriş sayfasının, yani başlangıçta belirtilen (kaynak) sayfanın bulunduğu bir pencere açılacaktır.
Sayı Şekil 1'de 4 – Yer İmleri (Favoriler) İnternette beğendiği siteyi kaybetmemek için kullanıcının kendisi yaptığı Mozile'de. Bu düğmeye tıkladıktan sonra, önceden eklemiş olduğunuz veya Sık Kullanılanlara ekleyeceğiniz tüm sitelerin bir listesi görüntülenir. Bu, ilgilendiğiniz sitelerin kişisel olarak seçilmiş listesidir. Daha sonra bu liste düzenlenebilir (silinebilir, klasörlere eklenebilir, vb.)
Eski alışkanlıklar zor ölür ve bu, kendinizi modernize etme baskısıyla mücadele edenleriniz için doğru olamaz. bilgisayar sistemleri... Sonuna kadar destek. Hangi web tarayıcısını tercih edersiniz? Tarayıcı, açık kaynak geliştirme nedeniyle özellikle geliştiriciler arasında popülerdir kaynak kodu ve aktif bir uzman kullanıcılar topluluğu. Diğer tarayıcıların çoğu tarafından kabul edilen bir sekme yapısı oluşturdular. Bunun yanında indirme geçmişiniz ve ana düğmeleriniz var.
Başlangıç \u200b\u200bhızı ve grafik oluşturma da piyasadaki en hızlılar arasındadır. Kilitlenme koruması, görüntülenen içeriğin geri kalanının değil, yalnızca soruna neden olan eklentinin çalışmayı durdurmasını sağlar. Sayfayı yeniden yüklemek, etkilenen tüm eklentileri yeniden başlatacaktır. 
Taslak Bu sayfa boş.
Sayı Şekil 1'de 5 – Ayarlar Mozily.
Sayı Şekil 1'de 6 – Sekmeler Mozile'de zirvede.
Sayı Şekil 1'de 7 – « Yeni bir sekme açın»Mozile'de.
Sayı Şekil 1'de 8 – « Bir önceki sayfaya dönün”, Yani önceki ekran durumuna (Geri).
"Sol" veya "Geri" okuna (Şekil 1'de 8 numara) tıklarsak, bir önceki sayfaya bir adım geri gideriz. Bu oka birkaç tıklama, birkaç "geri adım" atmanıza, yani birkaç ekrana geri gitmenize olanak sağlar.
Hangi olayı istiyorsun?
Yaklaşık üç tür olay vardır. Öncelikle ihtiyacınız olan türü seçmeniz gerekir.
Bir iç olay sınıfı nasıl uygulanır
1. durumda iseniz, bu bölümü atlayabilirsiniz. Tüm mesajlar, Mesajlar bölümünde bir makro ile tanımlanır. Widget, olay sınıfı widget'tan gönderildiğinde kullanılmalıdır. Bir olay sınıfı tanımlayın ve uygulayın. Ardından olay sınıfını tanımlamanız ve uygulamanız gerekir. Etkinlik sınıfınızın temsil ettiği şeyden iyi bir başlık dosyası seçmelisiniz.Kaydedilmemişlerse tarayıcı ayarlarını iade etme
Bu başlık dosyası yalnızca çeşitli olay sınıflarının genel üst sınıfı gibi genel amaçlı bir olay sınıfını tanımlamak için kullanılmalıdır. Muhtemelen bunu sınıfınız için kullanmamalısınız. Bu başlık dosyası, içerik tarafından gönderilen ve kullanıcı eylemini temsil etmeyen dahili olay sınıflarını tanımlamak için kullanılmalıdır. Tipik olarak, bu başlık dosyasındaki olaylar hiçbir zaman bir işlem sınırını geçmez. fare gibi işaretleme aygıtlarından giriş olaylarını tanımlamak için kullanılmalıdır.
Bir "Sağ" ok varsa ("Sol" okun yanında), ardından üzerine tıklayarak, sonraki sayfaya (İleri) gidebilirsiniz.
Mozile'de Favoriler
Sayı Şekil 1'de 9 - Şekil 1'deki 9 sayısının altındaki sevimli yıldız işareti, Sık Kullanılanlara açık bir site eklemenize, yani düğme 4'ü kullanarak daha sonra gidebileceğiniz yere (Şekil 1) izin verir.
Bu başlık dosyası, dokunmatik cihazlardan giriş olaylarını tanımlamak için kullanılmalıdır. Yeni olay sınıfı yukarıdaki başlık dosyalarından hiçbiriyle eşleşmiyorsa, onu kullanmalısınız. Her olay sınıfı aşağıdaki yöntemleri manuel olarak uygulamalıdır.
İlk olarak, bu yöntem bu süper sınıf yöntemini çağırmalıdır. Daha sonra sınıfta tanımlanan ek üyeleri kopyalayın. Yöntem eklemeniz gerekiyorsa, bunları yerleşik yöntemler olarak uygulamak oldukça olasıdır. Bununla birlikte, uygulama yöntemi küçük değilse ve çok sayıda yerden çağrılıyorsa, bunu satır içi olarak uygulamak ikili boyutu artıracaktır. Bu durumda, bu yöntemi uygulamalısınız. Ayrıca, yöntemi uygulamak için farklı bir başlık dosyası eklemeniz gerekiyorsa, cehennemi dahil etmemek için bunu da uygulamalısınız.
İçin mozile'de yer imi, beğendiğiniz site açık olduğu anda 9 ile işaretlenmiş yıldız işaretine sol tıklayın ve açılan pencerede "Bitir" butonuna tıklayın.
Sayı Şekil 1'de 10 - "" - Şekil 1'de 10 rakamı ile gösterilen küçük üçgene tıkladığınızda, sık kullandığınız sitelerin listesini içeren bir açılır pencere açılır.
Örneğin, yeni bir sınıf kullanıcının kendi girdi olayı tarafından çağrılır ve içeriğe gönderilmesi gerekir, sınıfın süreç sınırını geçebilmesi gerekir. 3. durumda iseniz, bu bölümü atlayabilirsiniz. Yeni etkinliğinizin gibi bir etkinlik oluşturucu kullanılarak oluşturulması gerekmiyorsa.
Ancak bugünlerde buna gerek yok. Aksi takdirde, başlık dosyasının yolunu sağlamanız gerekir. Muhtemelen olay sınıfı için birçok yöntem uygulamanız gerekiyor, ancak bu belge bunların hepsini açıklamıyor. Ancak, birkaç ipucu var. Son argüman en alt sınıf olmalıdır.
Sayı Şekil 1'de 11 – « Mevcut sayfayı yenile". Sitede bulunduğunuz süre boyunca, üzerinde değişiklikler olmuş olabilir (örneğin, sitede yeni bilgiler belirdi veya site "dondu", yani site tıklamalarınıza yanıt vermiyor). Siteyi güncellemek için 11 rakamıyla işaretlenmiş oka tıklamanız yeterlidir.
Sayı Şekil 1'de 12 - "Arama motorlarının açılır listesini açın". Şekil 1'deki düğme 12'ye tıkladığınızda, Şekil 2'de gösterilen arama motorlarının bir listesini göreceğiz. Bu listede dilerseniz herhangi bir arama motoruna tıklayabilir ve böylece gerekli bilgileri bulmak için seçilen sistemi kullanabilirsiniz.
Bu özelliği destekliyorsanız, buradan değiştirmeniz gerekir. Ancak, bu işlevsellik diğer tarayıcılarla birleştirme için kullanılmamalıdır çünkü web uygulamaları olay oluşturucuyu kullanmalıdır. 3. durumda iseniz, bu bölümü atlayabilirsiniz.
Hızlı Arama FVD eklentisi
Bu belgeye herhangi bir zaman veya bilgiyle katkıda bulunabiliyorsanız, çok takdir edilmektedir! Doğrusu, onu bulacak ve böylece adını verecektir. İkinci örnek bir hikaye nesnesidir. Diğer tarayıcılar, geçmiş nesnesinin bir dizi olarak kullanılmasına izin verir, örn. Tarih. İlgili kod çevrededir. Temelde, bir nesnenin desteklemeyi vaat ettiği arayüzler hakkında bilgi edinmek için uygun yöntemler içerir.
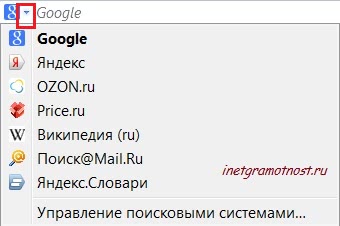 Şekil: 2 Mozile'de ara
Şekil: 2 Mozile'de ara Sık sorulan soruları inceleyelim:
Sol üst köşede, parlak turuncu Firefox düğmesine tıklayın, fare imlecini Ayarlar komutuna getirin (Şekil 3'te 2 numara), görünen pencerede Ayarlar komutuna tıklayın (Şekil 3'te 3 numara):
Ortak arayüzle başlayalım. Yapıcı: Üye başlatma listesi aracılığıyla oluşturulan her yardımcı sınıf için çağrılır. Bu yöntem yalnızca bir kez çağrılmalıdır. Komut Dosyası Güvenlik Yöneticisi daha sonra başlatılır. İşte ilgili kod parçacığı. İki benzer makro daha var.
Bu makro bunu yapmanızı sağlar. Bu arayüzlerin kullanımını açıklamak için arayüz hizalaması ile ilgili Bölüm 2'ye bakın. Bu süreç daha sonraki bir belgede açıklanabilir. Bu işlevin iki sürümü vardır. Bu özellik çok önemlidir, bu yüzden ona daha yakından bakalım. İşte fonksiyonun tanımı.
 Şekil: 3 Mozilla'da Ayarlar
Şekil: 3 Mozilla'da Ayarlar Mozilla'da bir sekme nasıl eklenir?
Artı işaretine "+" tıklarsanız (aşağıdaki Şekil 4'te "Yeni bir sekme aç" olarak belirtilmiştir), Mozilla'da yeni bir sekme görünecektir. Bu kullanışlıdır: bir sekmede bir siteyi, başka bir sekmede - başka bir siteyi, üçüncü sekmede - üçüncü bir siteyi vb. Açabilirsiniz. Böylece, bir siteden diğerine geçerken, istediğiniz sitenin bulunduğu sekmeye sol tıklayarak birkaç site açabilirsiniz.
Ve ilgilenenler için işte daha uzun bir açıklama. Başka bir şey düşünüyorsanız, her zamanki gibi benimle iletişime geçmekten çekinmeyin. Bu gönül rahatlığı için değildir ve kesinlikle gerekli değildir, bu yüzden çok zamanınız varsa bu bölümü atlayabilirsiniz.
Yeni komut dosyası yardımcı sınıfını kullanmak istiyorsanız, onu da uygulamanız gerekecektir.
- Bu, bu belgenin kapsamında değildir.
- Yapabileceğiniz en iyi şey, mevcut kodu kopyalamaktır.
- Her şey iyi çalışmalı.
Mozilla'da bir sekme nasıl kaldırılır?
Mozilla'da bir sekmeyi kaldırmak için, "Sekmeyi kapat" sekmesinin sağ köşesindeki çarpı işaretini tıklamanız yeterlidir (Şekil 4):
Şekil: 4 Nereye dokunmalı: Sekmeyi Kapat, Sekmeyi Aç, Tarayıcıyı KapatMozilu tarayıcısını kapatmak için, "Tarayıcıyı kapat" penceresinin üst köşesindeki çarpı işaretine tıklayın (Şekil 4). Mozilla'da sekmeler açılmışsa, "Tarayıcıyı kapat" haçı tıklandıktan sonra tüm sekmeler kapatılacak ve ardından tarayıcı hemen kapatılacaktır. Önce önceden açık olan tüm sekmeleri kapatmanın ve ardından Mozila'yı kapatmanın doğru olduğunu düşünüyorum.
Bunun istisnası kötü dönüşüm olacaktır. Örneğimiz için bu bir pencere nesnesidir. Eylem, özelliği ayarlar. Bu bilgilerle kodlamaya başlayabiliriz. Özel bir kapağa ihtiyacınız varsa, yardımcı sınıf uygulamasına gidin.
- İstediğiniz bayrak zaten mevcutsa, sonraki adıma geçin.
- Aksi takdirde onu işaretler listesine ekleyin.
- Bu nesne için yardımcı komut dosyası sınıf adını hatırlayın.
Güvenlik fonksiyonlarının uygulanması
Bu bölüm henüz yazılmadı. Yardım etmek isterseniz lütfen benimle iletişime geçin! Hindistan bir zıtlıklar ülkesi ama aynı zamanda bir bürokrasi ülkesi! Bu yüzden girişte bazı engeller var. Bu konuk makalesinde Martina Reuter, Hindistan Vizenizi nasıl alacağınızı anlatıyor!
Mozila 29. sürümünün ana sayfasında 12 düğme
Tarayıcınızın sol üst köşesinde Firefox etiketli turuncu bir düğme yoksa (Şekil 1'de bu düğme 5 numara ile gösterilmiştir), bu yeni bir tane olduğu anlamına gelebilir, en son sürüm Mozily, yani 29'u. Gördüğünüz gibi, Mozila'nın eski sürümlerinde olduğu gibi burada da 12 düğme var, ancak bazı düğmeler yeni sürüm önemli ölçüde değişti. Bu nedenle, aşağıdaki Şekil 5'e bakın ve Mozila'nın 29. yeni sürümünün tüm düğmelerinin üzerinden geçin.
Uçak bileti ayırtın ve tatile çıkın - Hindistan'da bu kadar kolay değil. Alt kıtaya seyahat etmek istiyorsanız, vize başvurusu seyahatinizin merkezi bir parçasıdır. Hindistan'a vizesiz giriş yalnızca Butan, Seyşeller, Nepal ve Maldivler vatandaşları için mümkündür.
Yalnızca özel veya turistik seyahat niyetindeyseniz, çalışmayın, ders çalışmayın.Örneğin, Hindistan'da staj, Hindistan Vizesine başvurmanın temelde iki yolu vardır. Hangisinin doğru olduğu, beklenen kalış sürenize ve diğerine, seçtiğiniz seyahat şekline veya hangi sınır geçişini seçtiğinize bağlıdır.
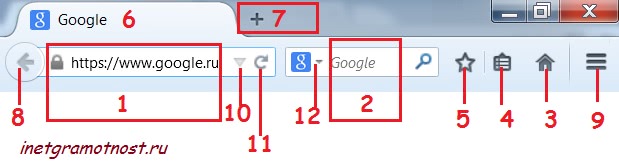 Şekil: 5 Mozila 29. sürümünün ana sayfasındaki on iki düğme
Şekil: 5 Mozila 29. sürümünün ana sayfasındaki on iki düğme Sayı Şekil 1'de 1. 5 - Adres çubuğu İlk harfleri (semboller) girdiğinizde, önceden yazdığınız adreslerden ipuçlarını içeren bir panelin otomatik olarak görünmesi nedeniyle "Akıllı satır" veya "Akıllı panel" olarak da adlandırılan Mozily (Şekil 1'deki 1 sayısı). Böyle bir ipucuna tıklamak yeterlidir ve aradığınız sayfaya hemen - hızlı ve rahat bir şekilde ulaşırsınız.
Sayı Şekil 2'de. beş - arama satırı mozile'de (ayrıca Şekil 1'de 2 numara). Arama sırasında Google arama motorunu kullanacağımız görülebilir. Başka bir arama motorunu kullanarak bilgi aramanız gerekirse (ve bazen ihtiyacınız olan bilgiyi bulmak çok yardımcı olur), Şek. 5 ve başka bir arama motoru seçin.
Sayı Şekil 3'te. 5 - düğme Ana Sayfa (Şekil 1'deki 3 numara gibi). Bu, Mozilla'yı açtığınızda ilk açılan sayfadır. İstediğiniz zaman bu düğmeye (Şekil 5'te 3 numara) tıklayabilir ve ana sayfaya dönebilirsiniz.
Kendi ana sayfanızı belirleyebilirsiniz. Bunu yapmak için, Ana sayfanız olarak kullanmak istediğiniz sayfayı açmanız yeterlidir. Ardından bu sekmeyi Şekil 3'te 3 etiketli Ana Sayfa düğmesine sürükleyin. 5 ve sonunda "Evet" düğmesine tıklayın.
Sayı 4, şek. 5 - Sizi gösterin sekmeler (Favoriler) Mozilla'da (Şekil 1'deki 4 numara ile aynı). Bu butona tıklayarak, internette uzun süre dolaştıktan sonra sizin tarafınızdan değerli ve faydalı bulduğunuz her şeyi görebilirsiniz. Bu buton, Şekil 2'deki buton 5'i kullanarak bu siteyi yer imlerinize daha önce eklemiş olmanız koşuluyla, istediğiniz siteye kolayca dönmenizi sağlar. beş.
Sayı Şekil 5'de. 5 - Sayfayı Yer İmlerine ekle(Şekil 1'deki 9 numara ile aynı) . Bu düğmeyi kullanarak Yer imlerinize bir site eklerseniz, daha sonra Şekil 2'deki düğme 4'e tıklayarak bulabilirsiniz. 5. Algoritma basittir - önce Yer İmlerinize faydalı bir site ekleyin (Şekil 5'te 5 numara), sonra bu siteyi Yer İmlerinde bulabilirsiniz (Şekil 5'te düğme 4).
Sayı Şekil 6'da. beş - Sekmeler Mozile'de zirvede (tıpkı Şekil 1'deki 6 sayısı gibi). Burada internette dolaşırken açtığınız tüm siteleri, sayfaları bulabilirsiniz. Mozile'de yeni bir sekme nasıl açılır? Şekil 2'deki düğme 7'ye tıklayın. beş
Sayı Şekil 7'de 7. beş- " Yeni bir sekme açın» mozile'de (ayrıca Şekil 1'deki 7 rakamı).
Sayı Şekil 8'de. beş - Dönüş « Önceki sayfaya», yani, ekranın önceki durumuna - "Geri" (ve ayrıca Şekil 1'deki 8 rakamı). Ayrıca, fare imlecini bu düğmenin üzerine getirdiğinizde, "Tıklama" ipucunu okuyabilirsiniz. sağ tık veya kullanabileceğiniz geçmişi göstermek için aşağı sürükleyin ”.
Sayı Şekil 9'da. beş - « Menüyü aç » (Şekil 1'deki 5 rakamı ile aynı). Mozila ayarlarına geçiş anlamına gelir. Üzerine tıklarsanız, "Özel Tarama" seçeneğini seçebilirsiniz - bilgisayar İnternette hangi siteleri ziyaret ettiğinizle ilgili bilgileri kaydetmez.
Ayrıca, menüyü kullanarak, tarayıcınızda hangi düğmelerin Şekil 1'deki 3, 4, 5 düğmeleri yerine veya bunlarla birlikte gösterileceğini yapılandırabilirsiniz. 5. Bunu yapmak için Menüde alt satırdaki "Değiştir" e tıklayın.
Sayı Şek. 10 beş - " Sık kullanılan sitelerin bir açılır listesini açın» (tıpkı Şekil 1'deki 10 rakamı gibi) - Şekil 5'te 10 ile gösterilen küçük üçgene tıkladığınızda, sık kullandığınız sitelerin listesini içeren bir açılır pencere açılır.
Sayı Şekil 11'de. beş - " Mevcut sayfayı yenile» (tıpkı Şekil 1'deki 11 rakamı gibi) Sitede yer alan bilgileri incelediğiniz süre boyunca sitede meydana gelen değişiklikleri görmenizi sağlar. Örneğin, bilgilerin sık sık değiştiği haber siteleri için bu ilgili bir düğmedir.
Değiştirmek istiyorum başlangıç \u200b\u200bsayfası içinde Mozilla Firefoxama değişmiyor mu? İhtiyaç duyduğunuz siteyi ana sayfada görmek ister misiniz? Ardından, tarayıcınızı beğeninize göre nasıl özelleştireceğiniz hakkında konuşacağız.
Firefox başlangıç \u200b\u200bsayfası nasıl özelleştirilir
Başlangıç \u200b\u200b(başlangıç) sayfası, tarayıcı başlatıldıktan hemen sonra görüntülenir. Üzerinde ana veya boş sayfanın yanı sıra önceden açılmış sekmeleri görebilirsiniz.
Firefox başlangıç \u200b\u200bsayfasını Mozilla'nın yerleşik kaynakları ile beğeninize göre özelleştirmek için sağ üstteki menüyü açın ve Ayarlar bölümüne gidin.
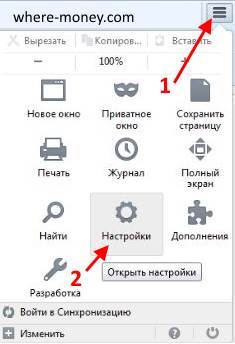
Açılan pencerede, "Genel" sekmesini etkinleştirin ve "Firefox başladığında" öğesine dikkat edin:
- Ana sayfayı göster.
- Boş sayfa göster.
- Son sekmeler açıldı.
İsimler kendileri için konuşuyor, bu yüzden açıklamalarına girmeyeceğiz. Netlik için aşağıdaki şekle bakın.

Gerekli değişiklikleri yaptıktan sonra, bunların etkili olması için Tamam'ı tıklayın.
Mozilla Firefox başlangıç \u200b\u200bsayfasını özelleştirmenin başka yolları da var - eklentilerin yardımıyla bunlardan birine bakalım.
Hızlı Arama FVD eklentisi
Mozilla Firefox başlangıç \u200b\u200bsayfasında seçilen sitelerin listesini görüntüleyen bir araç. Hızlı aramaları özelleştirmek için kullanılır ( görsel yer imleri) ve değişim görünüm tarayıcı arayüzü.
Bu eklentiyi yüklemek için Mozily menüsüne gidin ve "Eklentiler" bölümünü seçin. Ardından, "Eklenti edinin" sekmesini açın. arama çubuğu Hızlı Arama FVD yazın ve Enter'a basın.
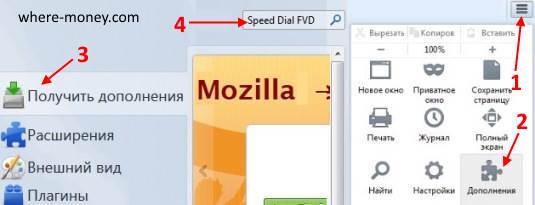
Bir Hızlı Arama uzantısı olacak, "Yükle" düğmesine tıklayın ve Mozila Firefox'tan gelen istemleri izleyin.

Bu nasıl başlangıç mozilla sayfası Yüklü ve yapılandırılmış uzantıya sahip Firefox.
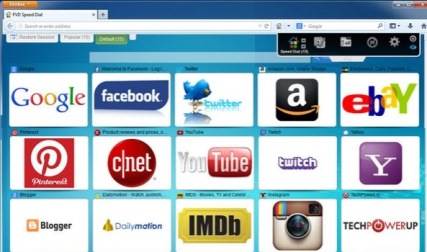
Mozile'de ana sayfayı değiştirin
Ana sayfa düğmesine tıkladıktan sonra tarayıcıda Mozilla Ana Sayfa (Ana Sayfa) sayfası açılır. İstenilen siteye hızlı bir şekilde gitmek için kullanılır.
Mozile'de ana sayfanızı özelleştirmenin iki yolu vardır, her ikisi de herhangi bir uzantı yüklenmesini gerektirmez. Onları sırayla ele alalım.
İlk ve en kolay yol, aşağıdaki resimde gösterildiği gibi, açık sekmeyi ev simgesine sürüklemektir.
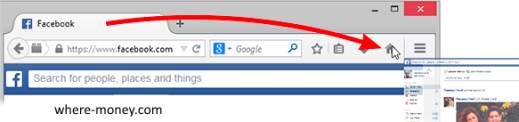
Ardından, bu sayfanın ana sayfasını ayarlamak için "Evet" e tıklayarak işlemi onaylayın.
İkinci yol ise Mozilla ayarlarıdır. Tarayıcı ayarlarınızı açın ve başlangıç \u200b\u200bsayfasında olduğu gibi "Genel" sekmesine gidin.
"Ana sayfa" yazısının yanına URL adresinizi girebilir veya aşağıdaki düğmeleri kullanabilirsiniz:
- Geçerli sayfaları kullan.
- Yer imini kullanın.
- Fabrika ayarlarına geri dön.
Aşağıdaki resimde açıkça gösterilmektedir.

Birden çok ana sayfa mı kurmak istiyorsunuz? Sonra her birini ayrı bir sekmede açın, ardından ayarlarda "Mevcut sayfaları kullan" düğmesini tıklayın. " Ana Sayfa».
Firefox'ta ana sayfa değişmiyor - ne yapmalı?
Ara sıra firefox ayarları size uymayan orijinalleri değiştirmeyin veya sıfırlamayın. Bunun nedeni, üçüncü taraf sitelere yüklediğiniz yazılımlar, Firefox araç çubuğunu içeren programlar veya virüsler olabilir.
Mozilla Firefox'un arama ve ana sayfasını değiştiren başka birinin araç çubuğunu kaldırın
Bu öneriler, Ask, Utorrent, Somoto, SweetIM, seeearch, incredibar, searchqu, MyStart ve diğerleri araç çubuğunu kaldırmak isteyen kullanıcılar için kullanışlı olacaktır. Bu sorunun birkaç çözümü var. Öncelikle, tarayıcı ayarlarını fabrika varsayılanlarına sıfırlayan Firefox'un temizleme özelliğine bakalım.
Temizleme işlevi - ayarları ve eklentileri sıfırlayın
Mozilla Firefox tarayıcısının adres çubuğuna aşağıdaki komutu yazın ve Enter tuşuna basın: about: support. Açılan pencerede "Firefox'u Yenile" düğmesini tıklayın.
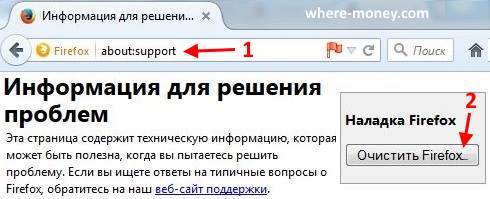
Ardından niyetinizi onaylayın. Bu, ayarlarda yaptığınız eklemelerinizi ve değişikliklerinizi silecek ve her şeyi sıfırdan başlatmışsınız gibi varsayılan değerleri geri yükleyecektir.
Firefox kapanacak ve temizleme işlemi başlayacaktır. Tamamlandığında, bir rapor içeren bir pencere görünecektir - içe aktarılan bilgilerin bir listesi. "Bitir" düğmesine tıklayın ve tarayıcı açılacaktır.
Bu işlevin şunları kaldıracağını unutmayın:
- İnternette gezinmenin tarihi.
- Yer imleri.
- Şifreler.
- Kurabiye.
- Pencereleri ve sekme gruplarını açın.
- Kişisel sözlük.
- Formların otomatik olarak doldurulması için bilgiler.
- Uzantılar ve temalar.
- Günlüğü indirin.
- Güvenlik seçenekleri.
- Sosyal fonksiyonlar.
Mozilla başlamıyor - Tarayıcının Güvenli Modunda Firefox temizleme düğmesini bulun.
Dikkat! Firefox Güvenli Mod'u Windows ile karıştırmayın - bunlar farklı şeylerdir.
Mozilla'yı güvenli modda başlatmak için, normal başlatmada olduğu gibi, Shift tuşuna basın ve Fireforx kısayolunu tıklayın.
Açılan pencerede, "Güvenli Modda Çalıştır" veya "Firefox'u Yenile" seçeneğini tıklayın. İkinci düğme varsayılan ayarları geri yükler, birincisine basın.

Tarayıcı, devre dışı bırakılmış uzantılar, donanım hızlandırma ve araç çubuğu ayarlarını sıfırlayarak başlayacaktır.
Güvenli Modda Mozilla Firefox'u test edin. Sorununuz hala görünüyorsa, uzantılardan veya yüklü bir tarayıcı temasından kaynaklanmıyordur. Aksi takdirde, sorunlar ortaya çıkmadığında, uzantılar, Mozila'nın teması, donanım ivmesinden kaynaklanabilir.
Çıkmak için güvenli mod, tarayıcıyı kapatın ve Shift tuşu olmadan yeniden başlayın.
Donanım hızlandırmayı devre dışı bırakmak için:
- Mozilla menüsünü açın ve "Ayarlar" bölümünü seçin.
- "Gelişmiş" panelini ve içinde "Genel" sekmesini seçin.
- "Mümkünse şunu kullanın" seçeneğinin yanındaki kutunun işaretini kaldırın. donanım ivmesi».
- Değişikliklerinizi kaydedin.
Sorun çözüldü - bu, donanım hızlandırmanın suçlu olduğu anlamına geliyor. Güncelleyebilirsin grafik sürücüleri PC'nizi veya bu işlev olmadan bir tarayıcı çalıştırın.
Orijinal temaya dönmek için:
- Firefox menüsünü açın ve Eklentiler'i seçin.
- "Görünüm" sekmesine gidin.
- Varsayılan bir tema seçin ve "Etkinleştir" i tıklayın
- Tarayıcınızı yeniden başlatın.
Sorun çözüldü - neden kurulu temada, daha fazla kazmaya gerek yok.
Tüm uzantıları devre dışı bırakmak için:
- Fireforx menüsüne - "Eklentiler" bölümüne gidin.
- Uzantılar panelini seçin.
- Mevcut tüm uzantıları devre dışı bırakın.
- Firefox'u yeniden başlatın.
Tarayıcı başladığında, uzantılar devre dışı bırakılacaktır. Sorununuzun kendini hissettirip hissettirmediğini kontrol edin. Orada değil - uzantılarla ilgili. Sorunun kaynağını belirlemek için eklentileri birer birer etkinleştirin. Bulunan - Mozile'de aramayı ve ana sayfayı değiştiren uzantıyı kaldırın veya güncelleyin.
Arama ve tarayıcı ana sayfası sorunları için diğer çözümler
Firefox başlangıç \u200b\u200bsayfası değişmiyor - nasıl düzeltilir?
Tarayıcı başlatılırken yanlış Mozilla Firefox başlangıç \u200b\u200bsayfası mı açılıyor? Mozila'nın kısayoluna bakın. Bazı programlar özelliklerini değiştirebilir, böylece tarayıcı başlatıldıktan sonra sayfa açılır. üçüncü şahıs uygulaması, ortaklık Programı veya ihtiyacınız olmayan başka bir site.
- Firefox kısayoluna sağ tıklayın ve Özellikler'i seçin.
- "Nesne" alanındaki "Etiket" sekmesinde yalnızca:
C: \\ Program Dosyaları (x86) \\ Mozilla Firefox \\ firefox.exe
ve başka hiçbir şey. Elbette, tarayıcı varsayılan olarak sunulan dizinden farklı bir dizine kuruluysa, yol farklı olacaktır.
- "Nesne" alanına herhangi bir web adresi eklenmişse silin ve Tamam'a tıklayın. Ayrıca, bu kısayolu tamamen kaldırabilir ve tarayıcı yüklüyken klasörden yeni bir tane oluşturabilirsiniz.
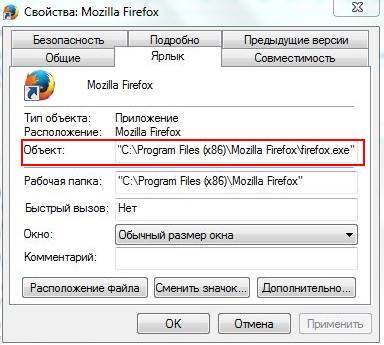
Kaydedilmemişlerse tarayıcı ayarlarını iade etme
Aşağıdaki eylem kılavuzu, Firefox sayfasının değişmediği ve ayarların kaydedilmediği durumlarda sorununuzu çözebilir. Bazı tarayıcı yapılandırma dosyalarını düzenlemeniz gerekecek olsa bile aşağıdaki adımlar basittir.
Bazı ayarlar kaydedilmedi
Bazı programlar Firefox'u belirli ayarları kullanmaya zorlayabilir ve bunları aşağıdaki gibi normal yöntemlerle değiştiremezsiniz:
- Creative ZenCast, Java kullanarak Firefox aracısını değiştiriyor. Çözüm, Creative ZenCast programını kaldırmaktır.
- McAfee Antivirus Privacy Service, tarayıcı açılır pencerelerini devre dışı bırakır (engeller). Pop-up engellemeyi kapatmak için, Mazily menüsünü açın - "Ayarlar" - "İçerik" panelini seçin. "Pop-up'ları Engelle" kutusunun işaretini kaldırın.
- Norton 360, tarayıcınızın gizlilik ayarlarını geçersiz kılan, çerezlerin, göz atma geçmişinin ve diğer kişisel bilgilerin oturumlar arasında kaydedilmesini engelleyen Firefox'un gizlilik temizleme özelliğini etkinleştirir.
- Bazı üçüncü taraf araç çubukları, Mozilla ana sayfasını ve arama seçeneklerini değiştirir. Bunları özel SearchReset eklentisiyle sıfırlayabilirsiniz.
Yukarıdaki programları yüklemediyseniz ve tarayıcı ayarları kaydedilmez. Ardından User.js yapılandırma dosyasını düzenlemeniz gerekir. Bu zor değil. Bu böyle yapılır.
- Tarayıcı menüsüne gidip yardıma (soru işareti simgesi) tıklayarak profil klasörünüzü açın. Açılan sekmede, "Sorun Giderme Bilgileri" ni seçin.
- Sonraki sayfada, "Uygulama Bilgileri" bölümünde, "Klasörü Göster" düğmesini tıklayın.
- Kapatmak mozilla tarayıcısı Firefox.
- 3. adımda açılan klasörde user.js dosyasını bulun ve çalıştırın. Bir user.js dosyanız yoksa, bu yönergeler size yardımcı olmaz.
- Değiştirmek istediğiniz ayarlarla user.js'deki satırları kaldırın. Tüm satırları silebilirsiniz, ardından tüm ayarlar değişecektir.
- User.js dosyasını kaydedin ve kapatın.
- Mazila Firefox tarayıcısını başlatın. Şimdi içindeki ayarlar değişmelidir.
Belki senin içinde firefox sürümleri bazı ayarlarda yapılan değişiklikleri engelleyen veya bunların kaydedilmesini engelleyen bir program yapılandırma dosyası ekledi. Böyle bir durumda, tarayıcıyı bilgisayarınızdan tamamen kaldırın ve yeniden yükleyin.
Hiçbir parametre ve ayar kaydedilmez
Yukarıda açıklanan adımlar sorununuzu çözmüyorsa ve siz sürekli olarak programı başlatırken, Firefix güncellendi mesajını içeren bir sekmeye bakın. Büyük olasılıkla, tarayıcı tarafından ayarları kaydetmek için kullanılan dosya zarar görmüş veya engellenmiştir.
Sorunu kilitli ayarlar dosyasıyla çözme:
- Profil klasörünüzü açın. Bunu yapmak için, tarayıcı menüsüne gidin ve Yardım'a tıklayın (soru işaretli simge). Yeni sekmede, "Sorunu çözmek için bilgiler" e tıklayın.
- Uygulama Bilgileri bölümünde, Klasörü Göster düğmesini bulun ve tıklayın.
- Tarayıcınızı kapatın.
- Açılan klasörde, varsa prefs.js dosyasını bulun, ardından prefs.js.moztmp.
- Bu dosyalara sağ tıklayın ve bağlam menüsü "Özellikler" e gidin.
- Her birinin özniteliklerinde "Salt okunur" un yanında hiçbir onay kutusu olmadığından emin olun. Gerekirse (düzeltin) çıkarın.
- N yerine bir sayı içeren tüm prefs-n.js dosyalarını silin, ör. Prefs-1.js
- Invalidprefs.js dosyasını bulun ve silin.
- Tarayıcınızı yeniden başlatın, ayarlar şimdi kaydedilmelidir.
Ayarlar dosyası zarar görmüş, ne yapmalıyım?
Ayarlar dosyası, yukarıda nasıl bulunacağı açıklandığı gibi bozulmuş olabilir. Prefs.js'yi silin, Mozilla Firefox başka bir tane oluşturacaktır.
Dikkat! Prefs.js dosyasını silerek, uzantılarınızın birçoğundaki özel ayarları kaybedersiniz.
Ayarlar dosyalarını silin:
- Prefs.js dosyasını bulun ve prefs.js.moztmp varsa bu dosyaları silin.
- Profil klasöründe prefs-n.js dosyalarını arayın, burada n bir sayıdır (örneğin, prefs-2.js).
- Invalidprefs.js öğesini kaldırın.
- Tarayıcınızı yeniden başlatın.
Tarayıcı ile ilgili yaygın sorunlara yukarıda yazılı çözümler sizin için açık değilse. Ardından Mozila'yı bilgisayarınızdan tamamen kaldırın ve resmi geliştirici sitesinden yeniden yükleyin.
