Microsoft, Windows simgelerini radikal bir şekilde dönüştürmek istese bile, bunları kullanıcılara kırmızı veya mor renk düzeniyle gösterişli bir tarzda sunsa bile, bunu asla yapmazdı. Nedeni, kavramın dar kapsamıdır. Herhangi bir ürünün tasarım konsepti kitleler tarafından tanınmasını sağlar ve dış dönüşümü belirli sınırların ötesine geçmemelidir.
Bu nedenle sürümden windows sürümleri ikonlarda bir tür görsel dönüşüm gözlemleyebiliriz, ancak bu değişikliklere pek dramatik denilemez. Nereden XP -e Vista, şuradan Vista -e "Yedi", şuradan "Yediler" -e "Sekiz" neredeyse aynı tasarımı göreceğiz windows simgeleri sarı tonların baskın olduğu. Hatta yeni sürüm Simgelerin işletim sisteminin diğer tüm sürümlerinde bulunanlardan çok farklı olduğu Windows 10, yalnızca bir anahat düzlemi ve değiştirilmiş bir çizim elde ettiler. Ancak yine de sarı renk şemasında ve resimlerin aynı bireysel unsurlarıyla kaldılar.
Neyse ki sistemde Windows değişikliği sıkıcı bir resim - kullanıcıların kendilerinin işi. Aşağıda, Windows simgelerinin nasıl değiştirileceğine bir göz atın.
Simge dosyaları nedir?
Windows simge dosyalarının uzantısı var ".Ico" ve küçük bir resimdir, kural olarak, artık yok 48x48 pikseller. Simge resimlerinin en yaygın boyutları şunlardır: 16x16, 32x32 ve 48x48 pikseller. Daha büyük boyutlar olabilir - örneğin, 64x64 veya 128x128 pikseller, ancak bunlar, çoğu durumda, standart olanların yerine özel olarak oluşturulmuş üçüncü taraf simgeleridir. Sistemin eski sürümlerinde, büyük simge boyutları yanlış görüntülenebilir, bu nedenle program yükleme dosyaları arasında nadiren büyük görüntü boyutlarına sahip simge dosyaları buluruz. Uzantısına sahip dosyalara ek olarak ".Ico", diğer dosya türleri Windows'ta simge olarak kullanılabilir - örneğin, başlangıç \u200b\u200bdosyaları ".Exe" veya kitaplık dosyaları ".Dll"... Ancak, etiketler büyütüldüğünde bunlar özellikle iyi görünmüyor.
Profesyonel tasarımcılar tarafından özel olarak oluşturulan simgeler, farklı boyutlarda birden çok görüntü içerebilir.
Etiketlerin ölçeği küçültüldüğünde bu tür ikonların resimleri netliğini kaybetmeyecek ve büyütüldüğünde buna göre detay da bozulmayacaktır. Simgede birden fazla görüntü varsa, bilgisayar otomatik olarak doğru boyutu seçer ve bu tür kısayollar her zaman çekici görünür - ister bir sistem gezgini, ister başlangıç \u200b\u200bolsun Metro ekranı İster bir dock ister üçüncü taraf dosya yöneticisi içindeki bir başlatıcı olsun, fayanslarla.
Windows için simgeleri nereden edinebilirim?
Bazı programların başlatma kısayollarını tamamen farklı simgelerle değiştirmemek, bu tür şakaların kurbanlarının çalışmalarına zarar vermek ve Windows'ta zararsız bir tasarım değişikliği yapmak için elbette bilgisayarın üçüncü taraf simgelerine sahip olması gerekir.
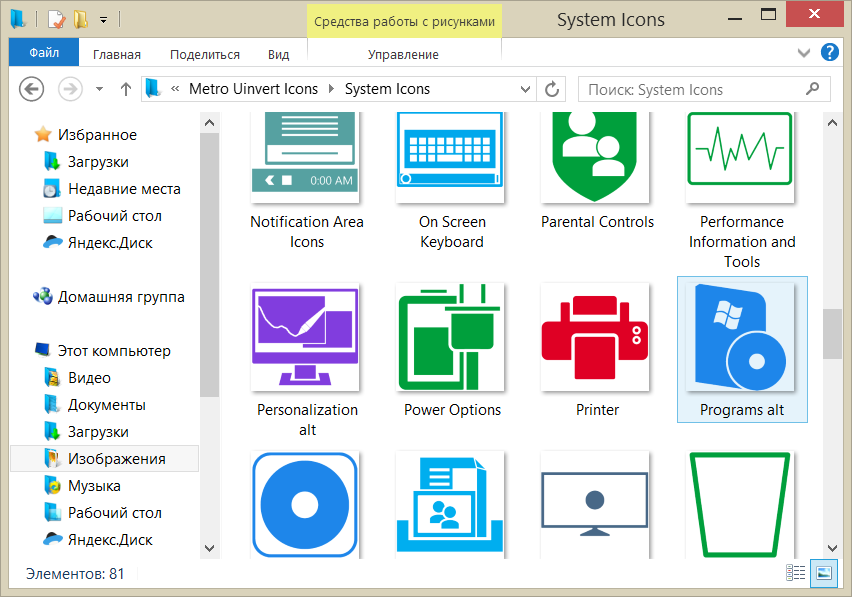
Koleksiyonları gibi bir anahtar kelime girilerek internetten indirilebilir: "Simgeleri indir" veya "Simgeler Paketi indir" ... Simgelerin koleksiyonunu içeren arşiv dosyası ambalajından çıkarılmalı ve gözlerden uzak bir yere yerleştirilmelidir. Gelecekte simgeler içeren klasörleri taşımamanız veya yeniden adlandırmamanız önerilir, çünkü kısayollar için yapılandırılan konum yolu kaybolacak ve her şeyin yeniden yapılandırılması gerekecek.
Simgeleri kendi resimlerinizden kendiniz oluşturabilirsiniz. Grafik editörlerinden herhangi biri (aynı standart Paint ile bile) istenen resim kırpılabilir ve boyutu küçültülebilir, örneğin 48x48 pikseller. Sonra formatta kaydedin BMP ... Bundan sonra uzantı ".Bmp" -de windows Gezgini veya bir üçüncü taraf dosya yöneticisi olarak yeniden adlandırılır ".Ico" . Ve işte bu - simge hazır.
Hemen hemen her görüntü formatına dönüştürülebilir ICO yazılım veya çevrimiçi dönüştürücüler kullanarak. Simge oluşturmak için minimalist bir grafik düzenleyici gibi özel küçük programlar vardır - örneğin, Kolay Picture2Icon, M-Simge Düzenleyici, IconUtils, ArtIcons ve diğerleri.
Klasör simgesi nasıl değiştirilir
Windows'taki her bir klasör için kendi benzersiz simgesini özelleştirebilirsiniz. Bunu yapmak için, bu klasörü seçmeniz ve bağlam menüsü özelliklerini açın.

Klasör özellikleri penceresinin sekmesinde düğmesine tıklayın simgeyi değiştir .
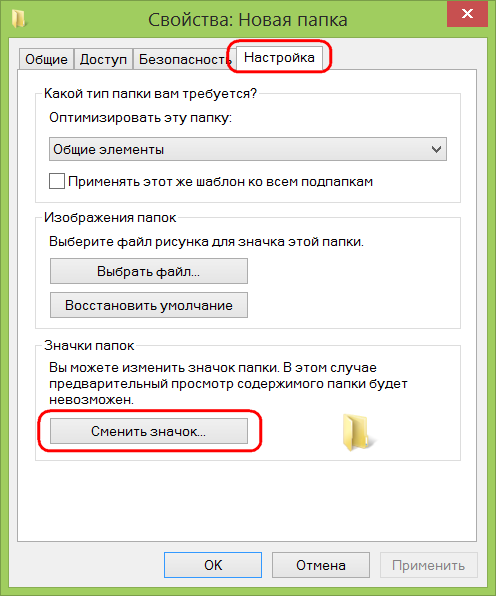
Sistemdeki mevcut simgelerin bir seçimini göreceğiz, ancak onlara ihtiyacımız yok ve zaten sıkıcıyız. Gözat düğmesini tıklayın, gezginde kayıtlı simgelerin bulunduğu klasörü seçin ve beğendiğiniz dosyayı açın.
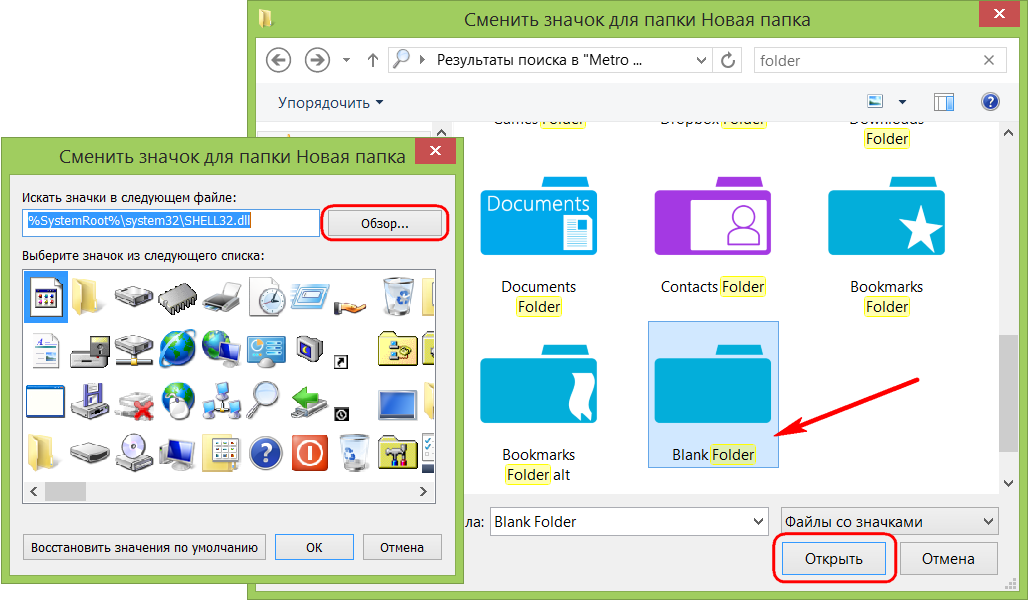
Özellikler penceresine geri dönün, düğmeye basın "Uygulamak"... Ve klasörün nasıl değiştiğini gözlemleyebiliriz.
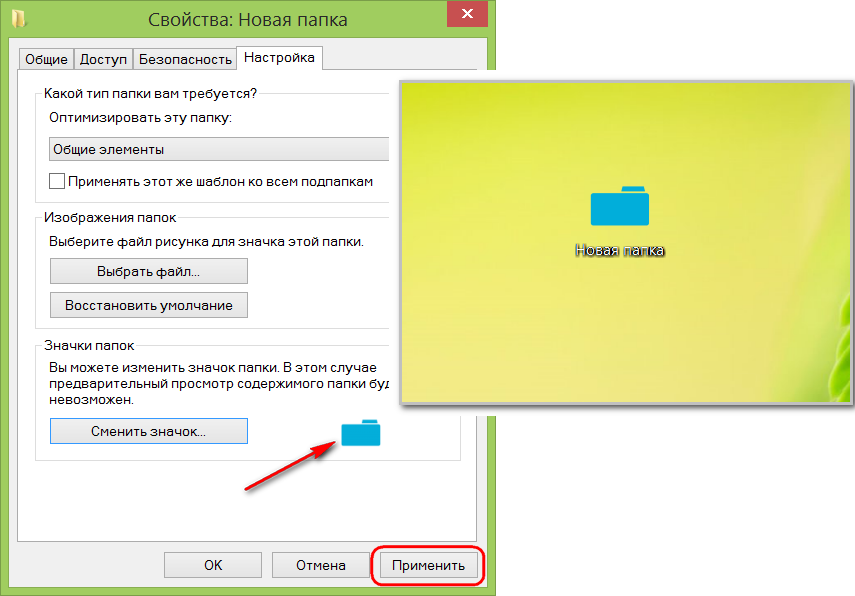
Kısayol simgesi nasıl değiştirilir
Bir klasörde olduğu gibi, bir programı, normal bir hizmeti, kaydedilmiş bir web sayfasını veya başka bir nesneyi başlatmak için her bir kısayol için farklı bir simge atayabilirsiniz. Kısayol üzerindeki bağlam menüsünü çağırıp tıklıyoruz.
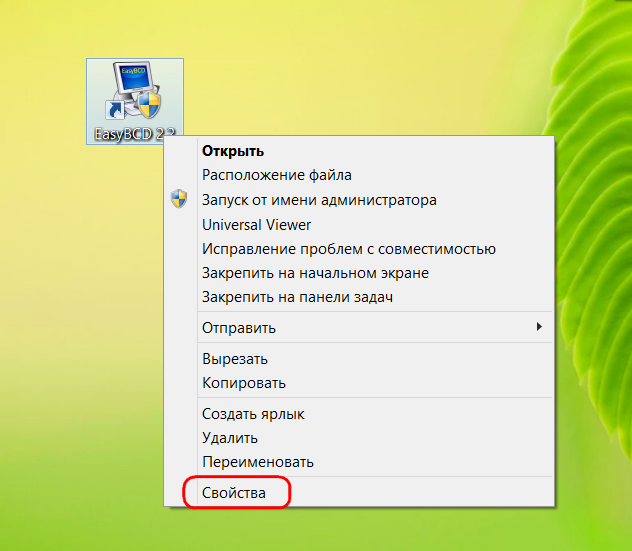
Sekmede düğmeyi tıklayın simgeyi değiştir.
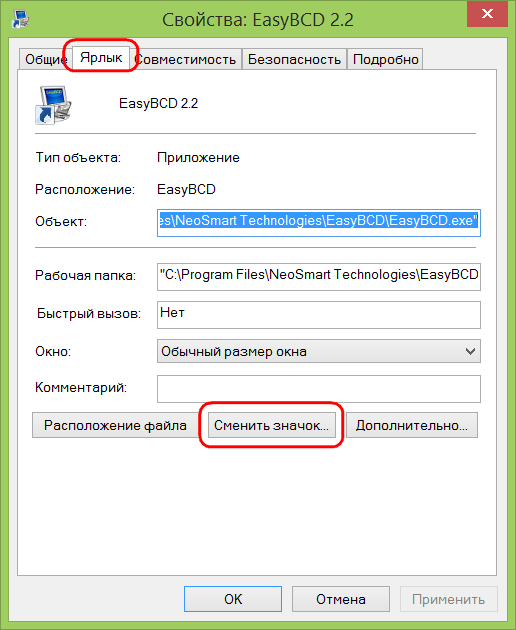
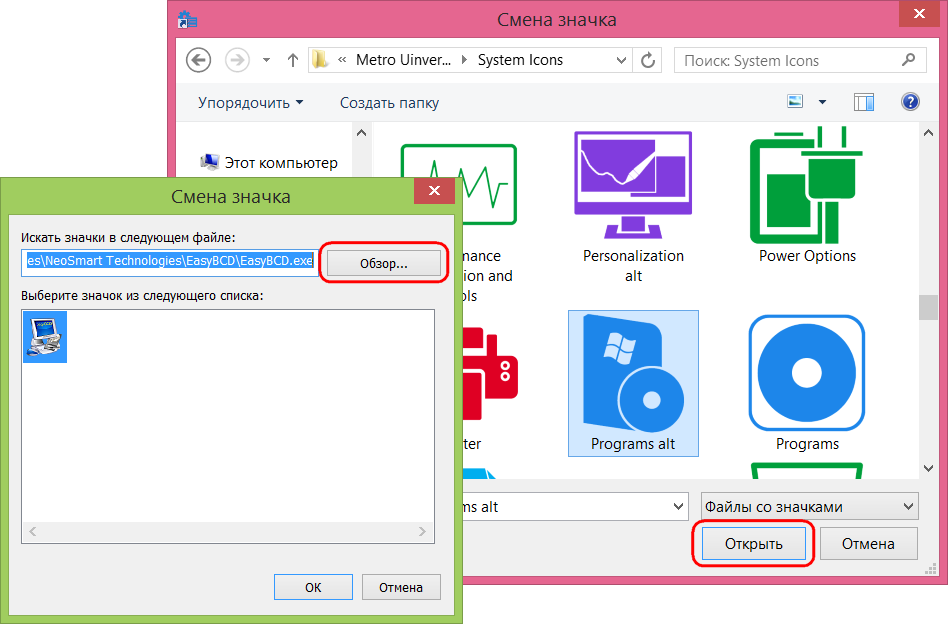
Basarız "TAMAM" simge değiştirme penceresinde.
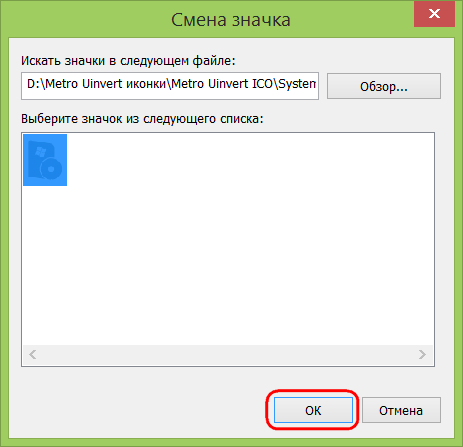
Kısayol özellikleri penceresine geri dönmek için aşağıya tıklayın "Uygulamak" ve yönetici hakları talep etme penceresindeki kararı onaylayın. Bundan sonra, bu kısayolu zaten değiştirilmiş simgeyle gözlemleyebiliriz.
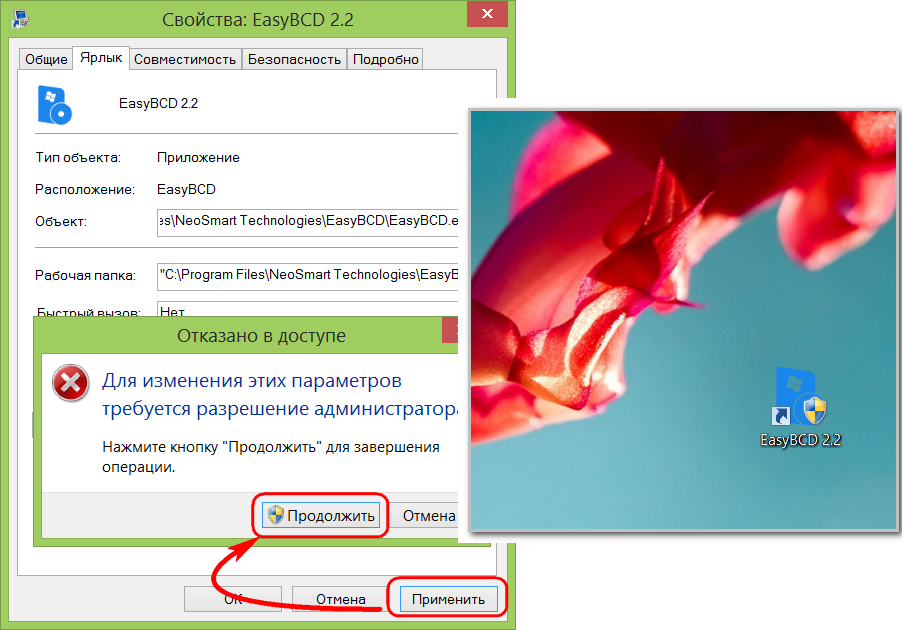
Masaüstü simgeleri nasıl değiştirilir
Masaüstünün bazı unsurları için özel simgeler - bilgisayar içeriği, kullanıcı profili, ağ, alışveriş sepeti vb. - bölümde yapılandırılabilir kişiselleştirme... Masaüstündeki boş bir yerde, bağlam menüsünü çağırıyoruz ve aslında öğeyi seçiyoruz.
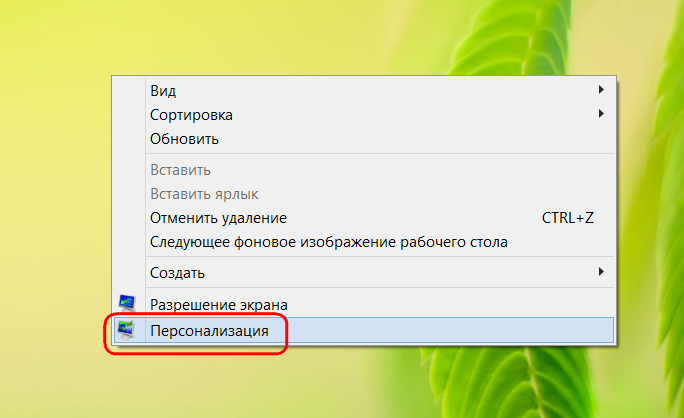
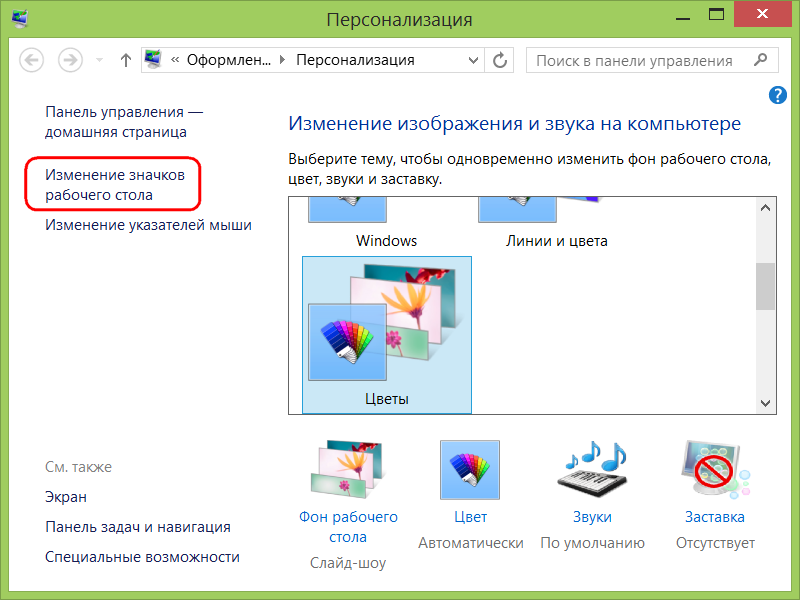
Her bir öğe için ayrı ayrı düğmesini tıklayın.
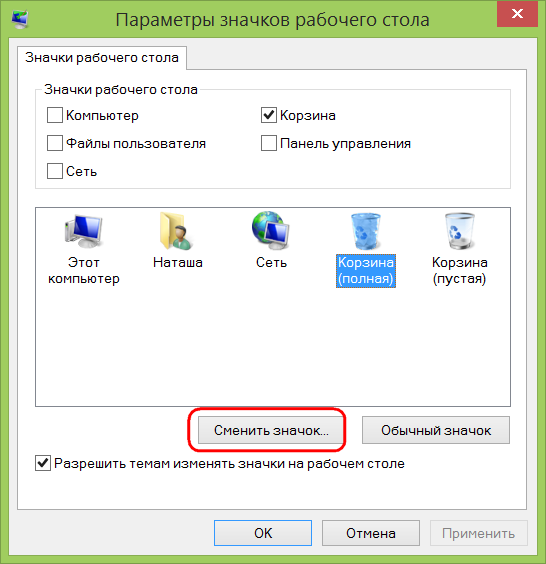
Ardından, göz at düğmesine basarak gezginde simgeyi seçin.
![]()
Değişiklikleri uyguladıktan sonra, seçilen masaüstü öğesi dönüştürülecektir.
![]()
Windows, tek tek dosyalar için simgeleri değiştirme yeteneği sağlamaz. Belgeler, video-, ses kayıtları, çizimler ve diğer dosyalar bir uygulama gibi görünecek, onları varsayılan olarak oynatır. Ancak, masaüstünde kısayollar oluşturarak ve bu kısayolların simgelerini yukarıda açıklandığı gibi özelleştirerek sık başlatılan belirli dosyalara benzersiz bir görünüm verebilirsiniz.
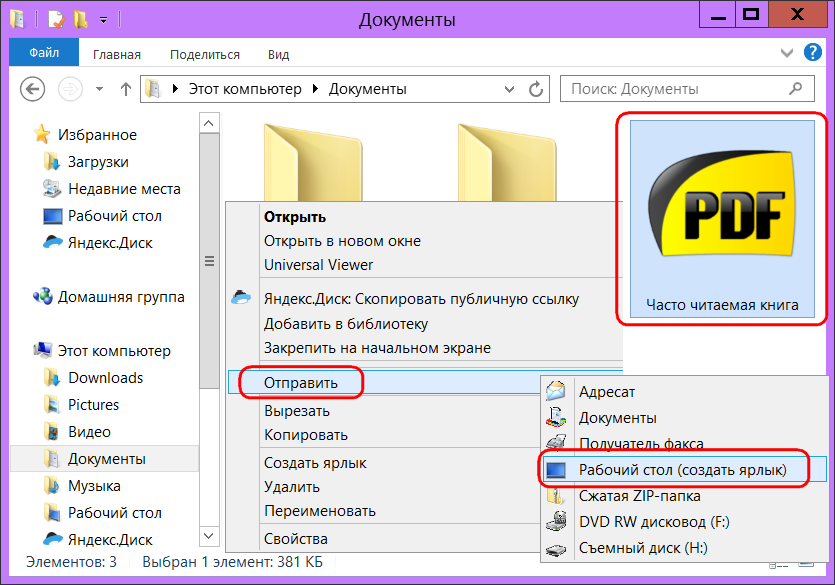
Dosya türü simgesi nasıl değiştirilir
Windows, belirli dosya türleri için özel simgelerin özelleştirilmesini sağlamaz. Ancak bu, ücretsiz bir üçüncü taraf programla mümkündür Varsayılan Programlar Düzenleyicisi... Bağlamı düzenlemek için tasarlanmıştır windows menüsü ve dosya ilişkilendirme ayarlarını değiştirmek.
Programı başlattıktan sonra, tıklayın, ardından - "Simge".
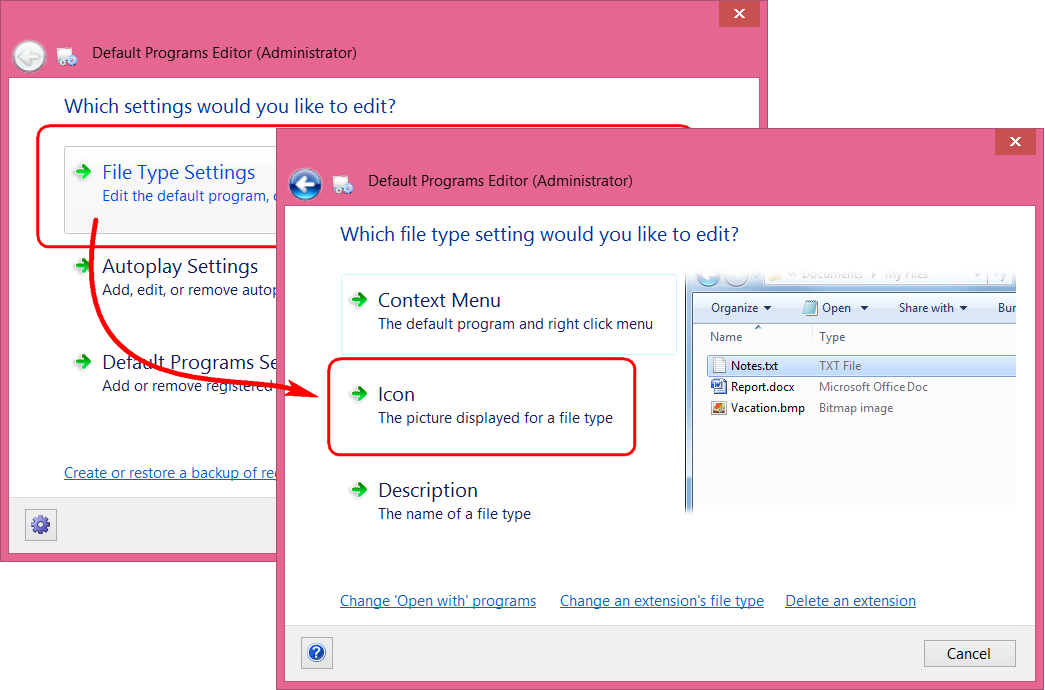
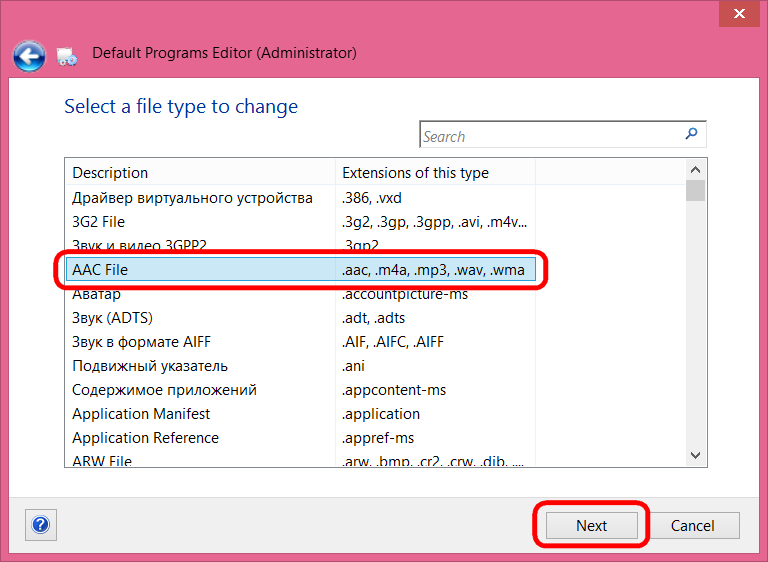
Sonraki pencerede tıklayın.
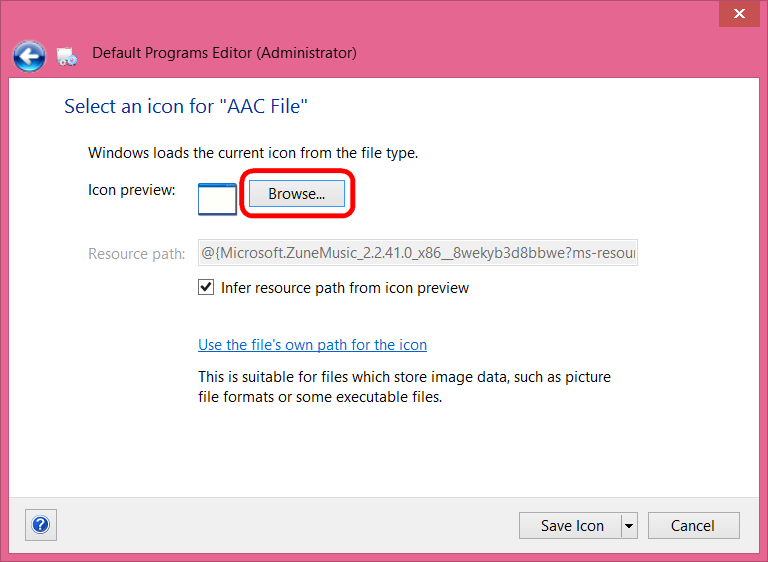
Sonra başka bir göz at düğmesine basın (zaten sistem) İstenen simgeye giden yolu belirtmek için.
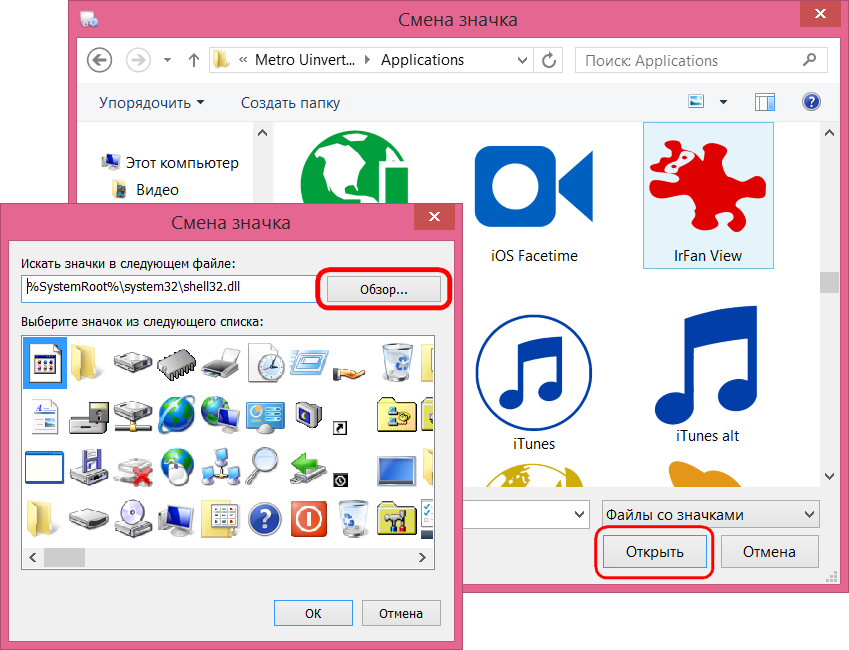
Seçimi onaylıyoruz.
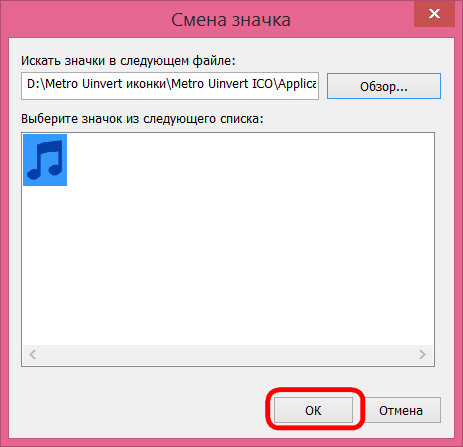
Düğmeye basarak seçilen dosya türü için simgeyi kaydedin "Simgeyi Kaydet".
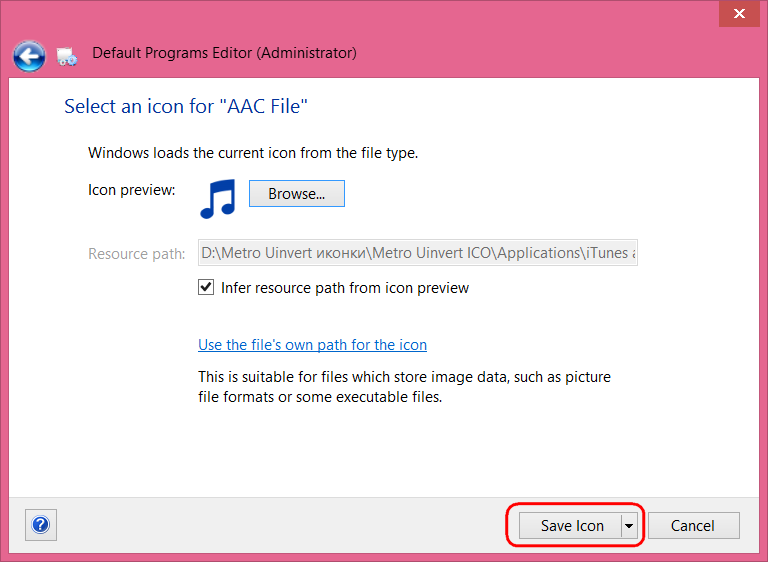
Nelerin değiştiğini görebiliriz: diğer dosya türleri uygulama simgeleriyle görüntülenirken, yeni yapılandırılan dosya türünün kendi simgesi olacaktır.
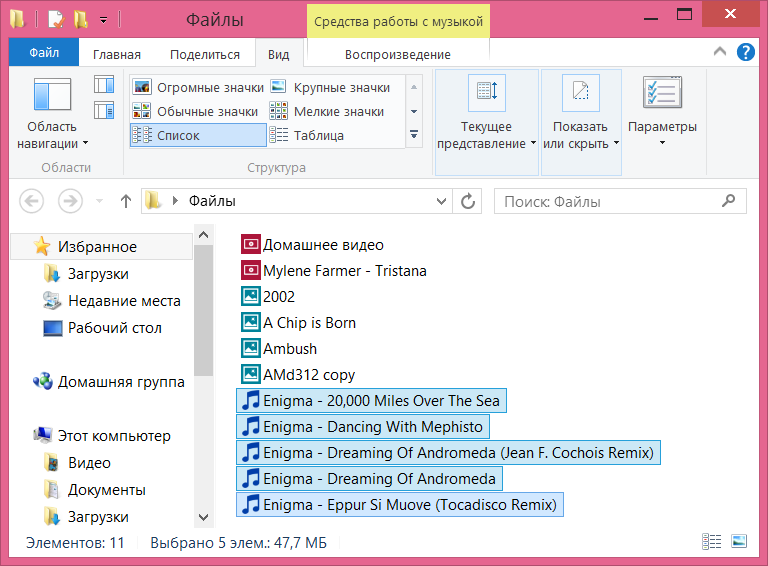
Yamalar kullanarak otomatik simge değişikliği
Yukarıda, simgeleri tek tek öğeler için manuel olarak özelleştirmenin yollarını aradık. Ancak standart Windows simgeleri otomatik olarak başkalarıyla değiştirilebilir - aynı stilde oluşturulan koleksiyonlar. Windows'a yamalar kullanılarak eklenen temalı simgeler, klasörler, aygıtlar ve sürücüler, ağ öğeleri, masaüstü, kontrol paneli ve diğer sistem nesneleri için standart simgelerin yerini alır. Sistem simgelerini değiştirmek için yama uygulama - nerede daha kolay yol klasör simgelerini ve kısayolları manuel olarak ayarlamak yerine sistemin görünümünü tazeleyin, ancak bu, en güvenli eylem olmaktan uzaktır.
Simgeleri, temaları, imleçleri değiştirmek, sistem ince ayarlarını ve benzer işlemleri kullanmak için yamalar windows ayarları bazen başarısız bir şekilde sona erebilir - daha fazla çalışma sırasında iletkenin hafif yavaşlamasından mavi ekran ölüm. Bu nedenle, İnternet'teki simgeleri değiştirmek için yamalar indirirken, kullanıcı incelemelerini okumanız önerilir - ya sitenin sahibine bu tür mükemmel programları düzenlediği için teşekkür edin ya da sistemin katillerini yaydığı için ona küfredin.
Peki ya temel güvenlik kuralları olmadan? Yamaları kullanan herhangi bir dönüştürme işleminden önce, geri yükleme noktası veya yedekleme.
Üçüncü taraf simgelerini uygulamaya yönelik yamalar, birkaç simge paketiyle çalışabilen evrensel yardımcı programlar biçiminde bulunabilir.
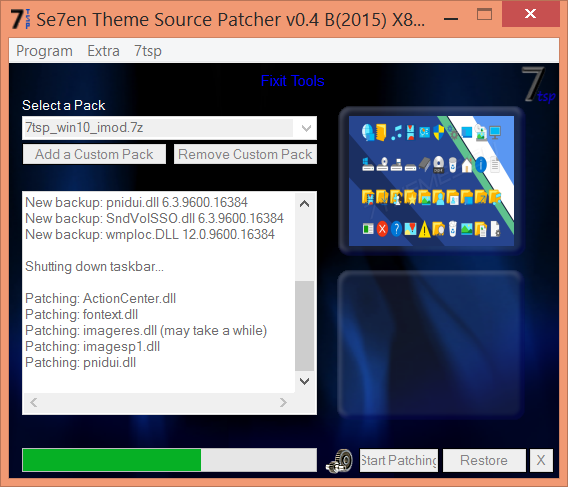
Ve böyle bir yama ile birlikte çalışan simge paketleri, her birinin tadı ve rengi için ayrı ayrı seçilir.
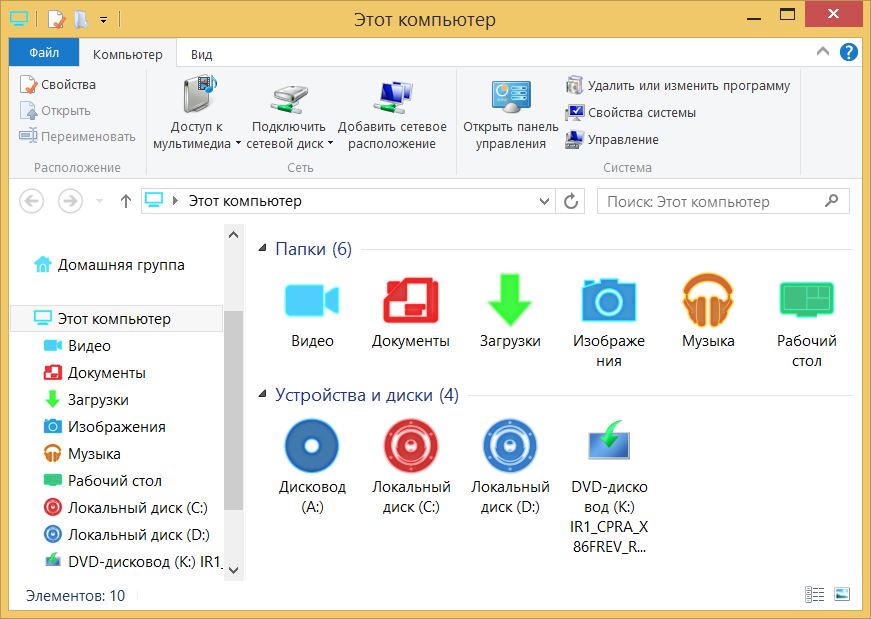
Başka bir yama türü ayrı koleksiyonlarkendi yükleyicisini kullanarak sisteme dahil edildi.
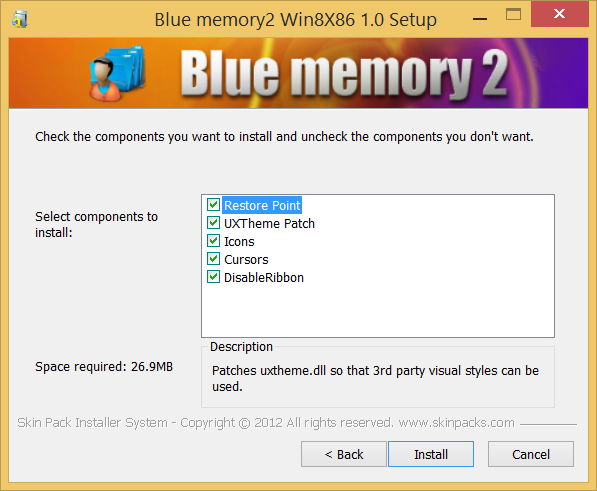
Bu tür programların kurulumu sırasında Windows yamalanır.
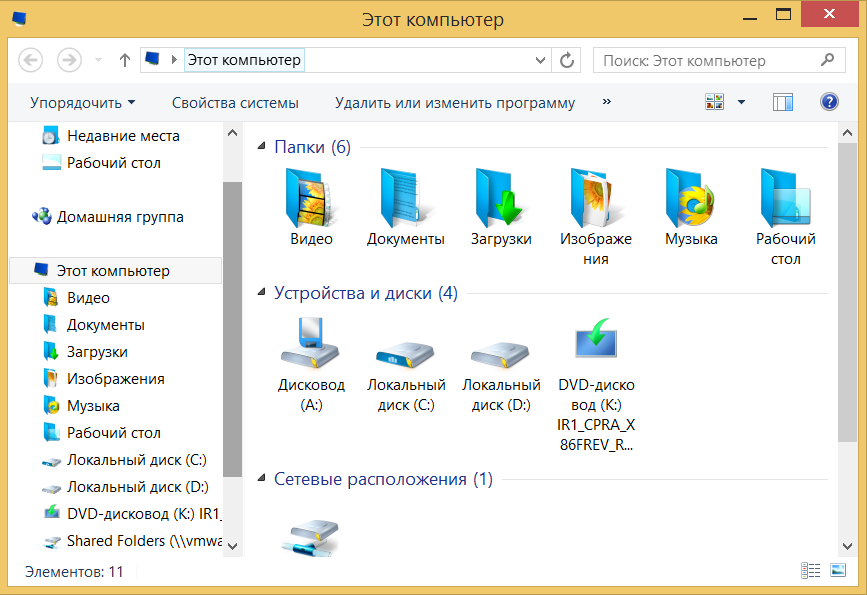
Ve gereksiz karışıklık olmadan, hazır bir sonuç elde ederiz - değiştirilmiş bir simge tasarımı.
Windows 7 ve 8 işletim sistemi .ico biçimindeki simgeleri destekler. Sitemizde setler hem .ico hem de .png formatlarında olabilir. Simgeleri .png'den .ico'ya dönüştürmek için küçük, basit bir program kullanabilirsiniz. Programı indirin ve nasıl dönüştürüleceğini görün.
Simgeleri .png'den .ico biçimine dönüştürme.
Aveiconifie programını kullanarak dönüştürme, farenin basit bir hareketidir. Programı başlatın ve simgeyi PNG alanına sürükleyin, ardından dönüştürülen simgeyi ICO alanında .ico biçiminde göreceğiz. Bu alandan, basitçe simgeyi alıp kaydetmek istediğiniz yere sürüklüyoruz. (ekran görüntüsüne bakın)
ICO alanında, sağ tıklayarak, simgenin boyutunu seçebileceğiniz bir bağlam menüsü vardır. Örneğin, çok sayıda simgeyi dönüştürmek için, hepsini gezginde seçin ve yukarıda belirtilen işlemlerin aynısını yapın.
Standart Windows 7 simgelerinin takılması / değiştirilmesi.
Simgeleri değiştirmek için standart windows fonksiyonları 7. Herhangi bir kısayolu sağ tıklayın özellikler -\u003e kısayol sekmesi -\u003e simge değiştirve ardından simgeyi ICO formatında seçin. (ekran görüntüsüne bakın)

Çok sayıda simgeyi değiştirirken ilk yöntem çok uzundur, bu nedenle simgeleri daha rahat bir şekilde değiştirmenize ve hatta farklı dosya biçimleri için simgeleri kolayca yüklemenize olanak tanıyan bir program kullanmanızı öneririz.
Programı başlatıyoruz, menüden menü simgelerini değiştirmemiz gereken yeri seçiyoruz, ardından sağ fare tuşunun bağlam menüsünde Simgeleri Değiştir öğesini seçiyoruz, gezgin açılacak ve içinde zaten simgenin yolunu gösteriyoruz.
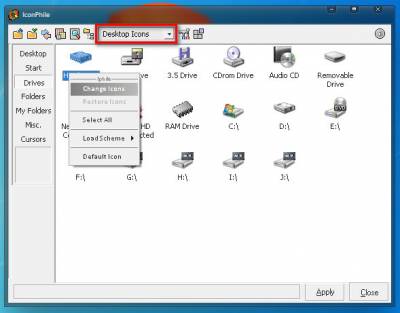
Simgelerin kurulumunda herhangi bir sorun olmayacağını düşünüyorum, ancak tüm simgelerin kapsamlı bir şekilde değiştirilmesi için bölümlere bakmanızı önerebiliriz veya.
Monitörünüzün ekranında standart bir görünüme sahip çok sayıda farklı klasör ve simge vardır. Belki de tanıdık görünümlerinden bıktınız ve onu değiştirmek istiyorsunuz. Mümkün! Ancak bunu yapmak için, dosyalar ve klasörler için farklı simgelerden oluşan bir koleksiyon indirmeniz gerekir. Örneğin bu.
Simge seti indirin. Bu set, iki formatta simgeler içerir.
Klasör simgesi nasıl değiştirilir.
Klasör simgesini değiştirmek için, imleci istenen klasörün üzerine getirin ve farenin sağ tuşuna basın. Bir liste görünecektir. İçinde "Özellikler" i seçiyoruz.
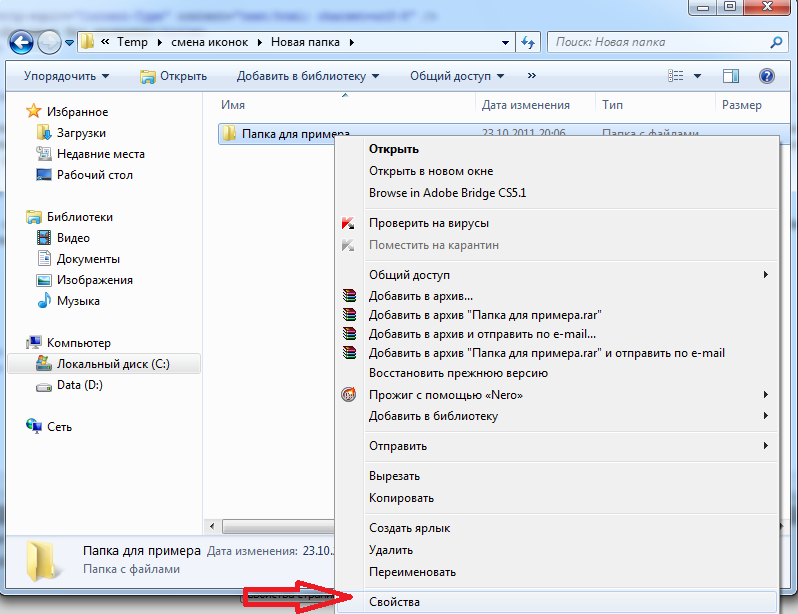

Simgelerin bulunduğu bir pencere açılacaktır. Bu listeden bir klasör için beğendiğiniz simgeyi seçebilir veya indirilen simgelerden bir simge seçebilirsiniz.
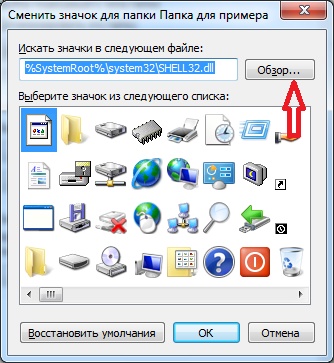
İndirdiğiniz simgeler arasından bir simge seçmek istiyorsanız, ardından "Gözat" düğmesine tıklayın, simgelerin bulunduğu klasöre gidin, beğendiğiniz birini seçin ve "Aç" a tıklayın, ardından açılan pencerelerde "Tamam" a tıklayın. Beğendiğiniz simge klasöre uygulanacaktır.
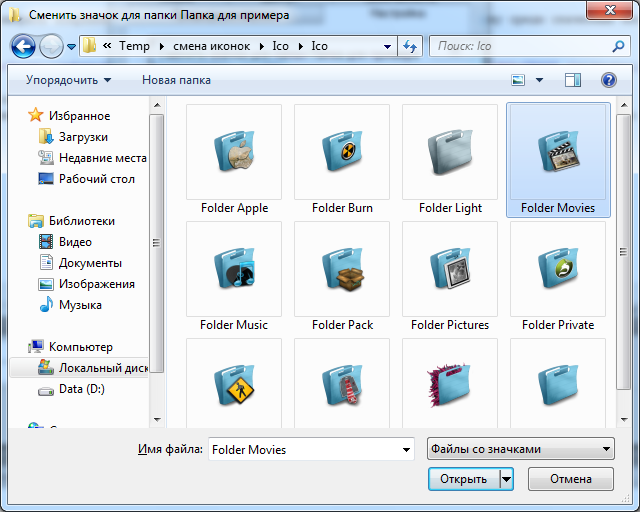
Örneğin, aldığım klasör burada.
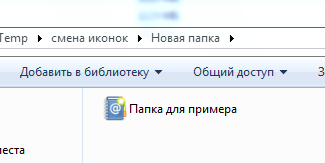
Dosya simgesini nasıl değiştiririm?
Benzer şekilde ilerliyoruz! Dosyaya tıklayın sağ tık fare, "Özellikler" bölümüne gidin, ancak burada "Kısayol" sekmesine gidin, "Simgeyi değiştir" i tıklayın.
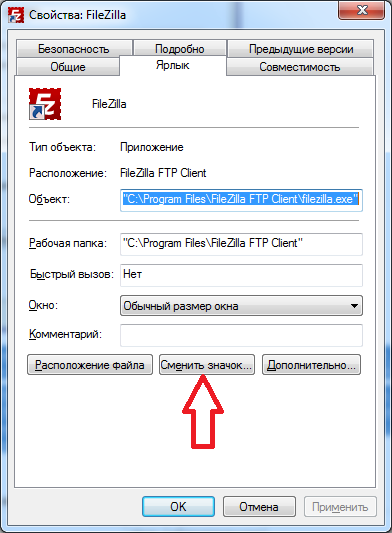
Bu basit kuralları izleyerek, tüm klasör ve dosya simgelerini en çok beğendiklerinizle kademeli olarak değiştirebilirsiniz. Klasör simgelerinin tümü aynıdır, bu nedenle genellikle değiştirilmeleri gerekir. O zaman onları sadece isme göre değil, aynı zamanda renk ve şekle göre de ayırt edebilirsiniz.
Artık klasör simgelerinizi topladığınıza göre, kullanımlarının ne kadar kolay olduğunu bulmanız gerekiyor. Bazı programları taşınabilir bir sürümde kullanmak daha iyidir, böylece acil durumlarda her zaman elinizin altında, yani: bir USB flash sürücüde. Bununla birlikte, bu durumda, programların bulunduğu klasörler bir döküm haline gelir ve başlatmak için içlerinde file.exe dosyasını aramak zorlaşır. Flash sürücünün kök dizininde bulunan ayrı kısayollar oluşturarak bu sorunu çözebilirsiniz. Bu "akıllı adamlar", depolama aygıtınızı nereye koyduğunuza bakılmaksızın, gerekli tüm programları kesinlikle herhangi bir bilgisayarda bağımsız olarak çalıştırır.
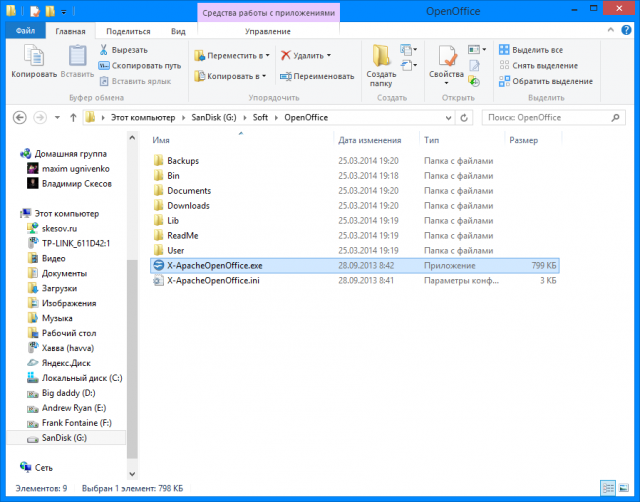
2. Köküne dönün ve farenin sağ düğmesiyle boş bir alana tıklayın. Şimdi "Yeni" ve "Kısayol" işlevlerini seçin.
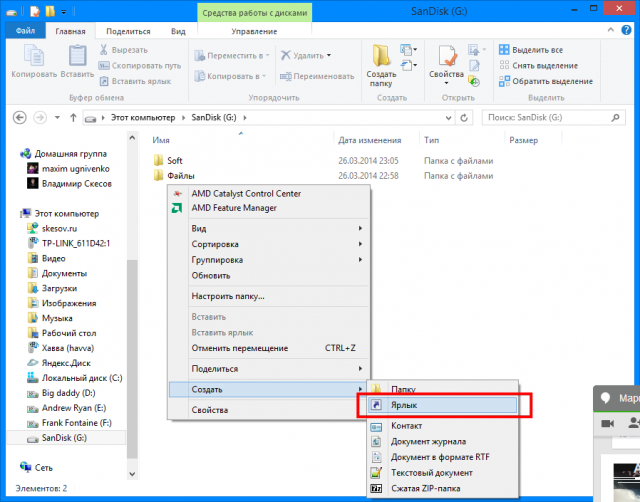
3. Bundan sonra, ona giden yolu da benzer şekilde belirtmemiz gerekiyor:
% windir% \\ system32 \\ cmd.exe / C start / B / D \\ * programın bulunduğu klasöre giden yol * \\ * programın bulunduğu klasöre giden yol * \\ * dosya adı.exe *
Yazarken ters eğik çizgi "\\" eklemeyi unutmayın. Bizim durumumuzda şöyle görünüyor:
% windir% \\ system32 \\ cmd.exe / C start / B / D \\ Soft \\ OpenOffice \\ Soft \\ OpenOffice \\ X-ApacheOpenOffice.exe
Bir nesnenin özelliklerinden biri, simgesinin görünüşüdür. Diğer birçok özellik gibi değiştirilebilir. Bununla birlikte, simgeler ve nesne etiketleri arasında ayrım yapılmalıdır. Kısayolu değiştirmek çok kolaydır, ancak simge, özellikle simge standartsa biraz daha zordur.
Kısayolda klasör simgesi nasıl değiştirilir.
Özelliklerine ulaşmak için kısayol simgesine sağ tıklayın. Bu gerçekten bir kısayol ise (ve tam teşekküllü bir nesne simgesi değilse), özelliklerinin iletişim kutusunda (bugün için) sekmeler bulunur: Genel, Kısayol, Güvenlik, Ayrıntılar, Önceki.
Simgeyi değiştir (Simgeyi değiştir) bir komut düğmesi olan Kısayol sekmesi ile ilgileniyoruz. Üzerine tıklayın ve Simgeyi Değiştir iletişim kutusu açılacaktır. Burada zevkinize uygun ikonu seçebilirsiniz.
Simgeler koleksiyonlarda (kitaplıklar) veya programlara eklenmiş olarak sağlanır. Kitaplıklar arasından seçim yapabileceğiniz yüzlerce simge olmasa da düzinelerce simge olabilir. Programcılar genellikle programlarına bir veya iki ve bazen birkaç simge ekler, böylece kullanıcı en çok sevdiğini seçebilir.
Simgeyi Değiştir iletişim kutusu, simgeyi ödünç almak istediğiniz dosyanın adını girmek için bir alan içerir. Pencerenin - Simgeyi değiştirin, açtınız, böylece aşağıdaki şekilde olduğu gibi, bazı kitaplıkların adresi bu alana zaten girilmiş - o zaman geniş bir seçeneğiniz var.
Ancak pencere bir programın adresiyle açılabilir ve sonra seçim pek iyi olmazdı.
Ancak, bu önemli değildir, çünkü Gözat düğmesini kullanarak tüm bilgisayara göz atabilir ve hem kitaplıklarda hem de programlarda bulunan tüm simgeleri bulabilirsiniz.
Düğmeye tıklayın - Gözat - iletişim kutusu - Simge Değiştir açılır:
standart bir dosya açma penceresine benzeyen. İçeriği inceleyin hard diskDLL ve .exe uzantılı dosyalara dikkat ederek. Herhangi bir dosya seçiliyken Aç düğmesine tıklayın. Korkmayın, bu durumda programlar başlamaz. Burada Aç komutu yalnızca programda veya kitaplıkta bulunan simgeleri gösterecektir. Orada değillerse, bir mesaj görünür ve ardından deney başka bir dosyayla tekrar edilebilir. İhtiyacınız olanı bulduğunuzda, beğendiğiniz simgeyi seçin ve Tamam düğmesi ile "Simge Değiştir" penceresini kapatın.
Aramalarınızı biraz kısaltmak için birkaç standart simge koleksiyonunun adreslerini veriyoruz:
♦ C: \\ WINDOWS \\ SYSTEM32 \\ shell32.dll - Windows sistem simgelerinin koleksiyonu;
♦ C: \\ WINDOWS \\ SYSTEM32 \\ pifmgr.dll - özel simgeler koleksiyonu;
C: \\ WINDOWS \\ moricons.dll, özel Windows simgelerinin bir koleksiyonudur.
Bu koleksiyonlara ek olarak, herhangi bir programın simgelerini de kullanabilirsiniz. Örneğin, C: \\ WINDOWS \\ winfile.exe programında bir değil dört simge vardır. Zaten üçü kayboluyor - size uygunsa onları kullanın.
(standart dosya simgeleri) .
AT işletim sistemleri Windows aynı türdeki tüm dosyalar tek bir standart simgeyle görüntülenir. Aşağıda, çeşitli standart simge türlerinden birine bir örnek verilmiştir:
Uzantısı (.DOC veya DOCX) olan bir Word belgesi yukarıdaki resme benziyor.
Windows XP için
Standart simgeleri değiştirmek kısayollarda yaptığımız kadar kolaydır, çünkü bağlam menüsünden açılan nesne özellikleri iletişim kutusunda Etiket sekmesi yoktur ve buna göre Simge Değiştir düğmesi yoktur.
Ancak yine de bu işlemi gerçekleştirmek mümkündür.
Varsayılan Word simgesini başka bir şeyle değiştirmeyi deneyelim. Bu dosya normal bir klasör olarak oluşturulur, bu nedenle bu türdeki tüm dosyalara bu standart simge atanır.
Değiştirmek için tüm dosya türünün özelliklerini değiştirmemiz gerekir.
1. Dosya türlerinin özelliklerini yönetmek için, Klasör Özellikleri iletişim kutusundaki Dosya Türleri sekmesini kullanın. Başlat\u003e Ayarlar\u003e Klasör Seçenekleri\u003e Dosya Türleri kullanılarak açılır.
2. Kayıtlı dosya türleri listesinde, Belge türünü bulun Microsoft Word tıklayın ve Dosya Türü Özelliklerini Değiştir iletişim kutusunu açmak için Değiştir düğmesine tıklayın.
3. Bu iletişim kutusunda, Simgeyi Değiştir düğmesine tıklayın - zaten bilinen Simge Değiştir penceresi açılacaktır. Başka bir simge bulmak ve uygulamak için kullanın. Şu andan itibaren, tüm belgeler kelime işlemci Microsoft Word 2000 farklı bir simgeyle görünecektir.
Windows 7 için
Çünkü sistem Araçları Windows 7'de standart dosya türlerini değiştirmek için kayıt defteri düzenlemesi dışında sağlanmaz, http://defaultprogramseditor.com/ sitesinden indirilebilen bir program kullanmanızı tavsiye ederim. İnternette bu program hakkında yeterince bilgi var, bu yüzden devam edin.
Normal bir klasörün simgesini değiştirmek için, tür:
Böyle bir klasöre sağ tıklıyoruz, ardından iletişim kutusunda - özellikler ve aşağıdaki pencereye giriyoruz:
Not: Size - Belgelerim - klasörünü hatırlatmak isterim - buna nasıl yaklaşıyorsunuz? Tüketici mi yoksa profesyonel mi? Makaleye bağlantı :.
Kişiselleştirme, bilgisayarla çalışmanın önemli bir parçasıdır. Sahibinin ihtiyaç duyduğu her şey "yerine" yerleştirildiğinde çok daha kullanışlıdır. Ne yazık ki, Windows 7 Home Basic bu özellikten yoksundur. Ve bazen sistem kısayollarını yayınlamak veya sadece boyutlarını değiştirmek gerekir. Bununla birlikte, sisteme biraz girerseniz, Masaüstünün böyle bir özelleştirilmesi mümkündür.
Standart simgeler nasıl bulunur
Ne yazık ki, sisteme girmeden, Masaüstü için simgeler ayarlamayacaktır. Ancak biraz bakarsanız, bunu Windows 7'de birkaç şekilde yapabilirsiniz:
- Basit kısayollar yeterliyse ve bunların çoğu yoksa, gerekli programları fareyle Başlat menüsünden sürükleyebilirsiniz.
- Gerekli kısayolları seçin, üzerlerine sağ tıklayın ve ardından - "Masaüstünde göster" öğesini seçin. Çok sayıda simgeye ihtiyacınız olabileceği için seçenek oldukça uzundur.
- Standart simgelere sahip bir pencere bulun ve ardından gerekli kısayolları buradan çıkarın.
Farklı yöntemlerle dahi gerçekleştirilebildiği için ilginç olan üçüncü yöntemdir.
Komut satırı aracılığıyla
Her şeyden önce açmalısın Komut satırı Windows + R klavye kısayolu. Yeni bir pencere açılır açılmaz, aşağıdaki komutu ona girin: Control.exe desk.cpl, Web, 0... Ve sonra "Çalıştır" a tıklayın.
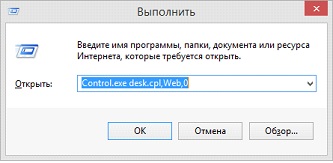
"Ara" aracılığıyla
İstenen işlevi "Başlat" düğmesinin arkasına gizlenmiş "Ara" aracılığıyla bulmak için, Yardım'dan çıkarılan satıra şu çok uzun ve akılda kalıcı adı girmeniz gerekir: "Masaüstündeki simgeleri göster veya gizle." Tabii ki, alıntı yok.
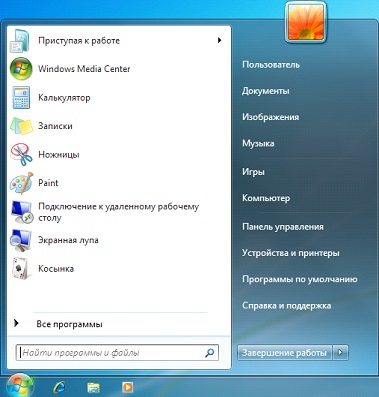
Bu arada, Kontrol Panelinin de benzer bir işlevi var. Sağ üst köşede göze çarpmayan bir satır şeklinde bulunan Arama'yı açmanız ve ardından içine "simgeler" kelimesini girmeniz yeterlidir. Bundan sonra, Windows 7 istenen pencereyi kullanıcıya gösterecektir.
Sonuç
Yapılan herhangi bir işlemden sonra, üzerinde birkaç standardın bulunduğu bir pencere hemen görünecektir. windows kısayolları 7. Onları çıkarmak için ekranın üst kısmındaki isimlerinin önüne bir tik işareti koyun. Ve artık bunlardan hiçbirine ihtiyacınız yoksa, ilgili onay işareti kaldırılır.
