Dosya Gezgini otomatik olarak kapatılırsa veya yeniden başlatılırsa, bu davranış genellikle aşağıdakilerden birinin uyumsuzluğundan kaynaklanır: yüklü programlar işletim sisteminiz. Ancak başka nedenler de olabilir - özellikle hasar sistem dosyaları... Ekranda "Explorer çalışmayı durdurdu" mesajı belirirse ne yapacağımızı görelim.
Bu sorunu çözmek için, bu dosyaları işlemek için bazı seçenekleri değiştirin. Bu adımları takip et. "Simgeleri her zaman göster, küçük resimleri göster" seçeneğinin aşağıdaki gibi işaretlendiğinden emin olun. 3. Çözüm: Dosyaları taramak ve kontrol etmek için Sistem Dosyası Denetleyicisi aracını kullanın.
Oluşan sorun, bozuk bir sistem dosyasından kaynaklanıyor olabilir. Bu nedenle, bu sorunu çözmek için bozuk sistem dosyasını kontrol edip düzeltmeyi deneyin. Ekranda görebileceğiniz gibi, doğrulama% 100 tamamlanana kadar işlem biraz zaman alacaktır.
Aşağıdaki önerileri izlemeye başlamadan önce sistemi güvenli mod.
Explorer burada çalışıyorsa, sorun yüklü programlardan birinin uyumsuzluğundan kaynaklanmaktadır. Güvenli modda bir hata görünürse, hemen makalenin son bölümüne geçin - sistem dosyalarını geri yükleyin.
Temiz bir önyükleme gerçekleştiriliyor. Önce sorunun var olup olmadığına bakın. Sorun Güvenli Mod'da da mevcutsa, sorunun temel nedenini bulmak üzere Temiz Önyükleme gerçekleştirmek için aşağıdaki adımları izleyin. Sorun çözülürse, çoğunlukla üçüncü taraf yazılımlardan kaynaklanmaktadır. Daha sonra hangi özel yazılım soruna neden oluyor.
Devre dışı bırakılan bu hizmetleri etkinleştirmek için yukarıdaki adımlara bakın. Soruna neden olan grubu bulana kadar bunu yapmaya devam edin. Ardından, soruna hangisinin neden olduğunu bulana kadar şüpheli hizmetleri tek tek kontrol edin.
Virüs kontrolü
Explorer kendi kendine kapanırsa, ilk adım bilgisayarınızda virüs olup olmadığını kontrol etmektir. Bunu, farklı üreticilerin birkaç ücretsiz yardımcı programını kullanarak yapmanız önerilir:
Bilgisayarınızı üç yardımcı programla tarayın ve tespit edilen tehditleri ortadan kaldırın. Bu uzun zaman alabilir, ancak bu şekilde olasılığı tamamen ortadan kaldırırsınız viral enfeksiyon ve açık bir vicdanla başkalarını kontrol etmeye geçebilirsiniz olası nedenler Windows Gezgini'ni durdurma.
Sorunlu yazılımı bulduktan sonra, kaldırıp yeniden yükleyin ve sorunun çözülüp çözülmediğini kontrol edin. Sorun devam ederse, yazılımı kaldırmanız gerekebilir. Sorun gidermeden sonra, bilgisayarınızı her zamanki gibi yeniden başlatmayı unutmayın.
Sorunun nedenleri ve çözümleri
Bu, Sistem Yapılandırma Yardımcı Programını çalıştırmak için gereklidir. Birçok kullanıcı bu hatayla karşılaştı ve çoğu bir noktada bununla karşılaşacak çünkü işlem diğer programlarla olan bağlantılarına bağlı ve herhangi bir kopuk bağlantı başarısız olmasına neden olabilir. Bu kılavuzda; kullanıcılara yardımcı olan çeşitli çözümlerin bir listesini takip ettik. Her birinin üzerinden geçin; Ve sorun çözüldüğünde; durabilirsin.
Bağlam menüsü bileşenlerini devre dışı bırakma
Bazen Explorer'daki hata kötü amaçlı koddan değil, düzenli uygulamalar bağlam menüsüne yerleştirilmiş üçüncü taraf geliştiriciler. Bu bileşeni tanımlayarak ve devre dışı bırakarak, program çökmesiyle ilgili sorunu çözeceksiniz.
Sisteme zararlı bir uygulama bulmanız yardımcı olacaktır ücretsiz yardımcı program ShellExView. Onunla aşağıdaki gibi çalışmanız gerekir:
Sistem Dosyası Denetleyicisini Çalıştır
Bu adımları izledikten sonra, kötü amaçlı yazılımları temizleyin ve izole edin, sorunun çözülüp çözülmediğini kontrol edin. Değilse çözüme gidin. Viru veya bozuk üçüncü taraf yazılımı, sistem dosyalarına zarar verebilir.
Bozuk dosyaları taramaya başlayacaktır. Tarama hasarlı bir dosya bulamazsa, pencereyi kapatın ve çözüme gidin. Eğer keşfederse hasarlı dosyalar ve onları aynı kara kutu türünde geri yükleyemez. Test tamamlandıktan sonra sorunun çözülüp çözülmediğini kontrol edin.
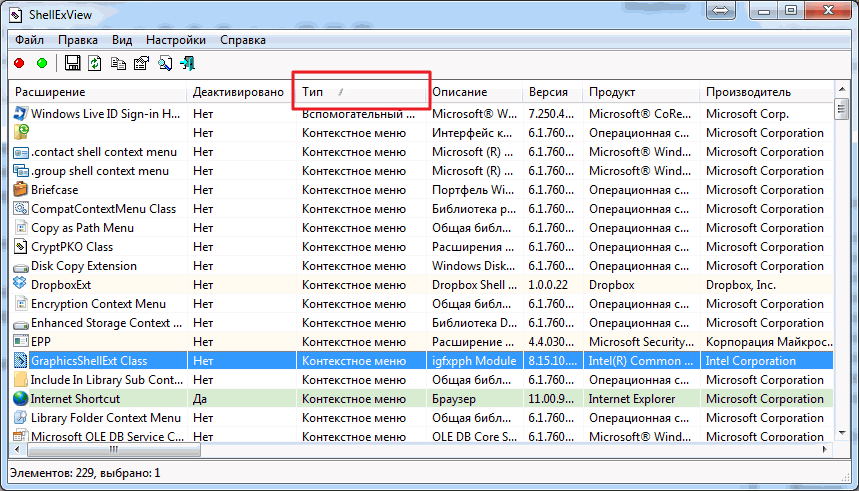
Explorer yeniden başlatıldıktan sonra çökmezse, ShellExView yardımcı programını tekrar çalıştırmanız ve devre dışı bırakılan uygulamaları tek tek etkinleştirmeniz gerekir. Bunları bulmak kolay olacak - "Devre Dışı Bırakıldı" sütununda "Evet" durumuna sahip olacaklar.
Uygulamaları birer birer açın ve Dosya Gezgini'nin nasıl çalıştığını test edin. Bu şekilde, sistemin işleyişini etkileyen belirli bir bileşeni belirleyebilir ve ondan kurtulabilirsiniz.
Bunlara kabuk uzantıları denir. Başladıktan sonra tüm öğeleri indirecektir. Değilse çözüme gidin. Eğer öyleyse, kabuk uzantılarından biri suçludur. Şimdi onları seçip yeşil düğmeye basarak birer birer etkinleştirin ve gezginin çöküp düşmediğini kontrol edin. İletkenin arızalandığı kişi arızalı olmalıdır.
4.Çözüm: Başlangıç \u200b\u200bhizmetlerini kontrol edin
Herhangi bir izleme yazılımı yüklediyseniz, sorun düzelirse devre dışı bırakarak test edin. Sorun çözülürse, bu hizmetlerden biridir. Programlar başladığında bu hizmetler otomatik olarak etkinleştirilecektir. Bu nedenle, yeniden etkinleştirmeye gerek yoktur.
Temiz çizme
Üçüncü taraf uygulamalarla hiçbir şey işe yaramadıysa, diğer tarafa gitmeyi deneyin - sorunu hizmetler ve başlangıç \u200b\u200bprogramları arasında arayın. Bunu yapmak için, "temiz modu" kullanın:
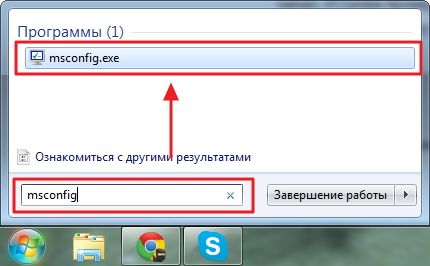
Explorer saf modda çalışıyorsa, normal önyükleme sırasında ona müdahale eden hizmeti belirlemeye çalışın:
Çözüm 5: Başlangıç \u200b\u200bprogramlarını kontrol edin
Sorunun çözülüp çözülmediğini kontrol edin; Değilse, sonraki çözüme geçin. Sorun çözülürse, bu programlardan biridir. Dosya Gezgini hala çöküyorsa Çözüm'e gidin. Öyleyse, gezginin başına hangi öğenin geldiğini kontrol etmek için tetikleyici öğeleri tek tek etkinleştirin.
6.Çözüm: Küçük resim oluşturmayı devre dışı bırakın
Bozuk küçük resim dosyası gezginin çökmesine neden olabilir. Küçük resimleri değil, her zaman simgeleri göster yazan kutunun yanındaki kutuyu işaretleyin. Bir sorun olup olmadığını kontrol edin.
7. Çözüm: Video sürücülerini güncelleme
Bu, bozuk veya güncel olmayan bir sürücüden kaynaklanıyor olabilir. Grafik kartınız için güncellenmiş sürücüleri almak için grafik kartı üreticinizin web sitesini ziyaret edin. Kart modeline göre arama yapın ve işletim sisteminiz ve sistem türünüzle uyumlu uygun sürücüleri indirin.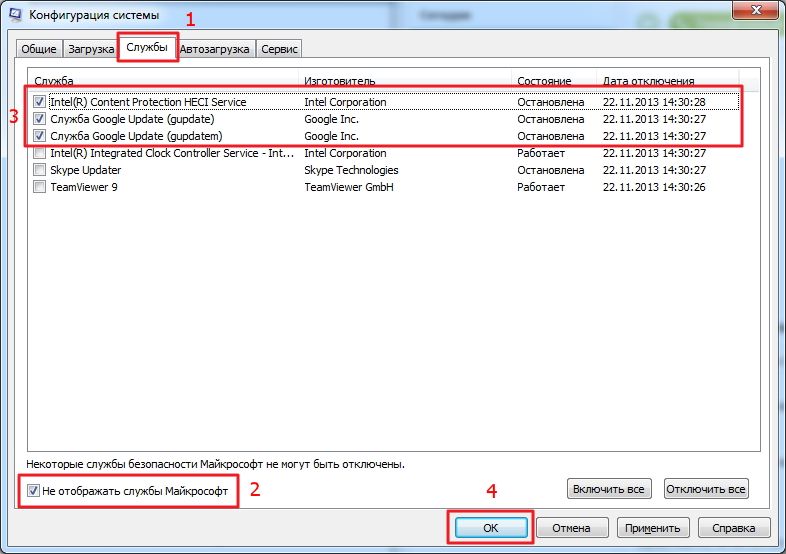
Bir hata varsa, işaretlediğiniz hizmetlerden biri düzgün çalışmıyordur.
Hizmetlerin diğer yarısını bu şekilde kontrol edin ve bilgisayarı yeniden başlatın. Sorunun temel nedenini bulana kadar hizmetleri birer birer devre dışı bırakın.
Tüm hizmetler kontrol edilmiş ancak hata düzeltilmemişse, başlangıç \u200b\u200blistesini incelemeye devam edin. Bu adımları takip et:
Dosya Gezgini neden yeniden başlatılıyor?
İndirilen dosyaların çalıştırılabilir olması muhtemeldir. Sadece başlatın ve ekrandaki talimatları izleyin. Takılı bir harici grafik kartınız yoksa, ana kartınızda yerleşik bir entegre grafik bağdaştırıcınız olacaktır. Üreticilerin web sitesini ziyaret edin anakartlaryerleşik için güncellenmiş sürücüleri almak için grafik adaptörü... İşletim sistemi ve sistem türüne ek olarak, Sistem Bilgileri penceresinde de belirtilen sistem modelinize ihtiyacınız vardır.

Ardından sıra aynıdır - otomatik başlatmada, dışlama yöntemini kullanarak Explorer'ın normal çalışmasını engelleyen bir program bulmaya çalışın. Bu yöntem çok zaman alır, ancak sorun hizmetlerden birinde bulunuyorsa, kesinlikle onu tanımlayacak ve düzeltebileceksiniz.
İndirilen dosya da burada çalıştırılabilir olacaktır. Bu, sorunun sistem bozulmasından kaynaklandığı çoğu durumda işe yarar. Dosya türünden sonra "Tüm Dosyalar" ı seçin. Kaydet'e tıkladığınızda, sorunlu dosya seçilen dizinde açılır. Üzerine çift tıkladıktan sonra, optimizasyonla hemen başlayan bir komut satırı penceresi açılır. Pencereyi kapat. Siparişinizi tamamlamak için tıklayın. Az önce postaladığınız onay bağlantısına. Alınan.
Windows sistem dosyalarında sorunlar var
Lütfen adresinizi giriniz e-posta adresi... Eğer öyleyse, bu çoğunlukla kötü bir işarettir. Bu, işletim sisteminin yüklenmesi sırasında bir hata meydana gelirse veya bir elektrik kesintisi olursa olabilir. Ayrıca bir program veya oyun yanıt vermediğinde de sık sık çöküyor.
Sistem dosyalarını geri yükleyin
Sistemi güvenli modda veya temiz bir önyüklemede başlattığınızda Explorer çökmeye devam ederse, sorun büyük olasılıkla düşündüğümüzden daha derindir. Bu durumda, sistem dosyalarını geri yüklemek için standart prosedür yardımcı olabilir. Windows 7'de şu şekilde yapılır:
Bu, geçici olarak, en azından klasörleri açabilmeniz için listede bir klasör görünümü oluşturmanıza yardımcı olabilir. Yukarıdaki codec bileşeniyle ilgili bir sorun varsa, yüklü video codec bileşenlerini kaldırın.
- Sistem dosyası da zarar görebilir.
- Bunun nasıl çalıştığını buradan bir örnekle görebilirsiniz.
Bulut depolamayı kullanma
Siteye güvenmiyorsanız veya veri talep etmiyorsanız, web sitesini ziyaret edebilirsiniz. en son sürüm. 
Eklenti tarayıcıda kayıtlı değil. ... Bu senaryo size çok tanıdık geliyorsa, sorunu çözmenize yardımcı olabilecek bazı ipuçları ve püf noktaları burada verilmiştir. 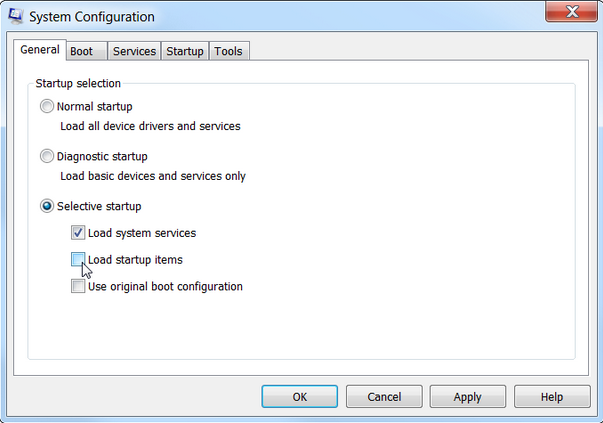
Bunu yaparak, gerekli olmayan tüm hizmetleri devre dışı bırakmış olursunuz.
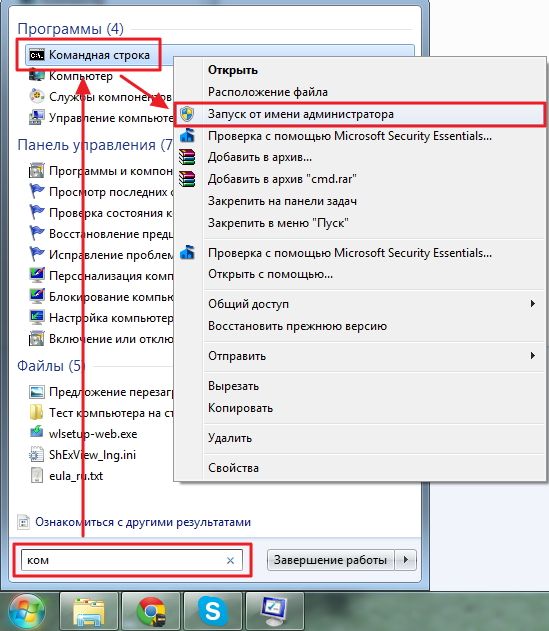
Disk kontrolü sırasında hasarlı dosyalar bulunursa, sistem bunları kendi başına geri yüklemeyi deneyecektir. Prosedür başarıyla tamamlanırsa, Explorer çökmeyi durdurur ve Windows ortamında güvenle çalışabilirsiniz.
Öyleyse, Servisler menüsünün ortasında servisin kontrol dışında yönetilmediği anlamına gelir. Son testte, "Boşluk" kutularını işaretleyin. Diğer mesajların veya hata mesajlarının düşüp düşmediğini kontrol edin. Şimdi daha önce işaretlediğiniz kutuların işaretini kaldırın. ... Öyleyse, bu temizleme işlemini hızlı ve kolay bir şekilde tekrarlayın. Şimdi, ek önsözler olmadan, sonraki adımlar.
Dosya tarayıcısını sık kullanmıyorsanız, indeksleme seçeneğini kapatabilirsiniz ve her arama yaptığınızda, bir indeks kullanmadan doğrudan dosyalarda yapılır - farkı fark etmeyeceksiniz! Orada yeni bir pencerenin açıldığını göreceksiniz. Orada "Başlangıç \u200b\u200bTürü" seçeneğini seçin ve "Kapalı" olarak işaretleyin. - varsayılan olarak "Otomatik" olmalıdır ve ardından aşağıdaki dört düğme üzerinde yalnızca biri etkinleştirilmiştir, "Durdur" yazan, işlemin de durması için Aynısına basmalısınız.
Açıklanan yöntemlerden hiçbiri yardımcı olmadıysa, diğer kurtarma araçlarını kullanmayı deneyin: sistemi bir kontrol noktasına geri alın, dizüstü bilgisayarı ilk durum veya kullan windows görüntüsüönceden oluşturulmuşsa. Kurtarma araçları hakkında daha fazla bilgiyi "Windows 10 nasıl kurtarılır" başlıklı makalemizde bulabilirsiniz. Burada sağlanan bilgiler Windows 7 ve Windows 8.1 ile ilgilidir.
"Uygula" ve ardından "Tamam" ı tıklayarak bu pencereden çıkın. Devre dışı bırakmak en iyi fikirlerden biridir, ancak bilgisayarınızdaki bazı "güzel" geçişleri ve pencereleri kaybedecek olsanız da, yanıt hızı değişikliği telafi etmek için fazlasıyla yeterli olacaktır. Masaüstündeki kenar çubuğunu devre dışı bırakın. Sen de silmek istiyor musun? Bu, sistemin kenar çubuğunu baştan devre dışı bırakacaktır. Bir kenar çubuğunuz olmasa bile aktif kalsa bile, her zaman kaynakları tüketeceğinize dikkat edilmelidir.
Maksimum performans için enerji planınızı değiştirin. İnternete bağlı bir dizüstü bilgisayar kullanıyorsanız, daha önce bahsettiğimiz gibi pili çıkarmanıza gerek yoktur ve ayrıca maksimum performans için güç planınızı değiştirerek bilgisayarınızın daha hızlı çalışmasını sağlayabilirsiniz. Bilgisayarınız bir dizüstü bilgisayar ise, ekran parlaklığının maksimuma ulaştığını fark edeceksiniz. Varsayılan olarak, enerji tüketimi ile ekipman performansını doğru şekilde ilişkilendirmenize olanak tanıyan Dengeleme planı da dahildir.
Bir bilgisayara en ufak bir aşina olan herkes, sürekli olarak "Explorer" adlı bir programla karşı karşıya kalır. Bu gerekli ve kullanışlıdır. Doğru, çoğu zaman bu uygulamanın çalışmasında beklenmedik arızalar gözlemleyebilirsiniz. Hafifçe söylemek gerekirse, Windows Gezgini programı neden çöküyor? Bu, tek seferlik veya kalıcı bir kapatma olabilir ve kural olarak en uygun olmayan anda gerçekleşir. Bunun birçok nedeni olabilir.
Multimedya dosyaları için küçük resim oluşturmayı devre dışı bırakın. Küçük resim oluşturma otomatiktir ve dosyanın ne içerdiğini önizlemenize olanak tanır ve genellikle medya dosyalarında çalışır. Önceki adımlarda, küçük resimleri otomatik olarak oluşturma seçeneği devre dışı bırakılmıştı. Varyant metinler değişebilir, ancak çok az. Veya belirli bir bilgisayarda İnternet'in olmadığı ve güncellemeyi indiremeyeceğiniz ortaya çıkıyor. Nasıl kurarım?
Windows Gezgini Neden Çalışmayı Durdurur?
Bundan sonra, klasördeki tüm dosyaların tamamen boş kalması için silinmesi gerekir. Yukarıdaki yöntem sizin için işe yaramazsa, bu bağlantıyı deneyin. Süreç boyunca size rehberlik edecek bir indirme aracı olduğunu göreceksiniz. Aksi takdirde, 32 bit.
Windows Gezgini nedir
Programın kendisi, Windows ailesinin herhangi bir "işletim sisteminin" ayrılmaz bir parçasıdır. Bu, tabiri caizse, standart bir bileşendir. Bilgisayar terminolojisi açısından, Windows Explorer bir dosya yöneticisidir.
Basitçe söylemek gerekirse, bilgisayarınızda bulunan dosya ve klasörleri görüntülemek ve yönetmek için bir araçtır. hDD (sabit sürücü), mantıksal bölümler ve optik diskler, USB aygıtları veya çıkarılabilir bellek kartları gibi çıkarılabilir ortamlar.
Açıkçası, bu tüm dünyada ve çoğu makinede kullanıcı düzeyinde var olan bir sistemdir, ancak bazen "tuhaf bir şekilde" davranır ve oturumumuzu satarak, birkaç belgeyi açarak ve zorba bir şekilde tamamen bloke edebilir yapılan işi kaybetmek.
Windows sistem dosyalarını analiz edin ve düzeltin
Bu bize olursa, nasıl davranabiliriz? Her şey gibi, bu işletim sistemi kilidinin arkasındaki gerçek soruna bağlı olacaktır. Bunun ne zaman meydana geldiği için oldukça etkili bir yöntem vardır - örneğin, bir tutamaç takıldığında, sistemin çökmesine neden olur. Süreci bitirdiğimizde, yeniden başlamalıyız. Bunun için birkaç seçeneğimiz var. Görev Yöneticisini açmaya devam edersek, görünen pencereye tırnak işaretleri olmadan "gezgin" adını yazarak "Dosya" ve "Yeni bir görev çalıştır" ı tıklayın.
Amaç ve ana işlevler
Explorer'da dosyaları açabileceğinizi veya kopyalama, kesme, dosya ve klasörleri silme gibi çeşitli standart işlemleri gerçekleştirebileceğinizi açıklamaya muhtemelen gerek yoktur. Konu bu değil. Gerçek şu ki, bu uygulamanın, bir dosya veya dizine tıklanarak çağrılan açılır içerik menüsünü çağırdığınızda kullanılabilen birçok işlevi vardır. sağ tık manipülatör (fare).
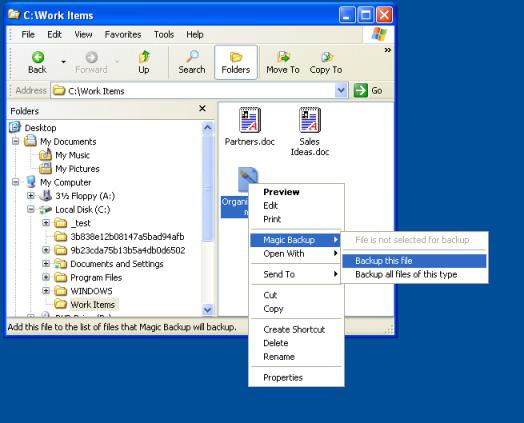
Programın yeteneklerinin neler olduğunu görebileceğiniz yer burasıdır. Bu türdeki tüm menüler standarttır. Örneğin, Windows 8 Gezgini pratik olarak önceki sürümler, birkaç istisna dışında. Menünün kendisi, seçimi kullanarak dosyaları açmak için araçlar içerir. istenen program, çabuk kontrol yüklü antivirüs, bir dosya veya klasör hakkındaki bilgileri görüntüleme, vb. Aslında, aynı "Gezgin" Windows 7'de benzer komutlar ve işlevler bulunur. "Yedi" oldukça kararlı bir sistem olmasına rağmen, yine de hiçbir kullanıcı bu hataya karşı bağışık değildir. Aşağıdakilerden birinin kullanıcısıysanız işletim sistemleri, muhtemelen ekranda saatlerce görünen benzer bir mesajı biliyorsunuzdur: "Windows Gezgini çalışmayı durdurdu."
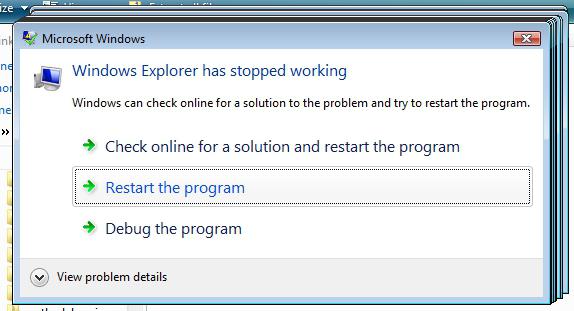
Bundan sonra sistem "kilitleniyor". Bazen birkaç dakika içinde geri yüklenebilir, ancak bazı durumlarda yeniden başlamak için bilgisayar terminalini yeniden başlatmanız bile gerekir. Ya kullanıcı o anda kaydedilmemiş verilere sahipse? Çok zaman harcamak ve sonra her şeyi tekrar yapmak utanç verici. Windows 7 Explorer uygulamasını kullanarak sorunu çözmeye çalışalım, neden? Evet, çünkü bu "işletim sistemi" bugün en yaygın olanıdır.
Windows Gezgini Neden Çalışmayı Durdurur?
Çökme Nedenleri bu başvurunun çok şey olabilir. Sistemdeki mevcudiyetle ilişkili en yaygın durumlar virüs programları veya herhangi birinin uyumsuzluğu yüklü uygulamalar "işletim sistemi" nin kendisi ile. Elbette sistem hatalarıyla ilgili nedenler vardır. Biraz sonra tartışılacaklar.
Temel hata düzeltme yöntemleri
Kullanıcı Windows 7 Gezgini'nin çalışmayı durdurduğunu belirten bir mesaj alıyor, ne yapmalıyım? Her şeyden önce panik yapmayın. Hataları düzeltmenin birçok yolu vardır. En basit seçenekler arasında standart yöntemlerile gerçekleştirildi windows araçları veya üçüncü taraf yardımcı programlar. Düzeyde müdahale gerektiğinde başka bir konu sistem kaynakları ve bileşenler. Bu tabii ki daha zor ama dilerseniz bununla başa çıkabilirsiniz.
Virüs kontrolü
Her şeyden önce, virüsler ve kötü amaçlı yazılımlar için bir tarama yapmanız gerekir. Lütfen sistemde varsayılan olarak kurulu tarayıcıyı kullanmamanın daha iyi olacağını unutmayın. Görünüşe göre tehdidi çoktan kaçırmış.
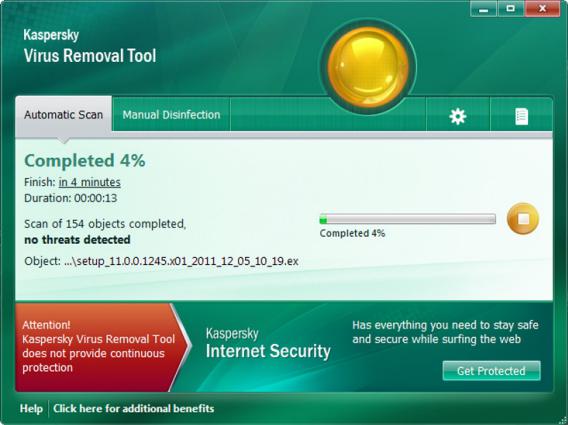
Bu durumda Dr.Web, Eset NOD32, Kaspersky, Norton gibi anti-virüs tarayıcılarının taşınabilir versiyonları kullanışlı olacaktır ancak başlatılacak program sistemde mevcut olandan farklı olmalıdır. Yani sisteme Eset NOD 32 kuruluysa, NOD'un taşınabilir versiyonundan bir anlam kalmayacaktır. Antivirüs paketleri arasında bir çelişki ortaya çıkabileceğinden, sisteme ikinci bir antivirüs yüklemeniz önerilmez. İnsanlar şöyle diyor: Bu, Stalin ve Hitler'i bir odaya kilitlemekle aynı şey.
Bir virüs bulunur ve kaldırılırsa, sistemin yeniden başlatılması gerekir, ardından sorunun devam edip etmediğini görebilirsiniz. Hata tekrar tekrar meydana gelirse, sonraki adıma geçin.
Güvenli mod
Şimdi Güvenli Mod hakkında birkaç söz. Sadece sistemdeki hataları düzeltmek için oluşturulmuştur. Gerçek şu ki, sistem bu işlevi kullanarak başlatıldığında, yalnızca "işletim sisteminin" en temel sistem öğelerinin çalışması gerçekleştirilir. Sürücü desteği olmadan bir bilgisayar terminali yüklemek genellikle mümkündür. Bazılarının neden olması çok muhtemeldir. sistem hataları, ancak bu, bir kural olarak, oldukça nadirdir.
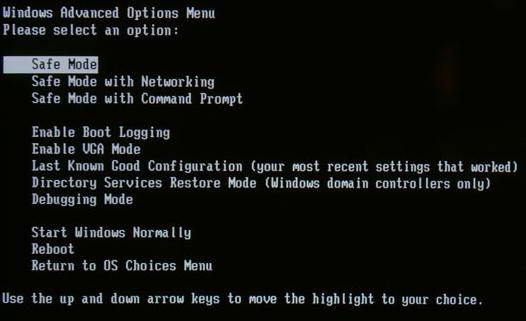
Sistemi başlattıktan sonra (başlangıçta, F8 tuşuna basarak), Windows Gezgini'ni test etmeniz gerekir. Her şey hatasız ve hatasız çalışıyorsa, sorun tam olarak yüklü yazılım ürünlerinden kaynaklanmaktadır.
Bağlam menüsünü devre dışı bırakma
Bazen Windows Gezgini programında bir sorun, kendi komutlarını ana veya bağlam menüsüne yerleştiren bazı programların uyumsuzluğundan dolayı ortaya çıkabilir. dosya yöneticisi... Devre dışı bırakılmaları gerekecek. Bu, ShellExView adlı küçük bir yardımcı program gerektirir. Tamamen ücretsiz olarak dağıtılır. Ayrıca internette bu uygulama için bir çatlak bulunabilir. Bununla birlikte, bu program için taşınabilir bir sürüm olmadığından, bir sabit sürücüye kurulum gerektirecektir.
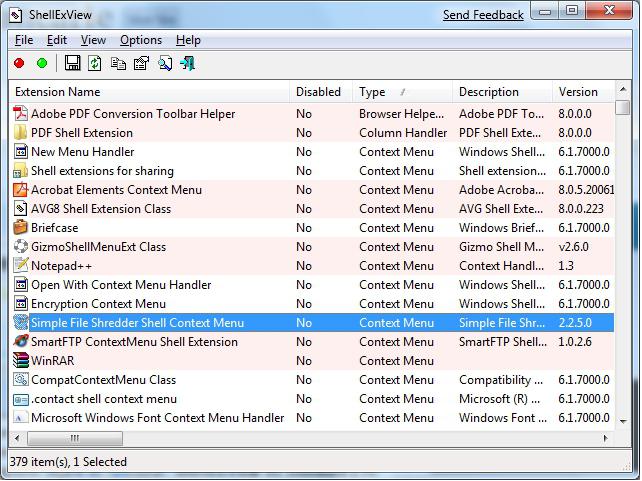
Kurulumdan sonra, ilk başlangıçta, tüm komut öğelerinin görüntüleneceği ana pencere görünecektir. Üstteki ilgili "Tip" alanına tıklayarak öğeleri türe göre sıralamak gerekir. Şimdi, türe atanmış komutlara bakmanız gerekiyor " Bağlam menüsü". Şimdi, Microsoft tarafından üretilmeyen tüm öğeleri kesinlikle devre dışı bırakmanız gerekecek. Şaşırmayın, bazen Intel hizmetlerini, arşivleme komutlarını vb. Devre dışı bırakmanız gerekir. Bunda yanlış bir şey yok. Prensip olarak, hızlı bir bağlantı kesme kullanmak mümkündür. fonksiyon tuşu F7.
Bu adımları tamamladıktan sonra, sistemi yeniden başlatmanız ve ardından sorunu test etmeniz gerekecektir. Bazı durumlarda, bu yöntemin oldukça etkili olduğu ortaya çıkıyor.
Msconfig komutunu kullanma
Bu komut, gerçekleştirilmesi gereken çoğu durum için evrenseldir. ince ayar sistemleri. Bu durumda, otomatik çalıştırma programları ve arka plan hizmetleriyle ilgileniyoruz. Bu komut, Çalıştır menü alanından çağrılır.
Komutun başlamasından sonra, "Genel" bölümünde (sekme), seçmeli bir başlatma seçilir. Sistem hizmetlerinin yüklenmesi etkin durumda kalır, ancak "Başlangıç \u200b\u200böğelerini yükle" kutusunun işaretini kaldırmanız gerekir.
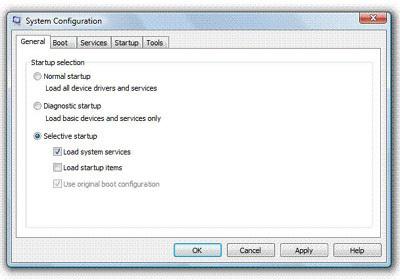
Bundan sonra, "Microsoft hizmetlerini gösterme" alanını seçtiğiniz "Hizmetler" sekmesini kullanmanız gerekir. Artık "Tümünü Devre Dışı Bırak" düğmesini tıklamayı deneyebilir ve bilgisayarınızı yeniden başlatma önerisini kabul edebilirsiniz.
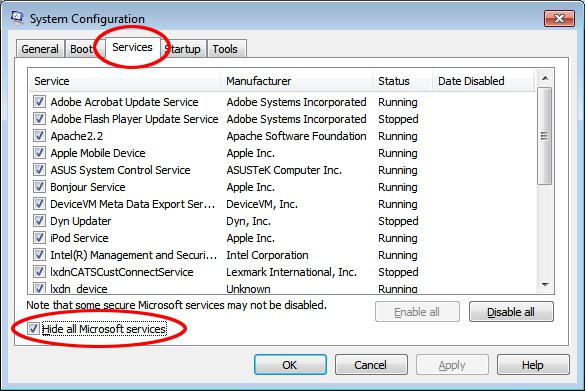
Yeni bir başlangıçtan sonra tekrar ararız msconfig komutu... Artık hizmetleri etkinleştirebilir (tercihen birer birer) ve ardından yeniden başlatabilirsiniz. Bir sorun ortaya çıkar çıkmaz, hangi hizmetin beklenmedik bir hatanın oluşumunu etkilediğini tam olarak söylemek mümkün olacaktır. Gelecekte, onu kullanamazsınız. Öte yandan, sorun tekrar tekrar ortaya çıkabilir, bu nedenle tüm hizmetleri test etmeniz şiddetle tavsiye edilir. Bu, elbette, çok zaman alacaktır, ancak "Explorer" ın çökmesini etkileyen bileşeni güvenle belirlemek mümkün olacaktır.
Sistem dosyalarını geri yükleyin
Bazı durumlarda, çalışmalarındaki bir ihlal yalnızca Windows Gezgini programında hatalara değil, aynı zamanda sistemin kararlılıkla bile kendi kendini iyileştirememesine yol açabileceğinden, sözde bir sistem dosyası kurtarma gerekli olabilir. son kontrol noktası. Sorunun kendisi kesinlikle böyle olmasa da, Windows işletim sistemi sabit sürücünün hatalar için kontrol edilmesi gerektiğini belirten mesajlar gösterebilir. Ancak aynı soru, Windows 7 "Explorer" ın nasıl düzeltileceği bu şekilde çözülebilir.
Sistem dosyalarını tarama ve geri yükleme sürecini başlatmak için Yönetici haklarına sahip olmanız gerekir, bu gerekli koşul... Örneğin, Windows 7'de "Başlat" / "Tüm Programlar" / "Standart" / "menüsünün sırası Komut satırı". Kullanıcı, Yönetici haklarıyla oturum açmadıysa, bir çıkış yolu vardır. Komuta sağ tıklayarak, "Yönetici Olarak Çalıştır" alt öğesini seçmeniz gerekir (gerekirse bir şifre girmeniz gerekecektir).
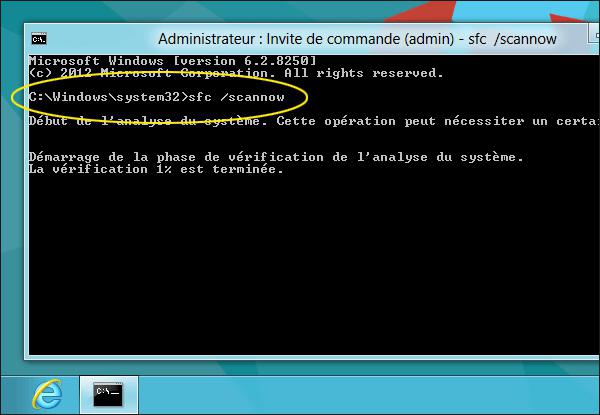
Şimdi beliren pencerede sfc / scannow sistem komutu girilir ve Enter tuşuna basılır. Birkaç dakika içinde, sistem sorunları kontrol edecek ve bir kurtarma mesajı görüntüleyecektir (hatalar hala mevcutsa).
Sonuç
Genel olarak, Windows Gezgini'ni çalışmak üzere geri yüklemek için en yaygın yöntemler burada açıklanmaktadır. Kural olarak, çoğu durumda, bu yöntemlerin tümü (tek tek veya birbiriyle kombinasyon halinde) çok etkilidir.
Her şey başarısız olursa, sorunun açıklamasını ve nasıl düzeltileceğini görmek için Microsoft forumlarına gidebilirsiniz. Son çare olarak, "işletim sistemini" yeniden yüklemeyi deneyebilirsiniz, ancak eski versiyonve tam biçimlendirmeden sonra hard disk... Bunun nedeni, yeni işletim sistemini yeniden yüklerken eskisinin hatalarını devralması ve istenen sonucu elde edemeyeceğiniz gerçeğidir.
Bununla birlikte, daha önce de belirtildiği gibi, bu yaklaşım yalnızca son çare olarak kullanılabilir, çünkü her kullanıcının sabit diskinde depolanan çok fazla bilgi olduğu, birçok programın yüklü olduğu vb. gerekli dosyalar veri kaybını önlemek için bazı çıkarılabilir medyalara kopyalanması gerekecektir. Ancak programların manuel olarak yeniden yüklenmesi gerekecektir.
