Profesyonel resüsitasyon Canlı disklerin farklı bir amacı vardır ve buna göre, gemide bir antivirüs aracı içeren ve esas olarak kötü amaçlı yazılımlarla mücadele için tasarlanan biraz daha geniş olasılıklar yelpazesine sahiptir. Böyle önyükleme diskleri Olağanüstü durum kurtarma, profesyoneller tarafından değilse de, en azından komut satırı ve konsol programlarıyla (metin tabanlı bir kullanıcı arayüzü ile) çalışma konusunda temel becerilere sahip deneyimli kullanıcılar tarafından kullanılmak üzere tasarlanmıştır ve İngilizce bilgisi, istenen hiçbir şeyi bırakmaz.
Bilgisayardaki yazılım ve donanım arızalarında profesyonel önyüklenebilir kurtarma diskleri kullanılır. Bu tür diskler öncelikle winlocker'larla ve diğer kötü amaçlı yazılımlarla mücadele etmeyi amaçlamaz. windows çalıştırma... Elbette bunlardan bazıları, koruyucu geliştiricilerin sunduğu antivirüs önyüklenebilir medyası ile desteklenebilir. yazılım, ancak yazılım pazarında profesyonel resüsitasyon disklerinin varlığının özü, sorunların belirlenmesi ve çözülmesidir. windows'u önyükleme, bilgisayar donanımının performansıyla ve aşırı durumlarda, yeniden yüklemeden önce önemli verilerin çıkarılmasıyla işletim sistemi veya değiştirmeden önce hard disk... Kurtarma diskleri, özellikle satış sonrası pazarlarda, bilgisayar cihazlarının satın alınırken test edilmesinde vazgeçilmez bir araçtır. Girişte belirlenen şifreyi atlamak için kullanılabilirler windows girişlerive BIOS seviyesinde.
Aşağıda, acil durum için ilk beş ücretsiz canlı diske bir bakış bulunmaktadır windows kurtarmaNeredeyse tüm durumlar için yerleşik çeşitli işlevler içerir.
Katılımcıları inceleyin:
Hiren'in BootCD'si, taşınabilir işletim sistemlerini içeren bir disktir windows sistemleri XP (sadeleştirilmiş derleme) ve Linux'un yanı sıra çeşitli programlar, DOS modunda çalışanlar dahil. Hiren'in BootCD paketi yalnızca önyüklenebilir bir diskin ISO görüntüsünü değil, aynı zamanda onu yazdırmak için bir yardımcı program içerir. optik diskyanı sıra, özel içerikle önyüklenebilir disk görüntüleri oluşturmak için HBCDCustomizer yardımcı programı. Hiren'in Önyükleme CD'sinden başlattıktan sonra, ilk üç konumda belirtilen Windows XP ve Linux sistemlerinin yanı sıra çeşitli DOS programlarına erişimin gerçekleştirildiği önyükleme menüsünü göreceğiz.
Taşınabilir mini Windows XP, Microsoft işletim sistemleri araç setiyle çalışmaya alışkın olanlar için bir Canlı disk ortamıdır. Burada internete erişmek için bir ağ kurabilirsiniz, eğer bilgisayar bir yönlendiriciye bağlı değilse, windows Gezgini, komut satırı, cihaz yöneticisi, disk kontrolü ve kontrol yardımcı programları vb.
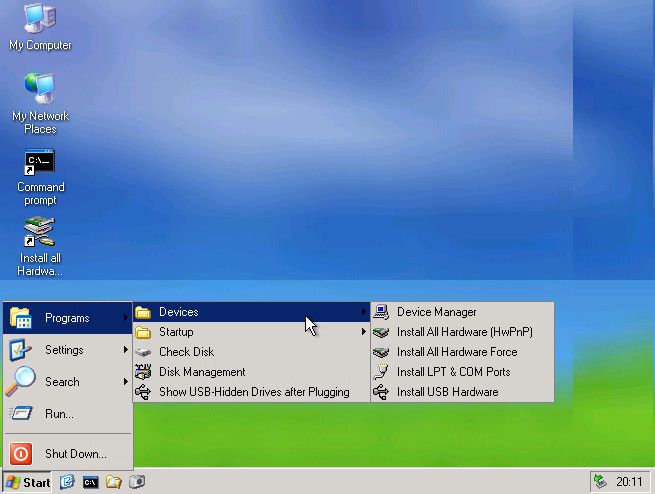
Portable Linux, belirli durumlar için ek başlatma seçeneklerine sahiptir: düşük ayarlar rasgele erişim belleği, arıza korumalı ayarlar, sistem arayüz dili seçimi.
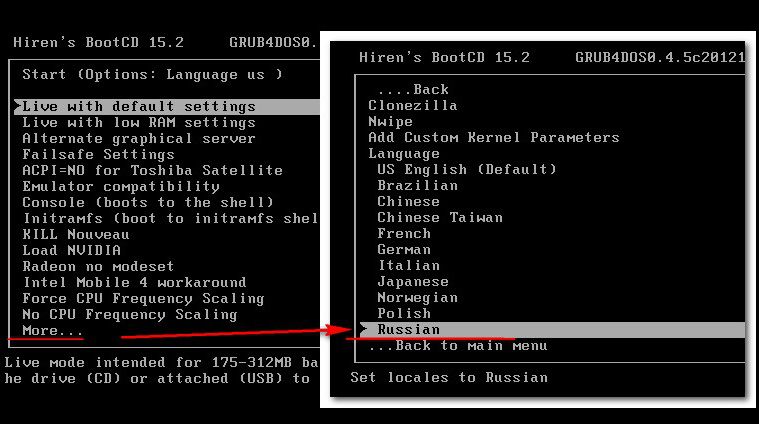
Linux Kernel dağıtımının cephaneliğinde, bir bilgisayarı test etmek ve yeniden canlandırmak ve ayrıca verileri kaydetmek için daha fazla yazılım aracı bulacağız.
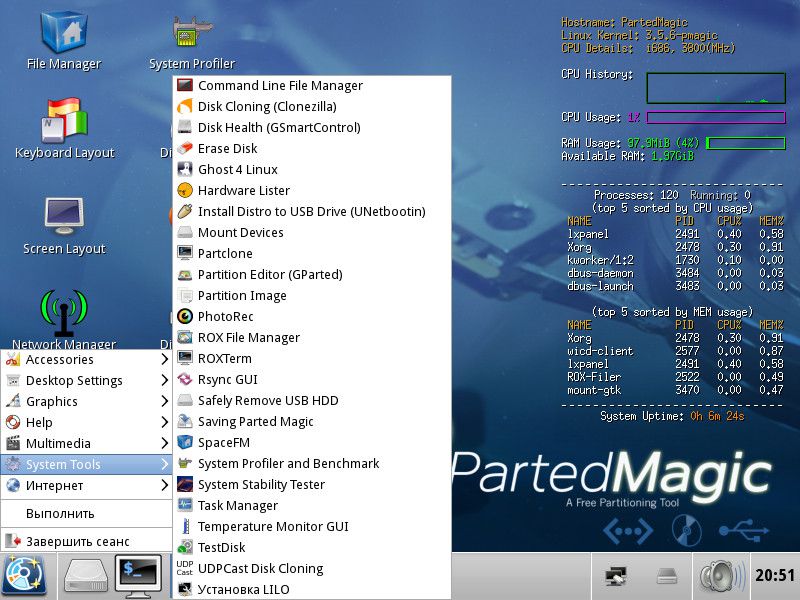
Canlı disk için DOS programları seti, disk alanı ayırmak, sistemi yedeklemek ve geri yüklemek, sistem verilerini almak, bilgisayar bileşenlerini test etmek, parolayı değiştirmek, önyükleme sektörünü ayarlamak, BIOS, ağlar, konsol dosya yöneticileri vb. İçin yardımcı programlar içerir.
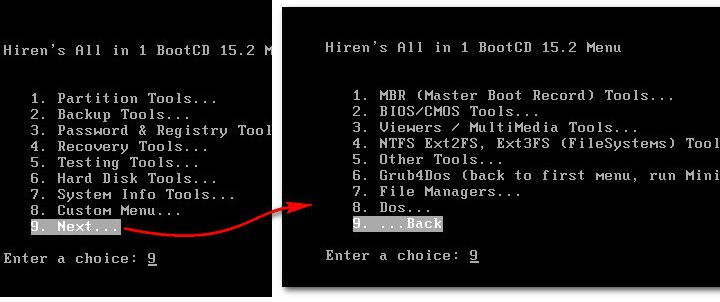
Ayrı bir listedeki ilk üç pozisyonun altında, bu tür yardımcı programlara erişim şu şekilde uygulanır:
- RAM'i test etmek için Windows Bellek Tanılama ve MemTest86 +;
- Windows sistemlerinde şifreyi sıfırlamak için Çevrimdışı Şifre Değiştirici;
- Kon-Boot - bir baypas aracı windows parolası;
- Seagate Disc Wizard - Seagate sabit diskli bilgisayarlar için Acronis True Image'in ücretsiz sürümü;
- BIOS'ta bu özelliği desteklemeyen bilgisayarların USB aygıtlarından önyükleme yapmak için Plop Boot Manager;
- Alternatif önyükleyici Akıllı Önyükleme Yöneticisi;
- NTLDR dosyasıyla ilgili sorunları çözmek için bir araç;
- Darik's Boot ve Nuke, verileri diskten tamamen silmek için.
Hiren'in BootCD'si ile çalışırken daha fazla olasılık "Özel Menü" bölümünde bulunabilir. Burada, HBCDCustomizer yardımcı programı kullanılarak önceden Canlı diske eklenmiş olan programlar ve önyüklenebilir ortamlar mevcut olacaktır.
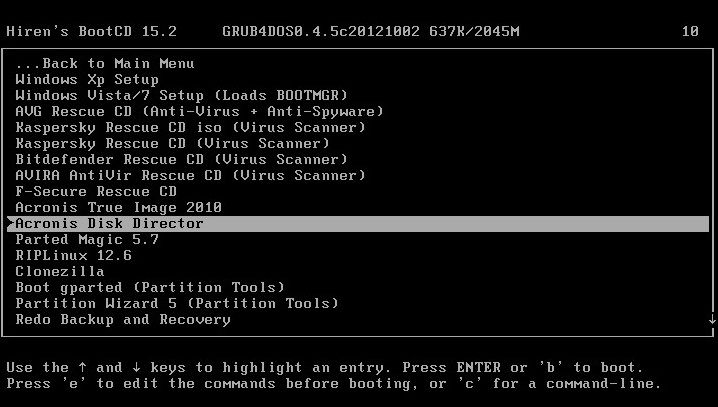
HBCDCustomizer yardımcı programını kullanarak özelleştirmeye bir alternatif, özelleştiricilerden gelen ek yazılımlarla birlikte hazır Hiren’in BootCD derlemelerini kullanmaktır. İkincisinin verimli çalışmalarının ürünleri internette bulunabilir. Hiren'in BootCD'sinin Rusça dil desteği ile özelleştirilmiş derlemeleri vardır.
Hiren'in BootCD'sini resmi siteden indirin:
http://www.hirensbootcd.org/download
Ultimate Boot CD'si çoğunlukla bilgisayar donanımı ve çevre birimleriyle çalışmaya yöneliktir. Bilgisayar bileşenlerini test etmek, optimize etmek ve geri yüklemek için birçok farklı yardımcı program içerir. Yardımcı programlar, ayrı bir bileşen türünün koleksiyonları halinde gruplandırılmıştır.
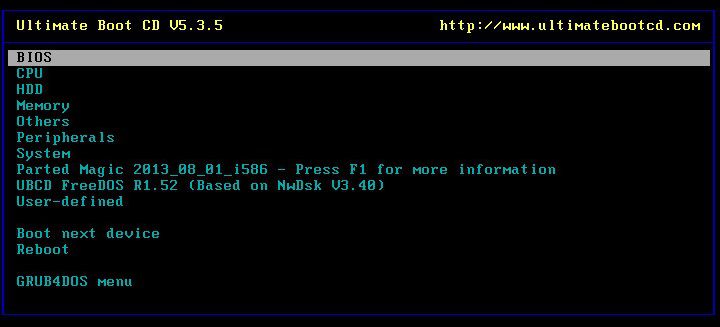
"BIOS" bölümü sırasıyla BIOS ile çalışmak için, ayarları kaydetme ve geri yükleme, oturum açma parolasını sıfırlama, ayarları varsayılan ayarlara döndürme gibi özellikler sunan yardımcı programlar içerir. "CPU" bölümü, işlemci hakkındaki verileri görüntülemek ve özellikle izin verilen maksimum sıcaklığa ulaşıldığında stres testi koşulları altında testlerini gerçekleştirmek için araçlar içerir. "HDD" bölümünde, tanılama, klonlama, bölümlere ayırma için bir dizi yardımcı program bulacağız sabit sürücüleryanı sıra veri kurtarma ve tam silme için. Diğer araçlar arasında RAM, sürücü, video kartı, monitör ve diğer donanım ve çevresel aygıtları test etmek için yardımcı programlar bulunur.
![]()
Ultimate Boot CD'si, Linux Kernel tabanlı bir Live CD olan Parted Magic'i içerir; taşınabilir, ağda yapılandırılabilir bir işletim sistemi grafik arayüzü konsol yardımcı programlarına bir alternatif olarak. Parted Magic'in özellikleri arasında internete erişim mozilla tarayıcısı Firefox, uzaktan erişim, bir sabit diskin sağlığını belirlemek, temizlemek, klonlamak, disk alanı ayırmak için programlar ve diğer sistem yardımcı programlarının geniş bir listesi.
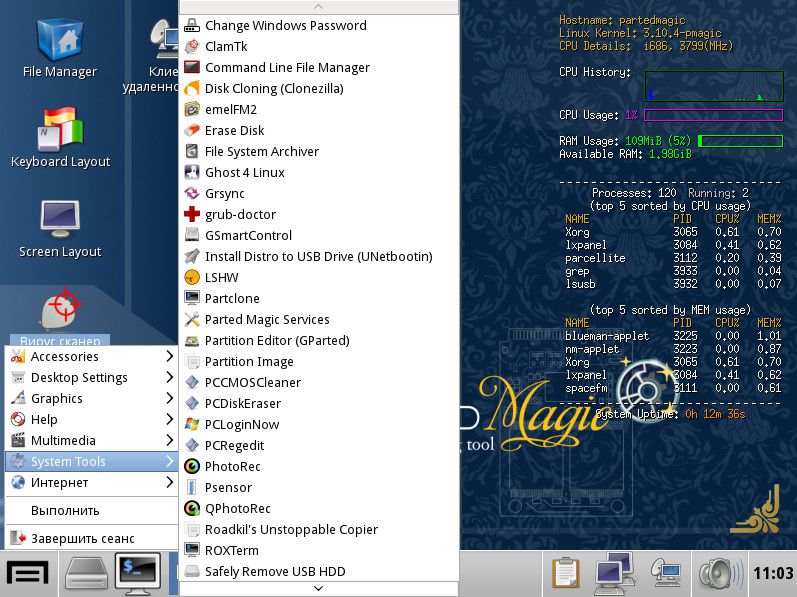
Ultimate Boot CD'yi resmi web sitesinden indirin:
http://www.ultimatebootcd.com/download.html
Sonraki Windows kurtarma önyükleme diski, Linux Gentoo dağıtımına dayanan SystemRescueCd'dir. Bu Canlı diskten ilk önyükleme penceresi çeşitli başlatma seçenekleri sunar. İlk yedi nokta arasında, özellikle, Linux'u RAM'de önbellekleme dosyalarıyla, çeşitli grafik kabuk seçenekleriyle, grafik kabuk olmadan ve yüksek çözünürlüklü bir konsolla vb. Çalıştırma becerisini bulacağız. Önerilen indirme araçları hakkında ek bilgi, başlatma seçeneğinin seri numarasına uygun olarak F2-F7 tuşlarına basılarak elde edilebilir. İlk öğe - "SystemRescueCd: default boot options" - çoğu durumda bir seçenek, bu standart parametrelerle Linux başlangıcıdır.
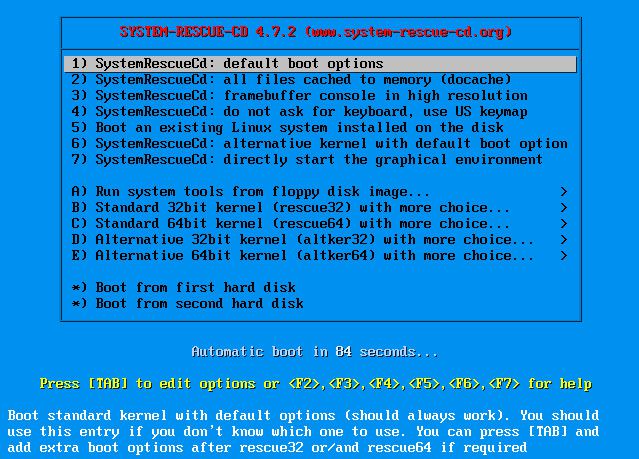
Başlatma seçenekleri işaretlendi b-E paragrafları Linux'u 32 ve 64 bit sistem çekirdeklerini kullanarak çalıştırma becerisidir. Rescue32 varsayılan çekirdektir, rescue32'yi yüklerken sorun yaşıyorsanız altker bir alternatiftir. Nokta A, bilgisayarın donanımını belirlemek ve test etmek, Windows parolasını sıfırlamak, verileri silmek, sabit sürücülerin düşük düzeyli tanılaması vb. İçin konsol yardımcı programlarının başlatılmasıdır.
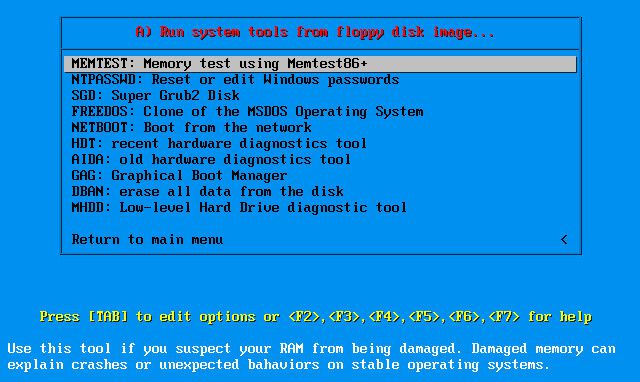
İçeride linux çalıştırıyor İnternete, dosya yöneticilerine, disk alanı ayırma programlarına, donanımı test etmeye, yedeklemeye ve veri kurtarmaya vb. erişiriz. SystemRescueCd'deki Linux taşınabilir sistemi ayrıca rootkit algılama ve anti-virüs araçlarını da içerir.
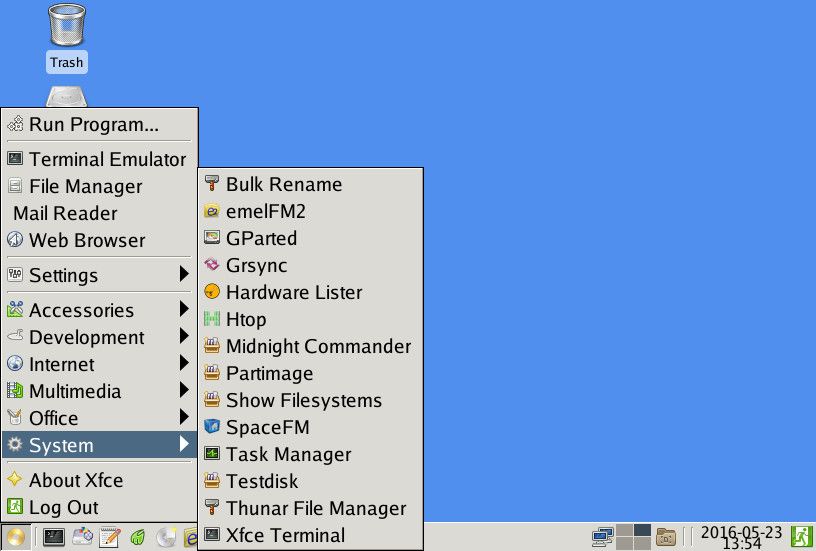
SystemRescueCd'yi resmi web sitesinden indirin:
http://www.system-rescue-cd.org/SystemRescueCd_Homepage
Knoppix, Debian üzerinde kendi program paketiyle oluşturulmuş bir Linux dağıtımıdır. Diğer Linux dağıtımları arasında, Linux bilgisayar cihazlarında kurulu olduğundan daha sık olarak Windows yeniden canlandırma için bir acil durum diski olarak kullanılmasıyla farklılık gösterir. Knoppix el bilgisayarı, çeşitli PC bileşenlerini destekler ve bunları otomatik olarak algılar ve yapılandırır. Ve en önemlisi, tüm bunlar anında gerçekleşir: bir dakikadan daha kısa bir süre içinde taşınabilir işletim sistemi çalışmaya hazır hale gelir. Bu Linux dağıtımının bir diğer artısı, verileri depolamak için RAM kullanarak dosyalara, sistem ayarlarına ve yazılımlara değişiklikleri kaydedebilmesidir. hDD veya USB bellek çubuğu.
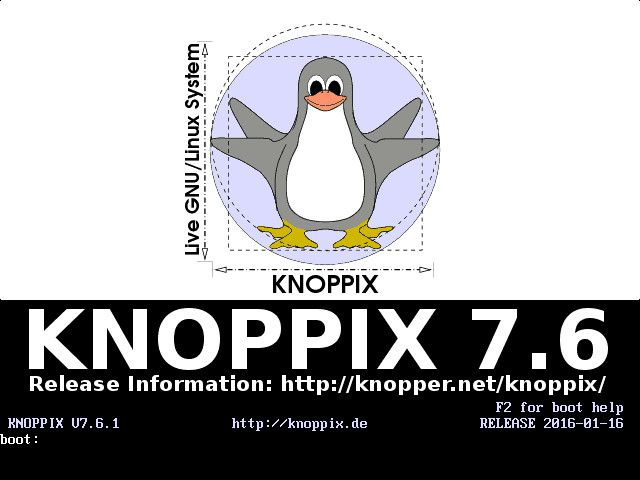
Knoppix sadece diğerleri gibi bilgisayar sorunlarını çözmek için bir işletim sistemi değildir. linux dağıtımlarıresüsitasyon ve anti-virüs LiveCD'nin teslimat kitine dahildir. Yönetim programları, sunucular, geliştirme ortamı ve İnternet erişimi sağlamak için yazılım paketlerine ek olarak, yerleşik Knoppix'te Windows programlarını Linux ortamında yüklemek için Wine uygulamasını da bulacağız ve ofis kıyafeti OpenOffice ve etkileyici bir multimedya yazılımı seçimi ve hatta oyunlar. Bir ClamAV Virus Scanner antivirüs tarayıcısı ve yerel bir Knoppix Güvenlik Duvarı vardır.
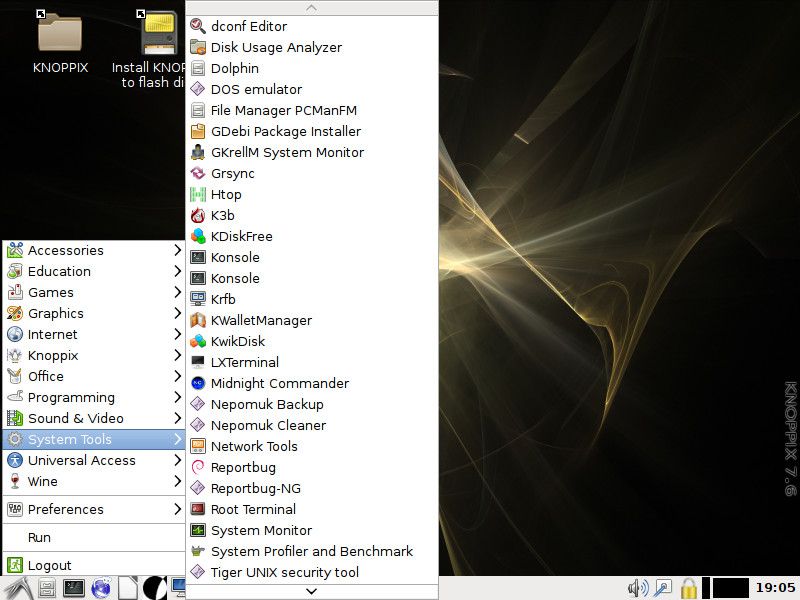
Knoppix dağıtımının sistem yardımcı programları arasında: ağ yapılandırması, disk alanı analizörü, DOS emülatörü, sistem kaynaklarını izleme, bilgileri yedekleme ve geri yükleme, bilgisayar bileşenleri hakkında veri elde etme, bunları test etme ve diğer yetenekler.
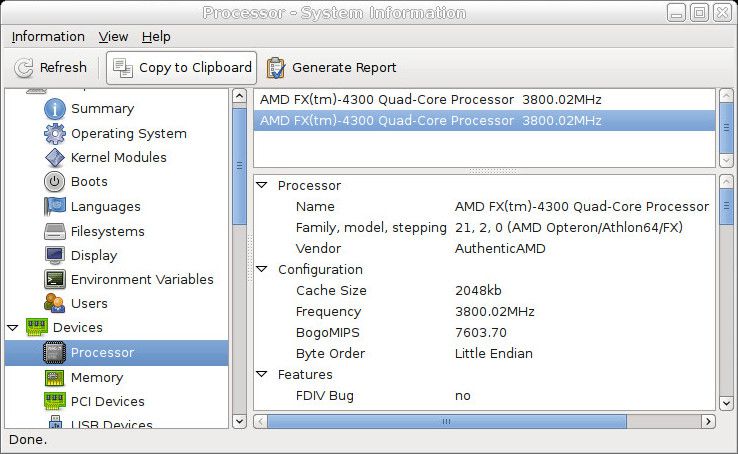
Knoppix'i resmi siteden indirin:
http://knoppix.net/get.php
Son olarak, en son LiveCD felaket kurtarma dağıtımı FalconFour'un Ultimate Boot CD'sidir.
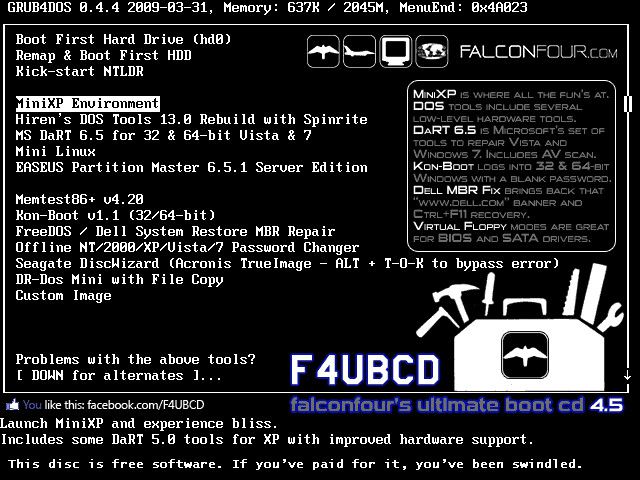
İşlevsel olarak incelemedeki ilk katılımcının - Hiren’in BootCD Canlı-diski ile benzerliği, Hiren'in DOS programlarını içerir.
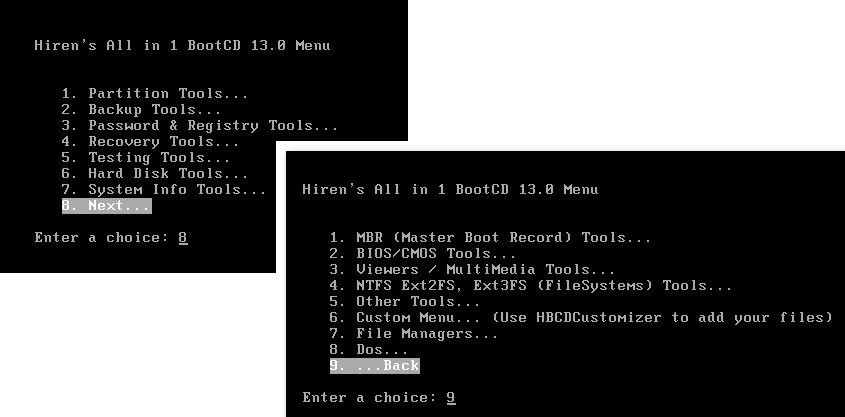
FalconFour'un Ultimate Boot CD'sinin bir parçası olarak, ayrıca taşınabilir kesme windows derlemeleri XP ve Linux,
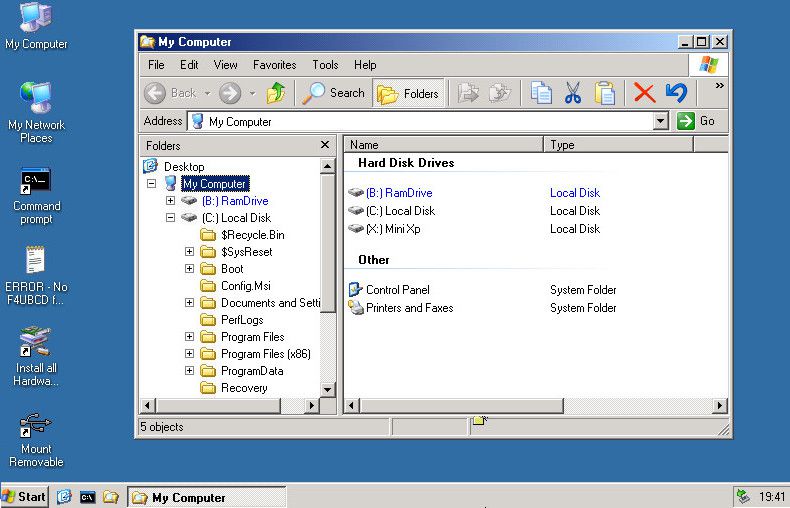
easeus Partition Master ile önyüklenebilir ortam,
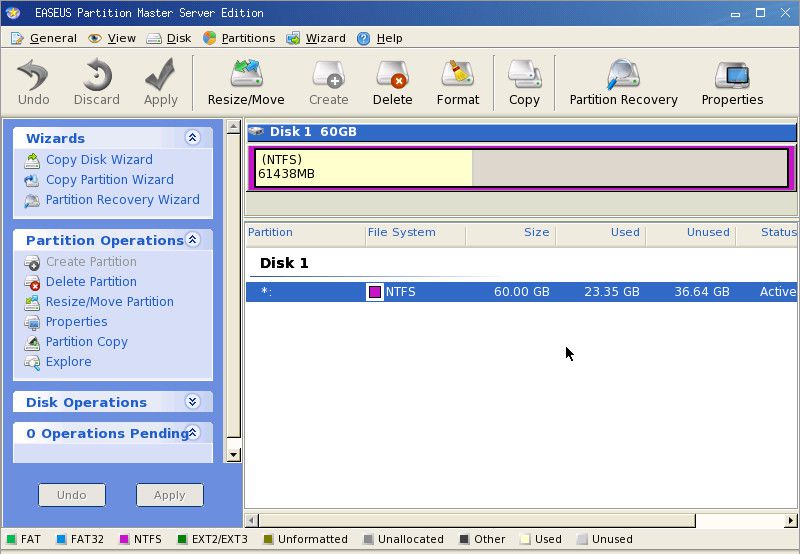
mentest86 + RAM'i kontrol etmek, Windows Kon-Boot parolasını atlamak, Çevrimdışı NT / 2000 / XP / Vista / 7 Password Changer'ı sıfırlamak, FreeDOS / Dell System Restore MBR Repair ve diğerleri için yardımcı programlar.
Ortaya çıkanları ortadan kaldırmak için windows çalıştırma sorunları, genellikle Denetim Masası bölümüne giderek önceki geri yükleme noktasına geri dönmek yeterlidir. "Kurtarma". Sistemin başlamayı reddedecek kadar hasar görmesi daha kötüdür. Bu gibi durumlarda, bir kurtarma diski çok yardımcı olabilir. Kullanımı genellikle üç senaryo ile sınırlıdır: önyükleme bilgilerinin kurtarılması, Windows'un önceden oluşturulmuş bir görüntüden tam olarak kurtarılması ve sistem geri alma noktasına geri dönme. Windows'un araçlarını kullanarak böyle bir disk oluşturabilirsiniz, aslında yapacağımız şey budur.
Windows 10'da araca erişmenin en kolay yolu, arama alanına bir sorgu yazarak görev çubuğunda arama yapmaktır. "destek olmak".
Yedekleme programı penceresinin sol tarafında iki bağlantı göreceksiniz - "Bir sistem görüntüsü oluşturun" ve Bir sistem kurtarma diski oluşturun.
Windows'un tam bir yedeğini oluşturmanızı şiddetle tavsiye ederiz, aksi takdirde kurtarma diski çok az işe yarayacaktır. Ayrıca, sistemde otomatik geri yükleme noktaları oluşturmanın etkinleştirildiğinden emin olun. Tam bir sistem görüntüsü oluşturmada zor olan bir şey yoktur, prosedür bir sihirbaz kullanılarak gerçekleştirilir ve varsayılan ayarlarla üç adımdan oluşur.
Bir kurtarma diski oluşturmak da bir o kadar kolaydır. Ne yazık ki, dosyaları yazmak yalnızca doğrudan CD / DVD ortamına mümkündür, bu nedenle evrensel bir iSO görüntüsü çalışmayacak. Bunun avantajı, oluşturulan kurtarma diskinin, bir tabanda olduğu gibi bilgisayarları kurtarmak için eşit derecede uygun olmasıdır.
Kurtarma diskinin pratik kullanımı
Şimdi Windows'umuzun aniden yüklemeyi durdurduğunu hayal edelim. Yapabileceğiniz ilk şey, Başlangıç \u200b\u200bOnarımını denemektir. Oluşturulan kurtarma diskinden önyükleme yapıyoruz, arayüz dilini seçin
Ekstra seçenekler
Başlangıç \u200b\u200bkurtarma.
Doğru, bu otomatik araca güvenmemelisiniz - büyük olasılıkla, çalıştıktan sonra, sorunu çözmenin imkansızlığı hakkında bir mesaj alacaksınız.
Sistem geri alma noktaları daha fazladır etkili çözüm, ancak dezavantajları da yok. Verilerin yalnızca bir bölümünü kurtarmanıza olanak tanırlar, ayrıca, depolandıkları bölüm veya disk hasar görmüşse geri alma noktalarının kendileri kullanılamayabilir. Kurtarma yardımcı programına kurtarma diskini kullanarak geri alma noktalarından erişmek için şu yolu izleyin: Teşhis -\u003e Gelişmiş Seçenekler -\u003e Sistem Geri Yükleme
ve açılan sihirbaz penceresinde istediğiniz noktayı seçin.
Bu, Windows'u hayata döndürmeye yardımcı olmazsa, başvurmaktan başka hiçbir şey kalmayacaktır. tam iyileşme görüntüden, tabii ki önceden yarattıysanız.
Yolu takip ediyoruz Teşhis → Gelişmiş Seçenekler → Sistem Görüntüsünü Geri Yükleme ve sihirbaz penceresinde, varsayılan yedekleme arşivini (en yenisi) bırakın veya görüntünün yolunu manuel olarak belirtin.
Kurtarma parametrelerini varsayılan olarak bırakın, "İleri" yi tıklayın
ve görüntüdeki verilerle dosyaların değiştirilmesini onaylayın.
Sonuç olarak, sistem bölümünün tamamen üzerine yazılacak ve sistem, görüntü oluşturma sırasındaki ile güvenli bir şekilde aynı duruma geri yüklenecektir.
Bu kadar. Makaleyi okuduğunuz için teşekkürler. Umarım yararlı bulmuşsundur.
Windows 10 için bir acil durum kurtarma diski oluşturma standart yeteneği "yedi" den miras alınmıştır. İşletim sisteminin yüklemeyi engelleyen zorluklarla karşılaşması ve aşağıdaki gibi araçlar içermesi durumunda böyle bir disk oluştururlar:
- Sistemin yüklenmesini engelleyen sorunların otomatik olarak ortadan kaldırılması;
- Önceden oluşturulmuş bir görüntüden kurtarma (yedekleme);
- İşletim sistemini geri alma noktasına döndürün.
Kurtarma diski nasıl oluşturulur düzenli araçlar Windows 10 ve sistem önyüklemesinde sorun olması durumunda pratikte nasıl uygulanır? Bu konuları aşağıda ayrıntılı olarak ele alacağız.
Kurtarma diskine ne zaman ihtiyacınız var?
Kurtarma diski, yalnızca montajında \u200b\u200bCD / DVD sürücüsü bulunan bilgisayar aygıtları için oluşturulabilir. Aksine önyüklenebilir medya üçüncü şahıs geliştiricilere ait, çoğu USB flaş sürücüye kayıt sağlayan resüsitasyon yazılımıyla, kurtarma diski yalnızca bir CD / DVD diskine yazılabilir. Ancak bu, hiçbir şekilde CD / DVD sürücüsü olmayan cihaz sahiplerinin yeteneklerinin ihlali değildir. Gerçek şu ki kurtarma diski, standart Windows resüsitasyon özelliklerine erişmenin tek yolu değildir. Sistem kurtarma ortamına, bir flash sürücü kullanılarak da oluşturulabilen Windows 10 yükleme diski kullanılarak erişilebilir.
Mevcut işletim sistemini yeniden canlandırmak için kurulum diski finansal maliyet gerekmez. Windows 10 ile dağıtım kiti Microsoft web sitesinde ücretsiz olarak mevcuttur. Media Creation Tool aracılığıyla sağlanır, indirmeniz ve çalıştırmanız gerekir.
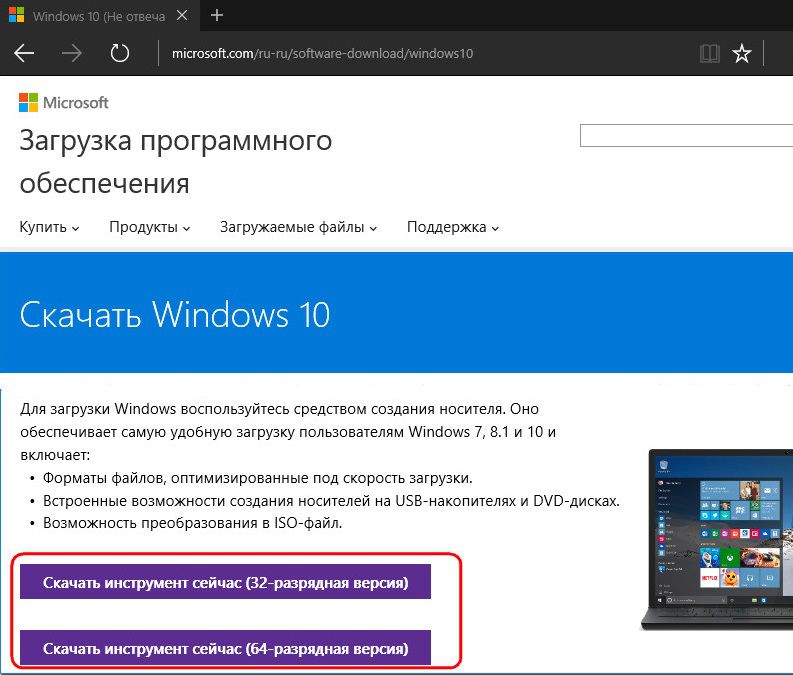
Tek bir işlemde fayda ve windows dağıtımı 10 indirme ve hemen oluşturur önyüklenebilir USB sürücü... Sistemin önyüklenmesiyle ilgili sorunlar varsa, USB flash sürücüden önyükleme yapmalısınız ve yeni bir işletim sistemi kurulumuna başlama aşamasında, aşağıdaki ekran görüntüsünde belirtilen öğeyi seçin. Araç setine erişim, bir ürün anahtarı girmeyi gerektirmez.
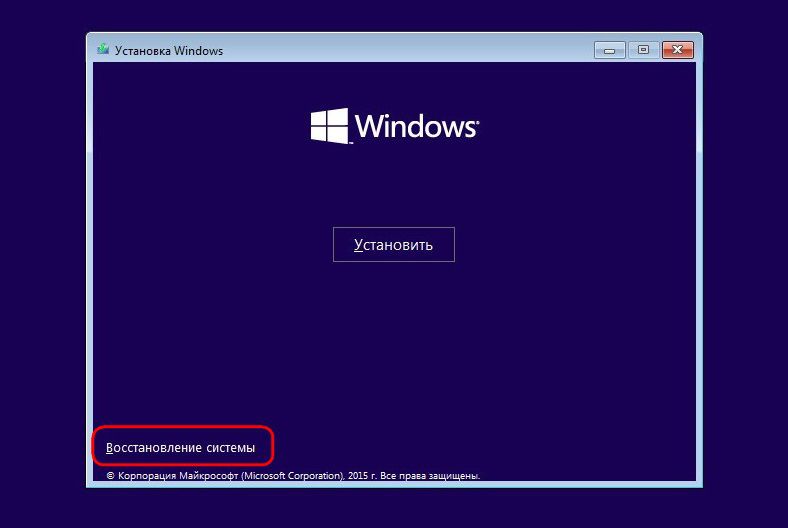
Gördüğünüz gibi, kurtarma diski pek de gerekli bir araç değil. Bununla birlikte, evde hızlı bir şekilde önyüklenebilir bir USB flash sürücü oluşturmanın mümkün olacağı başka bir bilgisayar yoksa, varlığı memnuniyetle karşılanır. kurulum dosyaları sistemleri.
Windows Kurtarma için Hazırlık
Belirli bir kurtarma diski oluşturulur. bitlik Windows 10. Bu durumda, sistem içinde yüklü programlarda olduğu gibi evrensel bir kural uygulanır - 32 bit kapasite hem 32 bit hem de 64 bit Windows 10 için uygundur. 64 bitlik kurtarma diski ise sırasıyla yalnızca durumda yararlıdır , 64 bit sürüm.
İşletim sisteminin kendisinde bir geri dönüş noktası yaratılmadıysa veya bir sistem görüntüsü (yedekleme) hazırlanmadıysa, kurtarma diskinden çok az yararlanılacaktır.
Bir kurtarma diski oluşturmak
Acil durum kurtarma diski, işletim sistemi dosyalarını yedeklemeye yönelik standart araç setinin bir parçasıdır. Bu işlevsellik, kontrol panelinin bölümlerinden birinde bulunur. Yedekleme bölümüne kontrol panelinde dolaşarak değil, basit bir şekilde - sistem içi aramayı kullanarak. Windows 10'da, arama düğmesi doğrudan görev çubuğunda bulunur, bu nedenle bu kolaylıktan yararlanmamak günahtır.
Arama alanına istenen bölümün anahtar talebini yazıyor ve doğrudan sistem yedekleme parametrelerine gidiyoruz.
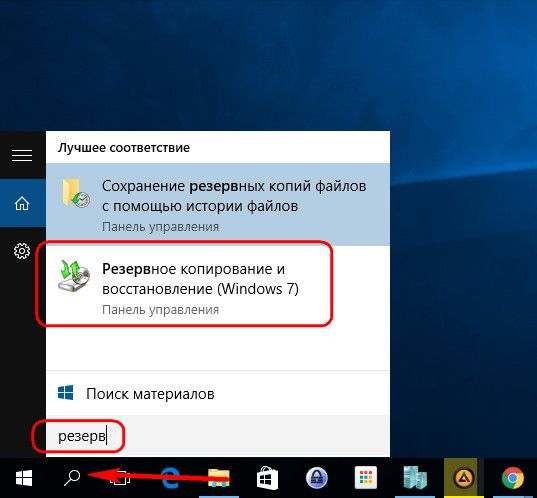
"Bir sistem görüntüsü oluştur" butonuna basıyoruz. Birkaç tane varsa açılır listeden CD / DVD sürücüsünü seçin. Ardından, "Disk Oluştur" düğmesini tıklayın.
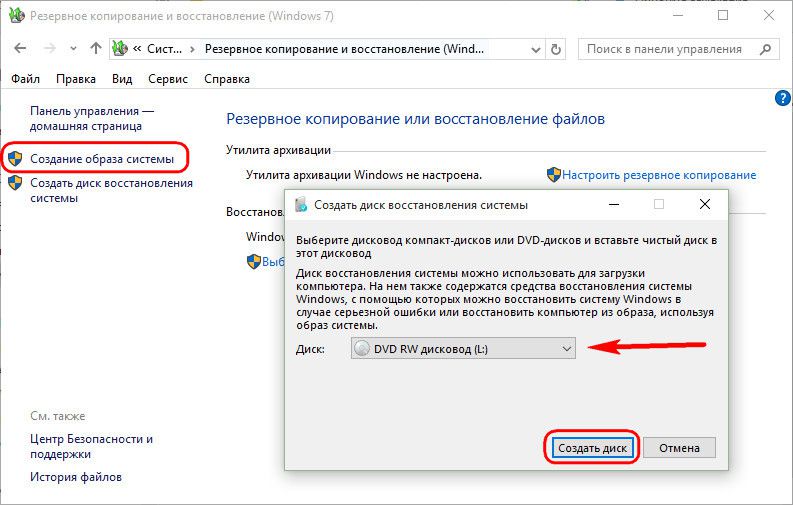
Özellikle işletim sisteminin bitmesi hakkında söylendiği bir bildirim göreceğiz.
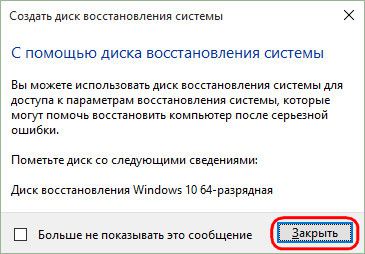
Oluşturma tamamlandı.
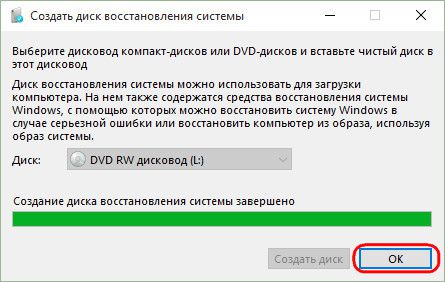
Windows 10 kurtarma diski, hem normal BIOS ürün yazılımına hem de UEFI BIOS'a dayalı bilgisayar cihazları için uygundur.

Artık kurtarma diski tenha bir yere konulabilir. Diğer kaderi, kritik bir sistem arızasını beklemektir.
Kurtarma Diskinden Önyükleme
Diyelim ki Windows 10 önyükleme yapmayacak. Acil durum fonlarını kullanma anı geldi. Kurtarma diskini çıkarıp takıyoruz BIOS önyüklemesi CD / DVD sürücüsünden. Cihazı CD / DVD'den başlatmak için herhangi bir tuşa basarak onaylayın.
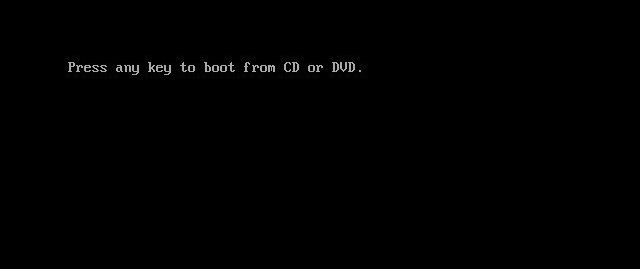
Arayüz Rusçadır, ancak başka bir klavye düzenini seçebilirsiniz. Bizim durumumuzda, sadece Rusça'yı onaylayacağız.
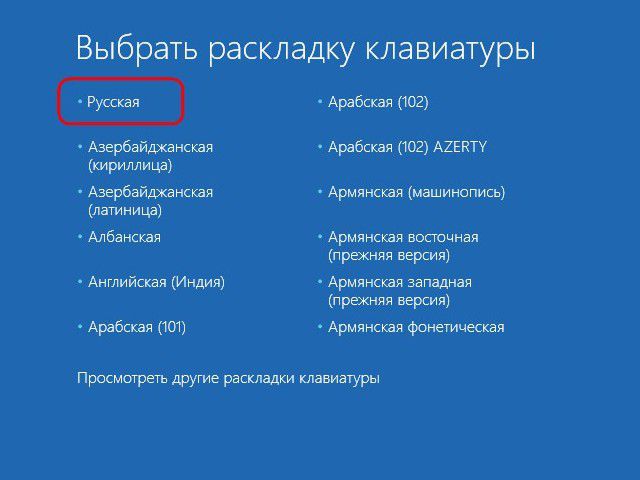
Eylem seçimi - "Teşhis" bölümü.
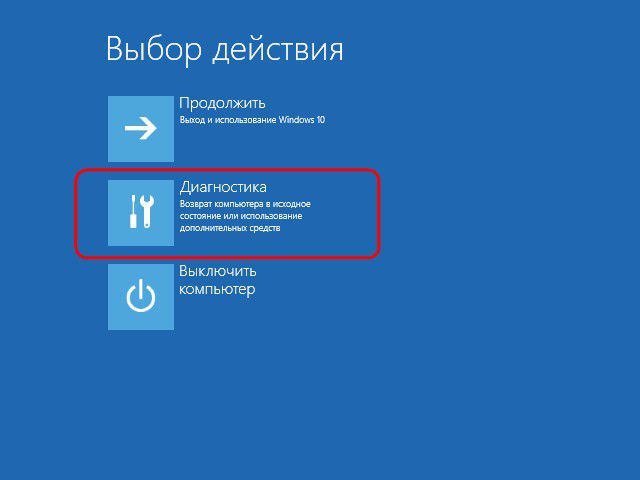
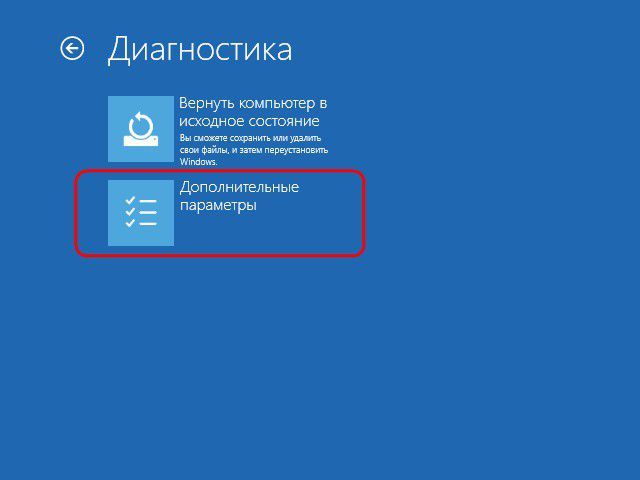
Bir sonraki pencerede, mevcut tüm Windows 10 resüsitasyon araçlarını göreceğiz.
Başlangıç \u200b\u200bkurtarma
Windows 10'un başlamamasıyla ilgili sorunu çözmeye çalışmak için önce önyükleme sorun giderme yöntemini kullanabilirsiniz. Bu, işletim sisteminin başlamasını engelleyen sorunları otomatik olarak ortadan kaldırmak için bir moddur.
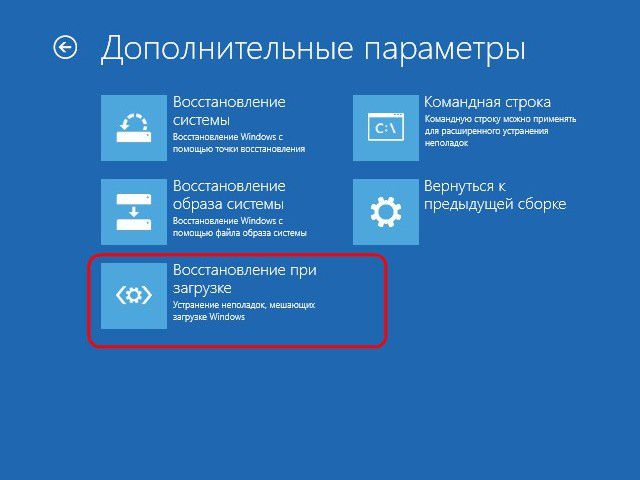
Bu araca çok fazla umut vermemelisiniz. Sistem içi otomatik sorun giderme araç setinde olduğu gibi, önyükleme sorun gidericisi pek bir şey yapmaz. Bilgisayarda kısa bir tanı konulduktan sonra, çoğu durumda sorunun çözülemediği ilan edilecektir.
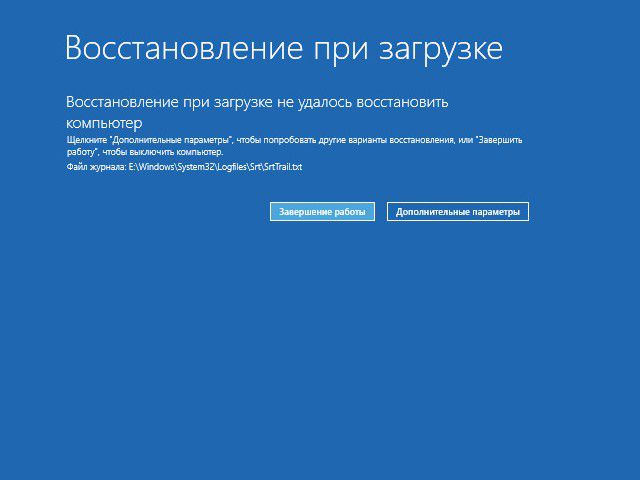
Bir geri yükleme noktasına geri dönme
Geri alma noktası, sistemi minimum veri kaybıyla kullanıcı için en kabul edilebilir duruma döndürmenize olanak tanıyan en uygun araç setidir. Doğal olarak, geri alma noktalarının periyodik olarak - kullanıcının kendisi tarafından manuel olarak veya otomatik olarak (görev zamanlayıcı kullanılarak) oluşturulması gereklidir. Geri alma noktası oluşturma süreci, sistem görüntüsü (yedekleme) sürecinden çok daha az zaman alır. Ve geri alma noktası bilgisayarda yer tasarrufu sağlar. Ancak, geri alma noktası, alternatif bir sabit sürücüye kaydedilebilen ve ana sürücü arızalandığında çok yararlı olacak bir yedeklemeden daha savunmasızdır.
Sistemle ilgili ciddi sorunların olduğu durumlarda işletim sisteminin daha önceki bir durumuna geri dönmek için, kurtarma diskinden önyükleyin, ek parametrelere giden yoldan gidin ve ilk seçeneği seçin.
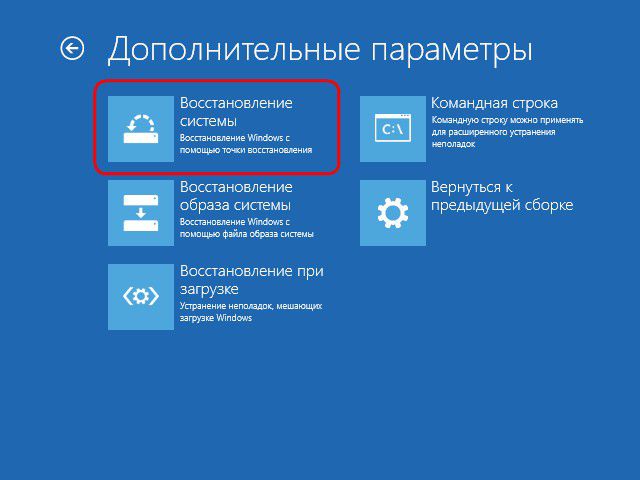
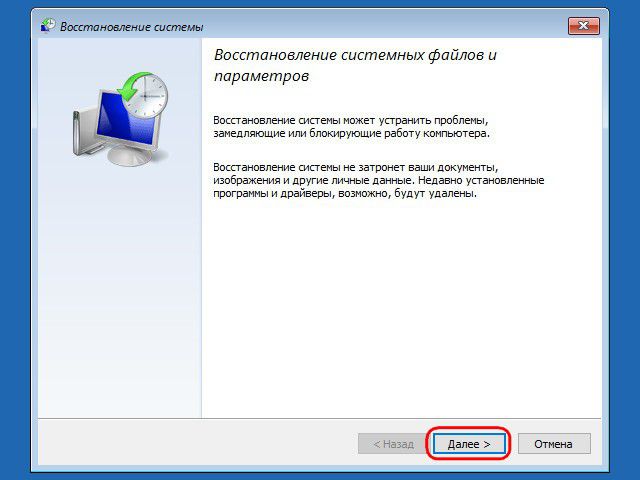
Mevcut geri alma noktasını mevcut olanlar arasından seçiyoruz. Bunların en eksiksiz listesi, diğer noktaları gösterme seçeneğini ayarladıktan sonra mevcut olacaktır. Sonrakine tıkla".
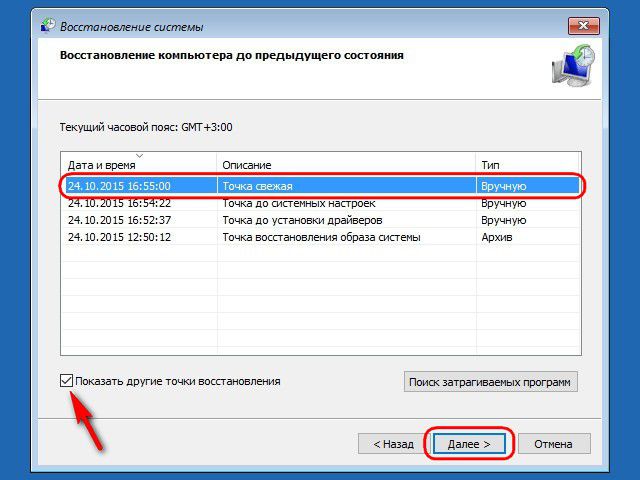
Geri alma onay penceresinde "Bitir" i tıklayın.
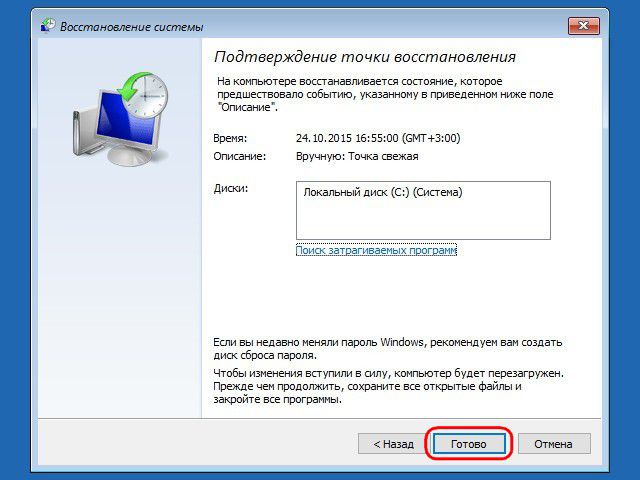
Ayrıca bu sürecin başladığını onaylıyoruz.
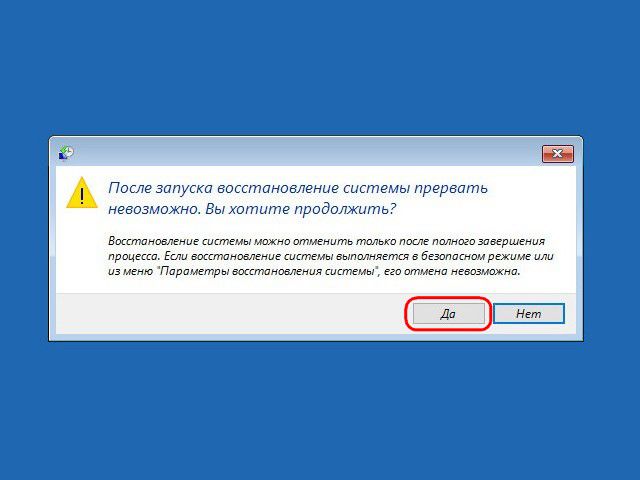
Sistem geri alma işlemi tamamlandıktan sonra bilgisayarın yeniden başlatılması gerekir. Yeniden başlattıktan sonra, sistemi tam olarak geri dönüş noktası oluşturma anında bulunduğu durumda bulacağız.
Bir sistem görüntüsünden kurtarma
Daha önce standart yedekleme işlevi kullanılarak oluşturulmuşsa ve işletim sistemi aniden yüklemeyi durdurduysa, bu görüntüyü kurtarma diskinden önyükleyerek kullanma zamanı gelmiştir. Yukarıda belirtildiği gibi sırasıyla ek parametreler menüsüne ulaştıktan sonra ikinci seçeneği seçiyoruz.
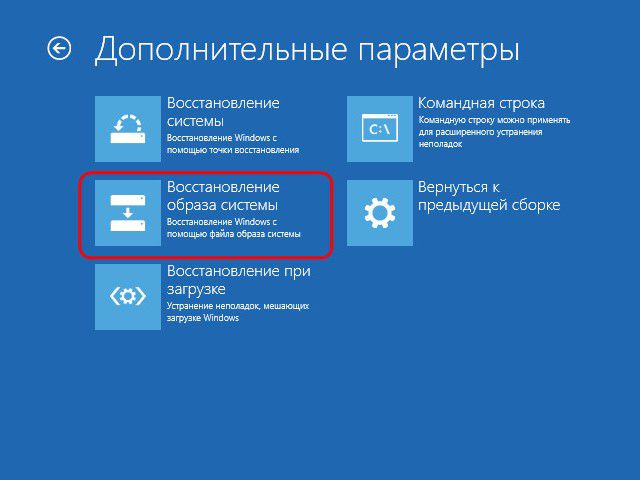
Görüntüyü varsayılan olarak sistem tarafından bulunan bırakın veya ilk pencerede uygun seçeneği kullanarak başka bir tane seçin. Sonrakine tıkla".
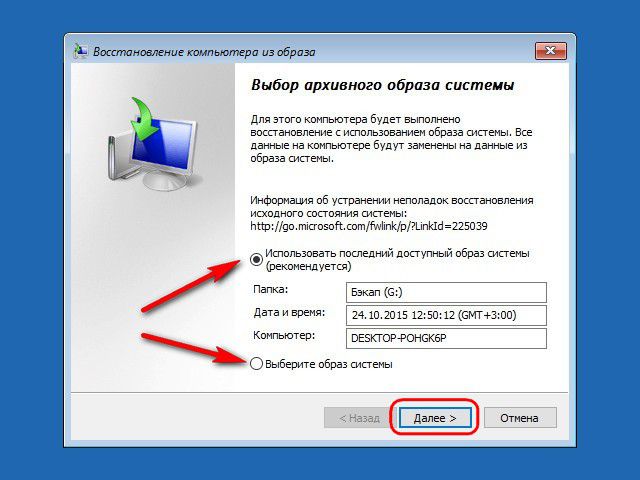
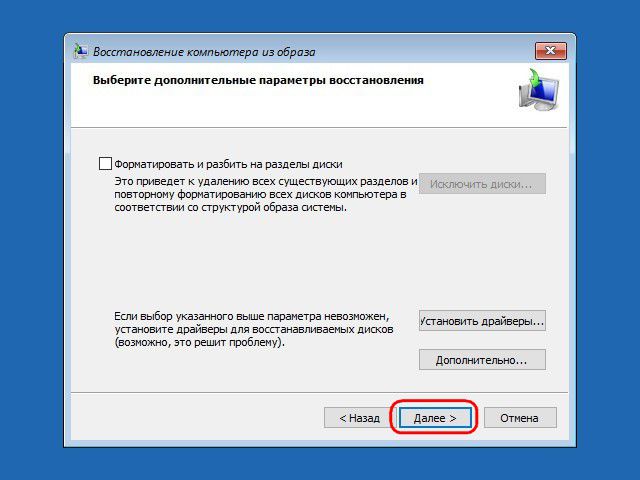
"Bitir" e basıyoruz.
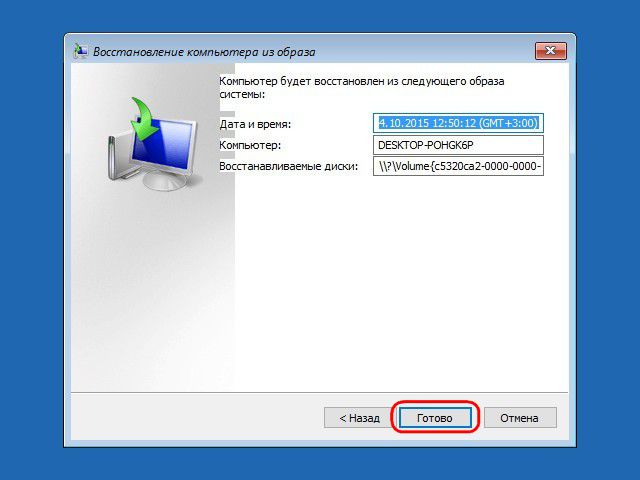
Kararı "Evet" butonu ile teyit ediyoruz.

Geri alma noktasında olduğu gibi, sistem görüntü oluşturulduğu andaki durumuna geri dönecektir.
Bilgisayarınız sabit sürücüsünden önyüklemeyi durdurduğunda, önyüklenebilir bir kurtarma diski veya aygıtı oluşturmadığınız sürece bir çıkmaza girebilirsiniz.
Kurtarma diski sadece bilgisayarı başlatmakla kalmaz, aynı zamanda sistemdeki sorunu gidermeye yardımcı olacak araçlar da içerir. Bir kurtarma sürücüsü oluşturmak dakikalar alır.
Windows'un tüm sürümleri için kurtarma diski seçenekleri
Var farklı yollar bağımsız, acil durum, önyükleme ve kurtarma diskleri oluşturma. Ne zaman pencereleri kullanmak 7 ve 8 oluştur iyi diskler kurtarma hızlı ve kolaydır. Vista ve XP ayrıca kurtarma diskleri oluşturmak için araçlar sağlar, ancak işlem biraz daha zordur.
Ayrıca, Windows'un tüm sürümleriyle çalışan çok sayıda üçüncü taraf önyükleme diski (hem ücretli hem de ücretsiz) vardır. En iyileri, kendilerinin çok ötesinde iyileşme ve işe dönme yeteneklerine sahiptir windows araçları.
Elbette bilgisayarınızı orijinal Windows kurulum CD'lerini veya DVD'lerini kullanarak önyükleyebilirsiniz ve bunlar bazı temel kurtarma araçları sağlar. Ancak çoğu bilgisayar artık sabit sürücünüzdeki özel bir bölümde yükleme dosyalarıyla birlikte gelir. Bir acil durum önyükleme diski oluşturmak için zaman ayırmadığınız sürece bu tür dosyalar kullanılamayacaktır. Başka bir deyişle, bilgisayarınızı önyükleyemediğiniz acil bir durumda kurtarma bölümü sizin için yararsız olacaktır!
Yapma zahmetine girsen bile yedekler en son görüntüyü geri yüklemek için yine de bir kurtarma diskine ihtiyacınız olabilir.
Bu makalenin ilk bölümünde (ve toplamda iki tane var), XP, Vista, Windows 7 ve Windows 8 için uzun bir kurtarma diskleri serisini ele alacağım. windows yetenekleri 8 ve XP'ye geri dönecek. Ayrıca yerleşik Windows araçlarıyla başlayacağım ve ardından bazı mükemmel üçüncü taraf ürünlerinden bahsedeceğim - çoğu ücretsiz!
Önümüzdeki hafta, Bölüm 2'de, bilgisayarınızı başlatmak için bu diskleri nasıl kullanacağınızı ve içerdikleri kurtarma araçlarına nasıl ulaşacağınızı öğreneceksiniz. Ayrıca bazı gelişmiş ipuçları ve püf noktaları da paylaşacağım.
Windows 8: Kurtarma Sürücüsü Aracı Oluşturun
Windows 8.0 ve 8.1'in her ikisi de yerleşik Recovery Media Creator içerir. Bu araç, bir flash sürücüden veya harici USB aygıtından kolayca önyüklenebilir bir kurtarma diski oluşturmanıza olanak sağlar. Windows 8.0 araçları ayrıca önyüklenebilir CD'ler veya DVD'ler oluşturabilir.
Windows 8 Standart Kurtarma Aygıtı (veya CD / DVD), bilgisayarı başlatacak olan önyüklenebilir bir kurtarma görüntüsü - Windows 8'in basitleştirilmiş özel bir sürümü - içerir. Ayrıca, temel Windows 8'i onarmak ve geri yüklemek için araçlar da içerir. Ayrıca, bilgisayar üreticileri tarafından sağlananlar gibi, bir sistem görüntüsünü temel alan bir sistemi sıfırlamak veya güncellemek için araçlar da içerebilir.
Bilgisayarınız, üretici tarafından yüklenmiş bir kurtarma görüntüsü içeriyorsa (genellikle kendi ayrılmış bölümünde), Recovery Media Creator (RMC) bu görüntüyü önyüklenebilir bir kurtarma diskine de ekleyebilir. Gerekirse, sisteminizi tamamen kurtarma diskinden geri yükleyebilirsiniz. (Bir kurtarma sürücüsüne özel bir kurtarma görüntüsü bile koyabilirsiniz. Bunu İkinci Bölümde ele alacağım.)
Kurtarma Diski Oluşturma aracının kullanımı çok kolaydır. Ve işte nasıl:
- Olmak hesap yönetici, basın Galibiyet + W(Windows bayrak anahtarı ve anahtarı W) veya Charms çubuğunu açmak için kaydırın.
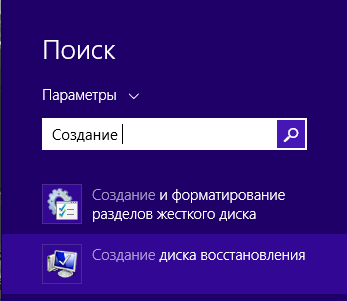
Şekil 1. "Oluştur ..." yazın.
- Giriş Bir kurtarma diski oluşturmak Arama kutusundaki (kurtarma sürücüsü) (Windows 8.0'da Ara, Ayarlar kutusunu kullanın), ardından göründüğünde Kurtarma sürücüsü oluştur simgesini tıklayın. Kurtarma Diski aracı açılacaktır (bkz. Şekil 2).
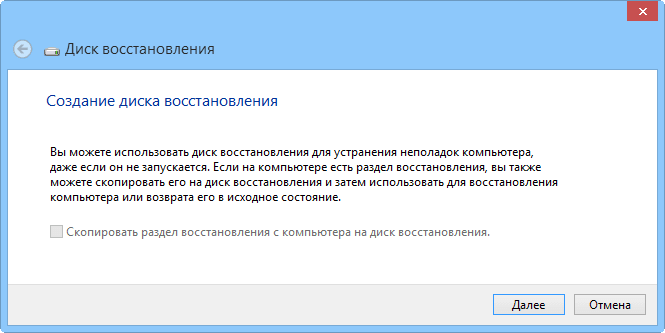
Şekil 2. Windows 8 ile bir kurtarma diski oluşturmak, kullanımı kolay bir adım adım sihirbazdır.
- Sisteminizin bir kurtarma bölümü varsa, kurtarma görüntüsünü oluşturduğunuz önyükleme veya kurtarma diskine dahil etmek isteyip istemediğinizi belirtin.
Onay kutusu Kurtarma bölümünü bilgisayarınızdan kurtarma sürücüsüne kopyalayın (Bilgisayardan kurtarma bölümünü kurtarma sürücüsüne kopyalayın) siyah olarak görüntülenir ve tıklamalara yanıt verir, kurtarma görüntüsünü PC'nizin fabrikasından kurtarma diskine yazabilirsiniz. Bu seçeneği etkinleştirmek için kutuyu işaretlemeniz yeterlidir.
Bu onay kutusu griyse ve bir tıklamaya yanıt vermiyorsa, fabrika görüntüsünü kurtarma sürücüsüne yazamazsınız. Ancak, cesaretiniz kırılmasın, disk oluşturuluyor kurtarma yine de önyüklenebilir, çıkarılmış bir kurtarma içerecektir windows görüntüsü 8 ve standart bir kurtarma araçları dizisi.
- Ardından Kurtarma Diski Oluştur aracı, işaretlenirse kurtarma dosyalarının ve sistem görüntüsünün ne kadar disk alanı alacağını size söyleyecektir. Bilgisayarınıza en az gerektiği kadar büyük bir USB cihazı takın. Lütfen cihazın kullanılabileceğini unutmayın sadece önyüklenebilir bir kurtarma diski olarak; cihazdaki diğer her şey silinecek.
- Birden fazla USB cihazı bağladıysanız, RMC mevcut cihazların bir listesini gösterecektir. Kurtarma diski yapmak istediğinizi seçin ve İleri'ye tıklayın. Bir sonraki iletişim kutusu, seçilen USB cihazındaki her şeyin üzerine yazılacağı konusunda sizi uyaracaktır. Hazır olduğunuzda Oluştur'u tıklayın.
- Kurtarma önyükleme görüntüsü, kurtarma ve onarım araçları ve fabrika sistem görüntüsü (seçiliyse) kurtarma sürücüsüne kopyalanacaktır. Bu bir kaç dakika sürebilir.
- Fabrika görüntüsünü kopyalamayı seçtiyseniz, RMC şimdi size OEM kurtarma bölümünü sabit sürücüden kaldırma seçeneği sunarak yer açın. Bölümü silin veya saklayın - siz seçin.
- Bitir'e tıklayın.
- USB cihazını çıkarın ve güvenli bir yerde saklayın.
Windows 8'de bulunan Kurtarma Diski Oluşturma aracı hakkında daha fazla bilgi için Microsoft'un destek sayfasını ziyaret edin -.
Windows 7: Sistem Onarım Sürücü Aracı Oluşturun
Windows 7, önyüklenebilir kurtarma CD'leri veya DVD'leri oluşturmak için otomatik bir araçla gelen ilk Windows sistemiydi. Araç, Windows 8 sürümü kadar çok özellik yapmaz - örneğin bir OEM kurtarma görüntüsü ekleyemezsiniz - ancak kullanımı da aynı derecede kolaydır. Sadece birkaç tıklama ve kurtarma diskiniz hazır!
Ve işte nasıl:
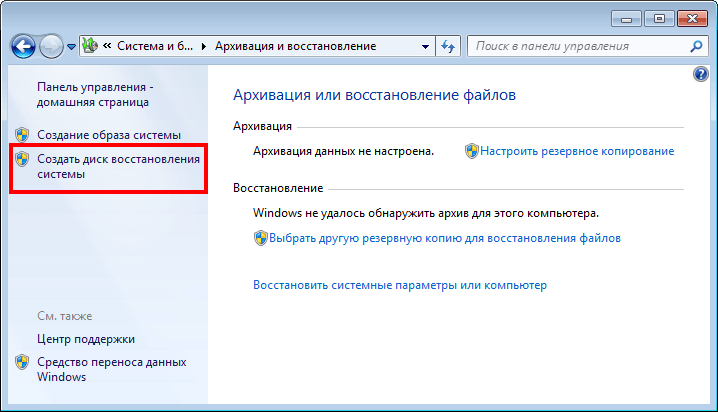
Şekil 3. Yedekleme ve Geri Yükleme
- Bilgisayarınızın optik yazıcısına boş bir CD veya DVD yerleştirin.
- Yönetici olarak Yedekleme ve Geri Yükleme uygulamasını açın. Tıklayın Başlat\u003e Denetim Masası\u003e Sistem ve Güvenlik\u003e Yedekleme ve Geri Yükleme(Başlat\u003e Denetim Masası\u003e Sistem ve Güvenlik\u003e Yedekleme ve Geri Yükleme).
- Pencerenin sol tarafında Bir sistem kurtarma diski oluşturun(Bir sistem onarım diski oluşturun).
- Onaylayın optik sürücü doğru seçilmiş. Tıklamak Disk oluştur (Disk oluştur) (bkz. Şekil 4) ve önerilen adımları izleyin.
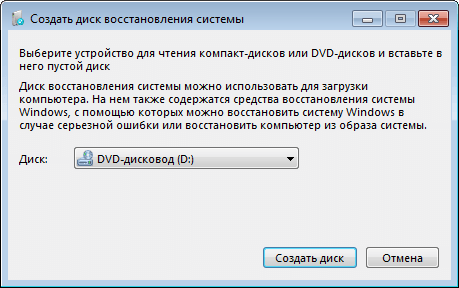
Şekil 4. Windows 7'deki Sistem Kurtarma Diski Oluştur aracı, yalnızca birkaç tıklamayla önyüklenebilir bir kurtarma CD'si veya DVD'si oluşturmanıza olanak sağlar
Not: Windows 7 ihtiyaç duyduğu dosyaları bulamazsa, sizden Windows yükleme diskini yerleştirmenizi isteyecektir.
Almak için ek bilgi Microsoft, Windows 7 sayfasında bir video eğitimi sunmaktadır.
Vista: Kurtarma Diski Oluşturmayı etkinleştirme ve kullanma
Vista SP1 Beta harika bir yardımcı programla geldi Kurtarma Diski Oluşturun (Kurtarma diski oluşturun) (recdisc.exe) (bkz.Şekil 5). Ancak, yalnızca Microsoft tarafından bilinen nedenlerden dolayı, yardımcı program üretilen tüm sürümlerde kaldırılmıştır. Dosya recdisc.exevista'da hala var, ancak çalışmıyor!

Şekil 5. Vista'da kalan recdisc.exe dosyası varsayılan olarak çalışmaz, ancak biraz çabayla yararlı hale getirilebilir.
Bununla birlikte, meraklılar yardımcı programın çalışan sürümünü beğendiler. Böylece dosyaları hazırladılar ve nasıl yapılır bilgileriyle birlikte indirilmeye hazır hale getirdiler. Bu resmi olarak onaylanmış bir çözüm değildir, ancak Microsoft MVP tarafından Microsoft Answers forumunda açıkça tartışılmış ve önerilmiştir. Örneğin, bkz. Microsoft Answers "" (Windows Vista için Sistem Onarım Diski Oluşturma).
Almak recdisk.exe zor değil, ancak adımlar burada detaylandırılamayacak kadar uzun. "" (Bir Vista kurtarma diski nasıl oluşturulur) başlıklı VistaForums üçüncü taraf forum başlığı bildiğim en iyi nasıl yapılır talimatlarını içerir. Nasıl yapılır kılavuzuna ekleyeceğim tek şey standart not: herhangi bir sistem değişikliği yapmadan önce, yedekleme yapmak.
Bunların tümü ulaşılamazsa, aşağıda açıklandığı gibi üçüncü taraf bir önyükleme diski kullanmayı deneyin.
Windows XP: Üçüncü Taraf Aracı Gerekli
XP'nin önyüklenebilir bir kurtarma diski oluşturma yerleşik yeteneği yoktur.
Yıllarca daha iyi alternatif oldu UBCD4Win ("Windows için Ultimate Önyükleme CD'si" anlamına gelir). Ancak bu önyüklenebilir diski yapmak, biraz teknik beceri ve tam bir XP kurulum CD'sine erişim gerektiren uzun ve karmaşık bir süreçtir.
UBCD4Win hala kullanımda ve hala ücretsiz, ancak şimdi tavsiye etmiyorum. Artık daha iyi bir çare var.
Hiren'in BootCD'si inanılmaz bir dizi ücretsiz araç içerir - toplamda yaklaşık 100 ().
CD'nin kendisi Linux tabanlıdır, ancak Linux bilmenize gerek yoktur; uygulamanın metin görünümünde çalıştıracağınız araçları seçmeniz için basit menüler bulunmaktadır. (Bkz. Şekil 6.)
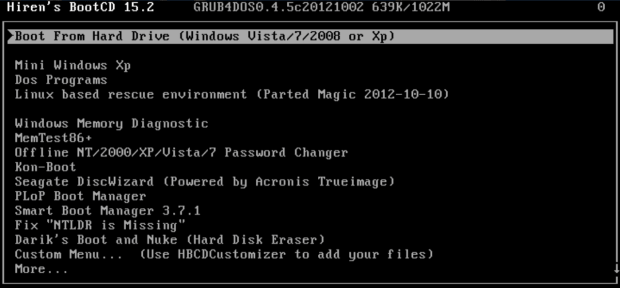
Şekil 6. Hiren'in BootCD'si yaklaşık 100 ücretsiz onarım ve kurtarma yazılımı aracı içerir.
Garip bir şekilde, Hiren'in BootCD'si aynı zamanda "gri" bir sisteme dayanan soyulmuş bir "Mini-XP" içeriyor. Satın alınan bir lisansın veya standart bir XP kurulumunun yerine değil, lisanslı, ücretli XP kopyalarının sahipleri tarafından kullanım için bir felaket kurtarma aracı olarak tasarlanmıştır. Sınırlı görevleri içinde harika çalışıyor. Normal (lisanslı ve ücretli) Windows XP sisteminiz önyükleme yapmadığında, Hiren'in BootCD'sine sahip MiniXP sistemi yeniden başlatmanıza yardımcı olabilir.
Hiren'in BootCD'sini üzerine alabilirsiniz. Ancak çalışan bir indirme bağlantısı bulmak biraz yanıltıcı olabilir - sayfa, uygunsuz araçları indirmek için dikkat dağıtıcı bazı alternatif bağlantılar içerir.
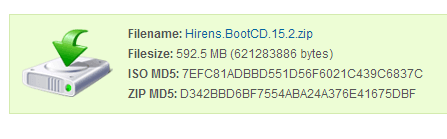
Şekil 7. Hiren'in BootCD'si için geçerli indirme bağlantısı
Tüm Windows sürümleri: ücretsiz kurtarma diskleri
Yerleşik Windows araçları mevcut değilse veya sizin için çalışmıyorsa, ücretsiz olarak birçok ücretsiz önyüklenebilir kurtarma diski mevcuttur. Hiren'in BootCD'leri gibi, çoğu Linux tabanlıdır ve önceden yapılandırılmış zengin bir bakım ve kurtarma araçları setiyle birlikte gelir.
İşte en iyilerinden dördü:
- Trinity Kurtarma Kiti (ücretsiz veya gönüllü olarak ödenir) - Windows makinelerindeki kurtarma işlemleri için özel olarak tasarlanmıştır, ancak Linux kurtarma sorunları için de kullanılabilir. Varsayılan olarak basit bir klavye-metin menü sistemine sahiptir ve Linux'ta bir komut satırı da mevcuttur.
- Ultimate Boot CD'si(ücretsiz;) - 100'den fazla kullanımı kolay onarım ve teşhis aracı, klavye-metin menü arayüzü içerir.
- SystemRescueCd (ücretsiz) - Temel kurtarma araçlarının hibrit metin / grafik Linux ortamında kullanılmasına izin verir.
- Ubuntu Rescue Remix (ücretsiz ;, bir dizi açık kaynak veri kurtarma ve teknik adli araç sunar. Bununla birlikte, bu ürün neredeyse tamamen Linux komut satırı çalışmasına dayanmaktadır ve bu da fare arabirimlerine alışkın kişiler için işini zorlaştırabilir ...
Otomatik Kolay Kurtarma Temelleri
Araçlar Kolay Kurtarma Temelleri NeoSmart Technologies'ten ayrı bir tartışmayı hak ediyor. Windows kurtarmaya adanmış hemen hemen her İnternet forumunda olumlu bir şekilde bahsedilir.
Bunun nedeni kısmen araçların oldukça iyi olması ve windows sürümleri - XP, Vista, Win7, Win8, Windows Sunucusu.
Ancak bu araçların popülaritesi kısmen ücretsiz oldukları için arttı. NeoSmart diskleri hala birçok çevrimiçi tartışma forumunda ücretsiz olarak sınıflandırılsa da, aslında artık ticari ürünlerdir. ABD'deki fiyatlar, Easy Recovery Essentials'ın ev sürümü için 20 ABD Doları'ndan başlar ve Sunucu sürümü için 75 ABD Doları'ndan sona erer. İçin tüm sürümlerin ve fiyatların bir listesini bulabilirsiniz.
Gerçekten mütevazı bir fiyat için alacaksınız önyüklenebilir iso görüntüsüCD, DVD veya USB cihazına indirip yazabileceğiniz. Easy Recovery Essentials başlatıldığında, yüksek düzeyde otomatikleştirilmiş kurtarma yetenekleri sağlar. Aslında, birçok karmaşık kurtarma işlemi, başka bir kullanıcı girişi gerektirmeden tek bir tıklama ile başlatılabilir.
NeoSmart demo videosunda bu araçları kullanmanın ne kadar kolay olduğu hakkında bir fikir edinebilirsiniz. NeoSmart ayrıca para iade garantisi sunar.
Size en uygun kurtarma aracı hangisi?
Mümkünse, Windows'ta bulunan araçlarla başlamanızı öneririm. En yaygın görevleri ve belki ihtiyacınız olan her şeyi hallederler. Olağan operasyonların yanı sıra bazı alışılmadık işlemleri sağlarlar. Hey, zaten parasını ödedin!
Windows araçları ihtiyacınız olanı sağlamazsa, ücretsiz Linux tabanlı önyüklenebilir kurtarma disklerini deneyin. Linux ortamı çoğu kişiye yabancı olsa da windows kullanıcıları - özellikle araçlar komut satırı Linux, genellikle herhangi bir engeli aşmanıza yardımcı olacak yeterli belge vardır.
Ne yerleşik Windows araçları ne de ücretsiz Linux tabanlı araçlar sizin için çalışmıyorsa, ticari araçlar ideal olabilir. NeoSmart'ın Easy Recovery Essentials araçları, özellikle iyi çalışır, kullanımı çok kolaydır ve para iade garantisi ile birlikte gelir.
Gelecek hafta: bilgisayarınızı başlatmak ve içerdikleri araçlara ulaşmak için bu kurtarma disklerini nasıl kullanacağınızı öğreneceksiniz. Ayrıca bazı ek ipuçları ve püf noktaları da sunacağım. Bizimle kal!
Arkadaşlar, önceki makalede, sistem geri yükleme kontrol noktasının nasıl kullanılacağını inceledik. Ancak, işletim sistemi yapılandırmasında herhangi bir değişiklik yaptıktan sonra bilgisayarın önyüklemeyi reddettiği zamanlar vardır. Ve elinizde ne bir işletim sistemi yükleme diski ne de sisteminizin görüntüsünü içeren bir disk var.
Ne yapalım? Kurtarma diski yardımcı olacaktır. Bu yazıda nasıl yaratılacağına ve nasıl kullanılacağına bakacağız.
Bana bunun ne kadar hayati olduğunu söylemeye değmez. İyi uyumak için sadece “bir pipet daha yayın”. Unutma, umutsuz durumlar yok. Tüm problemler çözülebilir.
Bir kurtarma diski oluşturun
- 1. Ekranın sağ alt köşesindeki "Başlat" düğmesine tıklayın ve "Denetim Masası" nı seçin. Windows 7 işletim sisteminin Denetim Masasının ana penceresi açılacaktır:
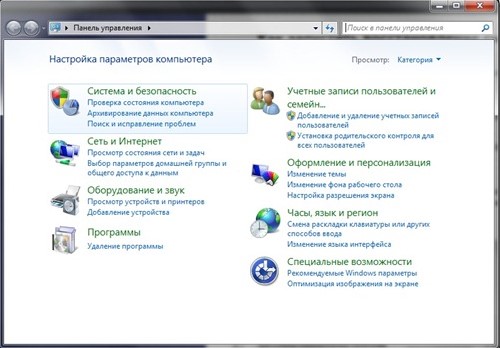
- 2. İlk bölümde "Sistem ve Güvenlik" bölümünde "Bilgisayar verilerini yedekleme" alt bölümünü seçin. Bu pencere açılacak:
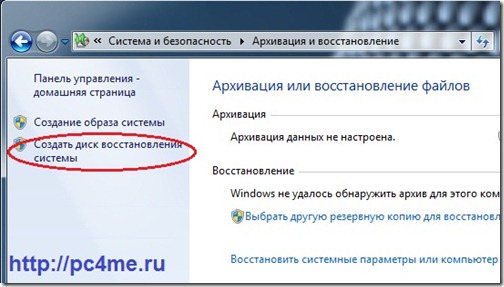
DVD / CD sürücünüze yerleştirin boş disk ve "Sistem kurtarma diski oluştur" penceresinin sağ tarafındaki yazıya tıklayın.
- 3. Ardından "Sistem Kurtarma Diski Oluştur Sihirbazı" başlayacaktır. Görünen pencerede, "Disk Oluştur" düğmesini tıklayın.

4. Sihirbaz, kurtarma diskini oluşturmaya başlayacaktır. İlerleme yeşil bir çubuk olarak görüntülenecektir:

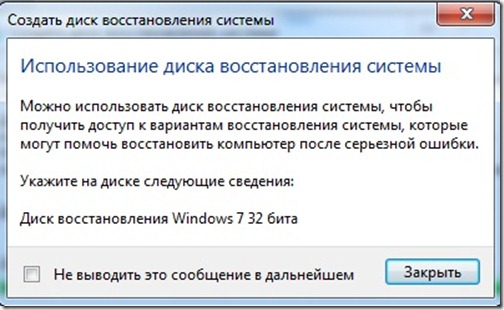
Bu pencere bize kurtarma diski oluşturma işleminin başarıyla tamamlandığını anlatır. Bu pencere kapatılabilir. Ardından "Tamam" düğmesini tıklayın ve Windows 7 Denetim Masası'nı kapatın.
Sistem Kurtarma Diski oluşturuldu.
Sistemin bir kurtarma diskinden kurtarılması
Böylece bir kurtarma diski oluşturduk. Ve gelecekte, sistem herhangi bir eylemin sonucu olarak önyüklemeyi reddederse, bu diskten önyükleme yapabilir ve sistemi geri yükleme denetim noktalarından birine geri döndürebilirsiniz.
- 1. Kurtarma diskini sürücünüze yerleştirin. Bilgisayarını aç. Diskten Önyükleme Başlatma sırasında menüden "Diskten Önyükleme" öğesini seçin. Bunu yapmak için, önyükleme sırasında "Esc" tuşuna basın veya bunu BIOS ayarlarında açıkça belirtin.
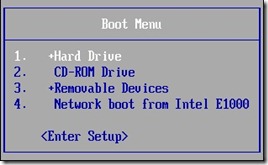
- 2. Ardından, sistem diskten önyükleme kararını onaylamak için herhangi bir tuşa basmanızı isteyecektir. Herhangi bir tuşa basın, sistem işletim sistemi kurtarma için hazırlık sürecine başlayacaktır.
- 5. Bir sonraki pencerede, sistemi geri yükleme seçeneğini seçmeniz gerekecektir. Sorunları otomatik olarak düzeltmenize ve sihirbazı kullanarak sistemi geri yüklemenize olanak tanıyan ilk seçeneği seçmenizi tavsiye ederim.
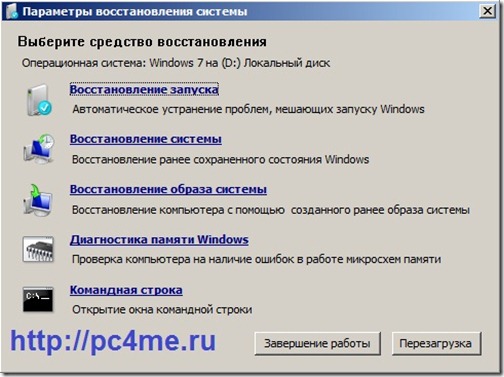
- 6. Daha sonra, sistem, tüm ayarları belirtilen kurtarma kontrol noktalarından birine döndürecek olan İşletim Sistemi Kurtarma Sihirbazını başlatacaktır. "" Makalesinde sihirbazın nasıl çalıştığını zaten tartışmıştık.
Sihirbaz çalışmasını bitirdiğinde, işletim sistemi geri yüklenecek ve tüm kullanıcı verileriniz olduğu gibi kalacaktır. Ardından, sistemi yeniden başlatmanız gerekecek.
- 7. Kurtarma diskini sürücüden çıkarın ve Yeniden Başlat düğmesine tıklayın.
Arkadaşlar, burada kurtarma diskini kullanarak işletim sistemini "yeniden canlandırma" prosedürünü gözden geçirdik.
Herkese kesinlikle böyle bir disk oluşturmasını ve onu el altında tutmasını tavsiye ediyorum - küçük sorunlar durumunda kesinlikle işe yarayacaktır.
Sisteminiz önemli ölçüde hasar görmüşse. Bu, bir virüsün bir sonucu olarak ortaya çıkabilir. O zaman iki tavsiyeme daha ihtiyacınız olacak - bu ve.
