Bugün İnternet'i Wi-Fi aracılığıyla bir dizüstü bilgisayardan veya kullanılabilecek bir bilgisayardan nasıl dağıtacağımız hakkında konuşacağız. dartsız adaptör. Niçin buna ihtiyacın var? Örneğin, bir tablet veya telefon satın aldınız ve yeni bir tarayıcı veya bir tür tarayıcı kullanarak evinizden internete bağlanmak istiyorsunuz. Google Chrome(Google Chrome'un Bölüm Makale Sırları), yönlendiricinizde gerçekleşmez. Bu durumda, Wi-Fi'yi bir drone'a veya ek bir cihaza bağlanabilen bir dizüstü bilgisayardan dağıtabilirsiniz. dronsuz bağlantı. Gelin nasıl çalıştığına bir göz atalım. Bunu aklımızda tutarak, bir dizüstü bilgisayarı yönlendiriciye dönüştürmenin iki yoluna bakacağız. yollar Wi-Fi dağıtımı Dizüstü bilgisayardan Windows 7, Windows 8 ve Windows 10 için incelenir. Standart olmayanlara avantaj sağlıyorsanız veya kurulmasına gerek yoksa ek programlar- bu, Wi-Fi üzerinden dağıtım uygulamasının Windows komut satırı kullanılarak organize edileceği, sizin için özel bir yöntemdir.
Şimdi başlayalım
Ağ bağlantılarının listesi göründüğünde drone içermeyen bağlantıya sağ tıklayın ve “Yetki”yi seçin
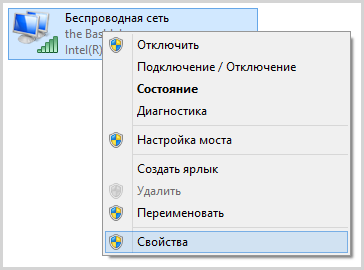
"Erişim" sekmesine gidin, "Diğer kullanıcıların İnternet'e bağlanmasına izin ver" seçeneğinin yanındaki kutuyu işaretleyin. bu bilgisayar", O halde tamam."

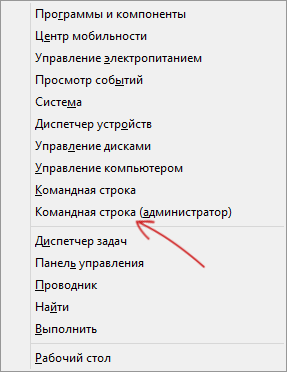
takıma kaydol netsh wlan show sürücüleri (CMD komutlarının güncel listesi) ve yerleştirilen kenar desteği sürücüsüyle neler yapılabileceğine hayret edin. Çiğnemeye çalışırsanız çiğnemeye devam edebilirsiniz. Maalesef bu, büyük olasılıkla orijinal sürücünün bilgisayarınızda kurulu olmadığı anlamına gelir. Wi-Fi adaptörü(Üreticinin web sitesinden yükleyin), aksi takdirde eski cihazlarda bile çalışacaktır.

Bir dizüstü bilgisayardan yönlendirici oluşturmak için girmemiz gereken ilk komut, bir sonraki adıma benziyor (SSID'yi ağ adınızla değiştirebilir, ayrıca şifrenizi ayarlayabilirsiniz, aşağıdaki uygulamada şifre ParolNaWiFi'dir):
netsh wlan barındırılan ağ modunu ayarla = izin ver ssid = "şifre" anahtar = "Şifre"
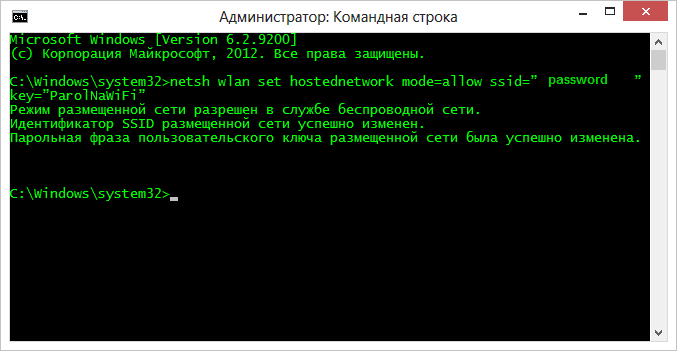
Komutu girdikten sonra tüm işlemlerin tamamlandığını onaylamanız gerekir: dartsız erişim izinler, SSID değiştirildi ve drone içermeyen anahtar da değiştirildi. Komutu girin
Netsh wlan barındırılan ağı başlatıyor
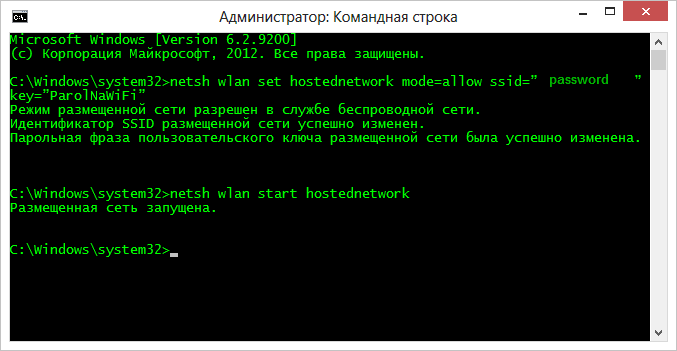
Bu tanıtımdan sonra “Sınır yerleşimi başlatıldı” diyenler hakkında bilgi almakla yükümlüsünüz. İhtiyacınız olabilecek son komut ve drone içermeyen ağınızın durumunu, istemci bağlantılarının sayısını veya Wi-Fi kanalınızı nasıl öğrenebileceğiniz:

Hazır. Artık Wi-Fi aracılığıyla dizüstü bilgisayarınıza bağlanabilir, şifrenizi girebilir ve internette gezinebilirsiniz. Dağıtımı hızlandırmak için şu komutu kullanın:
Netsh wlan barındırılan ağı durdurur
Yazık, vikoristanny'ye Bu method Wi-Fi yoluyla internete dağıtım, dizüstü bilgisayarın dış görünümü yeniden bağlandıktan sonra başlar. Çözümlerden biri, tüm komutları sırayla içeren bir yarasa dosyası oluşturmaktır - materyalin altındaki videoyla nasıl çalışılacağı (arka arkaya bir komut) ve onu otomatik oynatmaya eklemek veya gerekirse kendiniz başlatmak.
İnternet'i Windows 7'deki bir dizüstü bilgisayardan programsız Wi-Fi aracılığıyla dağıtmak için Vikoristannya bilgisayardan bilgisayara bağlantılar (Geçici)
Windows 7'de, komut satırına kadar gitmeden en kolay şekilde uygulanabilen ve tamamlanmasını kolaylaştıran bir yöntem. Bunu yapmak için ağlar ve harici erişim için kontrol merkezine gidin (bunu kontrol panelinden veya bildirim alanındaki bağlantı simgesine tıklayarak kullanabilirsiniz) ve orada "Yeni bir bağlantı veya ağ kur" seçeneğini tıklayın.
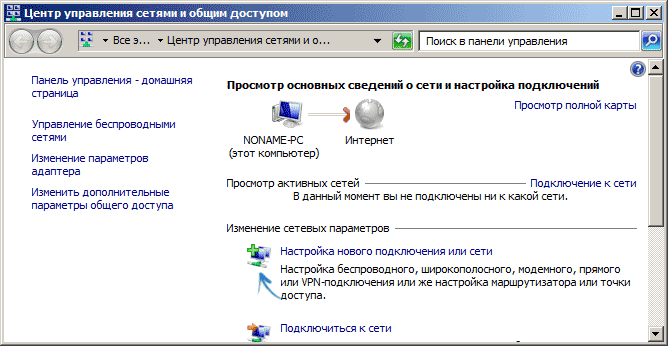
“Drone içermeyen bir bilgisayar-bilgisayar arayüzü kurma” seçeneğini seçin ve “İleri” ye tıklayın.
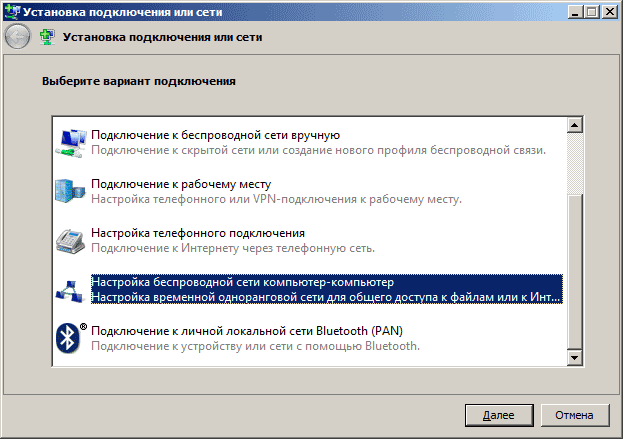
Bir sonraki adımda SSID ağ adını, güvenlik türünü ve güvenlik anahtarını (Wi-Fi şifresi) ayarlamanız gerekir. Wi-Fi dağıtımını bir daha asla kurmak zorunda kalmadığınızdan emin olmak için “Bu ağ için ayarları kaydet” öğesini seçin. “İleri” butonuna bastıktan sonra bağlantı ayarlanacak, bağlantılar olur olmaz Wi-Fi bağlanacak ve bunun yerine diğer cihazların bağlantıları başlayacaktır. bu dizüstü bilgisayar(Bu noktada oluşturulan rotayı bulabilir ve ona bağlanabilirsiniz).
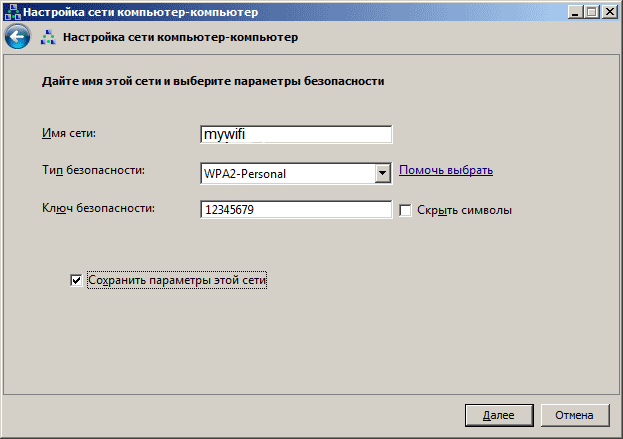
İnternete bağlıysanız girmeniz gerekir perde arkası erişimi internete. Bunu yapmak için tekrar Bariyerler ve Arka Kapı Erişimi Kontrol Merkezine gidin ve ardından menüden “Adaptör parametrelerini değiştir” seçeneğini seçin.
İnternet bağlantınızı seçin (önemli: İnternete erişmek için kullanılacak bağlantının aynısını seçmelisiniz), yenisine sağ tıklayın ve "Güç"e tıklayın. Bundan sonra, "Erişim" sekmesinde "Diğer kullanıcıların bu bilgisayarın İnternetine bağlanmasına izin ver" simgesini açın - hepsi bu, artık dizüstü bilgisayarınızda Wi-Fi'ye bağlanıp İnternete erişebilirsiniz.
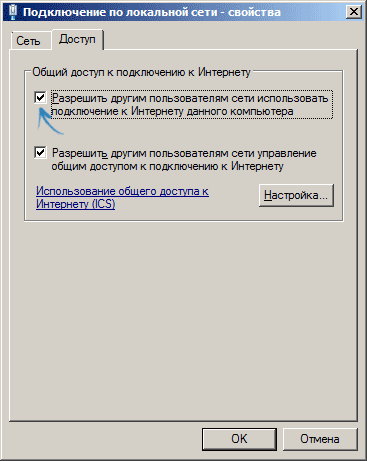
Not: Testlerimde Windows 7 yüklü başka bir dizüstü bilgisayar kullanarak erişim noktası oluşturdum, bu nedenle çoğunun telefon ve tablet kullanmasını istiyorum.
Standınıza Wi-Fi dağıtmak için özel ekipman mı almak istiyorsunuz? Açıkçası, iyi tasarlanmış bir altyapı yardımıyla net, dartsız bir internet düzenlemek gerekiyor. Prote, dizüstü bilgisayarınız ve Windows'unuz için özel ayarlar, gücü sorunsuz bir şekilde korumanıza yardımcı olacaktır. Böyle bir erişim noktası, herhangi bir kişinin günlük ihtiyaçlarını tam olarak karşılar. Bunu kazanmanın birçok yolu vardır: manuel ve program. Elbette üçüncü taraf yüklememek daha iyidir güvenlik yazılımı Peki virüsler nasıl oluşabilir? Ale, belki şanslı olurum.
ön hazırlık
Sağda bugün internet sağlayan birçok cihaz var. Bunlar kablolu kablolar, yönlendiriciler, wifi adaptörlü bilgisayarlar, 3G ve 4G modemlerdir. Erişim noktası, wifi kablosuz veri aktarım modülü gibi herhangi bir cihaza uygulanabilir. Etkileşim şu şemayı takip eder: Bir dizüstü bilgisayar (veya masaüstü bilgisayar), bir kablo veya 3G (4G) adaptör aracılığıyla verileri alır ve ardından bunu bir wifi kanalı aracılığıyla herhangi bir cihaza dağıtır. Daire size ait değilse veya misafirseniz ve ağ altyapısı iyi gelişmemişse veya ek ekipman satın almaya gerek yoksa, benzer bir yöntemi pratikte, örneğin Windows aracılığıyla uygulayabilirsiniz. .
Hem sekizinci hem de yedinci nesil Windows'ta bu kadar gerekli Wi-Fi dağıtımının aynı şekilde uygulanması şaşırtıcı. İlk bariz eylemlerle bitirelim:
- Dizüstü bilgisayarda interneti düzenlemek için kabloyu bilgisayara bağlarız. 3G modemi de kullanabilirsiniz. Bu her şeyin işe yaradığı anlamına geliyor, aradaki kenarları açmayı deneyebilirsiniz.
- Dizüstü bilgisayarınızda referans wifi olması önemlidir. Bu, daha önce bir dizüstü bilgisayardan drone içermeyen bir ağa bağlandıkları için devrenin çok basit olduğu anlamına gelir, o zaman her şey yolunda demektir. Sürücülerin şanzımanlar tarafından kurulmasını ve kurulmasını sağlayın. Hiçbiri yoksa, Driver Genius programı gerekli tüm öğeleri bulup Windows'a yükleyerek yardımcı olur. Sırada wifi kurulumu var.
manuel yöntem
Ayrıca bir dizüstü bilgisayarın kurulumu, bilgisayarın kendi standart yöntemleri kullanılarak yapılabilir. Komut satırıyla uğraşmanız gerekeceğini iddia etmek zor; aslında bunda hiçbir fantezi yok. Bilgisayarın komut satırını başlatmak için Win ve X tuşlarına basın, ardından Komut Satırı'nı seçin. Tam da bu komut satırına şu komutu girmeniz gerekir: netsh wlan set HostedNetwork Mode = Allow ssid = f1comp key = 12345678. Bu kodda kullanıcıların kendileri için seçebilecekleri iki nokta vardır:
- f1comp - aklıma ilk gelen şey bu. Yogo robiti olabilir.
- 12345678 daha karmaşık bir şifredir, elbette daha da karmaşık bir şekilde çözülebilir.
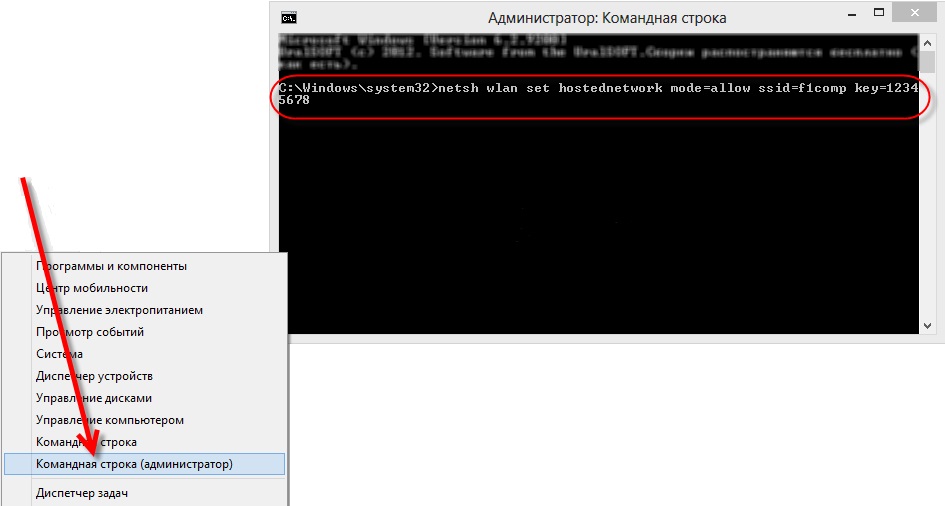 Diğer bir adım ise Enter tuşuna basmaktır. Komut satırı herkese her şeyin başarılı olduğunu bildirmelidir. Daha sonra aşağıdaki sırayı girmeniz gerekir: netsh wlan hostednetwork'ü başlat - bu komut erişim noktasını başlatır. Enter tuşuna tekrar basın, ardından komut satırını yazın:
Diğer bir adım ise Enter tuşuna basmaktır. Komut satırı herkese her şeyin başarılı olduğunu bildirmelidir. Daha sonra aşağıdaki sırayı girmeniz gerekir: netsh wlan hostednetwork'ü başlat - bu komut erişim noktasını başlatır. Enter tuşuna tekrar basın, ardından komut satırını yazın:

Bu aşamada ayarların karışıklık nedeniyle kesintiye uğraması mümkündür. Bu durumda, iki ek satır girmeyi denemeniz gerekir: netsh wlan set Hostednetwork mode = disallow ve ayrıca netsh wlan set Hostednetwork mode = izin ver. Daha sonra Aygıt Yöneticisi'ne gitmeniz gerekir (sadece Başlat menüsünü açın ve adı buraya yazın). Aralarından seçim yapabileceğiniz bir listeniz olacak Merezhevi adaptörleri, Yerleştirilen Boşluğun Sanal Adaptörünün hemen üzerindeki sağ fare düğmesine tıklayın ve Aşağı Çek öğesini seçin. Ardından, yukarıda açıklandığı gibi iki satırı yeniden girin: netsh wlan set HostedNetwork Mode = Allow ssid = f1comp key = 12345678 ve netsh wlan Start HostedNetwork.
Erişime tabi
Üstelik erişim noktasının çalışıyor olması gerekir, ancak aynı zamanda bilgisayarın drone içermeyen ağıyla diğer cihazlarla etkileşime girmenize de izin verilmesi gerekir. Güvenlik ve Arka Kapı Erişim Kontrol Merkezi simgesine sağ tıklamanız gerekiyor.
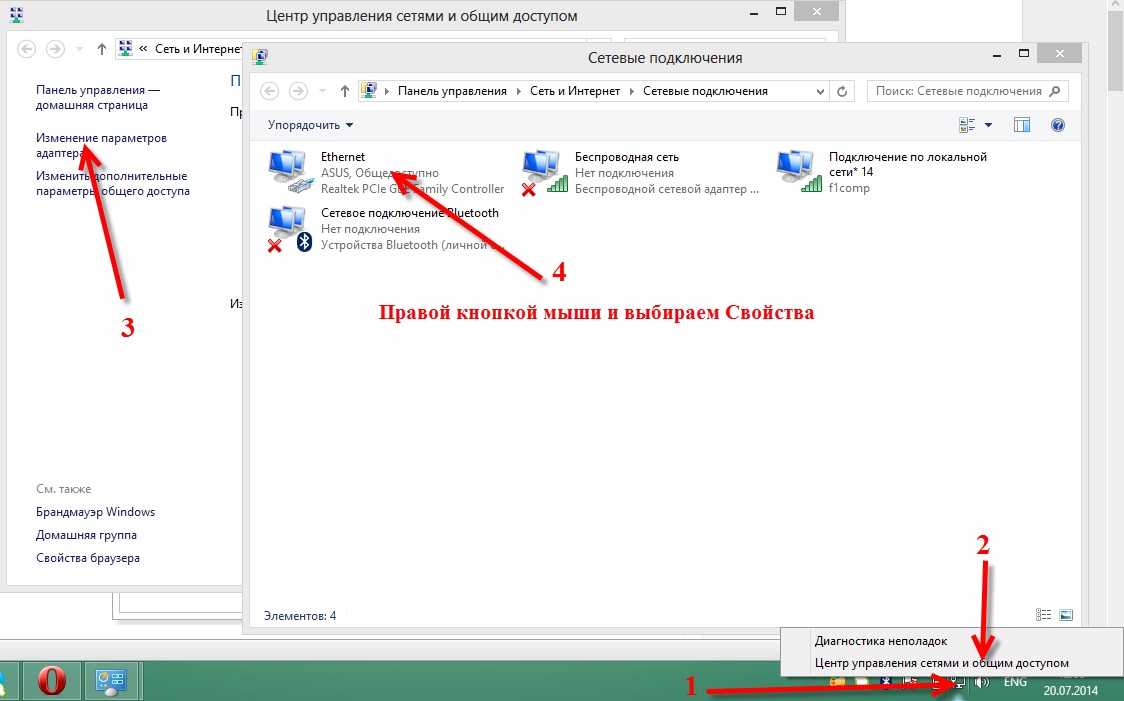
Sol tarafta Bağdaştırıcı ayarlarını değiştir'i seçmeniz gereken bir pencere görünecektir. İnternete bağlanma yöntemini seçeceğiniz bir bağlantı listesi görünecektir. Kablolu bir kablo ise Ethernet'e tıklayın. Bağlam menüsünde Güç'ü seçin ve Access mantıksal adını taşıyan sekmeye gidin.
Bu sekmede, Bu bilgisayarda diğer kullanıcıların internete bağlanmasına izin ver seçeneğinin yanındaki kutuyu işaretlemeniz gerekir. Sekmenin alt kısmında bir ölçü seçmeniz ve Tamam'a tıklamanız gereken bir liste olacaktır.
![]()
Prensip olarak eksen her şeydir, erişim zerresi işini vermiştir. Artık dizüstü bilgisayarınızdan dağıtabileceğiniz wifi'ye güvenle bağlanabilirsiniz.

Bağlanamıyorsunuz, ancak İnternet çalışmıyor. Böyle bir durumda antivirüs ve antivirüs programlarınızı kapatmayı denemeniz gerekir.
Dizüstü bilgisayarın işletim sisteminin yeniden yüklenmesi veya devre dışı bırakılması gerekiyorsa erişim noktası da bağlanacaktır. Tekrar başlamanız gerekiyor. Parkuru kimin için koşmalıyım? Komut satırı Ve şunu yazın: netsh wlan, barındırılan ağı başlat.
otomatik yöntem
Doğal olarak bu, wifi dağıtımının düzenlendiği bir dizüstü bilgisayar programıdır. Buna MyPublicWifi denir. Bu, Windows için basit ve ücretsiz bir programdır. Tıpkı dizüstü bilgisayardaki insanlar gibi program verildi Kurulduktan sonra yeniden kurulması gerekecektir. Başarısız olursanız MyPublicWifi'yi yönetici olarak çalıştırın.
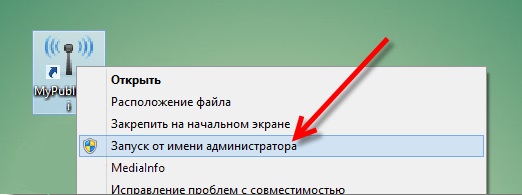
Birkaç basit noktaya bakalım:
- Görünüşe göre Otomatik HotSpot yapılandırması.
- Ağ Adı (SSID) alanına oluşturacağınız ağın adını vermeniz önemlidir.
- Ağ Anahtarı alanında bağlantı için bir şifre seçin.
- İnternet Paylaşımını Etkinleştir'in yanındaki kutuyu işaretleyin ve bağlantıyı seçin.
- Kurulum ve Hotspot'u Başlat'a basın.
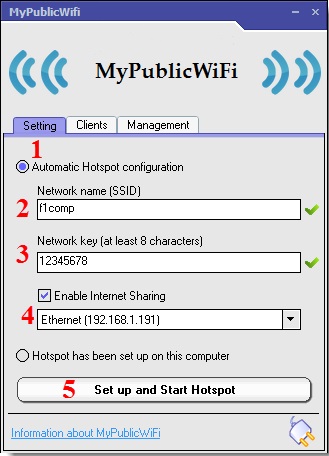
Artık Wi-Fi dağıtımı organize edildi, güvenle bağlanabilirsiniz. Bağlantı başarısız olursa ancak sayfalar açılmazsa, yukarıda belirtildiği gibi erişime izin vermeniz gerekir. Ağı yöneten herhangi bir program bağlantıları engelleyebilir, bu nedenle antivirüslerin ve diğer eklentilerin çalışmasını izlemek önemlidir. İstemciler sekmesindeki MyPublicWifi, oluşturulan Wi-Fi ağına bağlı tüm cihazları Windows aracılığıyla gösterir.
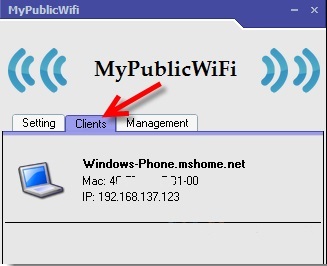
Yatırım Yönetimi para kazanma fırsatına sahiptir ek ayar robotik önlemler. Güvenlik Duvarını Etkinleştir seçeneğinin yanındaki kutuyu işaretlerseniz bağlı cihaz torrent ve benzeri programlara erişemeyecektir.
Ölçümün otomatik olarak düzenlenmesine yardımcı olan çok önemli bir ayar vardır. Ayarlara gidip MyPublicWifi Her sistem başlangıcında başlatılacak seçeneğinin yanındaki kutuyu işaretlerseniz, bilgisayarı başlattığınızda wifi dağıtımı otomatik olarak başlayacaktır.

Teorik olarak Windows'ta herhangi bir sorun olmayacak ve erişim noktası düzgün çalışacaktır.
(16.129 kez ziyaret edildi, bugün 51 ziyaret edildi)
Yüz dijitalimiz var ve güncel teknolojilerŞehrin ortalama sakini için internet erişimi olmadan hayatı hayal etmek imkansızdır. Bu blues'lardan birine WiFi denilebilir. Ve bir yönlendirici bağlamak imkansız (veya imkansız) olduğundan, WiFi'yi dizüstü bilgisayardan dağıtmaya hala ihtiyaç duyulduğundan, güç kaynağı doğal olarak sağlanıyor. Bu rapora daha yakından bakalım.
Başlamadan önce, bir dizüstü bilgisayardan WiFi nasıl dağıtılır
Dizüstü bilgisayarınız aracılığıyla Wi-Fi dağıtımını ayarlamaya başlamadan önce, cihazınızın İnternet'i dağıtmak için bir cihazla donatıldığından emin olmanız gerekir: USB veya PCL tipi bir WiFi adaptörü. Varlıkları, Medya ve İnternet sekmesi altındaki Kontrol Panelinde görülebilir. Merezhevyh bağlantılarında Bezdrotova Merezha noktasını bulduysanız, Wi-Fi dağıtımını düzenlemeye güvenle devam edebilirsiniz.
WiFi, WiFi Alliance'ın ticari markasıdır. Standart IEEE 802.11 protokolünü kullanarak bağlanmak mümkündür. Genel olarak, benzer iletim standardını kullanan cihazlarla elde edilebilecek dartsız bir menzil vardır.
Sanal bir WiFi dağıtım noktası oluşturma programı
İlk adım sanal bir erişim noktası oluşturmaktır. Bu dizüstü bilgisayarınız olacak. Yeni bir WiFi noktası indirebilirsiniz ücretsiz programlar resmi sitelerden.
mHotspot
Bu programlardan birine mHotspot adı verilir. Danimarka yazılımı kurulum gerektirmez. İlginizi çektikten sonra mHotspot'u başlatmanız gerekir. Gerekli program ayarları burada belirtilecektir. Örneğin Mhotspot adı altındaki alana adı girin gelecekteki önlemler. Bağlantı için mevcut noktalar listesinde kendisi görünecektir.
Programı resmi mHotspot web sitesinden indirebilirsiniz.
Bir sonraki alana Şifre adı verilir. Şifre bu. Suçluluk duygusu sekiz karakterden kısa olmamalıdır. Dışarıdan kişilerin erişememesini sağlamak için buna girmek önemlidir.
Max Clients adı altındaki alan, aynı anda bağlanabilecek gadget sayısını sınıra kadar düzenler. Maksimum güçleri ondur. Bu alana girilirse yeni bilgisayara bilgisayarınız dışında hiç kimse bağlanamayacaktır. Mhotspot'u Başlat'a basın ve oluşturulan erişim noktasına gidin.
Video: mHotspot programının nasıl kullanılacağı
MyPublicWiFi
İşte MyPublicWiFi aracılığıyla internette kullanılabilecek başka bir program. Üreticinin resmi web sitesine gönderdikten sonra yazılımı dizüstü bilgisayarınıza indirebilirsiniz. Program kurulum gerektirmez ve indirildikten hemen sonra çalışır.
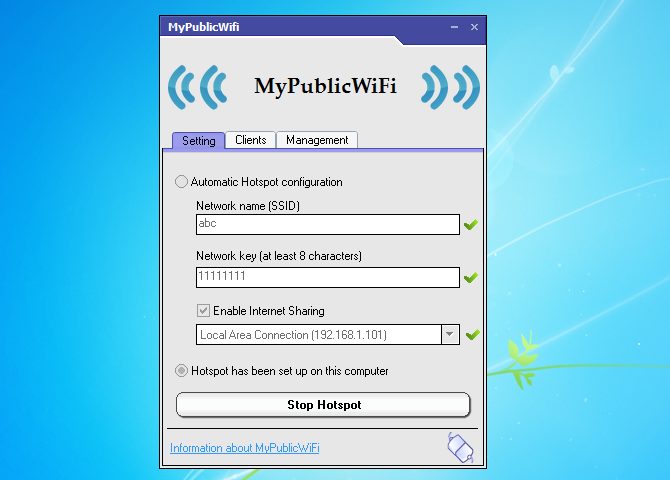
MyPublicWifi programı, bilgisayarınızdan bir Wifi erişim noktası oluşturmanıza olanak sağlar. Robotun talimatları:
- MyPublicWifi'yi (sürüm 5.1) indirin.
- Programı kur.
- Dizüstü bilgisayarınızı yeniden ortadan kaldırın.
- MyPublicWifi'yi başlatın (veya MyPublicWifi programını yönetici olarak çalıştırın; bu, ilk başlatıldığında çökmeye neden olur).
- Otomatik Erişim Noktası yapılandırma öğesini seçin.
- Ağ Adı (SSID) alanında oluşturulacak ağın adını seçin.
- Ağ Anahtarına şifreyi girin.
- Görüntüle (kutuyu işaretleyin) İnternet Paylaşımını Etkinleştirin.
- Listeden dizüstü bilgisayarınızın İnternet bağlantısına olan bağlantısını seçin.
- Hotspot'u Kur ve Başlat düğmesini tıklayın.
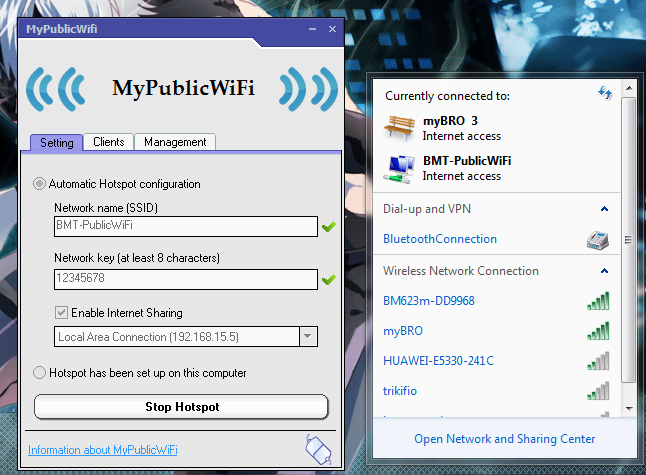
Erişim noktası oluşturma: üç kısayol
Normal İnternet bağlantısı üzerinden dağıtım
Wi-Fi'yi Windows 7 ve 8 işletim sistemleri altında ana İnternet bağlantısı üzerinden dağıtın.
İnternet dağıtımı oluşturmak için şu noktaları takip etmelisiniz:
- Başlangıç.
- Kontrol Paneli.
- Merezha ve İnternet.
- Bariyerler ve arka kapı erişimi için kontrol merkezi.
- Adaptör ayarlarını değiştir.
- Bezdrotove Merezheve bağlantısı 2. Yogo'yu Bazhannyam olarak yeniden adlandırın. Senin için iyi olacak.
- Bağlantının daha aktif olduğunu biliyoruz. Temel olarak buna bağlantılar denir yerel önlemler. Sanal WiFi'yi de kullanabilirsiniz.
- Aktif bir bağlantınız varsa “erişim” sekmesini bulun ve tıklayın. Bu katkının üzerine tüm noktalara uyması için bir onay işareti koyduk. Ve kendine:
- diğer koristuvach'ların bu sınıra uymasına izin verilir;
- Diğer kullanıcıların bağlantıları sonuna kadar yönetmesine izin verir.
- Listeden etkin bağlantınızı seçin. Toto: yerel ağ üzerinden bağlantılar (veya bağlantıları yeniden adlandırdığınız ad).
- "Tamam" düğmesine tıklayın ve bilgisayarınızı yeniden başlatın.
Akıllı telefonunuzun, tabletinizin veya dizüstü bilgisayarınızın bu erişim noktasını kullanmasını istiyorsanız, Wi-Fi dağıtmak için programı başlatmanız yeterlidir. Bağlanacak cihazlarda ise bağlantı öncesinde erişim şifrelerini girmeniz gerekmektedir.
Ek komut satırı yardımı için WiFi dağıtımını ayarlamanın bir yolu
Windows 10 yüklü bir bilgisayardan Wi-Fi dağıtmak gerektiğinden, elden geçirilen yöntemlerin çoğu pek iyi çalışmıyor.

Ek komut satırının arkasında dartsız önlemlerin dağıtım aşamaları:
- Dağıtım yeteneğini kontrol edin. Komut satırını yönetici olarak başlatmak ve netsh wlan show sürücüler komutunu buraya girmek gerekir.
- “Barındırılan ağ desteği” maddesini okuyun (ayarlar İngilizce ise Barındırılan Ağ yazılacaktır). Orada “öyle” kelimesi suçluluk duygusuyla yazılmıştır.
- Komut satırına gidip şunu yazalım: netsh wlan set Hostednetwork mode = Allow ssid = remontka key = secretpassword. Takımda "remontka" gibi kapanımlar olduğunda - bu, dartsız çizginin adıdır (kendiniz yazabilirsiniz, boşluklar düzeltilmeyecektir). Secretpassword - bu WiFi için gizli şifredir. Sen kendi kendini soyuyorsun.
- Tüm veriler girildikten sonra şu komutu girin: netsh wlan, barındırılan ağı başlat.
- sağ düğme Lütfen “Başlat” masaüstündeki menüye tıklayın ve “Ağ bağlantıları”nı seçin.
- Bu listeden, sanki şu anda vikoristmişsiniz gibi bu İnternet bağlantılarını seçin. “Erişim” sekmesini açmak için farenin sağ tuşuna tıklayın. Diğer istemcilere erişime izin verin.

Merhaba, ekranda şu mesaj görünecektir: oksuz çit başlatıldı. Herhangi bir hata veya aksaklık yoksa telefonları, tabletleri ve dizüstü bilgisayarları bu ağa bağlayabilirsiniz. Artık internete erişebilecekler.
Windows 7'de erişim noktası: “bilgisayar-bilgisayar” ağı
Windows 7 aracılığıyla bir bilgisayardan WiFi'nin nasıl dağıtılacağına ilişkin video
Windows 7'de kablosuz bağlantıları düzenlemek için “bilgisayardan bilgisayara” bağlantı oluşturmanız gerekir. Ekranın sağ alt köşesinde (silinmiş tarih, tarih, simgeler İsveç lansmanı. Adı - trey) "İnternet bağlantısını" biliyor. Yeni'ye tıklayın ve ardından "Güvenlik ve Erişim Kontrolü Kontrol Merkezi"ni seçin.
Lütfen hemen ortaya çıkın. “Yeni bir bağlantı kur” öğesini seçmeniz gerekir. І “Dartsız pistin ayarlanması”, “Bilgisayar-Bilgisayar” ve “ileri” seçeneğine tıklayın.
Yeni hesap için üç alanı doldurun:
- Önlemlerim var (kendin bul);
- güvenlik türü (WPA2-ptrsonal en iyisi);
- güvenlik anahtarı.
“Arka kapı erişimi için ek parametrelerin değiştirilmesi” bölümünde “Ölçümler ve Arka Kapı Erişimi Kontrol Merkezi”ne giderek, tüm öğelerde seçeneği “Etkinleştir” olarak ayarlayın. “Ayarları yapmayı unutmayın” kutusunu işaretlemeyi unutmayın. “İleri” düğmesine basıyoruz.
Sistem WiFi üzerinden internet dağıtımını ayarladıktan sonra karşınıza çıkacak pencerede “İnternete bağlanmadan önce özel erişimi etkinleştir” seçeneğine tıklamanız gerekecektir.
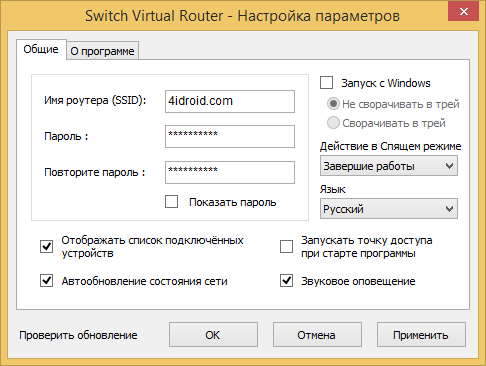
Wi-Fi'yi yönlendirici olmadan dağıtırken güç kaynağı
Sanal bir erişim noktasının düzenlenmesi sonucunda, admin adında standart parametrelerle bir bulut hesabı oluşturulduğundan, ağa aşina olmak isteyen herkes ona kolayca bağlanabilir.
Bir şey olursa ayrıntıları bilmek önemlidir. Kendinizi korumak ve yiyecek misafirlerinin izinsiz girişinden korunmak için gerekli eylemler.
Tarayıcının adres çubuğuna (her ne ise) 192.168.0.1 girin. Ekranda yönetici adınızı ve şifrenizi girmeniz gereken bir pencere görünecektir. Yönetici adlı bölümdeki Bakım sekmesine gidin. Yeni Şifre alanına yeni bir şifre girin, katlanır şifre. Ezberlemek gereklidir. Kesintiden önce diğer cihazları bağlamanız gerekecektir. Şifreyi Onayla butonuna tıklayarak şifreyi kaydettiğimizi onaylıyoruz. Aynı prensibi takip ederek Oturum Açma Adını değiştirebilirsiniz. İşlemin sonunda Ayarları Kaydet'e tıklayın. Bu şu anlama gelir: ayarları kaydedin.
Bu şekilde çalındık Oblikovy kaydı. Ayrıca tüm ayarları değiştirmenize de yardımcı olabilirim. Buna, cihazların bağlanması ve bağlantısını kesmenin yanı sıra, gadget'ların bu zamana kadar bağlanamayacak şekilde engellenmesi de dahildir.
Erişim noktasının ortasına gidiyoruz. Tarayıcıda zaten açık olan sekmede Kurulum adlı bir öğe bulacaksınız. Kablosuz Ayarları bölümünü seçin. Tekrar açılacaktır. Manuel Kablosuz Bağlantı Kurulumu adı verilen bir özelliği seçmeniz gerekir. Kablosuz Ağ Ayarları'ndaki ayarlar bölümüne yeni bir ağ adı (SSID) atanır. Katlamayı bitirmek senin hatan.
Ayarların diğer aygıtları etkilememesini istiyorsanız Gizli Kablosuzu Etkinleştir alanını işaretleyin.
Dağıtımdan önce tableti, akıllı telefonu ve dizüstü bilgisayarı birbirine bağlıyoruz
Wi-Fi dağıtımı organize edildikten sonra akıllı telefonların, gezegenlerin ve diğer aygıtların dizüstü bilgisayarın önünde yeni oluşturulan "yönlendiriciye" bağlanması gerekecek.
Bağlantının özellikleri Android işletim sistemi üzerinde çalışan cihazlara göre değişir. Delicesine, her şeyden önce, diğer bazı cihazlara erişmenize izin verildiğini kontrol etmek daha iyidir.
Eğer öyleyse, adb programını yüklemeniz gerekecektir. Bu, Android cihazlarda Windows'tan İnternet'e yöneliktir. Artık tabletinizin veya akıllı telefonunuzun ayarlarından açmanız gerekiyor. Android modu“USB bağlantısı” adı altında. Ve ardından gadget'ı şu adresten bağlayın: USB kablosu dizüstü bilgisayara.
Klasörü adb programıyla açın ve AndroidTool.exe'yi çalıştırın. Cihazları Yenile düğmesine tıklamanız gereken bir pencere açılacaktır. Sağda Alan Adı Sunucusunu Seçin (Dns) adı altında bir liste olacak ... Orada Dns sunucusu. Android Arayüzünü Göster butonuna bastıktan sonra eklenti tabletinize yüklenecektir.
USB Tüneli Programları tablette süper kullanıcı haklarına izin verir. Nazikçe Bağlan butonuna basıyorum.
Merhaba sevgili okurlarımız. bilgisayar portalı İnternet sitesi Wi-Fi kurulumu ve bağlanmasıyla ilgili bir dizi makaleye devam ediyor. Bu istatistik, WiFi'nin bir dizüstü bilgisayardan nasıl dağıtılacağını gösterir. Wi-Fi'yi yönlendirici olmadan bir dizüstü bilgisayara nasıl dağıtabilirsiniz ve Wi-Fi dağıtarak nasıl bir dizüstü bilgisayar edinebilirsiniz? İster dizüstü bilgisayar olsun, onu bir Wi-Fi modülüyle donatmak, Wi-Fi erişim noktası olarak çalışacaktır. Hemen söyleyelim ki, bir yönlendiricinin yardımını almak için çok çalışıyoruz.
Sadece iki WiFi cihazını bağlamak istiyorsanız, örneğin bir dizüstü bilgisayarı akıllı telefona veya bir dizüstü bilgisayarı tablete veya belki iki dizüstü bilgisayara (dizüstü bilgisayarlar arasında Wi-Fi), o zaman WiFi'yi bir dizüstü bilgisayardan dağıtmak tamamen mantıklı bir harekettir. Bir dizüstü bilgisayarın erişim noktası olarak bağlantısı yönlendiricide korunabilir. Dezavantajı ise böyle bir bariyerin korunması olabilir, dizüstü bilgisayarın Wi-Fi iletiminin kalan gücüne ulaşılamayabilir. Bu durumdan çıkmanın en iyi yolu, dizüstü bilgisayar modülü için bir wi-fi güçlendirici satın almaktır. Peki, bir dizüstü bilgisayardan wifi nasıl dağıtılır?
Öncelikle laptoptan wifi nasıl dağıtılır onu mutlaka anlatacağız, size diğer istatistiklerimizi önerelim. Oluşturulan Wi-Fi ağı ve bu ağa bağlı bir dizüstü bilgisayar, akıllı telefon veya başka herhangi bir cihazda hayatta kalmanıza yardımcı olmaktan sorumludurlar. Bu döngüye ilişkin ilk yayınımız, bilgisayarların bir Wi-Fi modülüyle donatıldığını ortaya koyuyor. Windows 7 ve Windows XP'de drone'suz iletişim kurulumunun yanı sıra yönlendirici kurulumuna ilişkin parametreler de ayrıntılı olarak incelenmektedir. Başka bir makale, Windows 7'de iPhone'da olduğu gibi biraz daha kullanışlı olduğunu gösteriyor. Biz de bunlara takıldık Wi-Fi bağlantısı PSP konsolunda.
Üçüncü makale ortaya koyuyor... İlerde bu büyüleyici kutuyu satın alıp standın kenarını veya ofisi sınırlamadan süslemek isteyenler için çok güzel olacak. Güvenliği unutmayın; yönlendiricide bunun için bir hatırlatma var. Sitemizin bağlantı kurmada zorluk yaşayan kullanıcıları için de açıklayan bir makale derledik. Bu son makale serisindeki "Dizüstü Bilgisayar için Wifi"deki her şeyin sizin için kesinlikle kötü kokacağı kesindir. Yemek servisimize, bir dizüstü bilgisayardan wifi nasıl dağıtılacağına geçelim.
Bir dizüstü bilgisayarda Wi-Fi nasıl oluşturulur? Danimarka yöntemi Wi-Fi'yi bir dizüstü bilgisayardan dağıtmak, "noktadan noktaya" yöntem olarak adlandırıldığı için Ad-Hoc'u temizlemez. Neyse, dizüstü bilgisayar bir wifi erişim noktası gibi çalışacak. Dizüstü bilgisayarınız varsa hemen hemen tüm mevcut dizüstü bilgisayarlarda bir Wi-Fi modülü bulunur SAMSUNG, HP, ASUS, sony, Akçaağaç, Elma, Compaq, DELL, Lenova, MSI, Toshiba, O zaman prensip olarak WiFi dağıtabilirsiniz. Ale bir an, merjeva haritası Dizüstü bilgisayarınız Sanal WiFi teknolojisini desteklemelidir. İlk yöntem olan erişim noktası oluşturma sonucunda bu teknolojiyi kullanacağız. Konuşmadan önce lütfen sınır kartınızın sürücüsünü dizüstü bilgisayar üreticisinin resmi web sitesinden güncelleyin.
Varto, istatistiklerde sunulan ilk yöntemin bir WiFi erişim noktası oluşturmak olduğuna saygı duyuyor belki gadget'ı Android'e bağlamanıza izin vermeyin, parçalar verilen teknoloji sanalWiFi görüş Microsoft Bağlantı AES şifreleme türüyle yapılır ve Android cihazlar TKIP şifreleme türüyle bağlanır. Ancak eski gadget'lar bile Android'in eski bir sürümüyle mücadele ediyor. Ek olarak, Windows "Starter" ve "Pochatkova", işletim sisteminin sınırlı sürümlerinin işlevselliği oldukça sınırlı olduğundan, bu teknolojiyi kullanarak Wi-Fi dağıtma olanağına sahip değildir.
O halde tedbirimizi devreye sokmak için bir adım öne çıkalım. Aşağıda yazılan her şey Windows 7, Windows 8 ve Windows 10 ile ilgilidir (XP ile denemedik, aksi halde kimse sizi yayınlamıyor). Komuta odasına gidelim Windows satırı. Bunun için Explorer satırına veya “Başlat” aracılığıyla (arama ve arama komut satırına “CMD” yazmanız gerekir, komut satırı siyah pencerede görünecektir) şunu yazın:
netsh wlan barındırılan ağ modunu ayarla = ssid'ye izin ver =<ИМЯ ВАШЕЙ НОВОЙ WIFI СЕТИ>anahtar =<ПАРОЛЬ К СЕТИ>keyUsage = kalıcı
Resimde her şey görülebilir, utanmamak için bu satırı bir not defterine yazıp ardından Explorer'a kopyalayabilirsiniz. Hesap adınızı ve erişim şifrenizi girmeyi unutmayın.
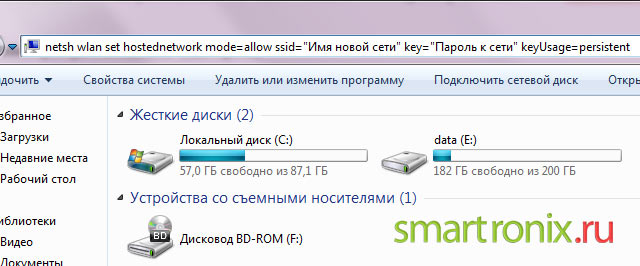
"Enter" düğmesine bastıktan sonra dizüstü bilgisayar kısaca yeni bir cihaz oluşturmayı düşünecektir. Bu, yolu takip ederek doğrulanabilir "Kontrol Paneli" -> "Aygıt Yöneticisi". Yeni cihazın adı “Microsoft Virtual WiFi Mini-Port Adapter”. Resimde her şey tekrar gösterilmiştir.
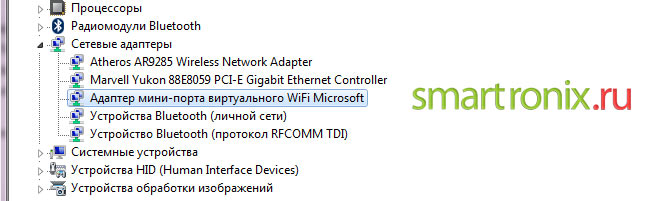
Bu aygıt eksikse kenarlık kartı sürücüsünü güncellemeyi deneyin ve prosedürü tekrarlayın. Eğer işe yaramazsa merhametli değil demektir, kart Sanal WiFi teknolojisini desteklemiyor demektir. "Şanslı olanlar" arasında dizüstü bilgisayardan wifi dağıtımı işe yaramadıysa diğer yayınımızı okuyun ve devam edelim. Hadi gidelim kenar bağlantıları Ve drone içermeyen yeni bir bağlantının ortaya çıkıp çıkmadığını kontrol ediyoruz.

Şu komutla açın:
netsh wlan barındırılan ağı başlat
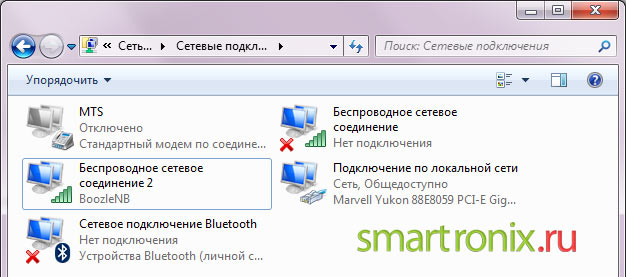
Ne yazık ki bu yöntem, dış görünüm bağlandıktan ve dizüstü bilgisayar kapatıldıktan sonra bağlantının açılmasına bağlıdır, böylece gerekirse başlatılabilecek bir kısayol oluşturabiliriz.
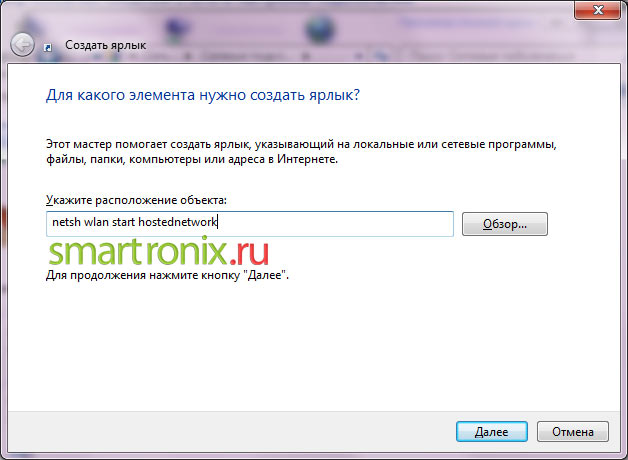
Wi-Fi bağlantımız açıldıktan sonra istediğiniz cihazı değer belirterek dizüstü bilgisayarınıza bağlayabilirsiniz. Peki ya bir dizüstü bilgisayardan Wi-Fi dağıtmak mümkün olursa? İnternete şu adresten erişmek için: dizüstü wifi, Şimdi oturum açmanız gerekiyor: dizüstü bilgisayarın İnternet erişimini reddettiği ana bağlantı üzerinde farenin sağ tuşuna basın:
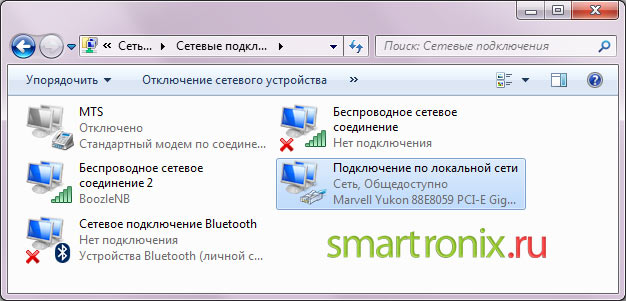
Resimdeki gibi “Erişim” sekmesindeki kutuları işaretliyorum.
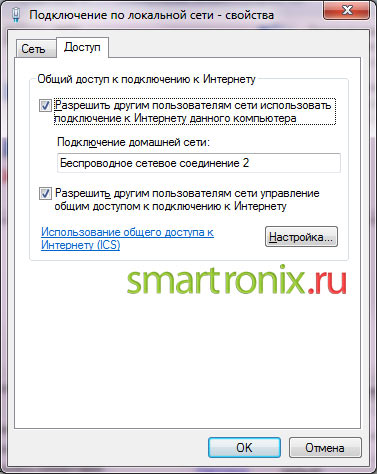
İşte bu, dizüstü bilgisayarınızda çalışmaya başlayabilirsiniz. kablosuz erişim, Ayrıca dizüstü bilgisayarınızdan wifi dağıtın! Bu yöntemin yardımcı olduğuna inanılıyor. Son olarak, lütfen kurulum sırasında işinize yarayacak komutların listesini öğrenin:
WiFi dağıtımının genel olarak basit olan bu yöntemine henüz başlamamış olanlar için lütfen aşağıdaki gibi kuruluma sahip basit ve anlamlı bir videoya dikkat edin:
Windows kullanarak bir dizüstü bilgisayardan Wi-Fi nasıl dağıtılır
Sunulan talimatlar kafa karıştırıcı görünüyorsa, Wi-Fi'yi farklı bir şekilde dağıtmayı deneyin. Komut satırına gitmeden Windows yöntemlerini kullanarak bir dizüstü bilgisayardan wifi dağıtmanın başka bir yolu var. Bunu yapmak için “Güvenlik ve Erişim Kontrol Merkezine” gitmemiz gerekiyor. Bu, ekranın sağ alt köşesinde bulunan kenarlık simgesinin üzerine farenin sağ tuşuna basılarak yapılabilir.
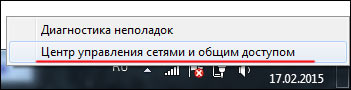
Ardından “Yeni bir bağlantı veya ağ kur” menü öğesini seçin.
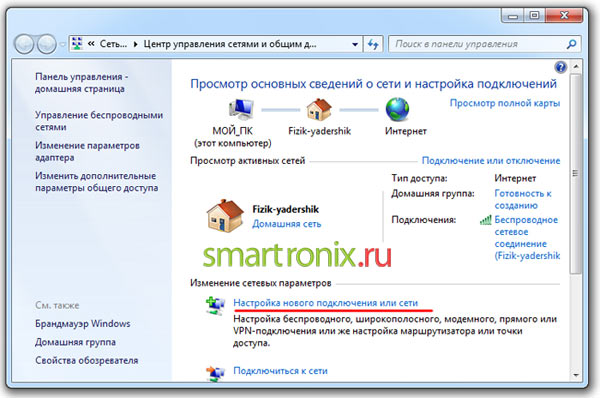
Pencerede “Dronsuz bilgisayardan bilgisayara ağ kurma” menü öğesini seçin ve “İleri” düğmesine basın

Ölçüm tipini seçtikten sonra “İleri” butonuna tıklamanız gereken bilgiler görünecektir.
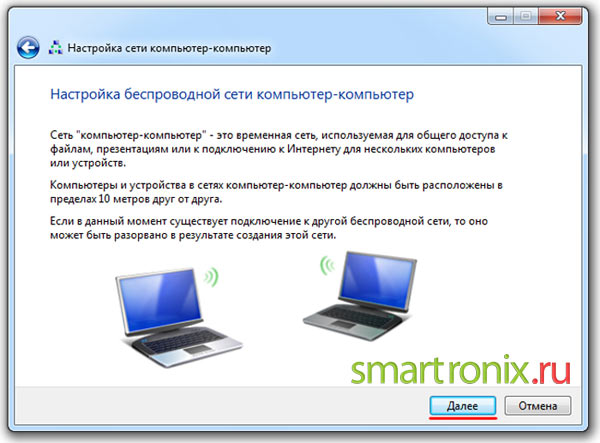
Daha sonra ölçüm parametrelerini ayarlamak için pencereye gideceğiz. İngilizce olarak belirtilmesi gereken ağ adları (SSID). Güvenlik türü (şifreleme türü) WPA2-Kişisel olarak ayarlanabilir. Güvenlik anahtarı (şifre) en az 8 karakter uzunluğunda olmalı, tercihen harf ve rakamlardan oluşmalıdır. “Bu ağın ayarlarını kaydet” seçeneğinin yanındaki kutuyu işaretlemeyi unutmayın. Anketin tüm parametrelerini seçtikten sonra “İleri” butonuna tıklayabilirsiniz.
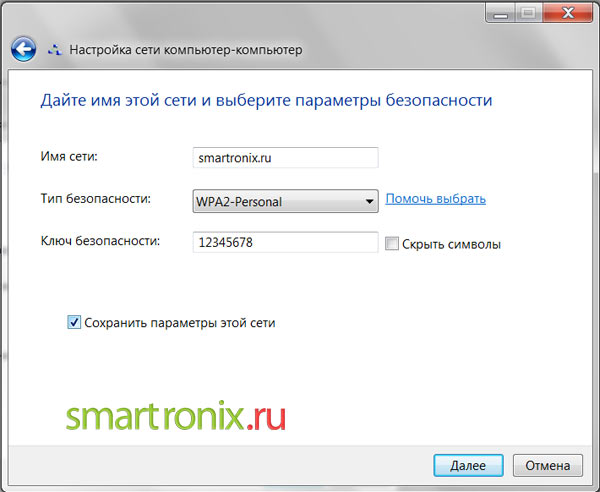
Bundan sonra dartsız bariyer oluşturulacak. Artık ona erişmenin hiçbir yolu yoktu. Aşağıdaki görselde görebileceğiniz gibi internete bağlanmadan önce uzaktan erişimi etkinleştirmeniz gerekmektedir.


Bundan sonra, kamera arkası erişimi için parametreleri ayarlamanız gerekir. Bunun için tekrar “Sınır ve Arka Kapı Erişim Kontrol Merkezi”ne dönüp “Değiştir” kısmına geçelim Ek parametreler kamera arkası erişimi »

İki noktanın yanındaki kutuları işaretlemeniz gerekir - "Sınır algılamayı etkinleştir" ve "Dosyalara ve yazıcılara perde arkası erişimini etkinleştir" ve ardından değişiklikleri kaydedin.
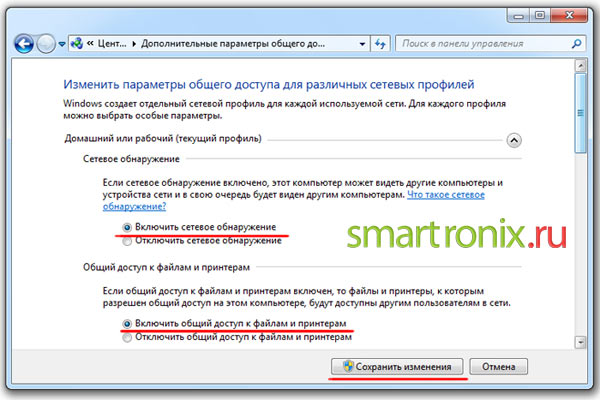
Artık Windows kullanarak bir dizüstü bilgisayardan Wi-Fi'yi nasıl dağıtacağınızı biliyorsunuz. Oluşturulan ağa herhangi bir gadget'ı (tablet bilgisayar, akıllı telefon, akıllı set üstü kutu, TV, medya oynatıcı vb.) bağlayabilirsiniz. Kablosuz bağlantı oluşturmanın zorlukları olduğundan, Wi-Fi'nin bilgisayardan nasıl dağıtılacağına dair basit bir videoya hayran kalacaksınız.
Bir dizüstü bilgisayardan Wi-Fi dağıtmak için programların listesi
Programların resmi web sitelerine gönderilen tüm veriler. Wi-Fi'yi bir dizüstü bilgisayardan dağıtmak için bir program kullanmanıza izin vereceğiz kalan sürüm, Böylece yardımcı program tam o anda alakalı olur. Bu büyük bir lanet, bu yıl dövülmüş gibi görünmesi için gönderildiğinden, lütfen bunu yorumlarda bize bildirin. Tamam, haydi başlayalım.
mHotspot(Http://www.mhotspot.com/download/) - Wi-Fi'yi bir dizüstü bilgisayardan dağıtmak için bir program, kullanımı kolaydır ve basit bir arayüze sahiptir.
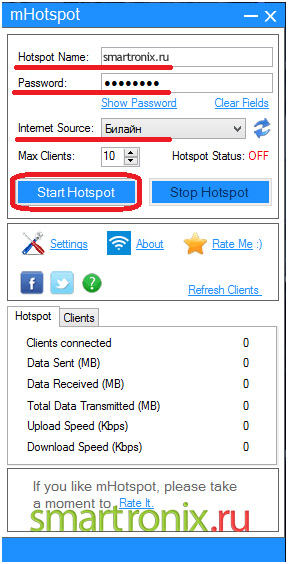
mHotSpot'u yapılandırmak için yalnızca üç parametre ayarlamanız gerekir:
- Hotspot adı- Bunlar uyurgezer olacağınız sınırlardır.
- Şifre- dağıtmak istediğimiz merezhi'nin şifresi.
- İnternet Kaynağı- İnterneti paylaştığı için galip gelecek olan Dzherelo.
Bu parametreleri girdikten sonra “Hotspot'u Başlat” butonuna basarak oluşturduğunuz Wi-Fi ağına bağlanabilirsiniz.
MyPublicWiFi(Http://www.mypublicwifi.com/publicwifi/en/index.html) - İnternet kullanıcıları arasında da popülerlik kazanan bir bilgisayardan wifi dağıtmak için bir program artık mevcut.
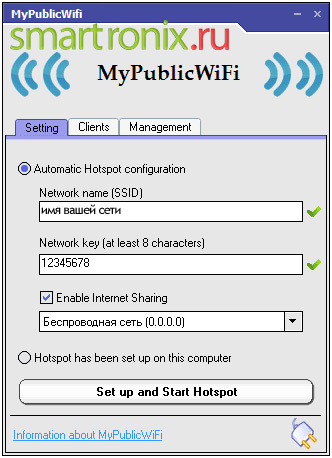
Bu yardımcı programın kurulumu çok basittir:
- Ağ adı (SSID)- Bunlar bağlanacağınız sınırlardır.
- Ağ anahtarı (en az 8 karakter)- şifre en az sekiz karakterden oluşmalıdır.
- İnternet Paylaşımını Etkinleştir- erişim noktası olarak hizmet verecek İnternet bağlantısı seçimini gösteren bir parametre.
Bu özellikleri girdikten sonra sınır otomatik olarak oluşturulacak ve gadget'ı ona bağlayabilirsiniz. Örneğin bir akıllı telefon veya tablet bilgisayar.
Bağlan(Http://www.connectify.me/download) - bir dizüstü bilgisayardan wifi dağıtmak için programı indirin BağlanÜcretsiz olarak mümkündür. Arayüzü önceki programlar kadar basit ve akıllıdır mHotspotі MyPublicWiFi.

Ayardan eksen yorumları Bağlan:
- Hotspot adı- Bunlar oluşturmak istediğiniz sınırlardır.
- Şifre- WiFi İnternet bağlantısına erişmek için girilmesi gereken şifre olan erişim anahtarı.
- İnternet paylaşmak için- İnternet için kaynak görevi görecek bir bağlantı ağı.
- Gelişmiş Ayarlar- hangi Wi-Fi adaptörünün kullanılacağını, şifreleme ağının türünü, güvenlik duvarını vb. belirleyebileceğiniz ayarlar dahildir.
Sanal Yönlendirici (http://virtualrouter.codeplex.com/), bizce bir dizüstü bilgisayardan Wi-Fi dağıtımı yapan tek programdır. Önceki yardımcı programlarda olduğu gibi kullanımı kolaydır.
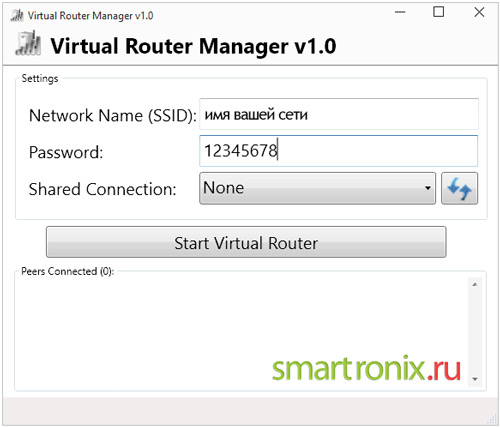
Ekran görüntüsünden de anlaşılacağı üzere geliştirilen programda HotSpot erişim noktası oluşturulabilmesi için belirtilmesi gereken üç özellik bulunmaktadır:
- Ağ Adı (SSID)- Ben Wi-Fi sınırları, İngilizce harflerle girilmesi gerekmektedir.
- Şifre- Wi-Fi ağını açmak için şifre.
- Paylaşılmış bağlantı- Drone'suz bir hat oluşturmak için kaynak görevi görecek internet bağlantısı.
Sizin için programı seçeceğim. WiFi dağıtımını bir programla yapamıyorsanız başka bir program deneyebilirsiniz. Talimatlarımızın size yardımcı olduğunu umuyoruz ve WiFi modülünü kullanarak bir dizüstü bilgisayardan veya bilgisayardan WiFi'yi nasıl dağıtacağınızı öğrenebilirsiniz. Yiyecekleriniz bittiyse yorumlardan sorabilirsiniz.
Akıllı telefonlar, tablet bilgisayarlar ve oyun konsolları gibi mobil cihaz türleri ne kadar çoksa, bunlar hakkında sorulduğunda o kadar sık şaka yapmaya başlarsınız.
Her şey basit: Cihazınızı dizüstü bilgisayarınıza bağlamanız ve Wi-Fi dağıtmanız yeterli. Neyse ki, operasyon uzmanları Windows sistemleri 7 ve 8 bu öğeyi neşeyle ayarlara ekledi.
İnterneti bir dizüstü bilgisayardan wifi aracılığıyla dağıtmanın iki yolu vardır:
- "Normal" Windows yöntemleri;
- Komut satırında manipülasyon yöntemi.
Yöntem 1: Wi-Fi'yi Windows kullanarak dağıtma
Bağlantı kurmak için MS Virtual Wi-Fi teknolojisini destekleyen bir kenar kartına veya gerçek bir mobil adaptöre ihtiyacınız vardır. Başlamak için, tek bir sağ tıklamayla “Ölçüm Yönetim Merkezi…” kurulum menüsünü açmanız ve başka bir öğe seçmeniz gerekir.
Bir sonraki alana gidin ve "Yeni bir bağlantı kuruluyor..." adlı bölümü bulun.

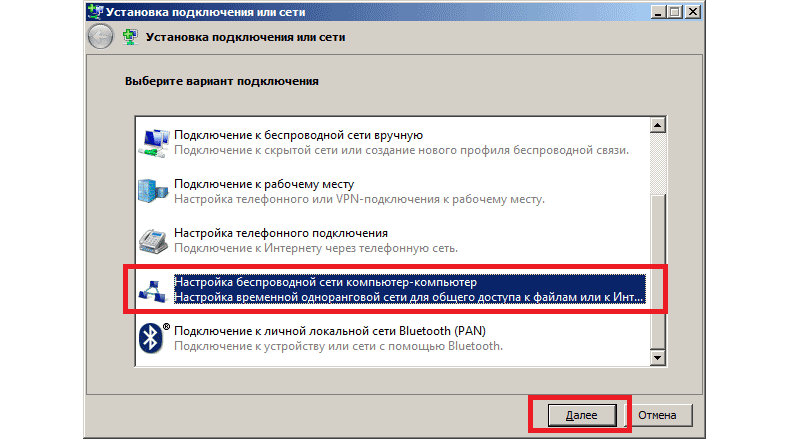
Canavarın ekran görüntüsünde vizyona benzer bir unsur görebiliyoruz. Son öğeyi seçin ve “İleri” düğmesine basın. Daha fazla bilgi alacaksınız ve bunun yerine okuyabilirsiniz. Daha sonra tekrar “Far” tuşuna basıp bir sonraki adıma geçiyoruz.
Şimdi ana sanal sınırın parametrelerini yukarıdaki sütuna girmeniz gerekiyor. “Bağlantıların adı” (SSID) alanı bağlantınızın adıdır.
Güvenlik türü, dışarıdan izinsiz girişlere karşı en güvenilir olduğu için WPA2-Kişisel'e tercih edilir.
Güvenlik anahtarı, kişisel erişim noktasında oturum açmak için kullanılan basit bir paroladır. Her gün yaklaşık 8-10 karakter eklemelisiniz, ancak daha az değil. Rakamlardan ve harflerden oluşması önemlidir. Ayarları kaydedin ve daha fazla silin.
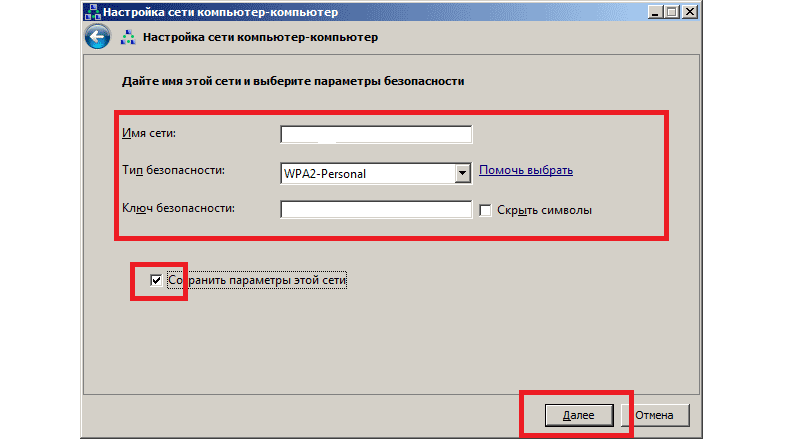
Artık her şey hazır. Birkaç vuruş daha eksik. “Ölçüm Yönetim Merkezi...”ne gitmeniz ve “Gelişmiş ayarları değiştir...” öğesini açmanız gerekir.
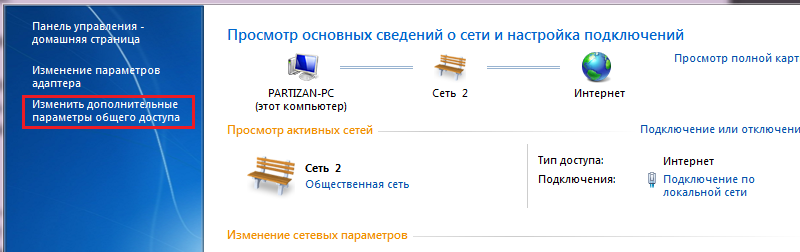
Yeni bir pencere açılacaktır.
2 alan bulabilirsiniz:
- Ev;
- Zagalni
Onlara hiçbir şey kalmayacak. Cilt profillerinin karşısında ayarları açan bir düğme vardır. Üzerine “zagalniy” bendi altında kabartma yapılacaktır.
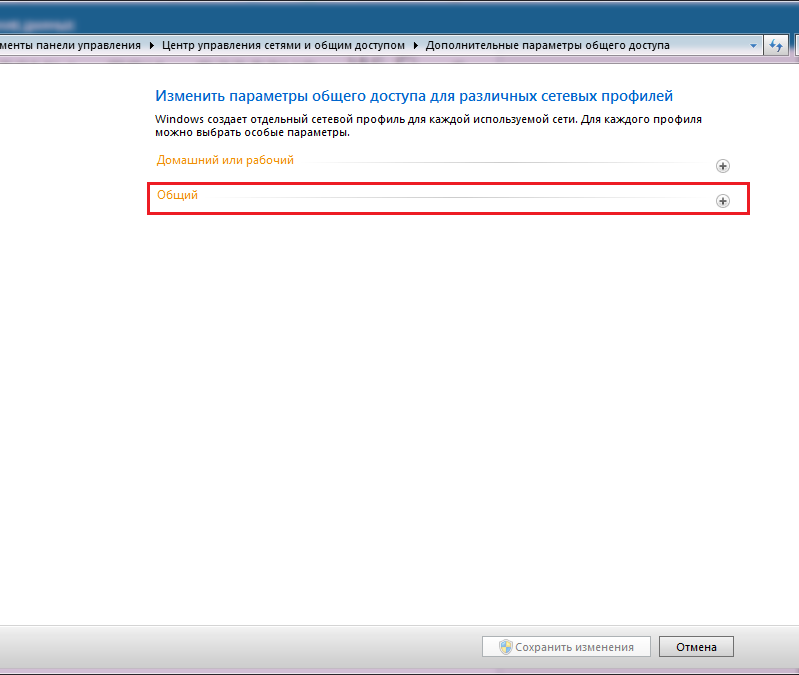

Bir nüans: 3. ayar noktası yalnızca bilgilerinizi değiştirmek ve arka tarafa kaydetmek istediğiniz durumda gereklidir. baldıran baba. Erişim türünü “Salt okunur” olarak ayarlamak istiyorsanız seçeneği seçin.
Artık interneti bir dizüstü bilgisayardan ek temel işlevlerle nasıl paylaşacağınızı biliyorsunuz işletim sistemi.
Yöntem 2: ek komut satırı için Wi-Fi dağıtın
Sadece komut satırının yardımıyla aynı eylemler dizisinden vazgeçmeyi düşünüyorsanız, çekingen bir şekilde ilerleyeceğiz.
Yeni başlayanlar için TXT formatında bir belge oluşturuyoruz. Bu amaçlar için temel bir not defteri kullanın.
Yeni eksene kopyala:
netsh wlan barındırılan ağ modunu ayarla = izin ssid = "Sanal ağ_adı" anahtar = "8_characters parolası" keyUsage = kalıcı
Bunu görebilirsiniz:
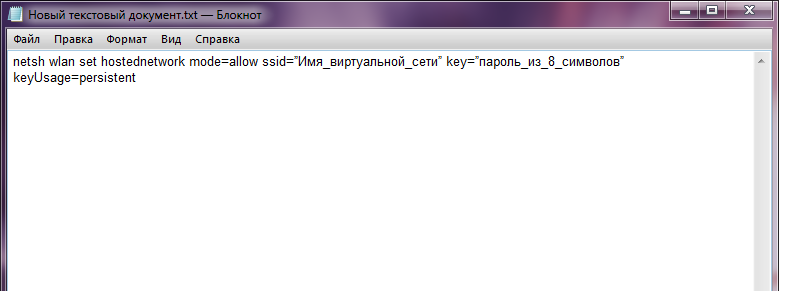
“Merezha Adı” ve “şifre” ayrı ayrı yazılmıştır. Golovne, böylece kendin unutmazsın. Belgeyi kaydedip uzantısını BAT olarak değiştiriyoruz. Belgenin israf edilmemesi için ad da değiştirilebilir. Örneğin, Wi-Fi'yi unutmayın.

Dosyayı sağ tıklayıp gerekli öğeyi seçerek yönetici hakları altında başlatıyoruz. içerik menüsü.
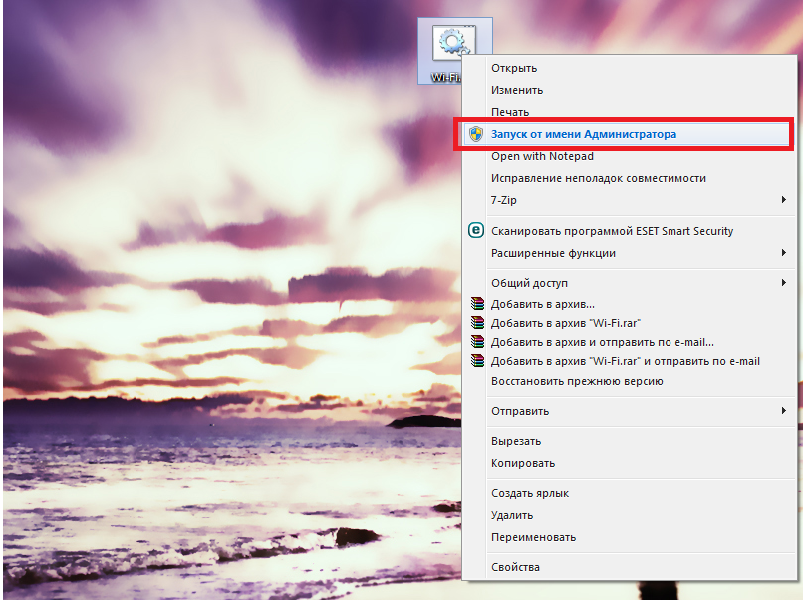
Aşağıdaki butonları kullanarak dosyayı başlattığınızda en kısa sürede yeni bağlantılar aktif hale gelecektir. Küresel ağa erişimimi kaybettim. Şimdi gideceğimiz bağlantıya tıklamak için sağ düğmeyi kullanın. küresel ölçü Ve “güç” konusunda şakalaşıyoruz.
“Erişim” sekmesine ihtiyacımız var.
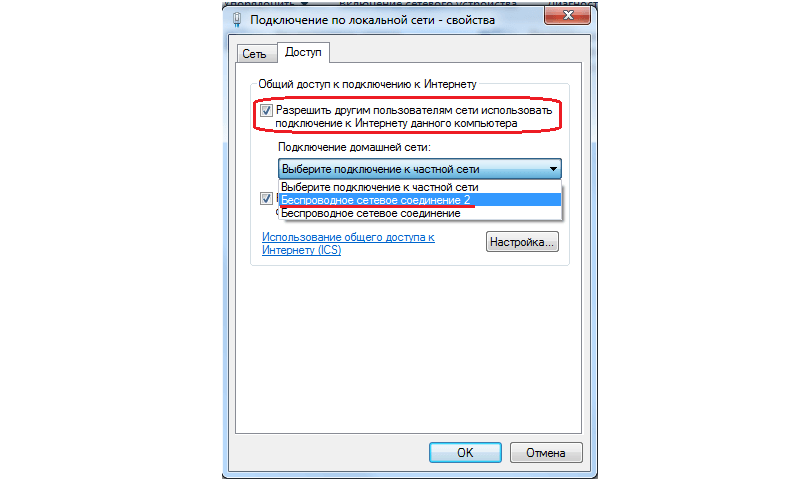
Otrimana'yı başlatma fırsatından mahrum kalacaksınız Wi-Fi sınırlıdır Vlasny shtibu. Bunun için komut satırını açmamız gerekiyor.
“Başlat” tuşuna basın ve arama alanına CMD yazın. İhtiyacımız olan bir öğeyi bulun. Yenisine basıyoruz.
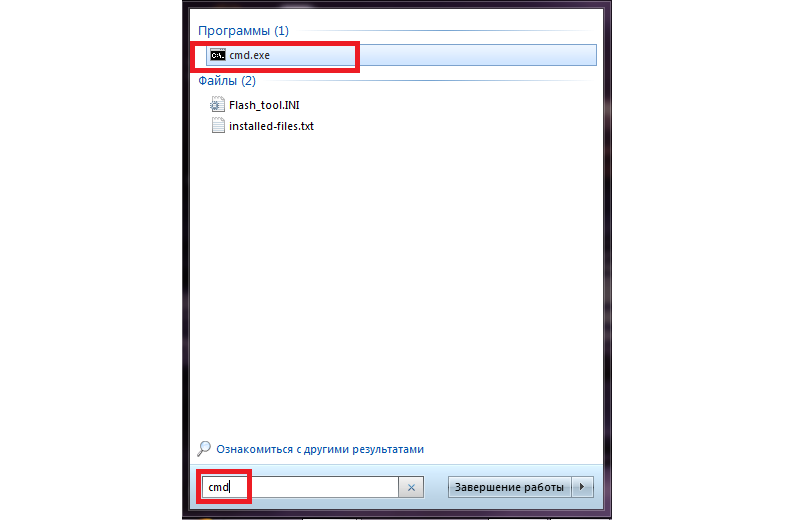
Şu komutu çalıştırın: netsh wlan start hostednetwork (sonunda madde işareti olmadan).
Trafik akışını yavaşlatmak istiyorsanız aynı satırı yazın ve “Başlat” yerine “Durdur” yazın.
Akış çizgisini incelemek için aynı zengin satıra giriyoruz ancak "Başlat"ı "Göster" olarak değiştiriyoruz.
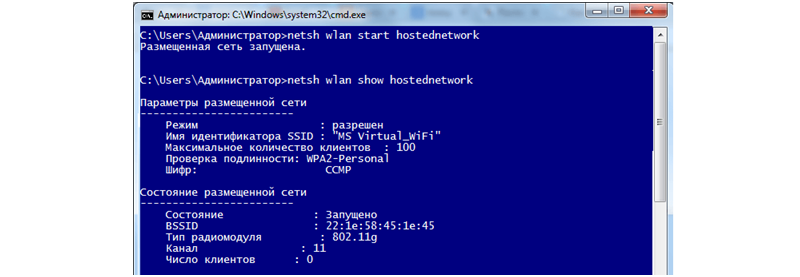
Önemli! Bu bilgisayarın yöneticisi olmak zorundasınız. Aksi takdirde tüm faaliyetleriniz boşa gidecektir.
Bildiğiniz gibi İnternet'i dağıtın Windows dizüstü bilgisayarı 7 Artık o kadar da zor değil. Öte yandan harika koşullardaki bir 3G/4G modem, rahat çalışma için gerekli hızı sağlayamayabilir.
Yalnızca birkaç katılımcıyı senkronize etmeniz gerekiyorsa ancak bir yönlendiriciniz yoksa, bu seçenek her açıdan tek doğru ve en uygun seçenek olarak düşünülebilir.
Bu yöntem, çok oyunculu aracılığıyla arkadaşlarınızla bir çit atıcısı / RPG / aksiyon oyunu oynayacaksanız ve yönlendirici mükemmel olsa da olmasa da iyidir.
Üçüncü seçenek, enstitüdeki bir bahis için veya mevduat sahibinin İnternet'i kullanmasına izin verilmesi ve yarıçaptaki tüm noktaların ya bir şifre ile kilitlenmesi ya da lanetlenmesi durumunda trafiği "saha" zihinlerine dağıtmaktır. zayıf sinyal.
Sadece bu durumdaki kişiler arkadaşlarına tepki verebilir.
Windows kullanarak bir dizüstü bilgisayardan WiFi nasıl dağıtılır. En kolay yol
2 basit yollarİnterneti bir dizüstü bilgisayardan wifi aracılığıyla dağıtın: Windows hesapları ve komut satırı için bir ağ oluşturun
