"Düzinelerce" nin yayınlanmasının üzerinden bir aydan fazla zaman geçti, pek çok kullanıcı tüm yenilikleri öğrenmek için yeterli zamana sahipti yeni sürüm bilinen işletim sistemi. Bluetooth ile çalışmak ve onu kurmak, kullanıcıların en başta dikkat ettikleri değişikliklerdir. Bugün size Bluetooth'u nasıl açacağınızı anlatmaya karar verdik windows dizüstü bilgisayar 10.
Performans açısından harika. Bir dizi özellik sundu ve çeşitli iyileştirmeler yaptı. Kullanıcıları bundan yeterince etkilendi. Bu sadece estetik açıdan daha güzel bir versiyona sahip olmanın yanı sıra kendinizi iyi hissettiğiniz anlamına gelir. Bununla birlikte, her zaman yüzleşmeniz gereken bazı problemler vardır. işletim sistemiçok iyi çalışan şeylerle bile. Ya ona bağlanamazlar ya da dosya aktaramazlar. Bu yazıda bulacaksın basit adımlar Bu nispeten basit sorunu çözmek için.
Örneğin, "onlarca" nın öncüllerinden birinde (Windows 7'den bahsediyoruz) adaptörün dahil edilmesinde zorluklar vardı. Geliştiriciler, teknolojiyi kurarken bunu ve diğer kusurları dikkate aldı. kablosuz ve sözüm ona onları ne zaman hesaba kattı pencereler yaratmak 10. Bu gerçekten öyle mi? Bluetooth'un ayarlarının ve aktivasyonunun ayrıntılı bir analizinden sonra öğreneceğiz.
Bunu yapmanın farklı yolları vardır ve dikkat etmeniz ve kontrol etmeniz gereken birkaç şey vardır. Bu, doğru eklemeyi sağlamak için basit bir adımdır. Kontrol paneli açıldığında, "Aygıtlar ve Yazıcılar" yazan seçeneğe gidin.
Böylece, Denetim Masası'nı açıp daha önce olduğu gibi Aygıtlar ve Yazıcılar'a giderek bunu yapabilirsiniz. Önce Denetim Masası'na, ardından Aygıt Yöneticisi'ne gitmeniz gerekir. Burada birçok seçenek bulacaksınız. Bunun önündeki adımlar basit.
Ya Bluetooth hala açılmıyorsa?
Bu, sürücünüzü başarıyla güncelleyecektir. Ancak endişelenmeyin, bu sorunu çözmek oldukça kolaydır. İşte sizin için üç seçenek. İşi tamamlayamazsanız, sorunu çözmek için aşağıdaki adımları izlemelisiniz. Donanımınız veya yazılımınız aniden düzgün çalışmayı durdurduğunda yapmanız gereken ilk şeylerden biri aygıt sürücünüzü güncellemektir.
Öyleyse, emin olarak başlayalım bu teknoloji genellikle dizüstü bilgisayarınızda bulunur (birçok kullanıcının yeni modelleri vardır, ancak yine de). Bu bilgileri bulmak zor olmayacak - dizüstü bilgisayarınızın yeteneklerinin talimatlardaki açıklamasına bakın veya İnternet'teki özellikleri gözden geçirin. Ardından sürücü ile ilgili soru ortaya çıkar, çünkü işletim sistemini güncellerken ilgili sürücüyü yüklememiş olabilir. Bu durumda, hiçbir ayar kablosuz iletişimi etkinleştirmeye yardımcı olmaz.
Doğru sürücü seçimi
Bunu Aygıt Yöneticisi aracılığıyla yapabilir veya bir arama için üreticinin web sitesini alabilirsiniz. doğru sürücü kendin. Sürücüleri manuel olarak güncellemek için zamanınız, sabrınız veya bilgisayar beceriniz yoksa, bunu otomatik olarak yapabilirsiniz.
Yöntem 1
Bilgisayarınızın tam olarak hangi sistemde çalıştığını bilmenize gerek yok, yanlış sürücüyü indirme ve yükleme riskini almanıza gerek yok ve kurulum hatası yapma konusunda endişelenmenize gerek yok. Son günlerde yüklü program veya çakışmalara neden olan yazılım.
Yöntem 2
- Bu sorunlara yol açan uygunsuz işlemler.
- Devre dışı.
 Bluetooth neden açılmıyor?
Bluetooth neden açılmıyor?
Bluetooth'u açmayla ilgili sorun en başta ortaya çıkabilir, çünkü klavyede özel bir düğme bulamayabilir veya işletim sistemi parametrelerinde ilgili bölümü göremeyebilirsiniz.
Birçok kişi Fn + F2, Fn + F3, vb. Tuş kombinasyonlarını kullanmanızı önerir. Aslında, bu ipucu her zaman işe yaramıyor, çünkü hepsi dizüstü bilgisayarın markasına ve modeline bağlı.
Yöntem 4
Ayrıca, yönetici onayına sahip olduğunuzdan emin olun.
- "Başlat" menüsünden "Ayarlar" ı açın.
- "Ayarlar" ı açın ve "Cihazlar" ı seçin.
Sürücüleri manuel olarak güncelleyebilirsiniz, ancak görev uzun sürüyor ve bazen kullanıcılar cihazları için uygun bir sürücü bile bulamıyor. Daha akıllı bir yol seçebilir ve Sürücü Kurtarma'ya geçebilirsiniz. Her iki cihazın da eşleşmesi için birkaç saniye bekleyin.
Örneğin, bahsedilen kombinasyonlardan ilkini kullanarak dizüstü bilgisayar Asus, Uçak modunu açabilir veya kapatabilirsiniz. Genel olarak, pek uygun bir seçenek değil. "Hava" modunu hatırladığımız için, kablosuz iletişimin çalışması için bu modun devre dışı durumda olması gerektiğini belirtmek isterim.
Otomatik çalıştırmaya bir program nasıl eklenir?
Aslında her şey son derece basit. Eylem merkezi simgesini bulun. Üzerine tıkladığınızda "kareler" arasında Bluetooth'u göreceksiniz. Blok mavi ise, teknolojinin aktif olduğu anlamına gelir, kapatmak için düğmeye basın.
Bluetooth nasıl kurulur?
Kablosuz ayarları başlatmak için farenin sağ tuşuna tıklamanız yeterlidir. Ayarları çağırmak için "Parametrelere git" e tıklayın. Parametrelere gittikten sonra, sistem hemen mevcut cihazları aramaya başlayacaktır. Kullanıcı herhangi bir cihaza bağlanma yeteneğine sahiptir ("Bağlan" düğmesine tıklayın ve ardından adım adım komut istemleri kullanarak bağlantıları düzenleyin).
Bluetooth neden açılmıyor?
Cihazınız eşleştirildikten sonra, Aygıtlar ve Yazıcılar penceresinde görünecektir. Aşağıda deneyebileceğiniz bazı sorun giderme adımları verilmiştir. Bu genellikle, cihaz kapanana kadar güç düğmesini basılı tutmayı içerir. Genellikle yaklaşık 10 metrelik bir menzile sahiptir, bu da ev kullanımı için en uygun olduğu anlamına gelir.
Modül çalışmıyorsa ne yapmalı
Bu, kablosuz çevre birimleri söz konusu olduğunda çok kullanışlıdır, ancak kullanım için ayarlandığında da sorunlu olabilir. Bu, sorunun sistem bozulmasından kaynaklandığı çoğu durumda işe yarar. Ardından bilgisayarınızı yeniden başlatın.
Bluetooth kulaklıklar veya hoparlörler gibi cihazlar her durumda aramada görünür olacaktır, ancak telefonlarda olduğu gibi, kablosuz bağlantı ararken genellikle gizli bir moda ayarlanırlar.
Ayarları kullanarak akıllı telefonunuzu görünür hale getirebilirsiniz.
Bir dizüstü bilgisayarda kablosuz teknoloji ayarları yüklü Windows 10, "Cihazlar" alt bölümünü seçmeniz gereken "Parametreler" bölümü kullanılarak da çağrılabilir. Sağ penceredeki "Bluetooth" seçeneğinde, işlevi etkinleştirmek / devre dışı bırakmak için hemen bir düğme göreceksiniz.
Yöntem 3
Cihazı eşleştirdikten sonra, ekranda göründüğünü göreceksiniz ve artık gelecekte yeniden arama konusunda endişelenmenize gerek kalmayacak, ancak bundan sonra bu cihaz her zaman bu bölümde etkinleştirilecektir. Bir cihazı kaldırmak istiyorsanız, tek yapmanız gereken üzerine tıklamak ve ardından anında kaybolmak için “Cihazı Kaldır” düğmesine tıklamaktır.
Şimdi, uzak cihazlara izin verip vermemeyi seçeceğimiz, ayrıca dosya gönderip alacağımızı seçeceğimiz Paylaş sekmesine gidiyoruz. Ekranın altındaki Başlat menüsünü seçin. "Denetim Masası" na tıklayın. Genellikle bu listede hiçbir şey olmayacaktır.
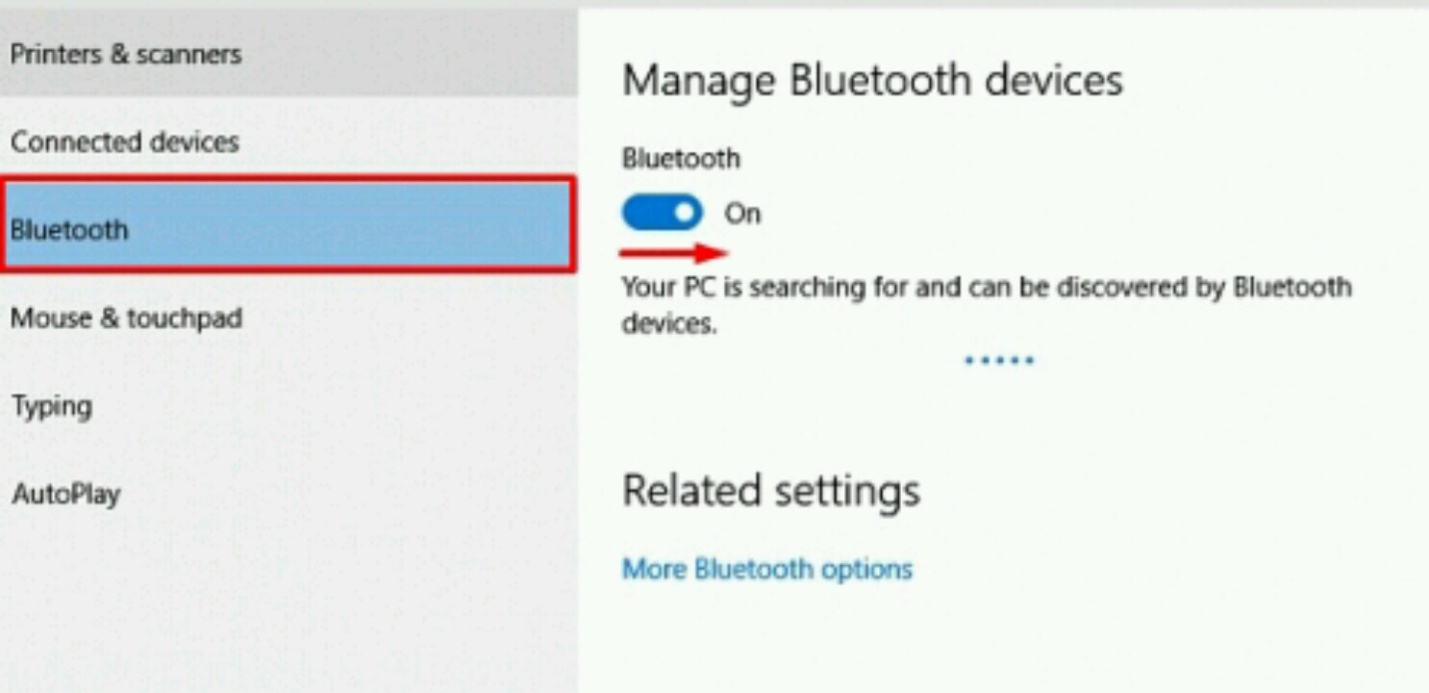 Ayarlar, Windows bildirim merkezinde olduğu gibi burada da seyrek. "Diğer Bluetooth Ayarları" na tıkladıktan sonra tüm seçenekleri görebilirsiniz. Yeni iletişim kutusunda "Parametreler", "COM Bağlantı Noktaları" ve "Donanım" adları altında 3 başlık göreceksiniz. Bu ayarlardaki az veya çok önemli seçenekler arasında, dizüstü bilgisayarı diğer cihazlar tarafından tespit etme ve bildirim alanında teknoloji simgesini görüntüleme noktası vurgulanabilir.
Ayarlar, Windows bildirim merkezinde olduğu gibi burada da seyrek. "Diğer Bluetooth Ayarları" na tıkladıktan sonra tüm seçenekleri görebilirsiniz. Yeni iletişim kutusunda "Parametreler", "COM Bağlantı Noktaları" ve "Donanım" adları altında 3 başlık göreceksiniz. Bu ayarlardaki az veya çok önemli seçenekler arasında, dizüstü bilgisayarı diğer cihazlar tarafından tespit etme ve bildirim alanında teknoloji simgesini görüntüleme noktası vurgulanabilir.
Dosya aktarım seçeneklerinizi özelleştirmek için Paylaş sekmesine tıklayın. E-postaları, notları, e-kartvizitleri ve takvim öğelerini kontrol edin. Orada hizmetin çalıştığını doğrulamalıyız, aksi takdirde Başlat düğmesine tıklayarak başlatmalıyız.
Bu pencerede, "Başlat" tipi bir alan görüntüleyebilir ve "Otomatik" seçeneğini seçebiliriz, böylece hizmet, oturum açıldığında otomatik olarak çalışır. Bunu yapmak için bir sonraki rotaya geçeceğiz. Çıkardıktan sonra Cihaz Ekle butonuna tıklayarak eklememiz ve sisteme eklememiz gerekiyor.
![]() Bluetooth'u etkinleştirdikten sonra, ilgili simge bildirim çubuğunda görünecektir. Sağ fare düğmesine tıkladıktan sonra, en yaygın ve gerekli işlevleri kullanabilirsiniz (bir aygıt ekleme, aygıtları listeleme, dosya gönderme ve alma, vb.).
Bluetooth'u etkinleştirdikten sonra, ilgili simge bildirim çubuğunda görünecektir. Sağ fare düğmesine tıkladıktan sonra, en yaygın ve gerekli işlevleri kullanabilirsiniz (bir aygıt ekleme, aygıtları listeleme, dosya gönderme ve alma, vb.).
Çözücüyü çalıştırırken aşağıdaki pencereyi göreceğiz. Bu sorunlar genellikle fareler ve klavyelerden diğer aksesuarlara kadar her tür cihazda görülür ve mobil cihazlar... Şirket, bu sorunlara bir son vermek için zaten yeni bir yama üzerinde çalışıyor, ancak bu noktada bu yamanın tüm kullanıcılara ulaşacağı bir tarih vermedi. 
Herhangi bir sorun tespit ederse, aynı araç otomatik olarak düzeltmelidir, bu da düzgün çalışmayan cihazları tekrar yapmamızı sağlar.
Bluetooth'ta bulunan güvenlik açığı, Android akıllı telefonlar için tehdit oluşturuyor
 Ya Bluetooth hala açılmıyorsa?
Ya Bluetooth hala açılmıyorsa?
Daha önce de belirtildiği gibi, bağlantıyla ilgili zorluklar çok erken bir aşamada, karşılık gelen bir düğme veya bölümünüz olmadığında ortaya çıkabilir. Arasında olası nedenler uzmanlar şu seçenekleri belirler: kaldırılmış bir sürücü, devre dışı bırakılmış bir adaptör veya tamamen yokluğu. Aslında, aygıt yöneticisini kullanarak adaptörün varlığını ve durumunu doğrulayabilirsiniz ("Başlat" - listeden seçin). Yöneticide, Bluetooth sekmesini bulun, üzerine tıkladıktan sonra mevcut cihazları içeren bir liste açılacaktır. Adaptörün yanında bir ok olması durumunda, imleci üzerine getirin ve seçenekleri etkinleştirin, burada "Etkinleştir" öğesini seçin. Bu, adaptörü etkinleştirecektir.
Ardından "Ayarlar" simgesini seçin. Adım 2 - Ayarlar ekranında Cihazlar düğmesini seçin. Anahtarın "Açık" modunda olduğundan emin olun. Mavi. Adım 2 - "Aygıtlar ve Yazıcılar" seçeneğine dokunun. Bir öğeyi tıklayın sağ tık fareyi seçin ve "Cihazı kaldır" ı seçin. Şimdi cihazı tekrar bağlayın.
Cihazı açma ve kapama
Bunu yapmak için bilgisayarınızda "Başlat" ı tıklayın ve "Aygıt Yöneticisi" ni bulun. Ardından açılan yeni bir pencerede "Sürücü" sekmesine gidin ve "Sürücüyü güncelle" seçeneğini onaylayın. Adım 3 - "Güncellenmiş sürücü yazılımını otomatik olarak ara" veya "Ara yazılım bilgisayarınızda sürücü ”. İşlemin sonunda bilgisayarınızı yeniden başlatın. Bunu yapmak için Başlat menüsüne dokunun ve Sorun Giderme aracını bulun.
Bluetooth için Sürücü Kurulumu
Prensip olarak, adaptör mevcutsa, daha önce gördüğünüz gibi herhangi bir sorun olmadan etkinleştirilebilir. Yöneticide hiç adaptör olmaması başka bir konudur. Bunu yapmak için mevcut bağdaştırıcının sürücüsünü yüklemeniz gerekir.
Sürücü, "on" harfinin kurulu olduğu dizüstü bilgisayar modeli için özel olarak yüklenmelidir. Genel olarak Windows 10, kablosuz modüller üzerinde sürücü kurulumu sağlar.
Adım 2 - Ardından Donanım ve Ses seçeneğine gidin. Ekranda "İleri" ye tıklayarak onaylayın. Adım 4 - Tüm hatalar, eksik sürücüler, donanım bağdaştırıcılarıyla ilgili fiziksel sorunlar vb. İçin tam bir tarama gerçekleştirilecektir. Sonunda, sistem düzeltmeyi uygula bölümünde bir sorun tespit ederse çözmek için adımları izleyin.
Lütfen geri bildiriminizde sorunun açıklaması, ekran görüntüleri, günlük dosyaları veya sorunu anlamamıza yardımcı olabilecek ek bilgiler gibi ayrıntılı bilgileri sağlayın. Bunun geçerli olup olmadığını öğrenmek için cihaz üreticisinin web sitesini ziyaret edin veya İnternet'te arama yapın. Temel olarak, tüm pencerelerle birlikte gelen bir tür yeni bilgi merkezidir. Ayrıca, seçilen sistem öğelerini ve işlevlerini tek tıkla kontrol etmenize, mesajları görüntülemenize olanak tanır e-posta adresi, sosyal medya haberleri ve diğer veriler.
Aslında, bu da size yardımcı olmadıysa, sürücüleri bulmak ve yüklemek için özel bir araç kullanabilirsiniz. Program bittikten sonra her şey böyle görünmelidir (isimler değiştirilebilir).
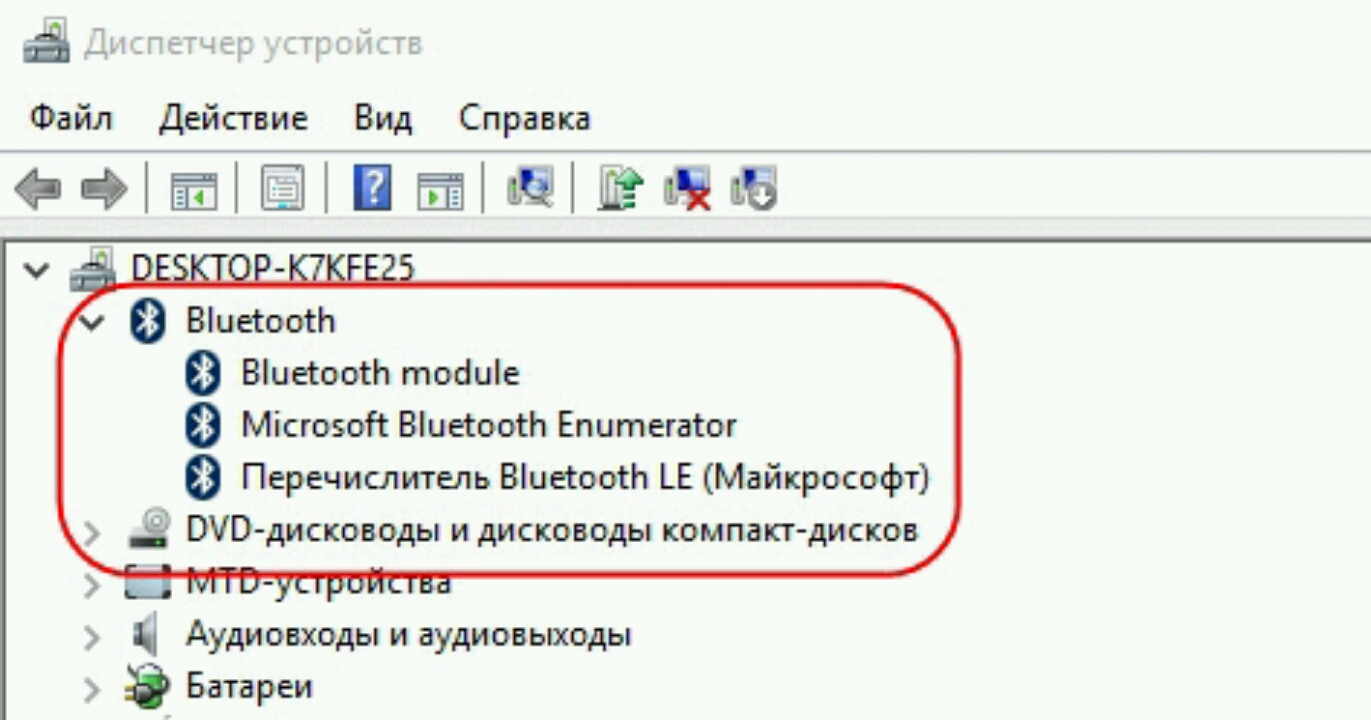 Gerekli unsurların bulunduğu ancak kablosuz teknolojinin beklendiği gibi çalışmadığı durumlarda mutlaka sürücüleri güncellemelisiniz. Bunu kendiniz indirebilirsiniz, ancak çoğu durumda, gerekirse sistem bunu kullanıcı için yapar. Sürücüyü kendi başınıza indirmeye gelince, bunun için aygıt yöneticisindeki adaptördeki seçenekleri aramanız ve "Sürücüleri güncelle" öğesini seçmeniz gerekir. Ardından "Güncellenmiş sürücüleri otomatik olarak ara" seçeneğini seçin. Etkili bir arama durumunda, sürücü bulunacak, indirilecek ve kurulacaktır.
Gerekli unsurların bulunduğu ancak kablosuz teknolojinin beklendiği gibi çalışmadığı durumlarda mutlaka sürücüleri güncellemelisiniz. Bunu kendiniz indirebilirsiniz, ancak çoğu durumda, gerekirse sistem bunu kullanıcı için yapar. Sürücüyü kendi başınıza indirmeye gelince, bunun için aygıt yöneticisindeki adaptördeki seçenekleri aramanız ve "Sürücüleri güncelle" öğesini seçmeniz gerekir. Ardından "Güncellenmiş sürücüleri otomatik olarak ara" seçeneğini seçin. Etkili bir arama durumunda, sürücü bulunacak, indirilecek ve kurulacaktır.
Merkez, saatin yanındaki mesaj simgesine tıklanarak açılır. Kullanılabilen seçenekler, cihazın türüne bağlıdır. o iyi genel bakış en önemli haberlere ve seçeneklere sahip olmak. Onun yerini alan bu program, bir dizi yeni özelliğe sahiptir. Notlar daha sonra diğer kullanıcılarla paylaşılabilir ve görüntüleme modu, sayfaları net ve tam bir formatta görüntülemenizi sağlar. İndirilen dosyaları veya botlar tarafından işaretlenen siteleri aramanıza gerek yoktur.
Standart kontrol panelleri olarak
Tek tıklama alırsınız. Yeniden doldurma işlevi sayesinde, sayfaları daha sonra okumak için çevrimdışı olarak kaydetme seçeneğiniz vardır. Kontrol panelleri, bildiğiniz şekliyle gitti. Başlat düğmesine tıklayıp Ayarlar'ı seçerseniz, tam ekran... Seçeneklere tıklamaktan kaçınmak için, sonuçları daha hızlı almak için sağ üst köşedeki arama işlevini kullanabilirsiniz. Arama sadece hızlı değil, aradığınızı bulmak için doğru kelime kombinasyonunu bulmanızı sağlar.
