Ekran çözünürlüğü nedir? Bu, monitördeki resmin netliğini etkileyen bir parametredir. Çözünürlük ne kadar yüksek olursa, pikseller o kadar incedir - sanki bir mozaikmiş gibi dijital bir görüntüyü oluşturan renkli öğeler (noktalar).
Düşük ekran çözünürlüklerinde pikseller büyür ve toplam piksel sayısı küçülür, bu da resmin grenli ve soluk görünmesine neden olur. Yakından bakarsanız, hepsi özellikle ince çizgiler ve zıt renk geçişlerinde fark edilen küçük karelerden oluşur. Simgeler ve pencereler, düşük çözünürlüklerde orantısız şekilde büyük görünür ve kenarları genellikle ekrandan dışarı doğru uzanır.
Avantaj, arayüzdeki fazladan gayrimenkuldür, ancak bir değiş tokuşla birlikte gelir. Dolayısıyla, Sistem Tercihlerindeki ekran çözünürlüğü seçenekleri bir değiş tokuş: uygulama pencereleri için daha fazla alana mı ihtiyacınız var yoksa en iyi, en net ekran içeriğini mi istiyorsunuz? Pek çok insan kalitede herhangi bir bozulma fark etmez; ince bir miktar bulanıklık. Bu sizi rahatsız ediyorsa, değiştirmek kolaydır.
Mevcut beş çözümden birini seçin; En yaygın seçenekler üçüncü ve dördüncü minyatürlerdir.
- Sistem Tercihlerini açın.
- Ekranlar'ı seçin.
- Tüm seçenekleri açmak için Ölçeklendir'i seçin.
Minimum çözünürlükte (800 × 600) çalışma windows tablosu 7 şuna benzer:
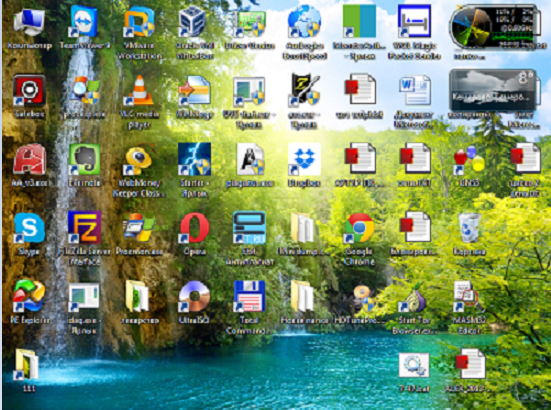
Yüksek çözünürlükte piksel sayısı artar ve buna bağlı olarak boyutları küçülür, böylece görüntü doğal ve net görünür, grenlenme olmaz. AT maksimum çözünürlük (1366 × 768) Windows 7 masaüstü şuna benzer:
Eskisinden çok daha otomatik
Doğru görüntü, "daha fazla alan" seçeneğidir. Onu değiştirebileceğini bilmek güzel. İlgi duyuyorsanız, okumaya devam edin. Daha yüksek çözünürlüklü görüntüler, video kartı üreticilerinin işidir ve her kartta bir sürücü diski belirir. Bundan sonra bile, tüm çözünürlükler tüm monitörler için uygun değildi ve kullanmaya çalışırsanız, bozuk veya siyah ekranlarla karşılaşabilirsiniz. İşletim sistemi, monitör modelinizi, en boy oranınızı ve desteklenen çözünürlükleri doğru bir şekilde tanımlamaya çalışıyor.
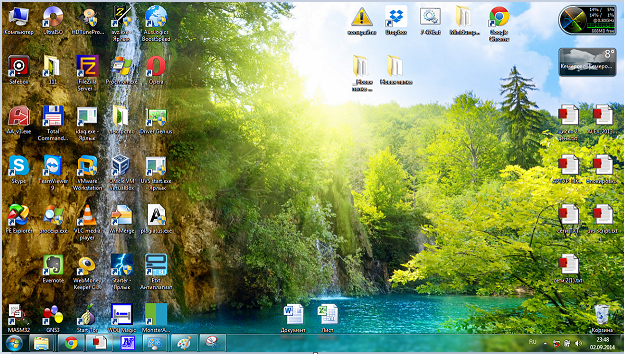
İzin verilen maksimum çözünürlük, ekran matrisinin teknik özelliklerine ve video kartının yeteneklerine bağlıdır. Windows 7'yi kendi ellerinizle yüklemeniz gerekiyorsa, kurulumdan hemen sonra ekran çözünürlüğünün minimum - 800 × 600 olduğunu ve ultra modern, güçlü bir ekran kartınız olsa bile daha fazlasına değiştiremeyeceğinizi fark etmiş olmalısınız. Bunun nedeni, sistemin görevi bilgisayarda olup bitenlere ilişkin en azından bir miktar görünürlük sağlamak olan temel videoyu kullanmasıdır. Maksimum demir miktarını "sıkıştırmak" için uygun sürücüleri yüklemelisiniz.
Ekran çözünürlüğünü değiştirdikten sonra sorun giderme
Her şey yolunda giderse, çözünürlüğü ekranınız tarafından desteklenen en yüksek değere otomatik olarak ayarlayacaktır. Ancak bu, herhangi bir nedenle herhangi bir noktada çözünürlüğü değiştirmek istemeyeceğiniz anlamına gelmez. Bu çok iyi bir tarih dersi verir ve göz önünde bulundurmanız gereken bazı önemli kavramları açıklar. Bu, değişiklik yapmanıza izin verecek bir pencere açacaktır. Pencerenizin benimkinden neredeyse kesinlikle farklı olacağını unutmayın. Ancak, ne görürseniz görün, değişiklikler aynı şekilde çalışır.
Ekran çözünürlüklerini nasıl değiştiririm?
Video sürücüsünü kurduktan sonra, ekran çözünürlüğü otomatik olarak en uygun olana ayarlanır ve ayarı kullanıcı tarafından kullanılabilir hale gelir. Windows 7 "Ekran Çözünürlüğünü Ayarla" aracını kullanarak birkaç standart çözünürlükten birini ayarlayabilirsiniz.
- Kontrol paneline gidin ve "Görünüm ve kişiselleştirme" kategorisinin alt öğelerinden "Ekran çözünürlüğünü ayarla" yı seçin.
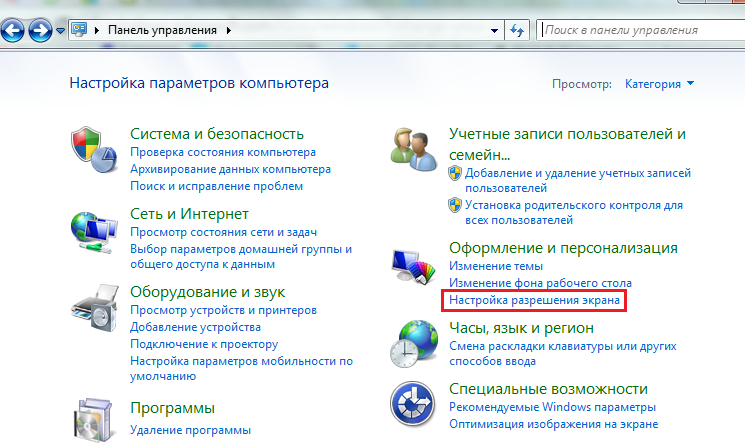
Birden çok monitör kurarken ekran çözünürlüğü ayarları nasıl görünür?
Bu, monitörünüzün ekran çözünürlüğünü değiştirmenize izin verecek "Gelişmiş Görüntü Ayarları" başlıklı bir panel açacaktır. Bu günlerde birden fazla monitör içeren kurulumları bulmak oldukça yaygındır. Çoğu insan çift monitör kurulumunu tercih ediyor, ancak üçlü monitör kurulumu da daha popüler hale geliyor.
Farenizle veya parmağınızla ekranlardan birini seçin ve ardından ayarlarını değiştirebilirsiniz. Çözünürlüğü herhangi bir ayara yukarı ve aşağı ayarlayabilirsiniz. Ancak, monitörünüze bağlı olarak bundan daha yüksek çözünürlükler görebilirsiniz.
- Bu ayarı çağırmanın başka bir yolu, "Ekran Çözünürlüğü" öğesidir. bağlam menüsü masaüstü.
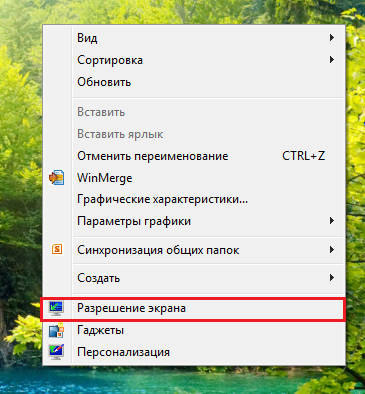
- Bu öğelerden birine tıklamak "Ekran Ayarları" penceresini açar. Çözünürlük ayarı, yanında bir açılır menü bulunan aynı adlı liste öğesinden kullanılabilir. Menünün içinde, ekran çözünürlüğünü minimumdan maksimuma değiştirebileceğiniz kaydırıcılı bir ölçek vardır. Bu ayar farklı bilgisayarlarda farklılık gösterir ve bu, daha önce de belirtildiği gibi, ekran matrisinin özelliklerine ve video kartının yeteneklerine bağlıdır.
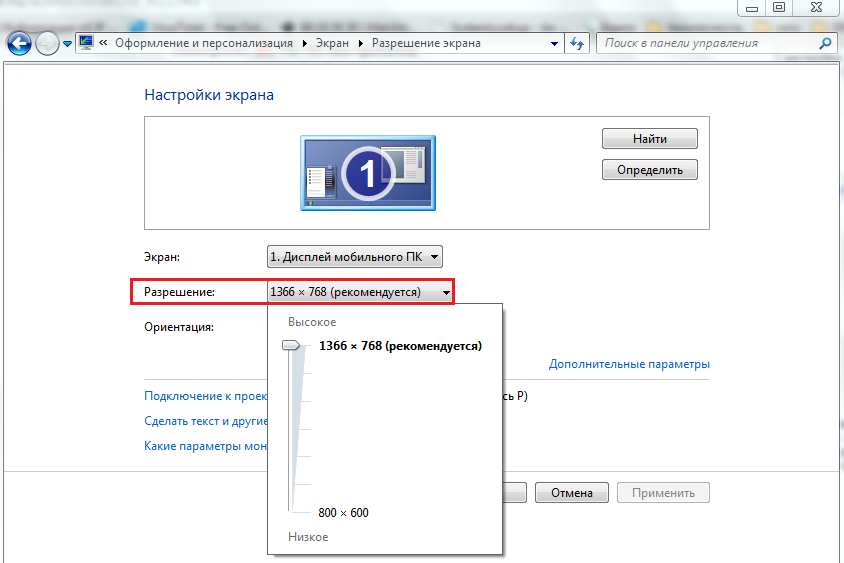
Ekran çözünürlüklerini nasıl değiştiririm?
Neyse ki bu çok yaygın değil. Süslü ekran çözünürlükleri hakkında bilgi edinmek, değişikliklerinizi değerlendirmek ve etkilerini yönetmek ve metin, simge ve diğer görsellerin nasıl büyütüleceğini öğrenmek için bu öğreticinin sonraki sayfasını okuyun. Yanlış numaraları kopyalayacaksınız.
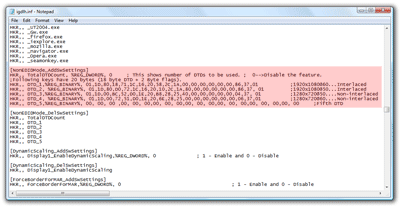

Sayıları 10. adımdan itibaren sarı sayılarla değiştirin. Ortaya çıkan görüntü göz için harika olabilir, pürüzsüz ve yüksek kaliteli görüntüler şaşırtıcıdır, ancak tüm uygulamalar yüksek çözünürlükte çalışmak üzere tasarlanmamıştır, bu da onları çok kafa karıştırıcı hale getirir. Küçük bir ekranda yoğun şekilde paketlenmiş piksellere sahip olmak, bu uygulamaların büyüteç olmadan küçük ve okunaksız görüneceği anlamına gelir.
- İstenilen değeri ayarladıktan sonra, "Uygula" düğmesine tıklayın. Bundan sonra, çözünürlük değişecek ve ekranda değişikliği kaydetmek için bir teklif içeren bir pencere görünecektir. Her şey size uygunsa, onay düğmesine basın, değilse - hiçbir şeye basmayın: birkaç saniye sonra, ekran parametreleri önceki değerlerine dönecektir.
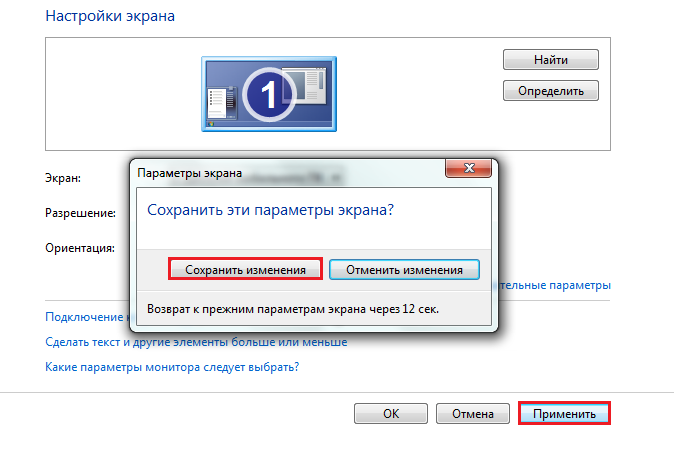
Sistem ölçeklendirmesini tamamen büyütecek şekilde ayarlayın
30 "monitörde sorun olmayabilir, ancak yukarıdaki ekran görüntüsü 13" dizüstü bilgisayarımdan. 
Tek gerçek endişeniz okunaklıysa bu yararlı olabilir, ancak ayarlayabileceğiniz yalnızca birkaç metin öğesi vardır ve küçük bir arayüze sahip büyük metne sahip olmak garip ve dengesiz görünür.
Tüm kurulum budur - ekran çözünürlüğü hemen değişir, bunun için bilgisayarı yeniden başlatmanıza gerek yoktur.
Windows 7'de özel bir ekran çözünürlüğü ayarlama
Modern dizüstü bilgisayar monitörleri ve ekranları, üreticinin önerdiği çözünürlükte çalışırken en iyi performansı gösterir. Ama mevcut listesinde windows izinleri 7 gerekli olmayabilir, yani, sistem Araçları sana yardım etmeyecekler. Özel bir çözünürlük ayarlamak için şunlara ihtiyacınız vardır: üçüncü şahıs yazılımı... Bunlar, monitör üreticilerinin tescilli yardımcı programları veya video ayarlama programları olabilir. Örnek olarak, bu tür programlardan birini düşünün - PowerStrip - hız aşırtma ve ince ayar video kartları. İçinde, diğer şeylerin yanı sıra, ekran çözünürlüğünü geniş bir aralıkta değiştirmek mümkündür.
Ölçeklenmeyen aptal programları düzeltin
Bu programların bok gibi görünen belirsiz metinlere veya bulanık grafiklere sahip olduğunu fark edebilirsiniz. Uygulamanız artık sistem genelindeki ayarlardan bağımsız olarak herhangi bir ölçeklendirme olmadan çalışacaktır. Tabii şimdi gittin yeni problem: Ölçeklenebilir olmadığında, bu programların çoğu kullanımı zor olacak kadar küçük görünecek. Ancak programa bağlı olarak bu düzeltilebilir. Bazı uygulamalar, belirli arayüzlerini özelleştirmek için manuel ölçeklendirme işlevleri sağlar.
- PowerStrip'i bağlantıdan indirin ve bilgisayarınıza kurun.
- Ana PowerStrip penceresindeki ekran çözünürlüğünü ayarlamak için Bağlı Monitör altında Değiştir düğmesine tıklayın.
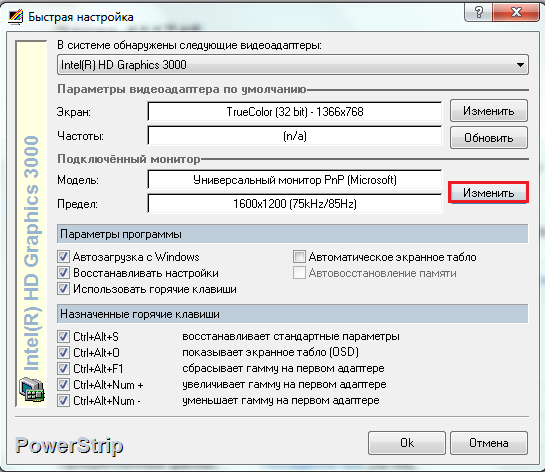
- Seçilen monitörün ayar profilinin kaydedileceği bir bilgi dosyası oluşturmak için "Oluştur" a tıklayın.

İşleri biraz daha büyütmek için yakınlaştırma seçeneği için menülerine bakın. Program özel dış görünümler sunuyorsa, büyük düğmeli bir dış görünüm bulmayı deneyebilirsiniz. Orada basitçe düzeltilemeyen bir veya iki program olabilir ve bulanık bir uygulamanın veya oldukça küçük bir uygulamanın kullanılabilirliği ile uğraşmak isteyip istemediğinize karar vermeniz gerekecektir. Umarım daha fazla geliştirici uygulamalarını ekran olarak yükler. yüksek yoğunluk daha popüler hale geliyor.
Her şey başarısız olduğunda, ekran çözünürlüğünü basitçe düşürebilirsiniz, böylece düşük ölçeklendirmeli uygulamalar daha kullanışlı olur. Aynı tür "retinaya" sahip olmayacaksınız, ancak daha yaşlı olacaksınız. yazılım daha uygun olacak. Elbette yapmak çok kolay: ekran ayarlarından ekran çözünürlüğünü ayarlamanız yeterli.
- Monitör Bilgileri penceresinde, Çıktı Seçenekleri bölümünde, istenen dikey ve yatay görüntü çözünürlüğünü ayarlayın ve ardından profili kaydetmek için disket simgeli düğmeye tıklayın.
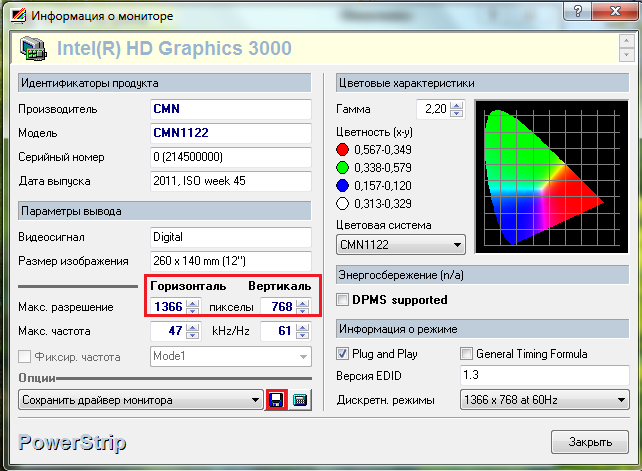
- Ayarları uygulamak için, bilgisayarınızı yeniden başlatmanız, sistem tepsisindeki PowerStrip simgesine tıklamanız, menüden "Profilleri Görüntüle" yi seçmeniz ve kaydedilen profili işaret etmeniz gerekir.
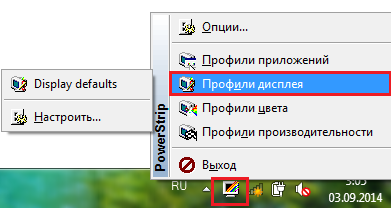
Çözünürlüğünüzün en boy oranını aynı tutmaya çalışın. ... Bu, daha az metin ve düğmeler veya kenarlıklar gibi şeylerle sonuçlanır. Aynı anda ekranda daha fazlasını gösterir. Ancak, daha az içerik ekrana hemen sığar ve performansı engeller. Farkı görmek için aşağıdaki karşılaştırmaya bir göz atın. Metin net görünüyor ve resimler güzel görünüyor. Tarayıcı penceresi değiştirilmedi.
Şimdi aşağıdaki ekran görüntüsüne bir göz atalım. Kullanıcılar, vizyonları o kadar iyi değilse daha düşük bir çözünürlük kullanmayı tercih edebilir. Daha genç insanlar, küçük metinleri ve düğmeleri daha kolay görebildikleri için daha yüksek bir çözünürlük kullanmayı tercih edebilirler.
- Buradaki "Ayarlar" butonuna tıklayarak ekran parametrelerini değiştirebileceğiniz bölüme ulaşabilirsiniz. Bu pencerede farklı bir çözünürlük ayarlayabilir ve birkaç tane daha profil oluşturabilirsiniz.
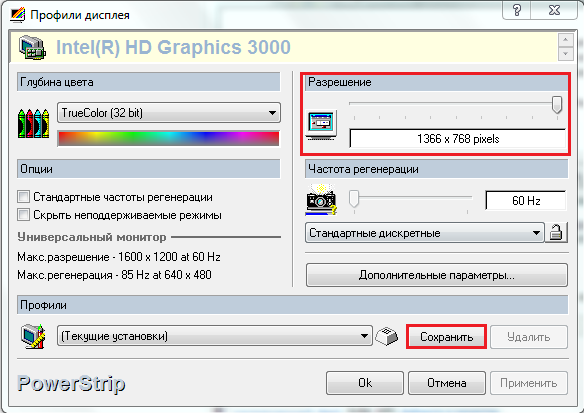
Ekran çözünürlüğünü değiştirdikten sonra sorun giderme
Bazen kurulum nedeniyle desteklenmeyen çözüm sonra göster windows önyükleme 7 yalnızca bir imleçle görüntülenir, başka hiçbir şey gösterilmez. Bu durumda ayarlar standarda getirilmelidir. Bu şu şekilde yapılır:
İstediğimiz şekilde çalışması için çözünürlüğü ayarlamamız gerekecek. Kullanıcı dört ölçek parametresini seçtiğinde, bunlar aşağıda görüntülenir. Konum, soldaki en düşük çözünürlük seçeneğinden sağdaki en yüksek çözünürlüğe kadar gider. Aşağıda listelenen üç uygulama, avantajlar ve dezavantajlar sunar. En iyi seçenekle başlayalım çünkü ücretsiz.
Ardından "Sistem Tercihleri" ni seçin. Ekran Kilidi menü öğesi, kullanıcıların ekranı hemen kapatmasına olanak tanır. Bilgisayarınızdan uzaklaşmak istediğinizde ekranınızı hızla gizlemek için bunu kullanın. "Şifre gerekli" güvenlik seçeneğini hemen ayarlarsanız, kullanıcının monitörü her uyandırdığında şifreyi girmesi gerekir.
- Yeniden başlatmadan önce düğmesine basarak bilgisayarınızı yeniden başlatın Windows anahtarı F8.
- Gelişmiş Başlangıç \u200b\u200bSeçenekleri menüsünden "" öğesini seçin.

- Sistemi başlattıktan sonra, ekran çözünürlüğü ayarlarına gidin ve standart değerlerden birini, tercihen düşük bir değeri ayarlayın (daha sonra değiştireceksiniz).
![]()
Grafik sürücüsünü kullanarak doğru çözünürlüğü ayarlama
"Hakkında" seçeneği, bu uygulama hakkında bilgi sağlar ve "Güncellemeleri Kontrol Et" seçeneğini sunar. Bağlı ekranların yanındaki sağa işaret eden bir ok, tüm olası çözünürlükleri listeleyen bir flaş menüsü olduğunu gösterir.
Kullanıcı artık bağlı değilse bu monitörü devre dışı bırakmak için Devre Dışı Bırak seçeneğini seçebilir. Ayrıca, her çözünürlüğün yanında parantez içinde ekran en boy oranına sahip mevcut çözünürlüklerin bir listesi vardır. Kontrol seçeneği, kullanıcının menü öğelerini etkinleştirmesine veya devre dışı bırakmasına izin veren bir iletişim kutusu açar. Onu seçin ve menüde görmek istemediğiniz izinlerin işaretini kaldırın.
Bundan sonra, normal moda yeniden başlatın, çözünürlüğü en iyi hale getirin ve sorun çözülecektir.
Farklı monitörler için en iyisinin, ekrandaki nokta sayısını gösteren farklı bir ekran çözünürlüğü olduğu bir sır değil. Değer ne kadar yüksekse görüntü kalitesi o kadar iyi olur. Ancak ne yazık ki, tüm monitörler yüksek çözünürlüklü çalışmayı doğru şekilde destekleyemez. Ayrıca bazı kullanıcılar güzel grafikler yerine daha iyi bilgisayar performansı elde etmek için kasıtlı olarak düşürür. Ayrıca, bir dizi belirli görevi gerçekleştirmek için bu parametrenin değiştirilmesi gerekir. Nasıl kurulacağını bulalım farklı yollar Windows 7 için izin.
Kullanıcı bir çözünürlük seçtiğinde, işletim sistemi birkaç saniye içinde değişir. Fiyat için, kullanıcı izinler üzerinde çok daha fazla kontrole sahip olur. Çoklu izleme, iş ve oyun dünyasında pratik olarak yeri doldurulamaz. Oyun oynarken birden çok pencereye sahip veya ekranı üç monitörün tamamında çalıştıran büyük programlar için daha fazla alan. Bu bazı faydalar sağlar.
Bu en iyi şekilde uçaklarda yapılır. Örneğin bir helikopteri ele alalım, helikopterin yan camlarından da savaş alanını gözlemleyebiliyoruz. Ayrıca yerde çok erken yana doğru duran rakipleri görebilirsiniz. En iyi çoklu izleme, ancak yarış oyunlarında. Son olarak, aracın dış aynaları ve biraz daha fazlası dahil olmak üzere tüm kokpit.
Windows 7'de bu ekran ayarını değiştirmek için mevcut tüm yöntemler üç gruba ayrılabilir:
- Üçüncü taraf yazılımların uygulanması;
- Video kartı yazılımını kullanma;
- Yerleşik araçları kullanma işletim sistemi.
Aynı zamanda, yerleşik işletim sistemi araçlarına sahip yöntemleri kullanırken bile farklı seçenekler uygulayabilirsiniz. Her biri hakkında daha ayrıntılı konuşalım.
Yarış acımasız bir olay olacak. Ancak çoklu izlemenin de sorunları vardır, kim bilmeyen, üç veya daha fazla monitörü birbirine bağlar ve büyük bir çalışma alanı kullanır, ancak masaüstü arka planını gördüğünüzde bir uyum yakalarsınız. Ya üç ayrı resminiz var ya da İnternette birden fazla duvar kağıdı aradıysanız, ekranların düzenine bağlı olarak duvar kağıdı için uygun olmayabilir. Bu genellikle merkez monitörü birincil monitörünüz olarak kullanmak istediğinizde olur.
Yani ortadaki 1. monitör, sağdaki 2. monitör ve soldaki üçüncü monitör çok kolay. Ama bu tamamen önemsiz değil, sadece çılgınlık. Bu, üç monitörü büyük yapar. Bu nedenle, pencereyi ekranın sağ çerçevesine yerleştirmek istiyorsanız, aslında, pencereyi ekranın 1, 5'ine sıkıştırdık. Oynarken o kadar kötü değil, ama çalışırken can sıkıcı. Çoklu izleme ile her şeye katlanmak neredeyse imkansız görünüyor. Duvar kağıdı, oyun için iyi, işlevsel ve ideal.
Yöntem 1: Ekran Çözünürlük Yöneticisi
Öncelikle Screen Resolution Manager uygulamasını kullanarak bu makalede ortaya çıkan sorunu çözmek için üçüncü parti programların kullanılmasını örnek olarak ele alalım.
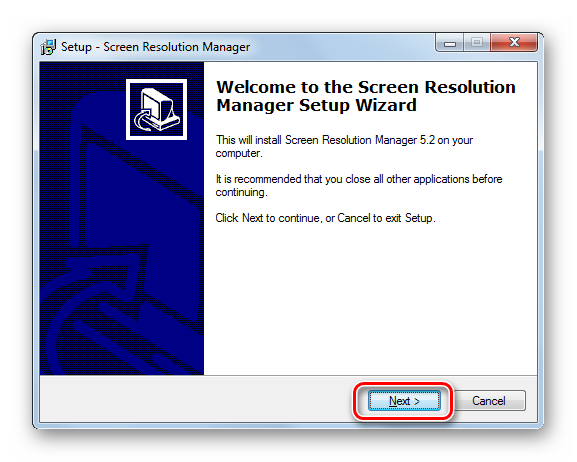
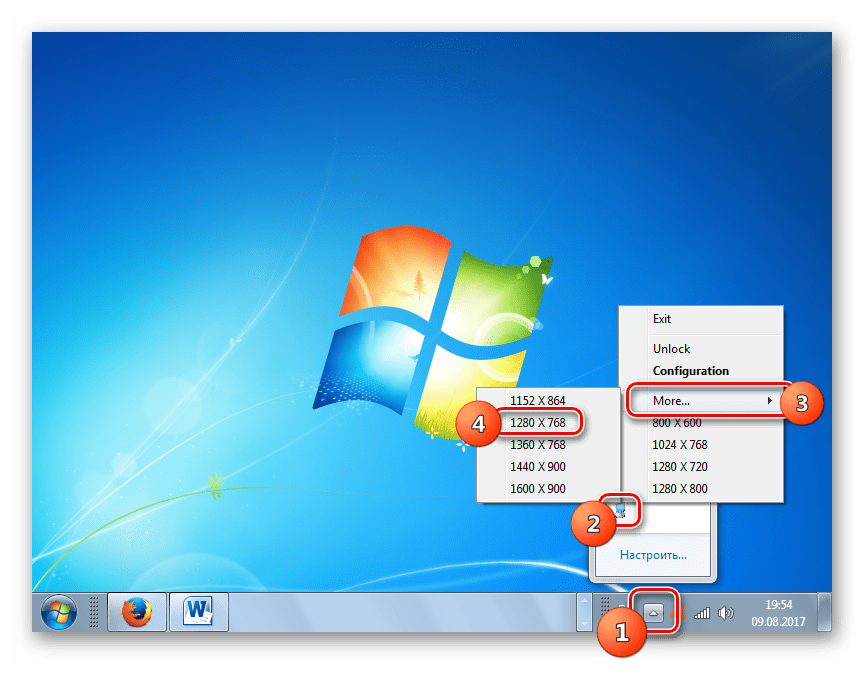
Ana dezavantajlar bu method Ekran Çözünürlüğü Yöneticisinin ücretsiz kullanım süresinin yalnızca bir hafta ile sınırlı olmasıdır. Ayrıca bu uygulama Ruslaştırılmamıştır.
Yöntem 2: PowerStrip
Bu sorunu çözebileceğiniz başka bir üçüncü taraf program PowerStrip'tir. Bir öncekinden çok daha güçlüdür ve esas olarak bir video kartını overclock etme ve her türlü parametresini değiştirme konusunda uzmanlaşmıştır, ancak aynı zamanda bu makalede ortaya çıkan sorunu çözmenize de izin verir.

Yöntem 3: Grafik kartı yazılımını kullanma
Üzerinde çalıştığımız ekran parametresi, video kartı üreticisinin kendisiyle birlikte kurulan ve onu kontrol etmeye yarayan yazılımı kullanılarak da değiştirilebilir. Çoğu durumda, bu tür bir program bilgisayara ekran kartı sürücüleriyle birlikte yüklenir. NVIDIA ekran kartını kontrol etmek için tasarlanmış yazılımı kullanarak Windows 7'de ekran ayarlarının nasıl değiştirileceğini görelim.


AT NVIDIA Kontrol Panelleri içinde desteklenmese bile çözünürlüğü ayarlamanıza izin veren çok ilginç bir işlev var. standart ayarlar monitör.
Dikkat! Sonraki eylemleri yaparken, prosedürü kendi tehlikeniz ve riskiniz altında gerçekleştirdiğinizi anlamanız gerekir. Aşağıda açıklanan eylemlerin monitöre zarar vermesi bile mümkündür.
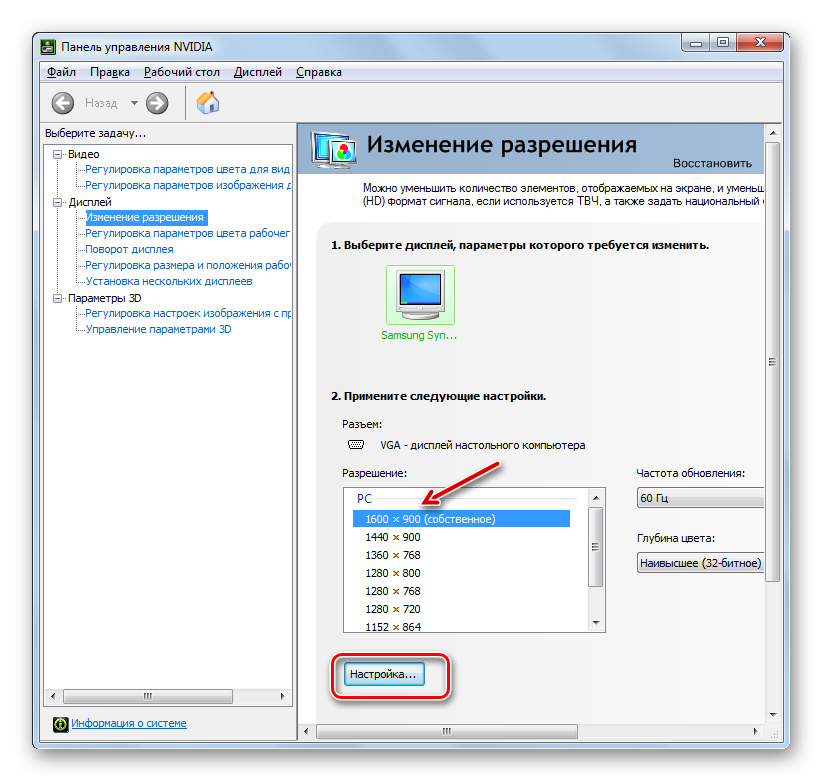
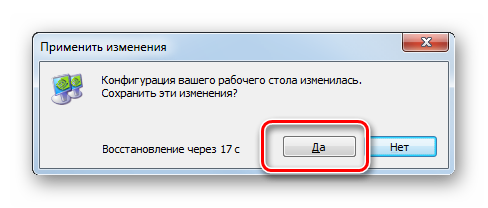
Yukarıdakilerin tümü, NVIDIA'dan ayrı bir adaptörü olan bilgisayarlar ve dizüstü bilgisayarlar için geçerlidir. Benzer manipülasyonlar, AMD video kartı sahipleri tarafından bunun için "yerel" programlardan biri kullanılarak gerçekleştirilebilir - (modern ekran kartları için) veya (eski modeller için).
Yöntem 4: Yerleşik sistem araçlarını kullanma
Ancak görev, yalnızca sistemin yerleşik araçları kullanılarak da çözülebilir. Dahası, çoğu kullanıcı yeterli işlevselliğe sahiptir.
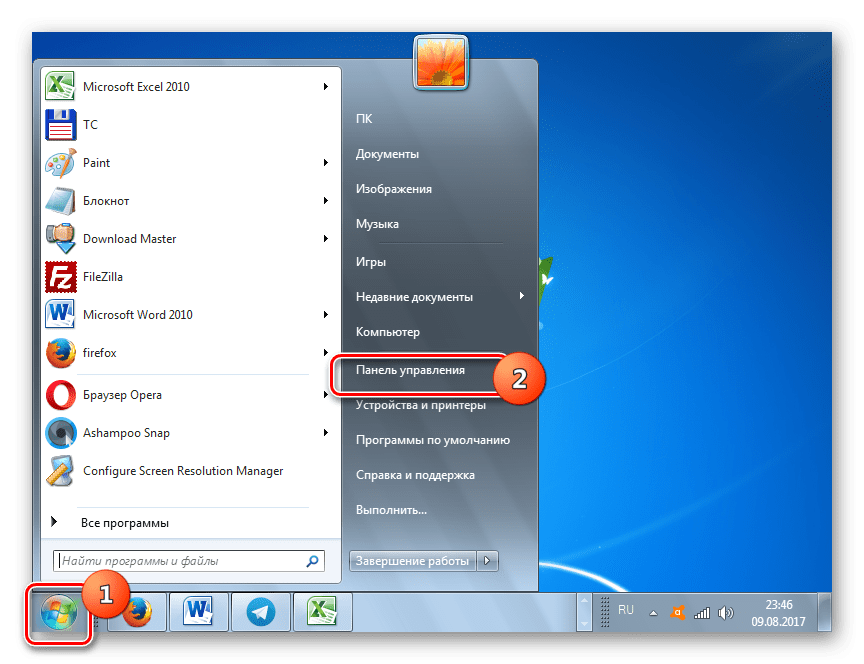
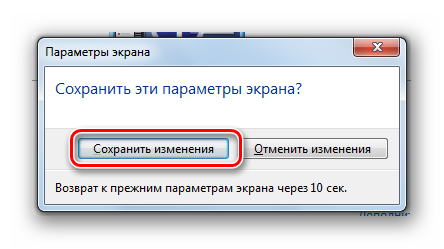
Uygulayarak ekran çözünürlüğünü değiştirebilirsiniz. üçüncü taraf programları veya video kartıyla birlikte gelen yazılım ve işletim sisteminin yerleşik araçlarını kullanma. Dahası, çoğu durumda, işletim sisteminin sağladığı yetenekler çoğu kullanıcının ihtiyaçlarını karşılamak için oldukça yeterlidir. Standart aralığa uymayan bir çözünürlük ayarlamanız veya temel ayarlarda olmayan parametreleri uygulamanız gerekiyorsa, yalnızca üçüncü taraf yazılım veya video kartı ayarlarına başvurmak anlamlıdır.
