Тачпад є невід'ємною частиною ноутбука, і навіть якщо ви зазвичай користуєтеся мишкою, несправність тачпада є досить значущою проблемою. Тому будемо її виправляти.
Для початку варто перевірити, чи включений взагалі у вас тачпад. У більшості випадків тачпад включається сполучення клавіш, які відрізняються в залежності від виробника ноутбука.
Ноутбуки Acer - Fn + F7.
Ноутбуки Asus - Fn + F9.
Ноутбуки Lenovo - Fn + F8 (на деяких моделях F6).
Ноутбуки Dell - Fn + F5.
Ноутбуки Toshiba - Fn + F9.
Ноутбуки Sony - Fn + F1.
Ноутбуки Samsung - Fn + F5 (на деяких моделях F6).
Ноутбуки MSI - Fn + F3.
Ноутбуки Packard Bell - Fn + F6.
Більш детально, в тому числі засобами Windows ми описували раніше.
Якщо включення тачпада клавішами або засобами Windows не допомогло, можливо ваш тачпад відключений в BIOS.
Для його включення заходимо в БІОС () і тут, потрібно знайти вкладку, що відповідає за включення сенсорної панелі ноутбука. Як правило, вона знаходиться у вкладці Advanced і називається Internal Pointing Device. Якщо навпроти цього пункту у вас стоїть напис Disabled, Значить тачпад у вас все-таки відключений, для включення міняємо значення на Enabled і натискаємо клавішу F10 для збереження налаштувань.
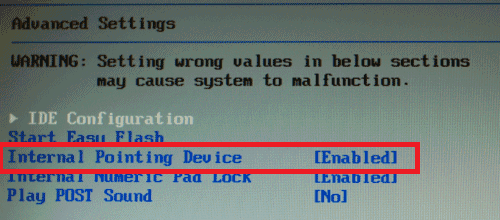
Якщо включення тачпада в налаштуваннях BIOS вам не допомогли, тобто тачпад у вас все одно не працює, значить проблема швидше за все в драйвері пристрою.
Для того, щоб оновити драйвер вашого пристрою заходив в Диспетчер пристроїв, Розкриваємо вкладку Миші і інші вказівні пристрої, натискаємо правою кнопкою миші, по необхідному пристрою і вибираємо пункт оновити драйвери.

У вікні вибираємо пункт Автоматичний пошук оновлених драйверів, Для цього потрібне підключення до Інтернету.
Якщо підключення до Інтернету відсутнє, або у вас з'явилося повідомлення, що пристрій не потребує оновлення (що фактично може бути неправильним), в такому випадку вам необхідно зайти на сайт виробника ноутбука, завантажити останні драйвера для тачпада і встановити їх вручну, вибравши пункт Виконати пошук драйверів на цьому комп'ютері.
Ноутбук - це ідеальна переносна заміна настільного комп'ютера. Навіть смартфони не можуть конкурувати з витонченими, тонкими і високопродуктивними ноутбуками. Більш того, для роботи з цим переносним комп'ютером не потрібна додаткова клавіатура або миша, тому що вони вже поставляються в комплекті з ноутбуком.
Але що робити, якщо на ноутбуці не працює сенсорна миша або просто тачпад? Використовувати ноутбук без миші подібно жування їжі без зубів. Тому ми вирішили скласти докладну інструкцію для вирішення цієї проблеми. Якщо у вас не працює клавіатура і тачпад на ноутбуці, обов'язково спробуйте наступні рішення.
Можливо, ви випадково відключили тачпад
Кожен ноутбук має функціональну клавішу, яка дозволяє вмикати / вимикати сенсорну миша. Проте, кожен виробник ноутбук використовує власну комбінацію функціональних клавіш, Тому вам слід уважно подивитися на зображення поверх клавіш F1 - F12. Наприклад, на ноутбуці Asus це комбінація Fn + F9.
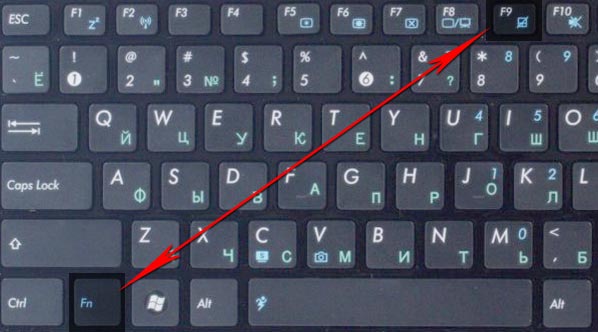
на ноутбуках Lenovo, Dell, HP, Toshiba, Acer і Asus ви можете спробувати наступні комбінації клавіш:
- Fn + F6
- Fn + F9
- Fn + F12
- Fn + F5
Переінсталюйте драйвери тачпада на ноутбуці
Скачайте драйвери для тачпада і клавіатури на офіційному веб-сайті виробника ноутбука. Використовуйте наступний запит в Google, щоб отримати швидкий результат:
Модель ноутбука + Drivers + Версія операційної системи
Наприклад: Dell Inspiron 15R drivers Windows 8.1

Увімкніть тачпад в налаштуваннях BIOS
Також сенсорна миша і клавіатура може не працювати на ноутбуці через збій налаштувань BIOS. Вам слід перевірити настройки, виконавши такі дії:
1. Перезавантажте комп'ютер. Коли з'явиться логотип материнської плати, Натисніть DEL, F2 або F10, щоб увійти в налаштування BIOS.
2. За допомогою кнопок зі стрілками на клавіатурі і клавішу Enter для переміщення з налагодження BIOS.
3. Перейдіть в наступний розділ:
System Properties\u003e Keyboard / Mouse Features\u003e Device Options

4. Тут знайдіть параметр «Internal Pointing Device», натисніть клавішу «Enter» і за допомогою клавіш зі стрілками, щоб вибрати варіант «Enabled» (Активізувати).
перезавантажте ноутбук
Це досить просто рішення, яке допомагає деяким користувачам, у яких не працює тачпад і клавіатура на ноутбуці.
Завершіть роботу свого ноутбука, витягніть батарею приблизно на хвилину. Вставте акумулятор назад, і включіть ноутбук.
Мабуть, це найбільш прості і популярні рішення проблеми, коли не працює сенсорна миша, тачпад або клавіатура на ноутбуці. Якщо жодне з рішень не допомогло у вашій ситуації, швидше за все, доведеться звернутися в сервісний центр.
Як активувати, деактивувати тачпад на ноутбуках ASUS, Samsung, Lenovo, Acer. Включаємо і відключаємо тачпад на ноутбуці. У деяких випадках TouchPad може відключатися на портативних ПК з певних причин. Іноді користувачі самі відключають сенсорну панель, тому що вона заважає при роботі з клавіатурою.
Існує ряд варіантів, як включити тачпад і клавіатуру на ноутбуці, проте при їх застосуванні необхідно брати до уваги марку комп'ютерного пристрою. Адже для конкретних моделей використовуються різні методи активації.
В незалежності від фірми пристрої, в першу чергу, потрібне перезавантаження. Ймовірно відбулася яка-небудь помилка і після цих дій все стане на свої місця. На більшій частині ноутбуків для включення touchpad предустановленна певна комбінація кнопок. Тільки для різних марок вона злегка відрізняється.
Для активації сенсорної панелі розробники найчастіше зазвичай застосовують поєднання клавіші Fn і однієї з функціональних кнопок F1 F12. У кожної компанії-виробника передбачена конкретна комбінація, проте окремі кнопки можуть бути схожі.
Ретельно вивчіть вищевказані клавіші на одній з них, напевно, Ви знайдете логотип тачпада. На ярличку, в більшості випадків, зображений перекреслений тачпад, сенсорна панель з пальцем або миша. Після виявлення потрібної клавіші затискаємо Fn і додаємо до неї кнопку з малюнком тачпада.
На окремих моделях комп'ютерних пристроїв управління сенсорною панеллю здійснюється за допомогою спеціально виділеної для цих цілей клавішею. Також, на деяких пристроях HP на сенсорній зоні тачпада розміщується клавіша. За рахунок натискання по ній два рази можна включити або відключити його. У отсоединенном стані ця кнопка підсвічується светоизлучающим діодом.
У портативних ПК передбачені особливі настройки, завдяки яким можна відрегулювати відключення сенсорної панелі при активації миші. Це досить зручно, якщо ви активуєте мишку, то логічніше за все відключити тачпад, тому як ви плануєте застосовувати інший пристрій для керування комп'ютером.
Отже, якщо у Вас відключена панель, і Ви бажаєте включити, то від'єднайте миша. У разі, якщо ці дії не принесли позитивних результатів, спробуйте перезавантажити ноутбук з отсоединенной мишею. У тій ситуації, якщо Вам не потрібно, щоб тачпад відключався в автоматичному режимі, у Вас є можливість зайти в налаштування і скасувати цю опцію.
Щоб активувати тачпад на ноутбуці таким чином, щоб він функціонував одночасно з мишкою, необхідно натиснути «Пуск» і перейти в «Панель управління». У верхньому правому куті слід вибрати «Перегляд» «Дрібні значки», натиснути «Миша». У вкладці «Параметри» скасувати опцію «Від'єднання при включенні зовнішньої USB-мишки». Після цих маніпуляцій сенсорна панель повинна працювати паралельно з мишкою.
Якщо всі зазначені поради не допомогли, ймовірно, причиною виступає несправність тачпада або сталося від'єднання контактів. У такій ситуації необхідно розібрати комп'ютер і перевірити з'єднання. Іноді може зажадати заміна сенсорної панелі. Цю роботу краще довіряти тільки фахівцям.
