Комп'ютери настільки вкоренилися в нашому житті, що уявити світ без них просто неможливо. Незважаючи на це, багато користувачів не вміють доглядати за своїм «залізним конем». Наприклад, далеко не кожен знає, як очистити диск С. Заповнити прогалину в знаннях допоможе ця стаття.
Заповнення системного диска може привести до появи цілого ряду незручностей. Якщо на диску С мало місця, то можуть виникнути наступні проблеми:
- Не можна встановити нові програми;
- Немає місця для оновлень операційної системи;
- Знижується швидкість роботи ПК.
Перша проблема легко вирішується. Якщо недостатньо місця на диску С, то можна встановлювати нові програми в інші розділи (D, E і т.д.). Але що робити з другим і третім пунктом? Вихід один - потрібно очистити системний диск. Яким чином це можна зробити? Як звільнити місце на диску С? Відповідь можна знайти в цій статті.
Як звільнити місце на системному диску?
Багато людей не мають ні найменшого поняття про те, як очистити локальний диск С. Люди помилково вважають, що це дуже складно. Чистка комп'ютера - швидкий і простий процес, який не вимагає якихось спеціальних знань в області IT. Однак нехтувати цією процедурою не варто. Чистку системного диска потрібно проводити хоча б раз на місяць.
Існує безліч способів, які дозволяють почистити комп'ютер від сміття. Найбільш дієві ми розглянемо в цій статті. Перед початком слід зазначити, що методи, наведені нижче, можна використовувати для очищення диска С від сміття на Windows 10, Windows 7 і інших версіях цієї ОС.
Видалення непотрібних програм вручну
Зрозуміло, найбільше місця займає програмне забезпечення. Тому, коли потрібно очистити диск С від сміття, в першу чергу увагу треба звернути на софт.
Як почистити диск С від непотрібних файлів? Щоб деінсталювати програму, треба скористатися вбудованою утилітою Windows. Для її запуску необхідно увійти в меню «Пуск» і в випадає вкладці вибрати пункт «Панель управління». Потім треба зайти в розділ «Видалення програм».
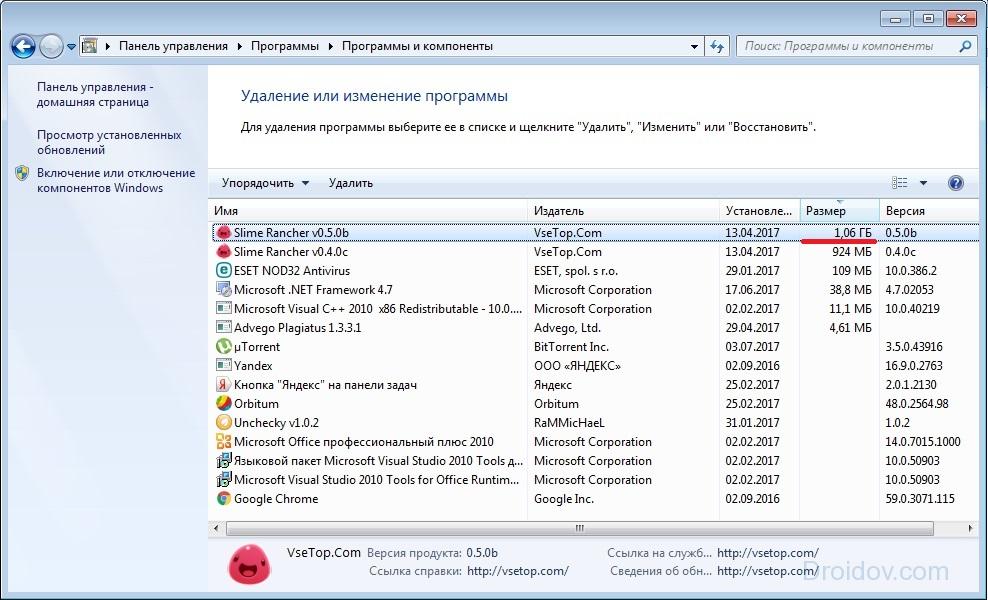
Відкриється нове вікно, що містить інформацію про всі програми, які є на комп'ютері. Їх можна сортувати за розміром, датою або назвою. Що можна видалити? В першу чергу деінсталяції підлягає софт, який взагалі не використовується. Як правило, це пройдені гри. Для того щоб видалити програму тиснемо по ній ПКМ, після чого з'явиться відповідна вкладка.
Вбудована утиліта Windows
Звільнити комп'ютер від сміття можна за допомогою стандартної утиліти Windows. Робиться це дуже просто. Необхідно зайти в «Комп'ютер» і натиснути ПКМ на диск, який будемо очищати. У випадаючому списку натискаємо на пункт «Властивості», після чого відкривається нове вікно з інформацією про розподіл пам'яті. Нас цікавить вкладка «Загальні». Заходимо туди і натискаємо на кнопку «Очищення диска».
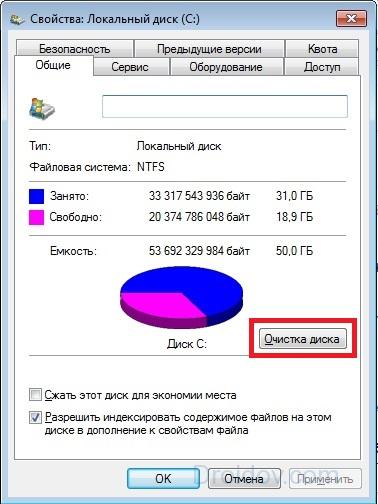
Вбудована утиліта почне аналізувати дані і шукати непотрібні файли. Це займе певний кількість часу. Після того як програма проаналізує пам'ять комп'ютера вона видасть список непотрібних файлів. Їх потрібно відзначити галочкою і після цього натиснути «ОК».

Таким способом багато пам'яті не звільниш, але пару десятків мегабайт виграти можна.
Тимчасові файли
Для проведення коректної інсталяції або апдейта програм, антивірусів і т.д. на комп'ютері створюються тимчасові файли. Операційна система зберігає їх в папці Temp, яка знаходиться на диску С. Для повсякденної роботи програм тимчасові файли не потрібні. Тому софт, який використовує проміжні ресурси, видаляє їх по завершенні інсталяції або поновлення в автоматичному режимі.
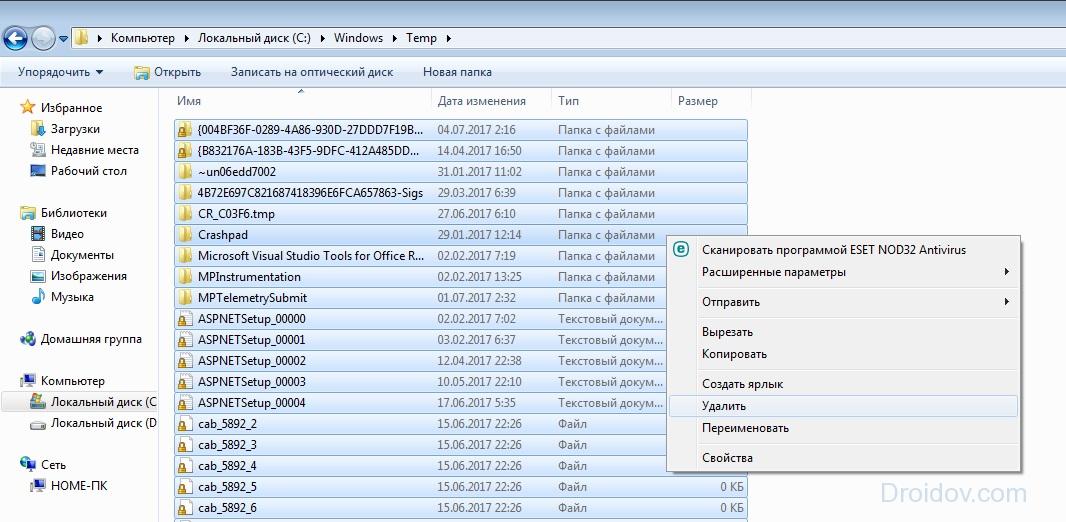
Однак часом відбувається збій, через який тимчасові файли не видаляються. Це призводить до того, що папка Temp починає поступово засмітяться і займати на системному диску все більше і більше місця. Щоб виправити це, необхідно видалити проміжні файли вручну. Робиться це дуже просто. Треба зайти в папку Temp, яка розташована за адресою «Комп'ютер»\u003e Диск С\u003e папка Windows. Щоб звільнити пам'ять на диску С, необхідно деінсталювати вміст даної папки.
![]()
У Віндовс 10, Віндовс 7 і інших версіях ОС існує дві папки для зберігання тимчасових файлів. Дістатися до другої можна за допомогою меню «Пуск». Треба просто ввести пошукової запит% Temp%. Папку потрібно відкрити і очистити. Варто помітити, що часом операційна система може видати попередження про те, що деякі файли не видаляються. Це говорить про те, що в даний момент вони використовуються якоюсь програмою. Якщо таке повідомлення з'явилося, то просто натискаємо кнопку «Пропустити».
«Кошик»
«Кошик» - це спеціальна папка, що представляє собою тимчасове сховище для віддалених файлів. Все, що там зберігається, займає пам'ять комп'ютера. Тому «Кошик» треба час від часу чистити. Щоб зробити це, на папку потрібно натиснути ПКМ і в випадаючому списку клікнути на пункт «Очистити кошик». Після цього папка звільниться від сміття, і пам'яті на диску С побільшає.
«Для дорослих»
Користувачі досить часто викачують фільми, музику, ігри через стандартний завантажувач браузера. Файли з інтернету автоматично зберігаються в папку «Завантаження». А вона, як відомо, розташовується на диску С. Якщо користувач часто викачує якісь файли з інтернету, то вільний дисковий простір дуже швидко вичерпується. Щоб не допустити засмічення диска С, потрібен час від часу перевіряти завантажувальний папку на наявність об'ємних файлів. 
Треба відкрити «Комп'ютер» і перейти в «дорослих».
Необхідно перевірити папку на наявність великих файлів і якщо такі є, то їх треба видалити або перемістити на інший диск.
Файл підкачки
В ОС Windows існує файл підкачки. Як він впливає на пам'ять і навіщо потрібен? Часом системі для виконання певних операцій недостатньо оперативки. У таких випадках файл бере у диска певну кількість постійної пам'яті і використовує її в якості оперативної.
Для звільнення диска С, потрібно зробити так, щоб файл підкачки брав ресурси в іншому місці. Необхідно зайти в папку «Комп'ютер», після чого натиснути ПКМ. У вкладці натискаємо на «Властивості». З'явиться вікно. У ньому відкриваємо «Додаткові параметри системи».
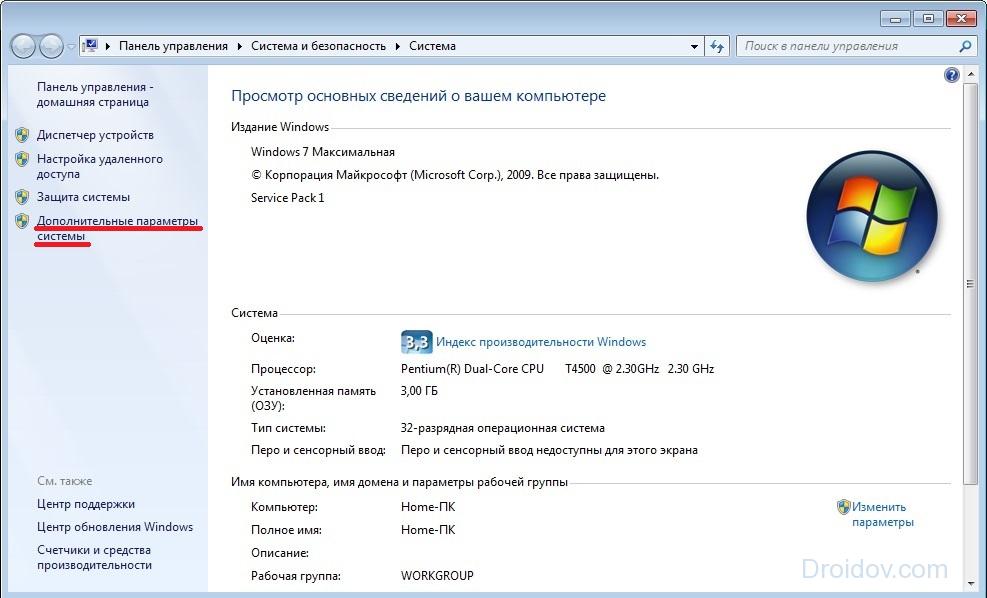
Потім натискаємо на «Параметри».
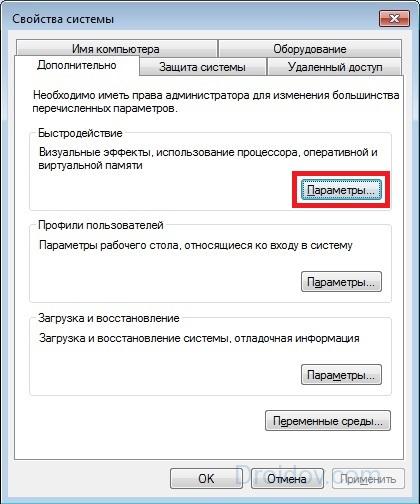
У новому вікні переходимо в розділ «Додатково» і натискаємо на «Змінити».
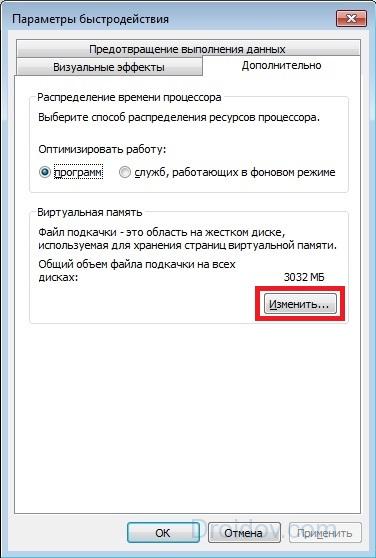
Встановлюємо диск, з якого файл підкачки буде брати пам'ять. Робиться це в такий спосіб. Виділяємо диск С і ставимо мітку навпроти властивості «Без файлу підкачки». Для підтвердження натискаємо на кнопку «Задати». З іншим диском робимо все навпаки і відзначаємо властивість «Розмір за вибором системи».

Якщо вікно не дає змінювати властивості (поле з дисками підсвічено тьмяним), то знімаємо галочку навпроти параметра «Автоматично вибирати обсяг файлу підкачки».
Гибернация
Щоб заощадити пам'ять на диску С, можна вимкнути гібернацію на комп'ютері. треба активувати командний рядок (Комбінація Win + R) і написати в ній: powercfg.exe -h off. Тиснемо Enter і вуаля - гібернація відключена. Після перезавантаження комп'ютера можна помітити, що пам'яті на системному диску стало трохи більше.
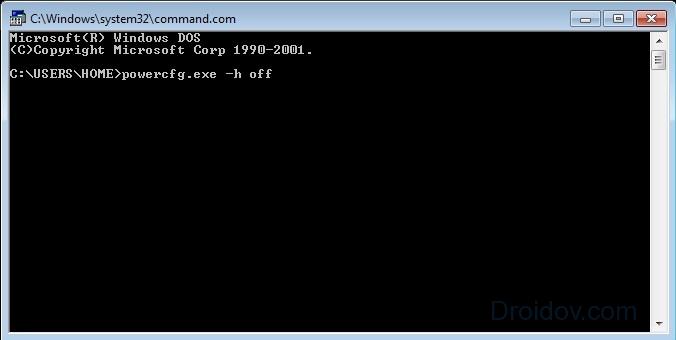
Однак без крайньої необхідності режим гібернації краще не вимикати. Це вкрай корисна функція, яка дозволяє відновити роботу раніше запущених програм, Навіть якщо комп'ютер був вимкнений. Щоб знову активувати гібернацію, в консолі потрібно написати команду powercfg.exe -h on і перезавантажити ПК.
контрольні точки
Контрольні точки створюються після різних змін в системі (оновлення драйверів, установка нового програмного забезпечення та ін.). Вони дозволяють відкотити систему в разі виникнення якихось проблем. Але за таку можливість необхідно платити системною пам'яттю. Для звільнення диска С можна видалити контрольні точки. Це дасть пару мегабайт пам'яті. У цьому відео можна дізнатися про те, як видалити точки відновлення і таким чином почистити локальний диск С:
висновок
Пам'ять на диску С досить швидко засмічується. Це може стати причиною цілого ряду неприємностей. Щоб уникнути проблем, потрібно стежити за кількістю вільного простору і час від часу чистити системний диск. Очищення диска З позитивним чином впливає на працездатність комп'ютера і при цьому не займає багато часу. Існує багато безкоштовних способів звільнити місце на диску з переповненої пам'яттю. Причому ці методи однакові на всіх ОС від Microsoft. Тобто очищення диска на Windows 10, Windows 7, Windows XP, Windows Vista відбувається ідентично.
Вконтакте
Як почистити комп'ютер, ноутбук від сміття і непотрібних програм?
Як очистити комп'ютер, ноутбук, смартфон або планшет від непотрібних програм і сміття.
Рано чи пізно, користувачі комп'ютера або ноутбук стикаються з необхідністю очищення жорсткого диска від непотрібних програм, файлів, що засмічують ПК. Причин цьому може бути декілька.
Наприклад ваш комп'ютер став сильно гальмувати. це може бути викликано сильною фрагментацією і маленьким відсотком вільного місця на диску С: (або будь-якому іншому). Деякий кількості місця на диску потрібно для виконання системних операцій, якщо цього місця буде не вистачати, ноутбук або комп'ютер може працювати повільніше ніж зазвичай. Бажано, щоб завжди було вільно більше 10% місця на жорсткому диску. У цій статті я розповім як почистити диск з від непотрібних файлів.
Як почистити диск з? Іноді вам потрібно записати щось на комп'ютер або ноутбук, а вільного місця вже немає. У крайніх випадках, Windows видає системне повідомлення про те, що місця на диску майже не залишилося.
Для того щоб грамотно очистити комп'ютер від непотребу, потрібно визначити для себе, які саме програми та компоненти вам необхідні, а без яких файлів, фільмів і інших даних ви зможете обійтися.
Як видалити непотрібні програми і файли і звільнити місце на диску в Windows.
Для очищення жорсткого диска в усіх версіях, починаючи з Windows XP (Windows 7, 8, 8.1), існує утиліта з однойменною назвою. Запустити програму "Очищення диска" можна зайшовши в меню "Пуск" - "Стандартні" - "Службові". Все що потрібно зробити, це вибрати необхідні для очищення файли, проставивши галочки. Такий метод дозволить звільнити до 5 Гб на жорсткому диску комп'ютера або ноутбука.
Додатково можна ще відключити режим гібернації (сну) в Windows, це звільнить ще близько 3 Гб.
Як почистити комп'ютер від сміття і зайвих програм, за допомогою програми CCleaner.
самий ефективний спосіб очищення - програма для очищення комп'ютера від сміття. Коли мова заходить про очищення ПК від сміття і непотрібного софту, неможливо не згадати безкоштовну програму CCleaner. CCleaner - визнаний лідер серед програм з очищення комп'ютера від зайвих програм, тимчасових файлів, кеша, історії відвідин сайтів і т.д. Ця утиліта також оптимізує роботу вашого комп'ютера, тому допоможе дещо прискорити його роботу і почистити комп'ютер від сміття windows 7.
Все що вам необхідно, це скачати безкоштовно CCleaner з офіційного сайту. звідси: http://www.piriform.com/ccleaner/download/standard
Використання CCleaner, дозволить вам звільнити додатково до 10 Гб місця на жорсткому диску ноутбука або ПК.
Інші програми для очищення ПК і ноутбуків від мотлоху і зайвого ПО.
Почистити комп'ютер, ноутбук від сміття вам також допоможуть наступні програми: "Norton Utilities", "WinUtilities", "TuneUp Utilities" "Ace Utilities" і ін. Дивіться: як почистити комп'ютер від сміття безкоштовно без реєстрації. З нього ви дізнаєтеся як очистити комп'ютер від непотрібних програм.
Нагадуємо також, що після видалення з диска непотрібних файлів, рекомендується провести дефрагментацію диска. Для цього потрібно зайти в "Пуск" - "Стандартні" - "Службові" - "Дефрагментація диска".
Як звільнити місце на планшеті або смартфоні під управлінням ОС Android.
Щоб очистити внутрішню пам'ять телефону або іншого мобільного пристрою на Android потрібно видалити не використовуються або непотрібні програми, ігри та файли. Якщо вам не вистачає вільного місця для установки apk додатків можна також перемістити деякі програми, ігри, музику або фільми в Flash-пам'ять, карту micro SD.
Тобто, якщо ви хочете звільнити місце і при цьому нічого не видаляти, вам буде потрібна додаткова карти пам'яті для смартфона або планшета на Android.
Ось так, тепер ви знаєте як почистити ноутбук від непотрібних програм і файлів.
Якщо залишилися питання, відповім в коментарях!
Більше інформації
очищення жорсткого диска комп'ютера можна виробляти з використанням системних додатків і утиліт. Вони дозволяють в автоматичному режимі видалити тимчасові файли, в ручному режимі позбутися непотрібних даних, а також повністю стерти всю інформацію - вибір за вами. Деякі типи зовнішніх дисків - флешки, дискети, зовнішні вінчестери - теж можуть бути очищені таким способом, а інші - CD / DVD-диски - зажадають використання додаткових програм.
Інструкція
При необхідності очистити будь-якої тому диска від невживаних операційною системою і прикладними програмами тимчасових файлів, відкрийте вікно властивостей цього диска. Для цього запустіть «Провідник», клацніть іконку потрібного об'єкту правою кнопкою і виберіть в контекстному меню рядок «Властивості».
На вкладці «Властивості» поруч з діаграмою, що відображає вільне і зайняте простір, поміщена кнопка «Очищення диска» - натисніть її. На екрані з'явиться попередження про те, що складання списку непотрібних файлів може зайняти кілька хвилин. Дочекайтеся закінчення роботи системної програми.
У списку файлів, який буде розміщений на вкладці «Очищення диска» вікна, що з'являється після закінчення процесу, поставте позначки навпроти тих груп файлів, яких вам не шкода. Виділяючи кожен рядок, ви зможете прочитати пояснення про призначення цієї групи файлів. Процес очищення запустіть натисканням кнопки OK.
У цьому ж вікні є ще одна вкладка - «Додатково». Вона розділена на дві секції, і в кожну поміщена кнопка «Очистити». Натисніть верхню, якщо хочете відкрити список встановлених додатків і звільнити місце на диску видаленням деяких з них. Нижню використовуйте для доступу до списку збережених точок відновлення - видаливши старі і невикористовувані теж можна збільшити вільний дисковий простір.
Якщо потрібно тотальна зачистка диска від всіх файлів, виберіть команду «Форматування», клацнувши іконку потрібного диска у вікні «Провідника» правою кнопкою миші. Ця команда викликає на екран вікно налаштувань операції. У ньому ви можете вибрати тип файлової системи і розмір кластера, задати мітку тому, а також вибрати швидке форматування або довгий, але більш ретельне
