За замовчуванням в автозавантаженні Windows 10 виставлений весь масив служб, які тільки доступні в новій системі. Зроблено це для оптимізації роботи користувача, так як розробники не можуть знати, які служби можуть знадобитися власнику ПК. Однак через насичення автозавантаження різними програмамиі процесами, знижується швидкість старту системи і її продуктивність в цілому. Прибравши зайві служби в Віндовс 10, можна оптимізувати роботу операційної системи.
Вимикайте непотрібні сервіси
Ці файли зазвичай видаляються автоматично при закритті програми, яка їх використовує; але деякі з них залишаються на жорсткому диску через погану реалізації програм або неналежного відключення системи. У міру того, як ви встановлюєте все більше і більше програм, число служб збільшується.
І хоча деякі служби повинні працювати весь час, є деякі, які цього не роблять, особливо програми сторонніх розробників. Щоб відключити служби, ви повинні виконати наступні кроки. Ви можете встановити прапорець «Приховати всі служби Майкрософт», щоб уникнути використання будь-яких з цих служб. Ви можете зняти прапорець перед кожною службою, яку хочете деактивувати, а потім натиснути «Застосувати» або «ОК».
- клацніть правою кнопкоюмиші кнопку «Пуск» і виберіть варіант «Виконати».
- На вкладці «Служби» уважно вивчіть служби, які не потрібні.
Де знайти служби в ОС Windows 10?
Багато користувачів не знають, які служби можна відключити в Windows 10, а тому часто задаються питанням оптимізації системи.
Оптимізація в Windows 10 можлива шляхом відключення служб, які не використовуються, а тільки споживають системні ресурси. Знайти такі непотрібні служби можна наступним чином:
Відключити програми запуску
Ви можете налаштувати візуальні ефекти в такий спосіб. Спочатку ви повинні натиснути правою кнопкою миші значок «Цей комп'ютер» і вибрати опцію «Властивості». Потім виберіть розділ «Розширена настройка системи» на лівій бічній панелі нового вікна. У вікні під вкладкою «Додатково» і всередині розділу «Продуктивність» натисніть кнопку «Зміни». Програми запуску - це ті, які запускаються автоматично з операційною системою. Вони можуть запускатися або як додаток переднього плану, або як фоновий процес.
- Тиснемо «Win + R» і вводимо «services.msc».
- Відкриється вікно служби з переліком запитань і рідко використовуваних додатків.

- Якщо перейти у вкладку «Розширений», можна побачити короткий описслужби.
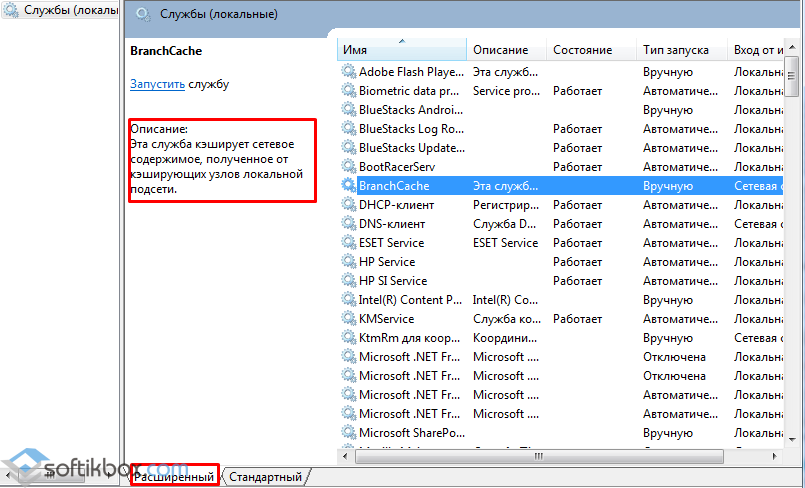
З цих причин непогано було б відключити деякі з цих програм, які вам не потрібні; ви все одно можете виконувати їх в будь-який час. Крім того, ваша особиста інформація і файли можуть бути в небезпеці. Запустіть повне сканування системи за допомогою антивіруса, і якщо у вас його немає, спробуйте встановити безкоштовний або комерційний варіант за вашим вибором. існує безліч безкоштовних антивірусівз відмінними функціями.
Використання високої продуктивності в настройках харчування
Щоб переключитися на високу продуктивність, Ви повинні виконати наступні дії: Перейдіть в Панель управління і виберіть «Електроживлення». Натисніть стрілку списку і виберіть «Висока продуктивність». За допомогою значка акумулятора в системному треї або області повідомлень ви можете легко ввести параметри електроживлення.
Також викликати служби можна таким способом:
- Тиснемо «Win + X» і вибираємо «Управління комп'ютером».
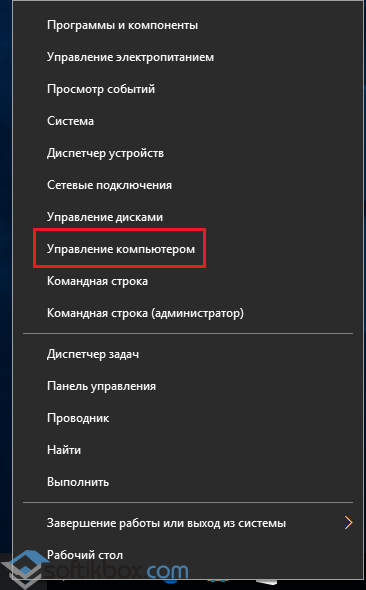
- Або вводимо в пошуковий рядоканалогічний запит. Відкриється «Панель управління». Вибираємо «Адміністрування», а далі «Служби».
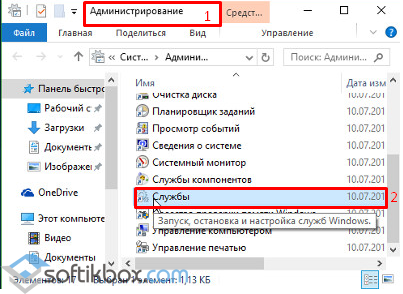
Закрийте програми в системному треї
Є багато програм, які запускаються, і навіть якщо ви їх не бачите, вони зберігають значок в системному треї або області сповіщень. Також є деякі, навіть якщо ви натиснете на значок закриття, вони не закриваються і зводяться до системного треї. Ці програми продовжують споживати значну частину системних ресурсів. Ви повинні закрити ті, які вам не потрібні.
Відключити індексування пошуку
Тепер клацніть правою кнопкою миші відповідний значок кожної програми, яку ви хочете закрити, і виберіть варіант закриття або виходу. У деяких випадках програма не дає можливості закрити; ви можете використовувати диспетчер задач, щоб змусити його закрити. Натисніть стрілку вгору праворуч від панелі завдань. . Хоча тільки тимчасово, індексування пошуку може споживати багато системних ресурсів, особливо на комп'ютерах з більш низькою пропускною здатністю. Якщо ви виконуєте багато запитів, можливо, цей параметр вам не підходить, тому що деякі будуть повільніше.
Які служби Windows 10 можна відключити?
Відключення певної служби може призвести до виникнення ряду помилок, тому наведемо список служб, які доцільно відключити.
- Диспетчер друку - якщо немає принтера;
- Факс - при відсутності пристрою;
- Служба NVIDIA Stereoscopic 3D Driver Service - відповідає за 3D стереозображення;
- Брандмауер - при використанні стороннього антивіруса;
- Вторинний вхід - за умови, що на 1 комп'ютері дві облікові записи;
- Запис компакт-дисків - рідко використовуваний додаток;
- Підтримка Bluetooth - якщо не передаєте дані, використовуючи дану технологію;
- Служачи завантаження зображення - відповідає за завантаження графічних елементівзі сканера і камери;
- Служба датчиків і спостереження за ними (3 служби);
- Служба пульсу;
- Служба завершення роботи в якості гостя;
- Служба ізоляції ключів;
- Служба X-Box Live - якщо не граєте в ігри;
- служба сеансів віртуальних машин Hyper-V.
Також можна відключити і інші додатки, дізнавшись в розширеному режимі значення служби.
Щоб відключити індексування, виконайте наступні дії. Ви повинні відкрити параметри індексування, які ви можете досягти, набравши «індекс» в меню «Пуск» і вибравши інструмент в результатах. Скасуйте вибір вибраних розташувань і типів файлів, а потім натисніть кнопку «ОК». Тепер ви повинні натиснути кнопку «Змінити». . Ну, так що ми не будемо так сильно змінюватися.
Почнемо з оптимізації. Це серйозно впливає на продуктивність операційної системи. На загальній вкладці зніміть прапорець «Дозволити індексний індекс індексує диск для прискорення пошуку». У наступному діалоговому вікні встановіть прапорець «включити папки і файли».
Як зупинити непотрібні служби?
Відключення служби оригінальну програму можна в такий спосіб.
- Переходимо в розділ «Служби», вибираємо потрібне і подвійним клацанням відкриваємо елемент.
- Відкриється настройка програми. У типі запуску вибираємо «Відключено».

Дії з деактивації цієї послуги. Відкрийте «Панель управління», потім «Програми та засоби». Це призведе до появи нового вікна, в якому поле «Дистанційне диференціальне стиснення» має бути відключено. Кроками і службами, які ми можемо відключити, є наступні. Журнал продуктивності і попередження.
Програма для відключення
Відкрийте «Панель управління», потім «Програми і функції»: виберіть «Функції». Щоб повністю відключити його, виконайте наступні дії. Перейдіть до інструментів у верхньому меню. Увійдіть в панель управління, потім параметри харчування. Після вибору сплячий режим. Перетягніть селектор в нуль.
Також відключення служб Windows 10 можливо здійснити за допомогою командного рядка.
- Тиснемо «Win + R» і вводимо «cmd».

- Вводимо команду «sc config« Служба »start = disabled», де замість слова «служба» прописуємо потрібну.

Перейдіть на панель управління, потім в систему. Виберіть захист системи на лівій панелі, і у нас є вікно, в якому відображається жорсткий дискз відміткою зліва. Зніміть прапорець і дайте Застосувати. Це викликає дратівливі повідомлення, такі як «Невідома програма хоче отримати доступ до цього комп'ютера» або «Необхідно підтвердити цю операцію». Перейдіть до облікових записів користувачів і захисту дітей. Введіть «Включити або відключити контроль облікових записів» і зніміть прапорець «Використовувати контроль облікових записів користувачів для допомоги в захисті комп'ютера».
Перед зупинкою служби коштувати в «Диспетчері завдань» зняти всі процеси.
Якщо ви невпевнені у своєму виборі, у редакторі реєстру є гілка, яка відповідає за роботу всіх служб. Якщо ви хочете відключити невживані, варто перейти по гілці «HKEY_LOCAL_MACHINE», «SYSTEM», «CurrentControlSet», «services» і експортувати потрібну, щоб мати можливість відновити настройки за замовчуванням.
Відключаємо непотрібні служби за допомогою PowerShell
Ідея повідомлення полягає в тому, щоб зробити вікна 10 найбільш захищеними і в той же час максимально легкими. Повідомлення буде розділене на дві частини, перша з яких пов'язана з вікнами 10 і всіма його варіантами, а друга частина присвячена будь-яким вікнам і орієнтована на те, щоб зробити комп'ютер більш ефективним в цілому.
Більшість налаштувань в цьому розділі не вимагають пояснень, але ось що вони роблять. Дозволити програмам використовувати мій ідентифікатор. реклами. . Нехай веб-сайти пропонують відповідний місцевий контент: якщо ви говорите на іншій мові, крім англійської, ця функція може бути корисна. Не соромтеся деактивувати.
Програмний спосіб відключення зайвих служб
Відключення служб, які зайві в Windows 10, можна виконати програмою «Easy Service Optimizer». Завантажуємо софт і запускаємо на своєму ПК. Відкриється вікно програми з переліком служб. Налаштування не потрібно. Вибираємо процеси, які потрібно відключити.

Коротше кажучи, ви можете відключити все вищеперелічене і не помітити помітних відмінностей. На звичайному настільному комп'ютері ви, ймовірно, не отримаєте стільки задоволення від цієї функції, як на смартфоні, так що ви можете повністю відключити її, якщо хочете.
Ви можете відключити додатки окремо або повністю відключити вказане місце розташування. Пошук Кортона і Головна Меню. Для цього ви повинні змінити лише деякі. Натисніть на значок ноутбука зліва і виберіть «Налаштування». Управління хмарної інформацією: завершення роботи.
Можна задати всім певний статус: за замовчуванням, безпечно, оптимально, екстрим. Щоб повністю відключити одну службу, відкриваємо її подвійним клацанням. У типі запуску виставляємо «Вручну».
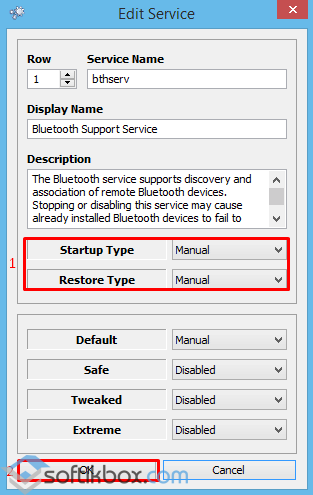
Зберігаємо результати і перезавантажуємо комп'ютер.
Ви можете деактивувати, якщо хочете. Якщо ви цього не хочете, просто відключіть його. Сюди входять фон і тема робочого столу, настройки браузера, паролі, параметри доступності та багато іншого. Це можна відключити звідси. Ця опція також ненавмисно відправляє інформацію, яку ви вважаєте за краще не відправляти, наприклад журнали пам'яті або додатки, які ви використовуєте найчастіше. Якщо ви не хочете, щоб його турбували, просто виберіть «Ніколи». Діагностика та використання даних.
Це нормально, але якщо ви не хочете, щоб інші користувачі скачували оновлення з використанням вашої смуги пропускання, ви можете відключити цей параметр. Виберіть спосіб доставки оновлень. На цьому екрані вимкніть функцію або ще краще змініть перемикач, щоб включити тільки комп'ютери у вашій локальної мережі. Це дозволить швидше оновлювати комп'ютери в мережі, але закриває доступ до інших користувачів Інтернету.
Про те, як відключити зайві служби Windows 10 дивіться у відео
У новій операційній системі Windows 10 компанія Microsoft пішла назустріч користувачам ПК, зробивши систему не сильно вимогливою до ресурсів комп'ютера. Але навіть на Windows 10 користувачі підвищують загальну продуктивність системи, відключаючи непотрібні служби, так як на деяких слабких і старих ПК вона працює повільно.
Тепер ми продовжуємо займатися оптимізацією або прискоренням повсякденного використанняі уникати попереднього завантаження непотрібних речей. відключити автоматичні програмизапуску. Нарешті, щоб закінчити збереження і перезавантаження. Оптимізація і дефрагментація жорсткого диска.
Використовуйте план високу ефективність. Ця процедура є однією з найпростіших і, як правило, дає хороші результати, часто буває, що машина знаходиться в режимі енергозбереження або в балансі і робить машину не максимально можливої, змінюючи план на високу продуктивність, машина може Зрозуміло, значне поліпшення також залежить від компонентів ПК.
Відключення всіх служб поспіль в Windows 10 може викликати нестабільну роботу операційної системи. Тому, щоб наші читачі змогли розібратися з тим, які служби можна відключити в Windows 10 без наслідків, ми підготували матеріал, де опишемо докладний рішенняпоставленого завдання.
Відключаємо непотрібні служби за допомогою надбудови «Служби»
Потрапити в надбудову « служби»Можна через Панель управлінняі через програму « виконати», Ввівши в неї команду« services.msc ».
І це вимагає багато хвилин, щоб почати використовувати ваш комп'ютер, так як ви натискаєте кнопку живлення, і система починає реагувати на наші дії за допомогою миші. Як ми бачили в інших випадках, однією з відповідальних за цю ситуацію є все ті програми, які автоматично завантажуються кожен раз, коли ми запускаємо систему. Деякі з цих додатків, ймовірно, налаштували їх так, що вони запускаються таким чином, тому їм не потрібно запускати їх кожен день відразу після включення комп'ютера.
Де знайти і як користуватися
Для цього нам потрібно відкрити вкладку «Головна», знайти ті додатки, які ми не хочемо запускати з операційною системою, вибрати їх і натиснути правою кнопкою миші по ним, щоб відключити їх. Для кожної програми показано кілька інформаційних стовпців, які дають нам інформацію про програму, тип запуску, параметри виконання, які він отримує, маршрут, активується або деактивується, версія файлу, компанія, яка його розробила, місце розташування в реєстрі і т.д. На додаток до визначення всіх додатків, які починаються з системи, він буде інформувати нас про інші аспекти, таких як час, який потрібен кожному з них для завантаження.
Відкривши надбудову, ви побачите весь список сервісів, встановлених на комп'ютері.

Для прикладу спробуємо відключити сервіс « віддалений реєстр»Через відкриту надбудову. Для цього перейдемо до шуканого сервісу і відкриємо його.
![]()
Деякі додатки, встановлені на комп'ютері, запускаються автоматично під час запуску системи, в результаті чого їх непотрібно залишають на задньому плані споживають ресурси обладнання. Розроблено третіми сторонами, щоб допомогти нам ідентифікувати їх і відключити їх запуск, як показано в цьому посиланню.
Налаштуйте хороший план енергозбереження
Тим не менш, він пропонує інші плани, які намагаються підвищити продуктивність за рахунок використання більшої потужності і навіть можливості створення наших власних планів електроживлення. Це відкриє нове вікно з властивостями системи, де нам потрібно перейти на вкладку «Додатково», а потім в розділі «Продуктивність» натисніть кнопку «Налаштування». Ми побачимо нове вікно, в якому на вкладці «Візуальні ефекти» ми зможемо відключити їх, перевіривши параметр «Налаштування», щоб отримати кращу продуктивність.
З вікна видно докладний описсервісу, а також його стан. Щоб остаточно зупинити « віддалений реєстр», Ми виберемо тип запуску« відключена»І натиснемо кнопку Зупинити.
Після цих дій « віддалений реєстр»Повністю відключиться. « віддалений реєстр»Призначений для редагування файлів реєстру віддаленим користувачем. Наприклад, Адміністратор править гілки реєстру на віддаленому комп'ютерів мережі. Для домашнього користувача ПК « віддалений реєстр»Абсолютно даремний, тому можете його сміливо вимикати.
З прикладу видно, як просто відключати непотрібні сервіси. На питання, які сервіси можна відключити в десятці, ми підготували список з описом сервісів, які можна безболісно відключити:
- біометрична служба Windows - використовується для обробки і зберігання біометричних даних;
- браузер комп'ютерів- використовується для створення списку комп'ютерів в мережі;
- Вторинний вхід в систему- дозволяє управляти комп'ютером іншим користувачам;
- Диспетчер друку- забезпечує роботу друкованих пристроїв;
- Ізоляція ключів CNG- виробляє ізоляцію для процесу ключа;
- пастка SNMP- забезпечує перехоплення повідомлень для локальних агентів SNMP;
- Робоча станція- доступ до робочих станцій по протоколу SMB;
- робочі папки- використовується для синхронізації директорій на різних пристроях;
- Мережева служба Xbox Live- забезпечує доступ до сервісів Xbox Live;
- Всі сервіси, пов'язані апаратної візуалізацією Hyper-V- сервіси, які призначені для роботи віртуальних машин;
- Служба географічного положення- використовується для відстеження координат комп'ютера;
- Служба даних датчиків- обробляє і зберігає інформацію, що отримується з датчиків, встановлених на ПК;
- служба датчиків- управляє датчиками на ПК;
- Служба ліцензій клієнта- забезпечує правильну роботумагазина Windows 10;
- Служба маршрутизатора SMS Microsoft Windows - здійснює пересилку повідомлень по заздалегідь створеним правилам;
- віддалений реєстр- створена для редагування реєстру віддаленим користувачем;
- Факс- забезпечує роботу пристроїв, які можуть приймати і відправляти факсимільні повідомлення.
Всі з перерахованих сервісів в списку не впливають на працездатність і стабільність операційної системи, тому їх сміливо можна відключати.
Також хочеться відзначити, що перед відключенням цих сервісів уважно почитайте їх призначення в описі. Наприклад, якщо ви вимкніть «Диспетчер друку» та «Служба підтримки Bluetooth», то ви не зможете підключити принтер і не зможете користуватися пристроями Bluetooth.
Відключаємо непотрібні служби за допомогою командного рядка
Кожну з служб, які перераховані в першому прикладі, можна досить легко і швидко відключити через консоль. Для відключення нам потрібна консоль, запущена в режимі адміністратора. У Windows 10 запустити консоль в режимі адміністратора можна різними способами. найбільш зручним способомє клік по меню « Пуск»Правою кнопкою миші і вибір необхідного нам пункту.

У занедбаній консолі спробуємо зупинити вже знайомий нам сервіс « віддалений реєстр». Для цього в консолі наберемо команду net stop "RemoteRegistry" і виконаємо її.

Якщо вам заново буде потрібно запустити «Віддалений реєстр», то це можна зробити командою net start "RemoteRegistry"

Англійське ім'я для введення в командному рядку можна дізнатися в диспетчері завдань на вкладці « служби»
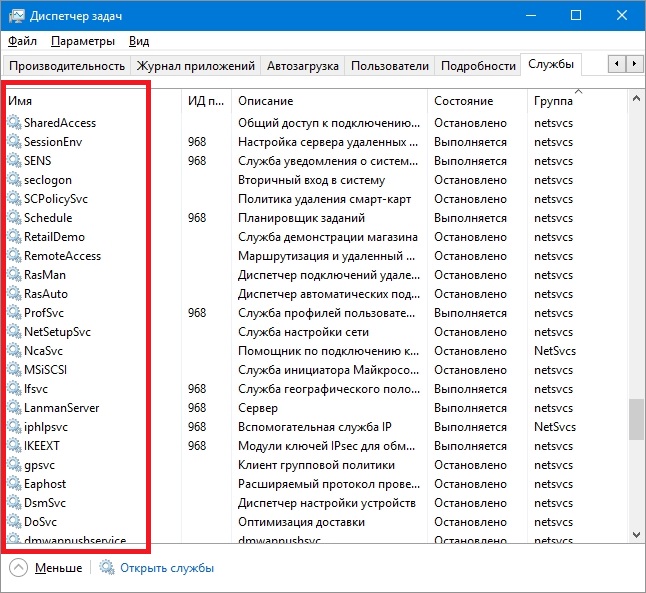
Розглянутий приклад найкраще підійде системним адміністраторамі досвідченим користувачам. Також хочеться відзначити, що розглянутий приклад без проблем можна використовувати на попередніх операційних системах Windows 7 і 8.
Відключаємо непотрібні служби за допомогою PowerShell
Крім командного рядка для відключення непотрібних сервісів можна ще використовувати PowerShell. Відкрити PowerShell в Windows 10 можна через панель управління або через пошук.
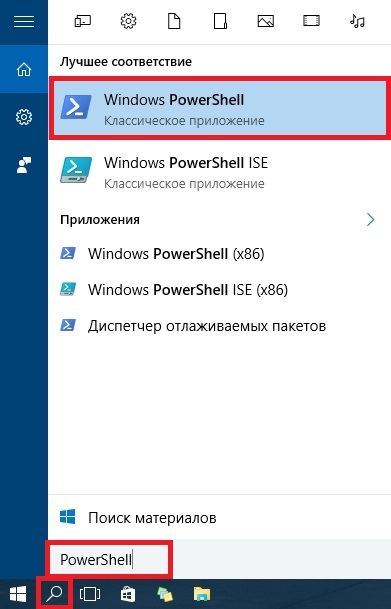
Тепер введемо команду stop-service remoteregistry в PowerShell і виконаємо її.
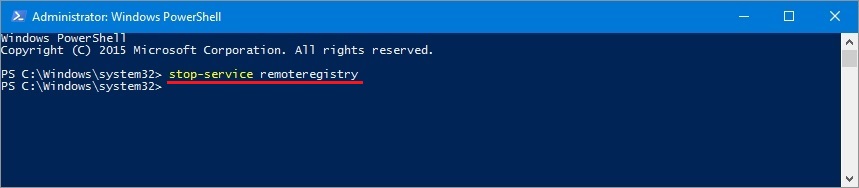
Ця команда зупинить знайомий нам сервіс « віддалений реєстр». Щоб заново запустити « віддалений реєстр»В PowerShell, необхідно виконати команду: start-service remoteregistry
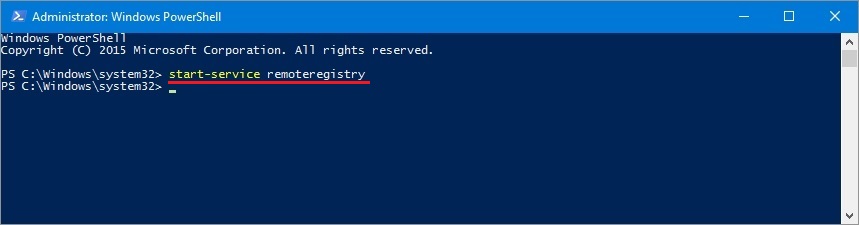
Таким же чином зупиняються непотрібні сервіси через PowerShell. Цей приклад, як і попередній, найкраще підійде системним адміністраторам і досвідченим користувачам.
Зупиняємо служби через диспетчер задач
Насамперед запустимо Диспетчер завдань. Запустити його в Windows 10 можна знайомій багатьом комбінацією клавіш Ctrl + Shift + Esc. Також його можна запустити, клікнувши по меню « Пуск»Правою кнопкою миші і вибрати пункт« Диспетчер завдань».
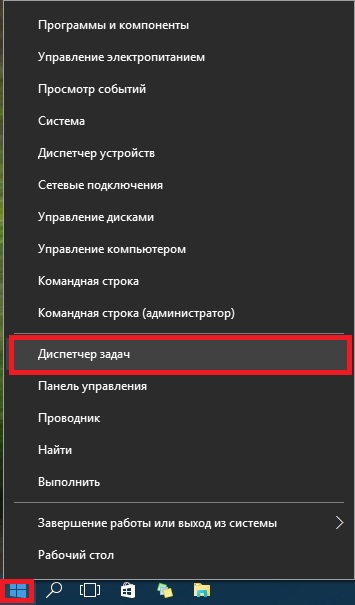
В відкритому диспетчерізадач перейдемо на вкладку « служби»До віддаленого реєстру.
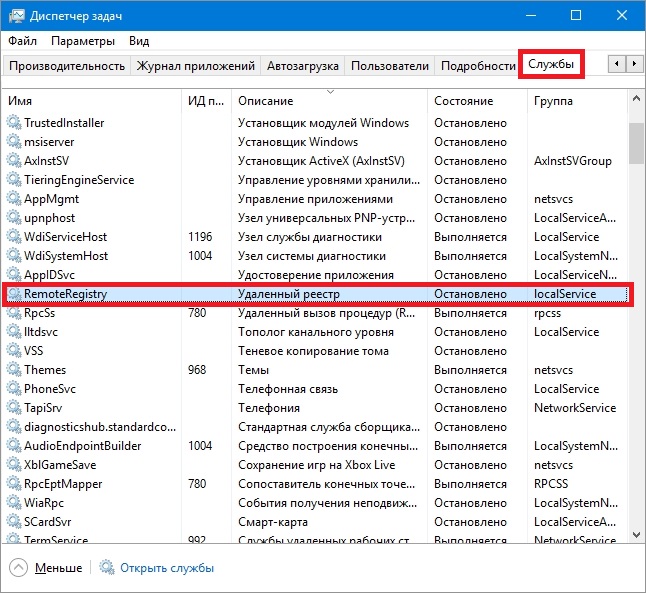
Тепер кликнемо по ньому правою кнопкою миші і виберемо в який з'явився контекстному менюпункт « зупинити».

Після цих дій віддалений реєстр буде зупинений. Таким же чином можна заново запустити цей сервіс.
Також хочеться відзначити, що відкрити надбудову, що розглядається в першому прикладі, можна через диспетчер задач. Для цього необхідно клікнути по посиланню в нижній частині вікна диспетчера задач.
У цій статті ми розглянули чотири способи зупинки служб, а також з'ясовували, які з них можна відключити без шкоди для комп'ютера.
Також хочеться порадити нашим читачам, якщо ви захочете відключити певний сервіс не з розглянутого списку, то уважно ознайомтеся з його функціями і призначенням, щоб не нашкодити системі.
Наприклад, якщо ви зупините Windows Audio, то ви вимкніть роботу всіх аудіопристроїв і звукових програм. Щоб повернути працездатність аудіопристроїв і звукових програм, потрібно заново запустити невикористану Windows Audio. З цього прикладу можна відзначити, що необхідно запам'ятовувати відключаються сервіси, Щоб відновити нормальну роботу Windows 10.
Сподіваємося, наш матеріал допоможе вам відключити непотрібні служби, і ви зможете збільшити швидкодію Windows 10.
Відео по темі
