Після виходу «Віндовс 8» у користувачів, як початківців, так і просунутих, виникло безліч питань щодо нового інтерфейсу цієї операційної системи. Наприклад, деякі «юзери» не знають, як змінити в Windows 8 або створити нову «учетку». Допоможемо їм вирішити ці проблеми.
Після прочитання запропонованої статті ви легко зможете додавати інших користувачів, міняти імена облікових записів якщо з'явиться така необхідність.
Як додати обліковий запис?
Припустимо, що комп'ютером крім вас користується хтось ще. Погодьтеся, не дуже зручно, коли кожен «юзер» додає на «Робочий стіл» ярлики програм, які йому потрібні для роботи або розваги. Можливо, вам не подобається заставка, яку вибрав ваш колега або родич. Загалом, незручностей багато. Саме тому, перш ніж дізнатися, Windows 8, рекомендується навчитися створювати для кожного «юзера» окрему обліковий запис.
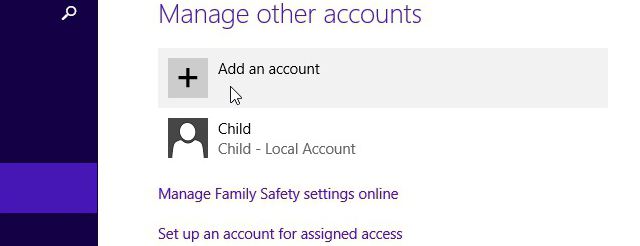
Отже, підведіть в праву область екрана, щоб викликати панель Charms. Тепер зверніться до розділу «Параметри», а потім увійдіть в «Панель управління». Тут вас цікавить підрозділ з обліковими записами. Перейшовши в нього, зверніться до пункту «Управління іншим користувачем» і внизу натисніть «Додати нового користувача».
Тепер клацніть кнопку «Додавання облікового запису» і послідовно пройдіть всі кроки реєстрації. Складнощів це процес викликати не повинен.
Windows 8?
Насправді дати інше ім'я «учетке» в ОС «Віндовс 8» не так вже й складно, як здається. Звичайно, алгоритм дій буде відрізнятися від тієї ж «сімки» або Windows XP, але труднощів виникнути не повинно навіть у початківця «юзера».
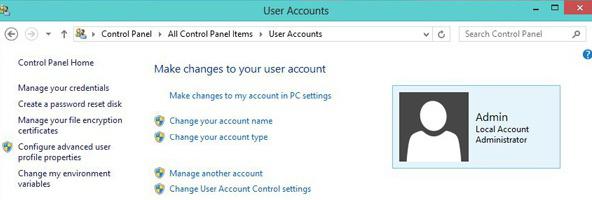
Отже, в Windows 8 змінити ім'я користувача допоможе така послідовність кроків:
Відкрийте «ПУ» і зверніться до розділу «Облікові записи».
Вкажіть пункт «Зміна імені».
Пропишіть нове ім'я в призначеної для цього графі.
Останній етап - натискання кнопки «Перейменувати».
Ви дізналися, як змінити ім'я користувача в цій операційній системі. Погодьтеся, дуже легко. Весь процес забере у вас всього декілька хвилин.
До речі, «Панель управління» можна відкрити не через Charms Bar, а трохи інакше. Викличте утиліту «Виконати» і впишіть туди словосполучення «control panel».
Також ви можете скористатися рядком пошуку, розташованої на «Початковому екрані». В цьому випадку пишіть російською мовою - «панель управління».
висновок
Отже, ви дізналися, як змінити ім'я користувача в Windows 8, тому легко виконаєте цю процедуру самостійно. Крім того, ви навчилися створювати облікові записи для нових «юзерів», зрозуміли навіщо це потрібно робити.
Якщо крім вас хтось ще працює за комп'ютером, попрактикуйтесь в створенні нових «учеток», дайте їм відповідні імена. Швидше за все, ваші родичі або колеги будуть вам вдячні, адже кожен хоче налаштувати пристрій відповідно до своїх потреб і переваг.

При цьому не забудьте встановити пароль для своєї «учеткі» і порадьте зробити це іншим користувачам.
Операційна система Windows 8, за словами розробників, відрізняється найбільшим зручністю і надає легкий і швидкий доступ до всіх органів управління. Однак, з огляду на суттєві відмінності нової ОС від попередників, до неї треба звикнути і трохи вивчити. Наприклад, багато хто ставить питання, як змінити ім'я користувача в Windows 8?
Насправді, самі органи управління «вісімки» нічим не відрізняються від попередньої версії Windows. Різниця тільки в тому, як їх запустити. Саме про це і піде мова в даній статті.
Способів запуску даного сервісу досить багато. Який з них вибрати залежить від вас і цілей, які перед собою ставите. Отже, давайте розглянемо всі методи докладно.
Перший спосіб, як змінити ім'я облікового запису в Windows 8 - запуск сервісу через панель управління. Для цього треба зайти на робочий стіл і наведіть курсор мишки в правий верхній кут. З'явиться спливаюче меню, в якому слід запустити «параметри». Після цього потрібно відкрити «».
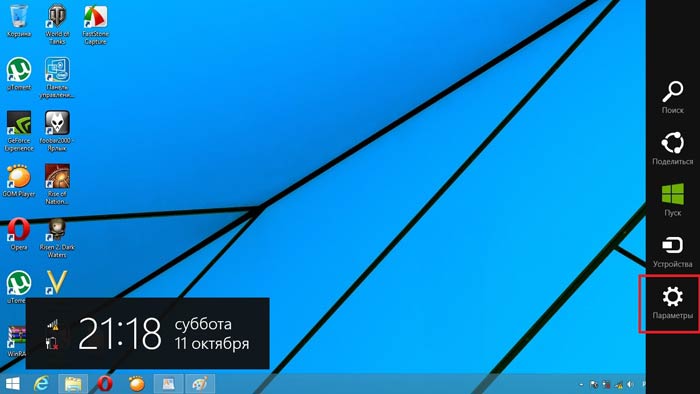
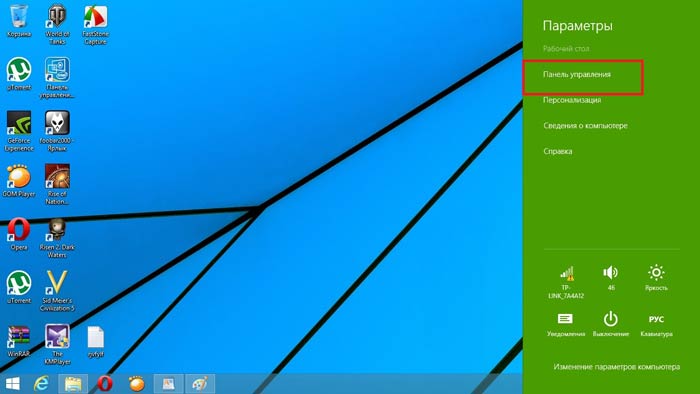
У вікні потрібно вибрати розділ «облікові записи та безпека сім'ї», після чого залишиться просто відкрити «облікові записи». У меню, ви побачите обліковий запис, який використовується в даний момент. Натискаєте управління іншим користувачем і вибираєте ту, яку необхідно перейменувати - в моєму випадку це «Олександр». Як створювати інші облікові записи читайте в.Як правило, все система створює три аккаунта:
- Гість.
- Аккаунт користувача.
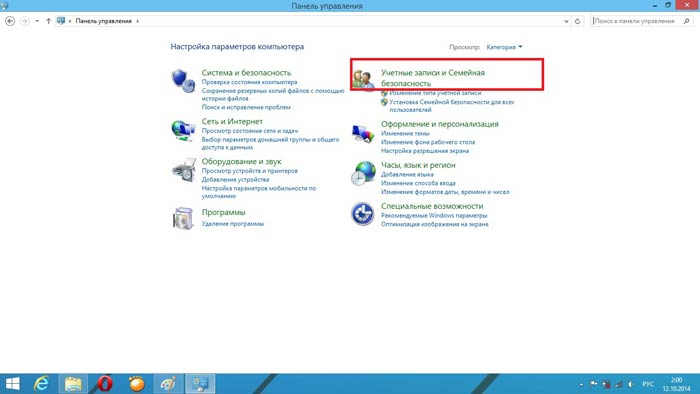
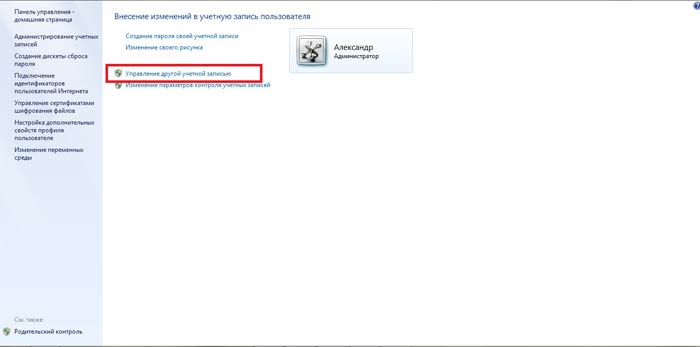
Перші два є системними. Вони автоматично створюються і відключаються. Звичайно, їх можна включити, але, як правило, це не потрібно. При цьому перший аккаунт надає повні права, без обмежень. Іншими словами, можна виконувати будь-які дії.
Використовувати його слід тільки в тому випадку, якщо ви добре знаєте ПК. Другий - це гостьовий аккаунт, який включається тільки в тому випадку, якщо комп'ютером користуються непостійні користувачі, наприклад, в офісах і громадських цілях.
Останній варіант - це акаунт користувача, який створюється при першому завантаженні операційної системи. Отже, у вікні, потрібно натиснути «управління іншим користувачем». Тут слід вибрати свій запис і у вікні натиснути «зміна імені».
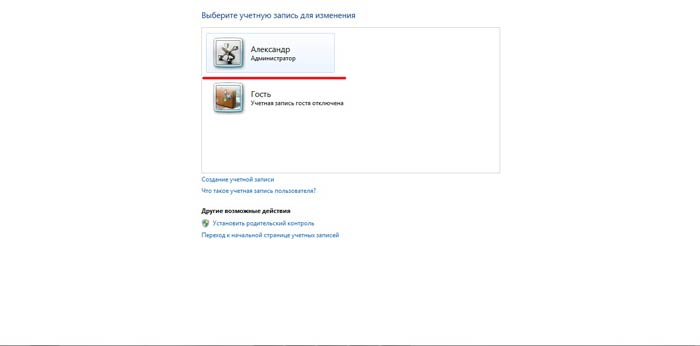
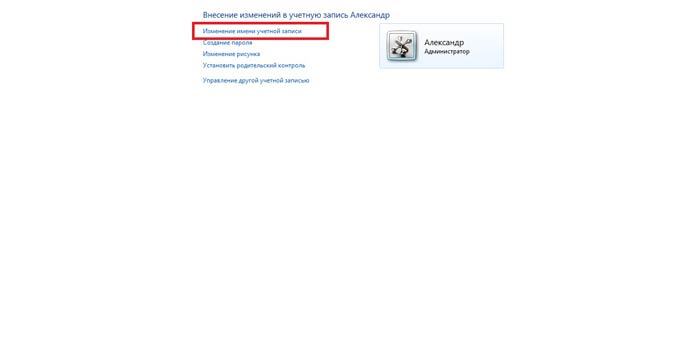
Як ви можете бачити, все гранично просто. Потрібно тільки знати деякі правила і комбінації клавіш, які завжди можна знайти в мережі Інтернет. Розробники дійсно створили нову, ще більш зручну операційну систему, Яка надає швидкий доступ до всіх служб для управління. Більш того, Windows 8 має синхронізацію із загальним сервером, завдяки чому інші користувачі зможуть знайти вас за вказаними даними при реєстрації.
Крім цього, існує й інший спосіб, як поміняти ім'я користувача в Windows 8.
Зміна імені користувача в Windows 8: Відео
Зміна імені аккаунта за допомогою служби «Виконати»
Для початку давайте запустимо необхідну службу. Зробити це можна трьома способами:
- За допомогою комбінації клавіш Win + R;
- За допомогою пошуку;
- За допомогою провідника Windows 8.
Отже, запускаємо сервіс і пишемо в ньому «lusrmgr.msc». Натискаєте «Enter». Таким чином, ви запускаєте службу для управління акаунтами. Тут відображаються всі облікові записи, при цьому ви можете управляти ними всіма. Цей же сервіс можна відкрити в провіднику, натиснувши на мій комп'ютер правою кнопкою мишки і вибрати «управління».
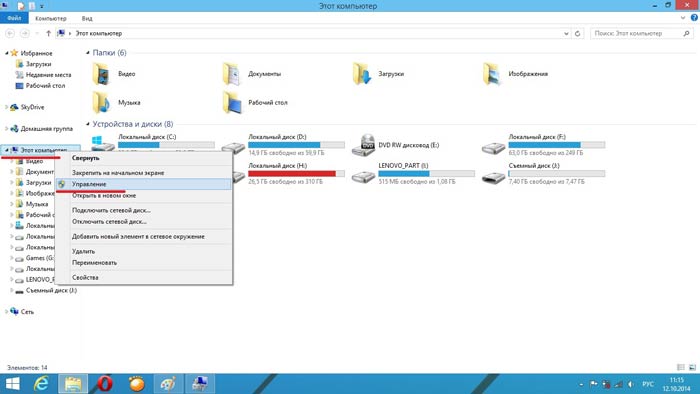
У вікні, що відображає всі акаунти системи, вибираємо той, який потрібно перейменувати, і натискаємо правою кнопкою мишки. Далі вибираєте «перейменувати» і вводите потрібне ім'я. Натискаєте «Enter» і закриваєте всі вікна. Варто відзначити, що це найбільш простий і швидкий метод, як перейменувати користувача в Windows 8.

Однак при цьому слід знати, що перший метод змінює тільки повна назва облікового запису. При цьому логін залишається колишнім.
Іншими словами, логін для входу в систему залишається тим же, що і був - змінюється тільки назва, яке відображається на екрані привітання. Тому вибирати той чи інший спосіб необхідно в залежності від того, які цілі ви переслідуєте. Тепер ви знаєте два методи, як змінити ім'я користувача в Windows 8.
Служба «Виконати» в Windows 8: Відео
Змінити обліковий запис на офіційному сайті Microsoft
Крім вищевказаних методів зміна імені користувача можна виконати на офіційному сайті Microsoft (http://go.microsoft.com/fwlink/?LinkId\u003d91489). Для цього слід пройти за посиланням і увійдіть в свій аккаунт за допомогою зареєстрованої електронної пошти і пароля.
Далі на сторінці «огляд» необхідно вибрати пункт «Змінити ім'я» і ввести ім'я, а також прізвище, які ви хочете використовувати в подальшому. Після цього натискаєте «зберегти». Закриваєте всі вікна і перезавантажувати систему.
Перезавантаження необхідна, так як на сайті нове ім'я облікового запису відображається відразу, проте Windows 8 потребує перезавантаження для синхронізації. Після цього при вході в систему ви побачите нове ім'я.
Це три основні способи, які доступні кожному і не вимагають особливих знань. Який з них використовувати вибирати вам.
З виходом нової операційки Windows 10, розробники додали нові функції управління обліковими записами і розділили їх на два типи. Перший тип облікових записів - он-лайновий, Тобто для входу в систему використовуються акаунти Outlook. Другий тип облікових записів - локальний. Цей тип учеток добре знайомий всім з часів Windows XP. Саме така плутанина з типом облікових записів викликала у багатьох проблеми при зміні адміністратора. У цьому матеріалі ми детально опишемо процес зміни адміністратора, Як для он-лайнових облікових записів, так і для локальних.
Міняємо локальну обліковий запис адміністратора
Щоб змінити локального адміністратора в Windows 10, спочатку потрібно створити нового, Щоб потім видалити старого. Тому перейдемо в Панель управління. Знайти її в десятці можна, клікнувши на іконку меню « Пуск»І вибрати в контекстному меню потрібний нам пункт.
У занедбаній Панелі перейдемо до розділу облікових записів і виберемо там посилання «».
У вікні ви побачите стару обліковий запис адміністратора, в нашому випадку це ім'я « User». У нижній частині цього вікна є кнопка додавання нового користувача, Клікнувши по якій ми перейдемо в розділ параметрів ОС.
![]()
У цьому розділі можна додати нового адміністратора і прибрати старого. Для його додавання натисніть кнопку « Додати користувача для цього комп'ютера». Ця дія перекине нас в майстер створення нового користувача.
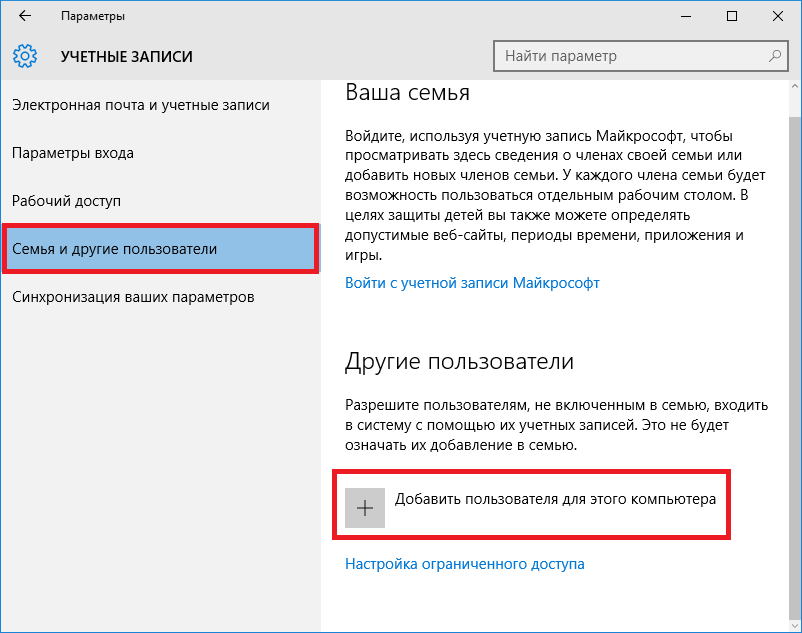
Оскільки ми створюємо локального адміна, тому пропустимо пункт введення електронної пошти, натиснувши на посилання « У мене немає даних для входу цю людину». Ця дія перекине нас у вікно створення он-лайнового аккаунта для Microsoft.
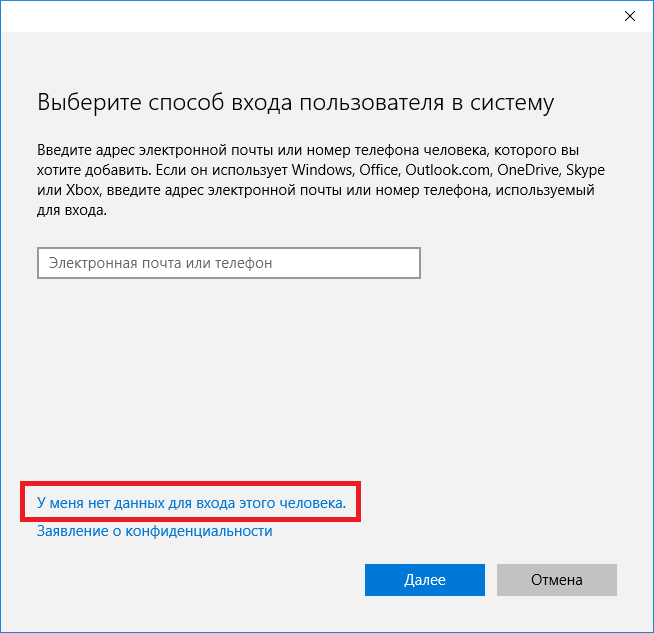
Щоб опустити процес створення аккаунта, натискаємо на найнижчу посилання у вікні майстра, що перекине нас у вікно створення локального користувача.
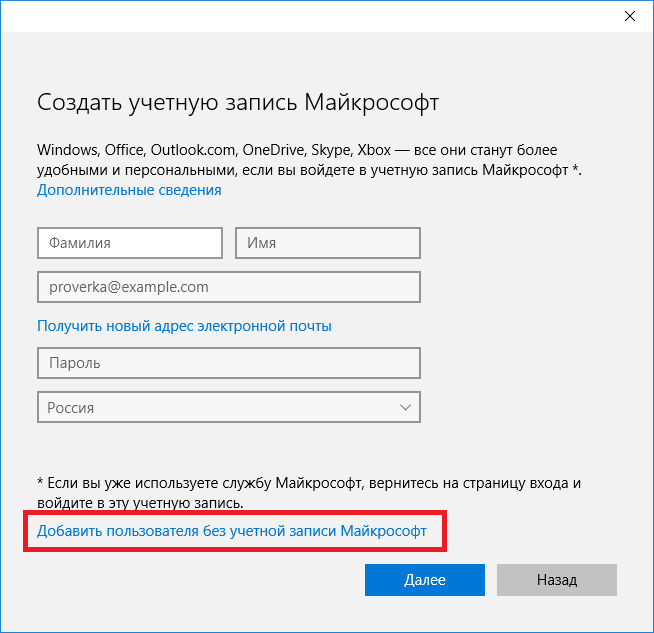
Як приклад запишемо ім'я « New Admin»І продовжимо роботу майстра. Після цих дій нова локальна учетка буде створена.
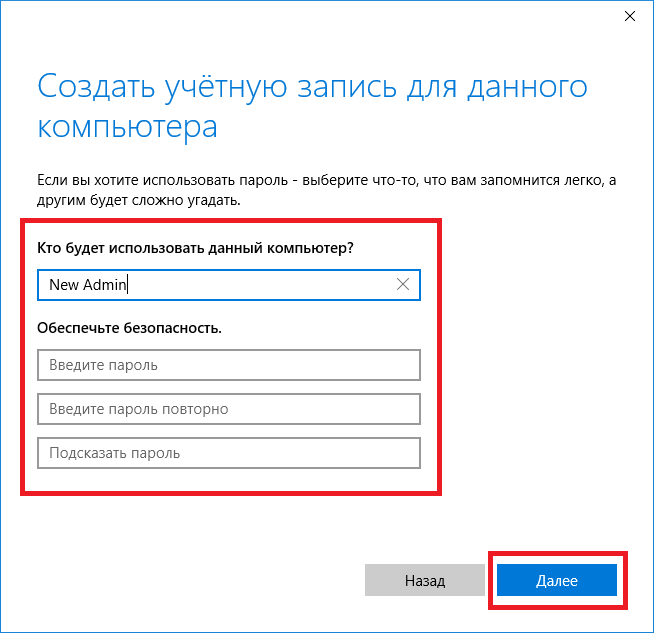
Тепер перейдемо до наших користувачів і виберемо ім'я « New Admin».
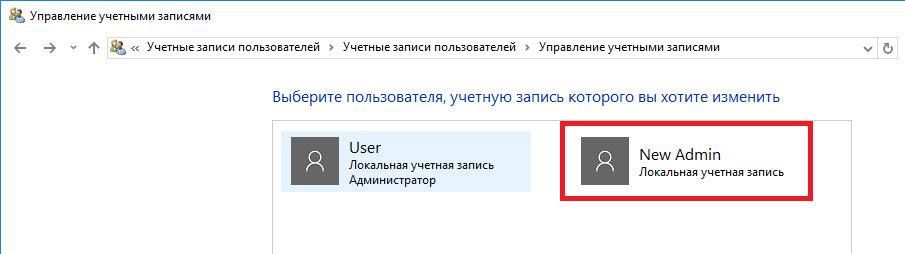
У наступному вікні нам необхідно вибрати пункт «». Це потрібно для того, щоб змінити тип нашої учеткі зі звичайною на адміністратора.
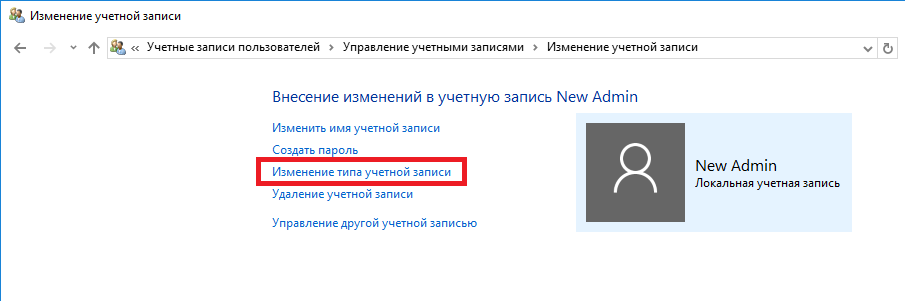 Тому сміливо переходите в цей пункт і міняйте тип користувача.
Тому сміливо переходите в цей пункт і міняйте тип користувача.
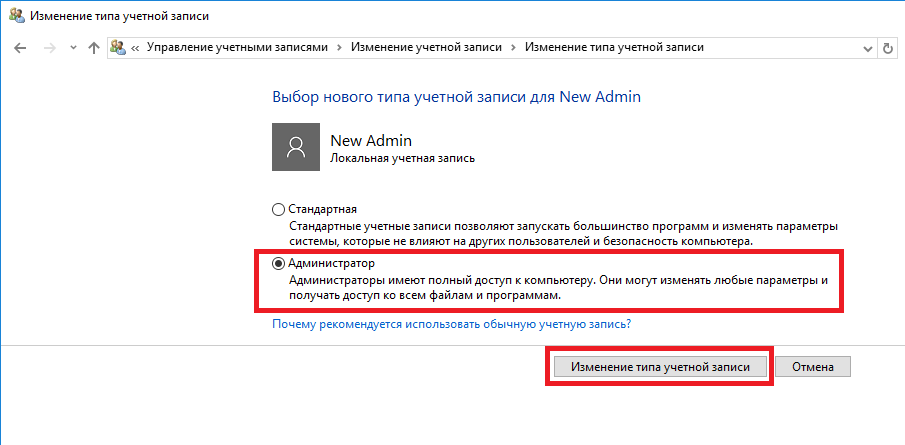
Зробивши нашого користувача адміном, тепер можна приступати до безпосереднього видалення старого користувача. тепер необхідно поміняти користувачів. Тому зайдемо під адміном, ім'я якого « New Admin»В систему і перейдемо до списку наших адмінів, вибираючи« User». Тепер щоб прибрати старого користувача, вибираємо пункт «».

Після вибору цього пункту система нам запропонує видалити всі дані користувача або зберегти їх. Тому будьте уважні, якщо там є важлива інформація, то збережіть її.
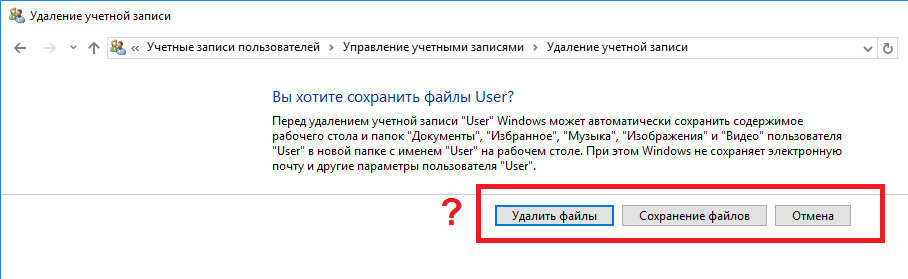
Вибираємо одну з опцій, в якій ми можемо видалити або зберегти файли. Після підтвердження старий адмін буде остаточно стертий з системи.
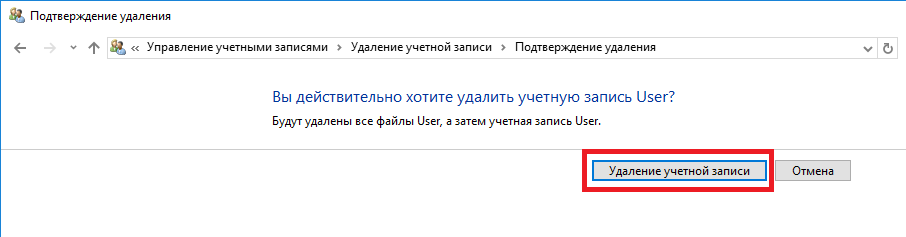
З прикладу видно, що створити нового і видалити старого адміна зовсім неважко, хоча трошки доведеться повозитися.
Міняємо он-лайнову обліковий запис адміністратора
Щоб змінити канал Microsoft, який виступає в нашому випадку в ролі адміністратора, перейдемо в той же майстер, розглянутий в попередньому прикладі.
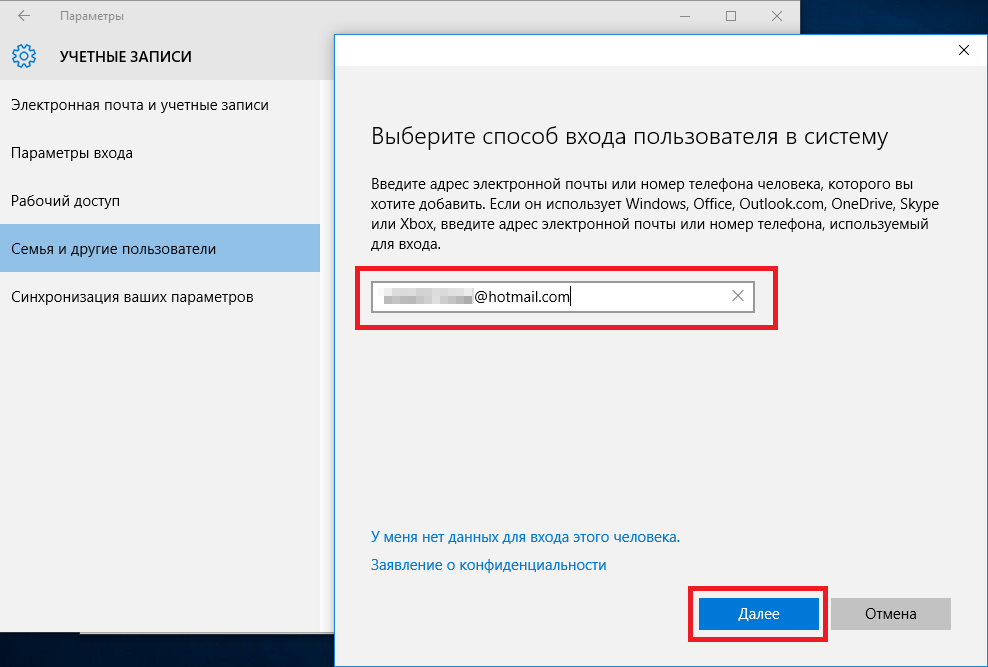
У майстра введіть пошту свого аккаунта Outlook і натисніть кнопку Далі. На цих діях робота майстра завершиться, і онлайн аккаунт буде додано в якості нової учеткі. Тепер перейдемо до нашої он-лайнової облікового запису і змінимо її тип, як в попередньому прикладі на адміністратора.
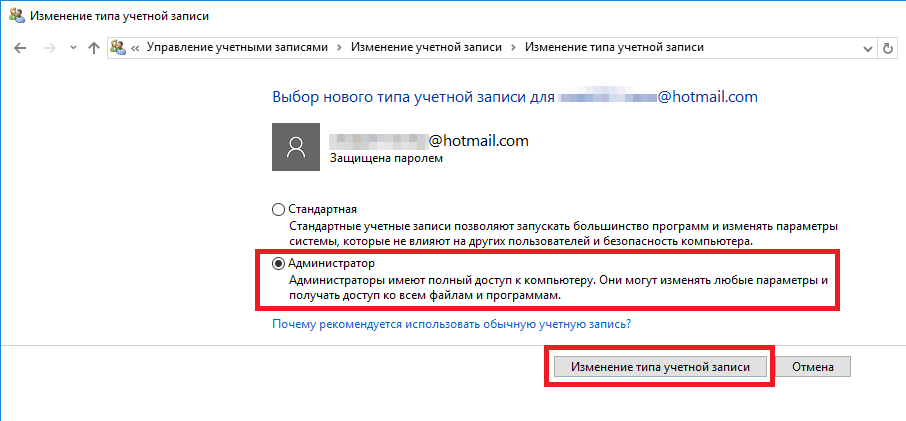
Після зміни типу учеткі нам потрібно поміняти користувача в системі. Це потрібно для того, щоб прибрати стару учетку. Подальший порядок дій такий же, як в попередньому прикладі. Тому сміливо переходите в Панель управління і відключайте стару учетку.
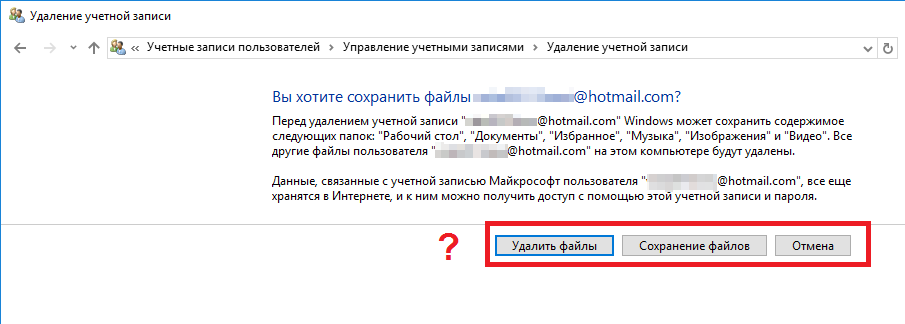
З прикладу видно, що змінити он-лайнового користувача можна ще швидше, ніж локального.
Також хочеться відзначити на замітку нашим читачам, якщо ви будете використовувати он-лайновий канал Microsoft в Windows 10, то ви значно розширите можливості цієї операційної системи.
Створюємо локального користувача в Windows 10 за допомогою консолі
Першим ділом запустимо консоль від імені адміністратора. Це можна зробити, ввівши в пошуку Windows 10 ввівши фразу « CMD». Тепер кликнемо правою кнопкою миші на знайдений результат і виберемо в списку пункт « Запустити від імені адміністратора».
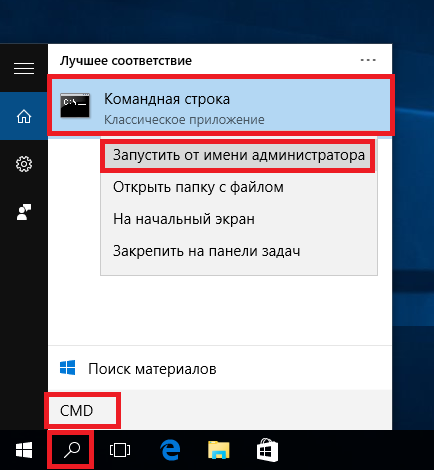
Тепер виконайте команду для створення нового користувача, у якого ім'я « New_Admin_2», Показану на зображенні нижче.
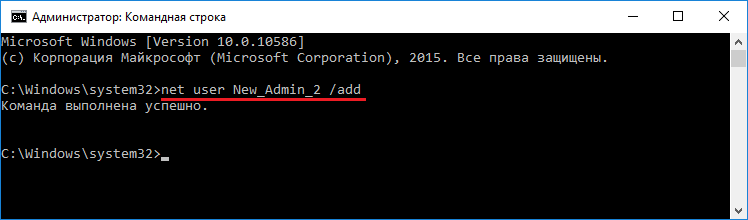
щоб змінити звичайного користувача на адміна для новоствореної учеткі « New_Admin_2», Виконайте цю команду.
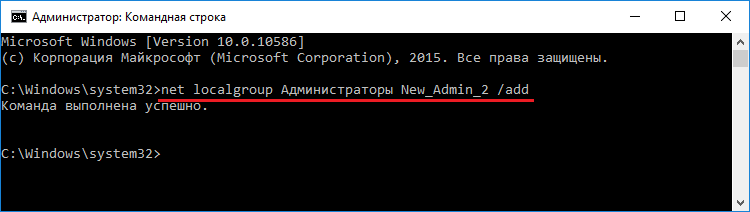
Залишилося останнє дію - видалення старого адміна. У нашому випадку ім'я цього адміна « Old_Admin». Для цього зайдемо під « New_Admin_2»В систему і відкриємо консоль від імені адміністратора. В консолі виконаємо команду, показану на зображенні нижче.

Після цього учетка буде відключена.
З прикладу видно, що в Windows 10, використовуючи командний рядок, Можна досить швидко як створити, так і видалити локального адміна.
підводимо підсумок
У більшості випадків зміна користувача потрібно для правильного функціонування деяких програм. Наприклад, потрібно виконати програму, у якій є прив'язка до певного користувачеві і при виконанні цієї програми під іншим ім'ям виникає помилка.
Ця помилка виникає через те, що програма намагається отримати доступ до файлів користувача з його папки, але шлях до директорії не збігається з закладеним в утиліту, Так як ім'я інше. Це один з безлічі випадків, коли потрібно змінити адміністратора.
У нашому матеріалі ми розглянули всі способи зміни адміністратора в Windows 10. Тому сподіваємося, наша стаття допоможе нашим читачам виконати це завдання.
Відео - як видалити обліковий запис адміністратора в Windows 10
