Нерідко у новоспечених власників ноутбуків виникає таке питання: «Як зайти в" БІОС "на ноутбуці?» Подібна процедура в даному випадку істотно відрізняється від звичайних системних блоків. В останньому випадку для цих цілей при завантаженні ПК використовується клавіша Del. На ноутбуці можливі різні варіанти, які залежать не тільки від виробника, а й від самої моделі. Тому при необхідності коригувань налаштувань БІОСа доводиться серйозно попітніти. Ускладнює ситуацію ще те, що для цих цілей може використовуватися як одна клавіша, так і їх комбінація. Найбільш складна ситуація з мобільними ПК компанії Samsung. Не завжди на них є розширена клавіатура. Тобто набір у них може закінчуватися на F10, а для входу потрібно натиснути F12. У такому випадку доводиться користуватися клавішею перемикання розкладки клавіатури Fn. Про це добре знають просунуті користувачі. А у новачків з цим проблеми. Ще один важливий момент. Перед проведенням різних маніпуляцій в базових налаштуваннях рекомендується повністю їх переписати на папір в працездатному стані. При некоректних вставках може перестати ваш мобільний ПК завантажуватися (наприклад, при порожньому списку пристроїв для завантаження). У такому випадку за допомогою записів можна буде легко і просто все повернути в початковий стані відновити працездатність девайса.
Що таке «БІОС»?
Перед тим як зайти в «БІОС» на ноутбуці, розберемося з тим, що це таке і навіщо воно взагалі потрібне. Дослівно це абревіатура перекладається як «базова система введення / виведення». Фізично - це мікросхема з енергозалежною пам'яттю, яка встановлена на материнській платі. Для забезпечення її працездатності потрібен акумулятор. У даній мікросхемі зберігається інформація, необхідна для тестування і завантаження ПК. При нормальній роботі ноутбука користувач в ці настройки не заходить, та й сенсу в цьому немає. А ось при перевстановлення операційної системиабо несправності без «БІОС» складно обійтися. Один з основних його розділів - це меню джерел завантаження (Boot Priority), в якому встановлюється їх пріоритет. Тому при виконанні такої операції без входу в цей розділ просто не обійтися.
Основні розділи
До недавніх пір структура меню «БІОС» складалася з безлічі пунктів. звичайному користувачевізрозуміти призначення кожного з них було проблематично. Та ще й виробники міняли її на свій розсуд. Але зараз ситуація кардинально змінилася. Все стандартизувати, і це значно спростило процес роботи в базових налаштуваннях. Тепер із завданням може впоратися навіть початківець користувач. На поточний момент склад більшості пунктів «БІОС» наступний:
- MAIN - поточні дата і час, перелік підключених накопичувачів і їх характеристики.
- ADVANCED - розширені настройки системи: PCI, CPU, SATA та інше. (Даний розділ рекомендується коригувати тільки добре підготовленим користувачам, які впевнені в тому, що не зашкодять системі.)
- POWER - значення напруги і температури в даний момент.
- BOOT - встановлює порядок джерел завантаження, використовується при перевстановлення операційних систем.
- SECURITY - паролі для доступу до «Біос» і іншим ресурсам персонального комп'ютера. (Якщо ви встановили пароль тут, то краще його записати на паперовому носії. Часто заходити в базові настройки немає потреби. Потім його можна забути. А коли виникне необхідність зайти в «БІОС», не вийде - пароля немає. Скинути його на ноутбуці значно складніше , ніж на стаціонарному системному блоці.)
- EXIT - варіанти виходу з базових налаштувань, при яких зміни можуть або бути внесені в енергозалежну пам'ять, або не записані в неї. (Також тут є можливість повернути все значення в початковий стан.)
Розділ ADVANCED рекомендується чіпати тільки досвідченим і добре підготовленим користувачам. Некоректна їх настройка може привести до повної непрацездатності комп'ютера. Аналогічна ситуація може виникнути, якщо прибрати всі джерела завантаження в розділі BOOT. Це потрібно обов'язково пам'ятати і враховувати під час роботи з BIOS. Ще проблемний пункт - це розділ SECURITY. Після установки пароля краще не покладатися на пам'ять і записати його на паперовому носії. Коли наступного разу знадобиться увійти в BIOS, без нього практично це неможливо зробити. Решта розділів меню не настільки критичні, і з ними може працювати кожен, в тому числі і недосвідчений користувач, Який тільки починає своє знайомство з електронно-обчислювальною технікою.
Виробники
Відповідь на таке питання, як зайти в «БІОС» на ноутбуці, залежить від виробника мікросхеми. Основні виробники подібної продукції на поточний момент - це:
- Award BIOS. (До недавніх пір це був даної продукції. Але зараз він втратив істотно позиції, і його поглинув інший розробник
- AMI BIOS. (Основний постачальник таких мікросхем на поточний момент.)
- Phoenix BIOS.
Зустріти комплектацію перерахованих раніше виробників можна, в основному, на стаціонарних системних блоках. А ось виробники ноутбуків прагнуть оптимізувати управління мобільним комп'ютером. Як результат, кожен з виробників розробляє свій порядок входу в «БІОС» разом з меню. Причому в деяких випадках навіть для одного виробника, але на різних його моделях ця процедура може істотно відрізнятися. У процесі завантаження з'являється перше вікно, в якому є інформація, що цікавить нас інформація. Шукаємо на ньому текст: Press ... to Setup. Замість трьох крапок може бути і Del, і F2, і F10 і т. Д. Для цих цілей може не тільки будь-яка з функціональних клавіш використовуватися, а й різні комбінації. У деяких випадках, що цікавить нас може ховатися за логотипом виробника пристрою. Ця опція встановлюється як раз в «Біосе». Для того щоб його прибрати, необхідно натиснути Esc. При цьому важливо пам'ятати один момент: зробити вхід можна тільки при старті завантаження і тестування обладнання. Під час роботи операційної системи зробити це неможливо.
HP

Для початку розберемося з тим, як зайти в «БІОС» ноутбука HP. До недавніх пір ця компанія займала провідні позиції в даному сегменті Але зараз за кількістю продукції, що продається її відтіснила на друге місце китайська Lenovo. А ось якість продукції даної торгової маркина порядок краще, ніж у основного конкурента. Відповіддю на те, як зайти в «БІОС» ноутбука HP, є функціональна клавіша F10. Саме вона на більшості пристроїв цього виробника використовується для цих цілей. Тобто при старті завантаження натискаємо її і отримуємо доступ до «Біос». Але якщо потрібно просто змінити пріоритет порядку завантаження, то можна натиснути вже F9 в цей же самий момент. Відкриється меню з переліком доступних пристроїв. У ньому знаходимо цікавий для нас девайс і натискаємо «Enter». Для швидкого повернення в головне меню в пристроях даного виробника використовується Esc.
Lenovo

На наступному етапі розберемося з тим, як зайти в «БІОС» ноутбука Lenovo. Продукція даного виробника не так стандартизована, як у попереднього. Тому дати на нього однозначну відповідь досить складно. Для цих цілей можуть використовуватися Del, F2 або F1. Для кожної конкретної моделі можна цю інформацію дізнатися в керівництві по експлуатації (якщо вона є в наявності), при старті завантаження або в інтернеті. В крайньому випадку, все можна визначити методом підбору на етапі тестування мобільного персонального комп'ютера. Але для кожної з клавіш потрібна окрема завантаження. В іншому випадку буде важко отримати відповідь на те, як зайти в «БІОС» ноутбука Lenovo. Можна швидко натиснути кожну з них і отримати доступ до цікавлять нас налаштувань. Але сказати точно те, яка з них спрацювала, буде проблематично. Ну і не забуваємо про те, що виконати дану операцію можна тільки при запуску або перезавантаження ПК. Під час роботи потрапити сюди неможливо.
Samsung
Складніше за все тим, у кого ноутбук Samsung. Зайти в «БІОС» тут можна трьома способами - це можуть бути клавіші F2, F4 або F12. Якщо з першими двома проблем не виникає - вони є на клавіатурі, то ось з останньою можуть бути проблеми. Чи не кожен мобільний ПК оснащений повноцінною клавіатурою. Деякі з них (з метою мінімізації) йдуть з обрізаної. В такому випадку є тільки F1 ... F10. А ось останні дві з них - F11 і F12 - з'єднані з F9 і F10 відповідно. Все це значно ускладнює процес входження в «БІОС». На ноутбуці Samsung в подібному виконанні необхідно натиснути не одну клавішу, а комбінацію. При цьому в виведеному повідомленні при старті завантаження є інформація тільки про одну з них - F12. Просунуті користувачі без проблем в такій ситуації повинні зорієнтуватися і натиснути другу для зміни способу введення. А ось для початківців відзначимо: щоб активувати F12 в цьому випадку, потрібно натиснути функціональну клавішу Fn і, не відпускаючи її, другу. Вона зазвичай розташовується в самому нижньому ряду клавіатури поруч з Win. Основне її призначення - це перемикати розкладки клавіатури. У отжатом її стані працює один варіант введення (його символи знаходяться в правому верхньому куті кожної клавіші), при натисканні - другий (правий кут або центр). Для зручності роботи користувача Fn і активується нею розкладка мають однаковий колір (найчастіше це синій або червоний). Отже, підіб'ємо підсумки щодо того, як зайти в «БІОС» ноутбука Samsung на різних моделях. При включенні ноутбука і появі екрану з повідомленнями натискаємо ту клавішу чи комбінацію з урахуванням раніше викладених зауважень, яка вказана у відповідному повідомленні або в керівництві по експлуатації даного девайса.

Sony
Не так вже й просто увійти в базові настройки на пристроях японської компанії «Соні». Все залежить від того, наскільки новий у вас девайс. На старих моделях найбільш часто зустрічається F2, а на нових - F3. Одна з них є відповіддю на те, як зайти в «БІОС» ноутбука Sony. В іншому порядок аналогічний. На етапі тестування системи натискаємо потрібну кнопку і входимо в настройки. Якщо невідомо те, яку з клавіш потрібно використовувати, то вивчаємо документацію або при завантаженні дивимося повідомлення: Press ... to Setup. Між першим і третім словом і буде вказана інформація, що цікавить нас клавіша. На деяких гаджетах на цьому етапі виводиться логотип компанії. Щоб його прибрати і побачити цікаву для нас інформацію, натискаємо Esc. Якщо встигнемо її натиснути, то зайдемо в BIOS. В іншому випадку робимо перезавантаження системи і, коли відобразиться емблема виробника натискаємо клавішу для входу, яка перед цим була з'ясована.

Acer
А тепер з'ясуємо то, як зайти в «БІОС» ноутбука Acer. Даний виробник за замовчуванням встановлює опцію в базових налаштуваннях, яка виводить логотип виробника. Це ускладнює завдання. Потрібно натиснути Esc. Це прибере заставку. Потім потрібно встигнути помітити умови входу в БІОС. Найбільш часто це або F2 (на нових пристроях), або Ctrl + Alt в поєднанні з Esc (старі моделі). Не завжди з першого разу виходить з'ясувати комбінацію і потім її натиснути. Якщо не встигли, нічого страшного не сталося. Здійснюємо перезавантаження. Коли з'явиться емблема виробника пристрою натискаємо клавішу або їх поєднання, з'ясовані раніше. Після цього повинні зайти в «БІОС» без проблем.
документація
Вивчення документації - це ще спосіб, який дозволяє зайти в «БІОС». Windows 7 (і не тільки) дозволяє працювати з електронними документами. Зазвичай, в комплекті з мобільним ПК йде компакт-диск. Крім драйверів, на ньому є і керівництво по експлуатації. У ньому детально описаний порядок експлуатації пристрою, в тому числі і алгоритм входження в базові настройки, які нас цікавлять, із зазначенням клавіші або їх комбінацій. Цю інформацію потрібно запам'ятати або краще записати на майбутнє. Потім перезавантажуємо девайс і при старті завантаження виконуємо необхідні дії, які раніше неодноразово були викладені.

Інтернет
Цей спосіб найбільш універсальний. Він дозволяє як зайти в «БІОС» нетбука, так і ноутбука або стаціонарного системного блоку. Якщо не виходить з'ясувати порядок входу в ці налаштування усіма способами, викладеними раніше, а документація разом з компакт-диском загублена, то можна зайти на офіційний сайт виробника пристрою і завантажити її електронну версіюзвідти. Відкривши її, можна без проблем зайти в «БІОС». Windows 8, як і інші ОС, вимагає додаткової інсталяції для цих цілей такої програми, як Adobe Reader, Наприклад. Її установчу версію можна скачати з офіційного сайту розробника в інтернеті. Далі інсталюємо її. Тільки після цього завантажуємо зі сторінки в глобальній павутині документацію на мобільний ПК і відкриваємо. Знаходимо розділ, що цікавить і вивчаємо його. найбільш важливі моментинайкраще роздрукувати або записати на папері. Потім закриваємо все і перезавантажуємо ПК. На етапі тестування пристроїв виконуємо необхідні маніпуляції і заходимо в «БІОС».

підсумки
В рамках даної статті було описано те, як зайти в «БІОС» на ноутбуці на моделях найбільш популярних виробників. Нічого складного в цьому немає. З подібним завданням може навіть з легкістю впоратися починаючий користувач. Основна проблема - це відсутність уніфікації. У кожного виробника свій власний порядок виконання даної операції. Якщо у вас вийшло це зробити один раз, то необхідно все детально записати і зберегти. В майбутньому ця інформація ще може стати в нагоді. Хоч і не настільки часто, а періодично доводиться згадувати і ламати голову над цією проблемою (особливо при перевстановлення операційної системи без цього ну просто ніяк не обійтися). Тому краще всього зробити саме так. Головне, потім її не втратити. Досить буде тільки знайти цей запис - і можна буде отримати доступ в «БІОС».
Перше, що потрібно зробити для того, щоб увійти в біос на ноутбуці samsungпотрібно перезавантажити або вимкнути і потім знову включити комп'ютер. Для цього, потрібно зайти в меню пуск і знайти там пункт "Перезавантаження." Далі, для того, щоб увійти в біос потрібно почекати, поки комп'ютер повністю вимикається і, якщо він не включився сам (тобто його вимкнули, а не перезавантажили), потрібно включити його. Потім, відразу після включення можна увійти в биос samsung. Для цього потрібно натиснути певну клавішу, яка відповідає за виклик BIOS "а. Кнопка, яку потрібно натиснути може відрізнятися від моделі до моделі, але зазвичай виробники ноутбуків встановлюють клавішу F2, для того, щоб увійти в BIOS.
Як правило, ця клавіша написана внизу екрану відразу після запуску комп'ютера. Але можна переплутати клавішу запуску BIOSз клавішею, яка викликає меню вибір пристрою, з якого потрібно завантажити операційну систему. Нічого страшного, потрібно тільки лише вибрати пристрій, на якому встановлена операційна система і знову перезавантажити комп'ютер. Але часовий проміжок, за який треба натиснути це кнопку, щоб увійти в біос дуже короткий, тому може знадобиться кілька спроб. Можна почекати, поки запуститься система, а можна не чекати і відразу перезавантажити комп'ютер натисканням сполучення клавіш Ctrl + Alt + Del.
Коли клавіша, відповідальна за виклик биос ноутбука буде натиснуто вчасно, запуститься сам біос. BIOS (що розшифровується як Basic Input Output System) - це така мікросхема. Мікросхему, що містить в собі програму BIOS, "носить на собі" материнська платаноутбука samsung. Мікросхема BIOS потрібна для того, щоб тестувати працездатність апаратного забезпечення після запуску комп'ютера, твори налаштувань цього апаратного забезпечення до запуску операційної системи (для цього і потрібно заходити в BIOS) і подальшого завантаження системи. Після того, як BIOS протестує все основне апаратне забезпечення, він шукає диск, на якому встановлена операційна система і далі завантажує її, передаючи управління комп'ютера їй.
Після того, як клавіша виклику BIOS була натиснуто, завантажиться сам BIOS, управління в якому повністю реалізована за допомогою клавіатури. Для вибору параметрів з меню використовуються стрілки напрямку, всі інші дії можуть відрізнятися на кожній моделі ноутбуків, тому кнопки, що відповідають за них написані внизу екрану. Список налаштувань, які можна змінювати в BIOS також можуть відрізнятися в залежності від моделі використовуваного ноутбука, тому немає сенсу наводити їх тут. Ну ось, тепер, знаючи, як увійти в біос на ноутбуці сумісного, можна виробляти тонке налаштуванняноутбука і використовувати всі його можливості.
Як відбувається? Це дуже просто друзі! На ноутбуках Samsung останніх моделей, З'явилося кілька нових опцій в БІОС ( "Fast BIOS Mode" і "Secure Boot"), які безпосередньо пов'язані з можливістю завантаження ноутбука з флешки або диска. Корпорація Samsung раптом вирішила захистити завантаження нової операційної системи Windows 8 від якогось вірусу або від самих власників ноутбука, це вже як вам подобається. Природно у багатьох користувачів відразу виникли питання.
Один мій знайомий, побажав завантажити ноутбук Samsung з завантажувальної флешки, Що містить в собі програму резервного копіювання Acronis, щоб зробити бекап Windows 8, але у нього нічого не вийшло. Інший вирішив і теж застряг на самому початку, він просто ніде не знайшов свою флешку, ні в БІОС, ні в завантажувальному меню ноутбука. Після того, як він перепробував п'ять флешок, він прилетів до мене з витріщеними очима і сказав, що його новий ноут неможливо завантажити ні з диска, ні з флешки. Коротше довелося у всьому цьому розбиратися і якщо ви теж потрапили в таку ж ситуацію, читайте нашу статтю.
Завантаження ноутбука Samsung з флешки
Якщо вам раптом захотілося завантажити ноутбук Samsung з флешки, То ви будете намагатися увійти в завантажувальний меню ноутбука за допомогою клавіші F10 при завантаженні і там вибрати вашу приєднаний флешку, але у вас нічого не вийде, так як в першу чергу, потрібно внести невеликі зміни в параметрах БІОС ноутбука.Включаємо ноутбук і відразу тиснемо F2 при завантаженні, входимо в БІОС, йдемо в розділ Advanced і виставляємо параметр «Fast BIOS Mode» в положення Disabled.

Потім йдемо в розділ Boot, нас цікавить опція «Secure Boot»,
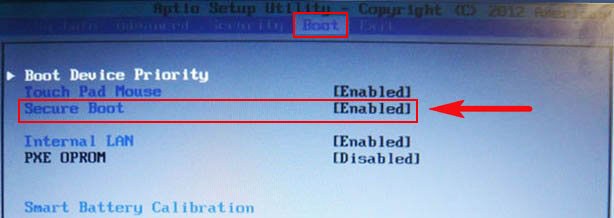
ставимо її теж в положення «Disabled» і натискаємо «Enter»
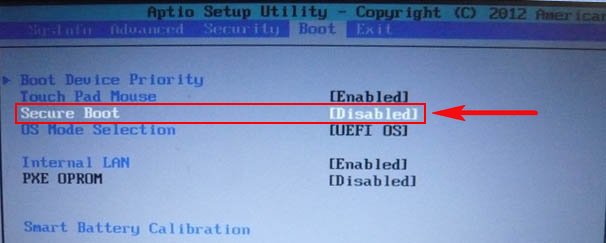
Виходить попередження про можливість завантаження ноутбука з помилкою.
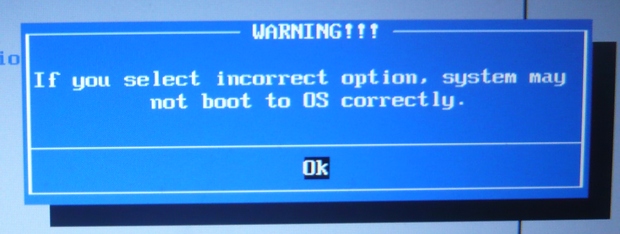
Погоджуємося, натискаємо «Enter». нижче з'являється додатковий параметр«OS Mode Selection»,

Ставимо його в положення «CMS OS» або «UEFI and Legacy OS»
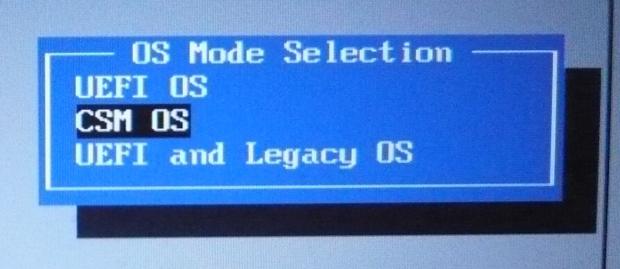
І натискаємо «Enter». Знову з'являється попередження про можливість завантаження ноутбука з помилкою, «Enter».
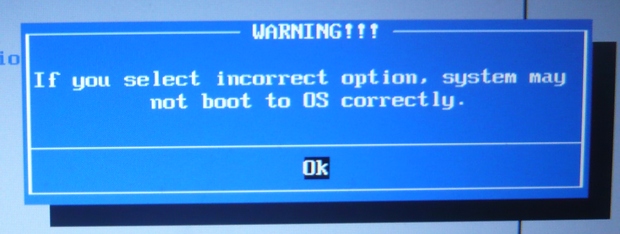
Зберігаємо зміни, зроблені нами в BIOS, натискаємо «F10» на клавіатурі. На питання «Зберегти зроблені зміни і перезавантажитися?» натискаємо «Enter». Yes.
![]()
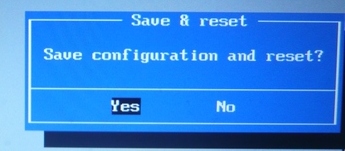
Ноутбук перезавантажується, тиснемо F10 і потрапляємо в завантажувальний меню, вибираємо флешку, відбувається завантаження ноутбука Samsung з флешки.
Якщо ви не зможете потрапити в завантажувальний меню ноутбука, значить потрібно змінити пріоритет завантажувального пристрою прямо в БІОС. Входимо в БІОС, йдемо в розділ Boot, далі опція Boot device Priority,
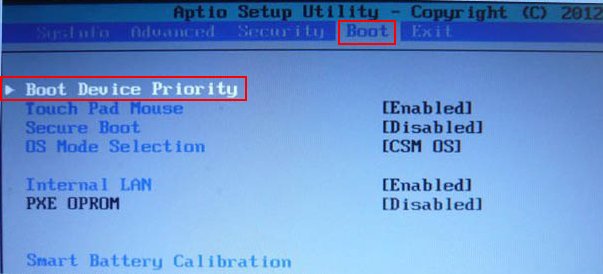
тут повинна бути наша флешка, виставляйте її першим завантажувальним пристроєм, далі тисніть F10 (зберігаємо змінені настройки) і перезавантажуйтеся. Після перезавантаження, ваш ноутбук завантажиться з флешки.
І з чим його їдять. Сьогодні хочу зробити невеликий огляд на функції і настройки BIOS. На даний момент у мене нетбук компанії Samsung, тому доведеться розглядати BIOS саме цієї компанії.
Для початку перевантажимо комп'ютер і зайдемо в BIOS. Нагадую, щоб зайти в BIOS потрібно під час перезавантаження натиснути клавішу F2.
Не потрібно лякатися з приводу англійської мови в BIOS. Більшість слів я допоможу вам розібрати. Давайте пройдемося по вкладках, які ми бачимо:
1. Вкладка Main. У цій вкладці немає нічого особливого, тут є параметри процесора, час і дата і модель вашого жорсткого диска. Також є обсяг вашої оперативної пам'яті- "Total Memory". З допомогою BIOS Version і MICOM Version можна дізнатися версію BIOSі його порту плати.
2. Вкладка Advanced. Тут знаходяться список пристроїв, які можна включити або виключити. Нагадаю "Disabled" - це вимкнути, а "Enabled" включити. "Larga Disk Access Mode" цей параметр впливає на розпізнавання USB пристроїв в DOS режимі, впливає на завантаження через флешку, тому поставте DOS. "Internal LAN" цей параметр включає або вимикає мережеву плату LAN для локальних мереж. "Touch Pad Mouse" цей параметр включає або вимикає сенсорну мишку. "Legacy USB Support" цей параметр включає або вимикає USB пристрою. "Battery Life Cycle Extension" цей параметр не дає батареї розрідити більше ніж на 80 відсотків, відбувається зарядка або відключення комп'ютера, що продовжує життя вашої батареї. Всі інші параметри впливають на сплячий режим, не чіпайте їх якщо не хочете, щоб ту чи іншу пристрій USBвідключалася.
3. Вкладка Security. Як ви вже зрозуміли, ця вкладка відповідає за безпеку системи. Тут можна встановити пароль на завантаження BIOS- "Set Surevisor Password", пароль на жорсткий диск- "Set HDD Password" і пароль для завантаження через болванку або флешку - "Password on boot".
4. Вкладка "Boot". Тут можна налаштувати завантаження, перейдіть в розділ "Boot Device Priority", Натисніть Enter, за допомогою стрілок вгору і вниз виберіть ту флешку, через яку можна будить завантажитися, і перетягніть її в перший пункт за допомогою клавіші F5 або F6. Параметр "NumLock" включає або вимикає клавішу "NumLock" під час запуску. Параметр "Smart Battery Calibration" запускає калібрування вашої батареї. Параметри "Brightness Mode Control" і "Wireless Device Control" відповідають за регулювання яскравості і контрастності через драйвера відео карти, поставте User Control і Always On і можна будить регулювати яскравість за допомогою стрілок. "Boot-time Diagnostic Screen" цей параметр визначає швидке завантаження BIOS.
5. Вкладка Exit (вихід). Звідси можна вийти з BIOS і зберегти настройки - "Exit Saving Changes", завантажити настройки за замовчуванням - "Load Setup Defaults", вийти без збереження - "Exit Discarding Changes", скасувати зміни настройки "Discard Changes", зберегти зміни в налаштуваннях BIOS- "Save Changes".
Це все про BIOS нетбука моделі Sumsung. Сподіваюся, моє короткий описстати в нагоді для користування нетбуком.
Наостанок пропоную Вашій увазі відео про BIOS Samsung R770. BIOS повністю співпадає з описом, яке я виклав вище. Приємного перегляду
Коментарі (4)
У різних моделей ноутбуків є свої функціональні клавішідля виконання різних команд. На жаль, вони можуть відрізнятися не тільки в залежності від марки виробника, а й навіть в залежності від конкретної моделі (зустрічається кілька десятків варіацій натискання клавіш навіть для того, щоб зайти в БІОС на стадії завантаження ноутбука).
Так як однаковості в плані призначення додаткових клавіш не передбачається, доводиться розбиратися з кожним конкретним випадком окремо. Як приклад спробуємо зайти в БІОС на ноутбуці Samsung.
Швидка навігація по статті
Входимо в БІОС на Samsung
Для того щоб зайти в БІОС на ноутбуці Samsung, необхідно включити комп'ютер, а потім без зволікання, кілька разів поспіль натискати потрібну клавішу (зазвичай "F2") протягом 2-3 секунд (до моменту появи екрану БІОС).
Як приклад використання клавіш для входу в БІОС, наведемо невеликий список стандартних установок:
- Для того, щоб зайти в БІОС в ноутбуці Samsung - F2;
- Acer - F2;
- Apple - зазначена в конкретному керівництві по експлуатації;
- Asus - F2;
- Dell - F2 або F10;
- eMachines - F2;
- Fujitsu-Siemens - F2;
- Hewlett Packard - F10;
- Lenovo / IBM - F1 або F2;
- Panasonic -F2;
- Sony - F2;
- Toshiba - F2.
Вимкнення та пошук клавіші
Зайти в BIOS (SETUP) ноутбука Samsung можна виключно відразу ж після його включення (причому варто пам'ятати, що "режим гібернації" не є виключенням комп'ютера, так що вхід після нього в БІОС неможливий). Тобто, ноутбук повинен бути саме вимкнений для того, щоб згодом можна було здійснити вхід в БІОС.
Також початківцям користувачам слід звернути увагу на те, що в перші кілька секунд запуску системи ноутбука на екрані спеціально з'являється інформація про те, за допомогою якої клавіші можна зайти в БІОС. Правда, для цього потрібно трохи володіти англійською (по-російськи цей напис не пишеться ніколи), але саму-то клавішу побачити і зрозуміти все-таки можна.
Поділіться цією статтеюз друзями в соц. мережах: