Проблеми при реєстрації на сайті? НАТИСНІТЬ СЮДИ ! Знову працює в повну силу розділ Оновлення антивірусів - завжди актуальні безкоштовні оновлення для Dr Web, NOD, Касперського всіх версій. Завжди свіжі версії найкращих безкоштовних програм для повсякденного використання в розділі Необхідні програми. Там практично все, що потрібно для повсякденної роботи. Почніть поступово відмовлятися від піратських версій на користь більш зручних і функціональних безкоштовних аналогів. Якщо Ви все ще не користуєтеся нашим чатом, вельми радимо з ним познайомитися. Там Ви знайдете багато нових друзів. Крім того, це найбільш швидкий і ефективний спосіб зв'язатися з адміністраторами проекту. Не проходьте повз вельми цікавого розділу нашого сайту - проекти відвідувачів. Там ви завжди знайдете свіжі новини, анекдоти, прогноз погоди (в ADSL-газеті), телепрограму ефірних і ADSL-TV каналів, найсвіжіші та найцікавіші новини зі світу високих технологій, найоригінальніші і дивовижні картинки з інтернету, великий архів журналів за останні роки , апетитні рецепти в картинках, інформативні. Розділ оновлюється щодня. Не встигли щось прочитати? Повний зміст рядка, що біжить можна знайти за цим посиланням.
BIOS Setup FAQ і керівництво по налаштуванню BIOS
BIOS Setup FAQ: як налаштувати BIOS
Вступ
Базова підсистема введення / виводу (Basic Input Output System, BIOS) Записана в невеликому чіпі флеш-пам'яті на материнській платі. Найчастіше ця пам'ять використовується для читання, але за допомогою спеціальних утиліт і технологій BIOS можна і перезаписати. Під час запуску ПК процесор на материнській платі виконує програму BIOS для початкової перевірки і ініціалізації обладнання, після чого передає управління ОС.
Якщо ПК не проходить через процес завантаження, якщо система працює дуже повільно, Windows "вилітає", "залізо" дає збої, то причиною може бути неправильно налаштована BIOS. У нашій статті ми покажемо, як за допомогою грамотної настройки BIOS Setup можна вирішити ту чи іншу задачу.
У розділі "Основи" розглянуті базові відомості про BIOS. У ньому ви дізнаєтеся, що таке BIOS, як вийти в настройки BIOS і розібратися з ними. Розділ "Ключові настройки" містить інформацію про основні опціях BIOS, про які повинен знати кожен користувач. Досвідченим користувачам можна рекомендувати відразу перейти до розділу " Тонка настройка BIOS ", де можна дізнатися про використання прихованих налаштувань, активації нових функцій, обході" вузьких місць "і т.д.
BIOS: основи та принципи
При старті комп'ютера BIOS "представляє" процесор основних компонентів материнської плати і повідомляє процесору, яку програму запускати наступної, після завершення BIOS. Як правило, BIOS передає керування завантажувальному сектору накопичувача, яким може бути дискета, CD-ROM, DVD або жорсткий диск. Завантажувальний сектор запускає завантажувач, який активує основну операційну систему, ту ж Windows або Linux.
BIOS відповідає не тільки за процес завантаження. Багато операційних систем використовують BIOS в якості посередника для доступу до різного устаткування.
1. Версії BIOS
Кожна материнська плата використовує власну версію BIOS, спеціально розроблену під її апаратну начинку. Найчастіше зустрічається BIOS від Phoenix Award, причому в двох різновидах. Крім того, деякі комп'ютери використовують BIOS American Megatrends (AMI).
Структура меню BIOS і використовувані позначення змінюються від одного виробника до іншого. Навіть меню BIOS для двох послідовних моделей материнських плат можуть в тій чи іншій мірі відрізнятися. Саме тому ми не може дати точного опису опцій BIOS кожного комп'ютера, відомого людству. Але не варто впадати у відчай. Ви легко зможете знайти відповідність між розглянутими нижче розділами (на основі Phoenix Award BIOS) і пунктами BIOS вашого ПК. Не засмучуйтеся, якщо не знайдете деякі настройки: це означає, що BIOS вашого ПК не дозволяє управляти зазначеними налаштуваннями безпосередньо.
2. Вихід в BIOS
Під час завантаження, коли BIOS перевіряє апаратні компоненти системи, вважає доступну пам'ять і знаходить жорсткі диски і інші приводи або пристрої, за допомогою спеціальної клавіші можна вийти в програму налаштування BIOS Setup. Часто досить натиснути клавішу, але використовуються і інші варіанти, наприклад. Уважно дивіться на екран під час завантаження: в більшості BIOS на ньому виводиться рядок на зразок "F10 \u003d Setup" ближче до нижньої частини монітора. Якщо нічого не виходить, відкрийте керівництво до материнської плати, де повинна бути вказана магічна комбінація. Натисніть зазначену клавішу (або комбінацію) і утримуйте секунду або дві під час завантаження ПК.
Якщо вона спрацює, то BIOS вважатиме обсяг доступної пам'яті, після чого з'явиться головне меню BIOS. Якщо ж не вийшло, то перезавантажте комп'ютер і спробуйте використовувати іншу комбінацію клавіш. Наприклад, багато ноутбуки виходять в BIOS після натискання клавіші або. Іноді спрацьовують клавіші, або комбінація на кшталт.
3. Змінюємо настройки BIOS
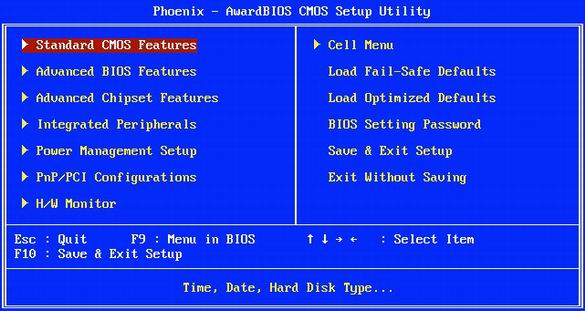
Налаштування BIOS: за допомогою курсору виберіть потрібний рядок і натисніть "Enter".
Щоб вибрати якесь меню в BIOS, використовуйте курсор і за допомогою стрілок підведіть його до потрібного пункту. Натиснувши клавішу "Enter", ви перейдете до розділу або отримаєте вікно вибору настройки (як на ілюстрації нижче). Щоб змінювати зазначену настройку, слід натискати клавіші "плюс" [+] або "мінус" [-], або іншу комбінацію ніби й. З головного меню настройки BIOS ви будете потрапляти на різні розділи настройки, які можуть розділятися і на власні підрозділи.
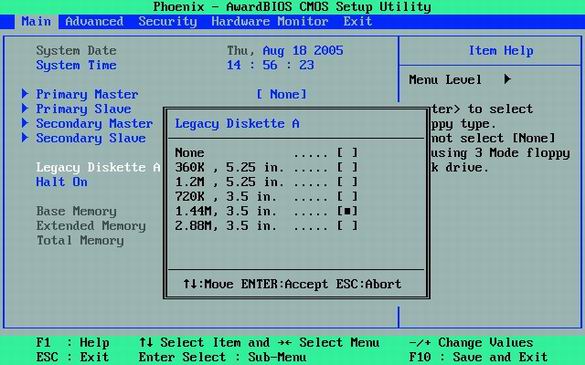
Відкриваємо підрозділ. Значення багатьох опцій можна змінювати за допомогою клавіш "плюс" [+] і "мінус" [-], в той час як інші можна виставляти за допомогою меню, що випадає.
Дозвольте коротко пройтися по розділах головного меню настройки BIOS.
- У розділі "Main" або "Standard CMOS Setup" можна задати дату і час, а також параметри жорстких дисків.
- У розділі "BIOS Features Setup" наведені різні загальні настройки.
- Розділ "Integrated Peripherals" відповідає за інтерфейси і додаткові системні функції.
- розділ " Power Management Setup "дозволяє налаштувати все опції енергоспоживання і харчування.
- У розділі "PnP / PCI Configurations" можна прив'язувати переривання (IRQ) до карт розширення вашого ПК. Якщо подібні функції відсутні в розділі, їх можна виявити в підрозділі "Advanced".
- Розділ "Hardware Monitor" дозволяє дізнатися значення системних датчиків: температуру процесора або швидкість обертання вентиляторів (об / хв). Зазвичай показуються швидкості обертання вентиляторів процесора і корпусу, але також тут можуть бути присутніми параметри вентилятора блоку живлення або інших.
- Пункт "Load Setup Defaults" відновлює налаштування BIOS за замовчуванням і усуває всі зміни, які ви могли внести. Даний пункт буде корисний, якщо ваші дії призвели до яких-небудь проблем в системі.
4. Виходимо з налаштування BIOS Setup
Для завершення налаштування BIOS натисніть клавішу, або виберіть пункт основного меню "Save & Exit Setup". Іноді спочатку потрібно вибрати пункт "Exit", після чого вказати варіант "Exit & Save Changes". Потім зазвичай пропонується вибір збереження внесених змін: "Так" [Y] або "Ні" [N]. Виберіть опцію, після чого комп'ютер буде перезапущений.
Ключові настройки BIOS
Нижче ми покажемо, як змінити в BIOS послідовність вибору завантажувальних дисків для комп'ютера, включати ПК натисканням клавіші або "кліком" миші, активувати підтримку USB 2.0, а також вирішити проблеми з вентиляторами або зміною апаратної конфігурації.
5. Встановлюємо в BIOS пріоритет завантажувальних пристроїв
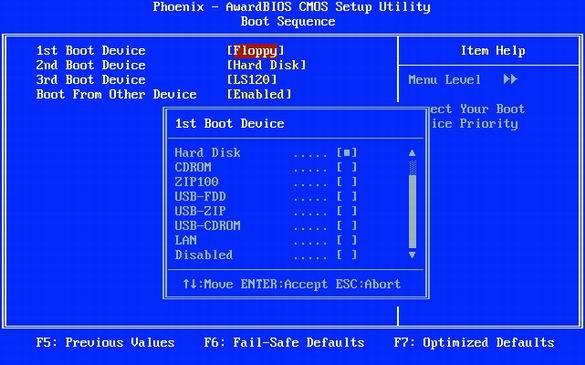
В BIOS краще не ставити дисковод першим завантажувальним пристроєм. Замість дисковода вкажіть жорсткий диск.
Більшість ПК за замовчуванням в якості пріоритетного завантажувального пристрою виставляють дисковод. Ця опція на пару секунд уповільнює завантаження ПК, оскільки він буде перевіряти наявність в дисководі дискети. Не потрібно цього робити і тому, що існує небезпека заразитися завантажувальним вірусом з "брудної" дискети. Та й чи часто ви завантажуєтесь з дискети взагалі? І навіщо вам цей мерзенний звук звернення до порожнього дисковода? Краще виставити в якості першого завантажувального пристрою жорсткий диск.
В BIOS Setup існує можливість вказати пристрої, з яких можливе завантаження, а також порядок їх перевірки. Давайте розглянемо, як прибрати дисковод з першого завантажувального пристрою. Для цього виберіть "Advanced BIOS Features, Boot Sequence", потім виберіть пункт "1st Boot Device" і змініть його значення з "Floppy" на "Hard Disk", як показано на ілюстрації вище. В принципі, жорсткий диск може назватися і "HDD-0". В результаті комп'ютер буде завантажуватися відразу з жорсткого диска, Минаючи дискету. Звичайно, при необхідності порядок завантаження можна завжди відновити, повернувшись в BIOS Setup.
Але зараз, навіть якщо комп'ютер і не буде намагатися завантажуватися з дискети, він все одно буде перевіряти дисковод при завантаженні, втрачаючи час. Щоб уникнути перевірки дисковода, виставте опцію "Boot Up Floppy Seek" в значення "Disabled".
6. Прискорюємо завантаження ПК при допомоги BIOS
Як ви розумієте, для прискорення завантаження важливо, щоб ПК не перевіряв зайві пристрої , А вантажився відразу ж з жорсткого диска. Крім того, краще відключити пошук нових жорстких дисків та інших пристроїв. Якщо ви не часто міняєте набір жорстких дисків в системі, то виставте нульовий час пошуку. Для цього в меню "Main" поставте значення "Timeout" на "0".
7. Як включити в BIOS підтримку USB 2.0

USB: якщо ви встановили Windows XP разом з Service Pack 2, то слід включити опцію "USB 2.0 Controller".
На багатьох материнських платах опція "USB Controllers" за замовчуванням виставлена \u200b\u200bв режим USB 1.1. Пов'язано це з тим, що Windows XP без пакетів виправлень Service Pack (і спеціальних патчів) не підтримує USB 2.0. Саме тому оддержку USB 2.0 зазвичай доводиться включати вручну.
Для включення USB 2.0 в BIOS Setup виставте опцію в значення "Enabled" (як показано на ілюстрації вище) або в "V1.1 + V2.0". Але пам'ятайте, що для використання інтерфейсу USB 2.0 потрібно встановити, як мінімум, Service Pack 1 для Windows XP.
8. Як вирішити проблеми з USB-пристроями за допомогою BIOS
Деякі флеш-брелоки, MP3-плеєри та USB-накопичувачі харчуються від порту USB. Якщо харчування недостатньо, то пристрій не працюватиме. Саме тому слід переконатися, що порт USB забезпечує досить харчування для подібних пристроїв.
Перевірте, чи є у вашій BIOS опція під назвою "USB 2.0 HS Reference Voltage". Якщо є, то виставте значення з "Low" або "Medium" на "High" або "Maximum".
9. Як змінити в BIOS реакцію ПК на вимикання електрики?
У розділі "Power Management" BIOS Setup можна вказати, як комп'ютер буде реагувати на вимикання електрики. Опції "AC Power Loss Restart" або "Restore on AC Power Loss" в BIOS відповідають за поведінку комп'ютера після аварійного вимкнення електрики і подальшого відновлення харчування. Виставте цю опцію в значення "On" або "Enabled", якщо хочете, щоб комп'ютер автоматично завантажився. Або "Off" або "Disabled" в іншому випадку.
10. Як перевірити температуру і стану ПК через BIOS
BIOS надає інформацію про робочих параметрах вашого ПК. Ви можете відстежити в реальному часі стан життєво важливих системних компонентів, включаючи CPU, вентилятори, блок живлення і жорсткі диски. Наприклад, можна включити в BIOS подачу тривоги, якщо процесор перевищить певну температуру, або навіть реалізувати аварійне вимкнення. В результаті ваша система не перегріється.
Різні пункти в розділі "Health" або "H / W Control" дозволяють відслідковувати зміну напруг, а також датчиків температур. У більшості BIOS виводяться значення для температури процесора і корпусу, а в деяких версіях і інші температури, скажімо, жорсткого диска або чіпсета материнської плати. Крім того, в BIOS можна дізнатися швидкість обертання вентиляторів (в об / хв).
11. Як за допомогою BIOS усунути проблеми з кулерами
Якщо ваш ПК не завантажується, то це може бути викликано занадто низькою швидкістю обертання кулера або взагалі його зупинкою. Особливо часто така ситуація зустрічається з high-end кулерами, чия швидкість обертання залежить від температури. Вони можуть обертатися дуже повільно (або взагалі зупинятися) при низькій температурі, в результаті чого BIOS може порахувати, що вентилятор вийшов з ладу. У таких випадках допомагає правильна настройка BIOS.
Виставте в BIOS значення опції "CPU Fan Failure Warning" в "Disabled". Коли ви вимкнете цю опцію, комп'ютер буде завантажуватися, навіть якщо вентилятор обертається з низькою швидкістю. Звичайно, є ще одна проблема: ви можете не увійти в BIOS взагалі, оскільки комп'ютер може відмовитися завантажуватися за згаданою вище причини (у багатьох BIOS ця опція виставлена \u200b\u200bза замовчуванням в значення "Enabled"). В такому випадку доведеться на час підключити до материнської плати будь дешевий кулер, який завжди обертається на максимальній швидкості. А після відключення настройки можна підключати вже high-end модель.
12. Як уникнути краху системи?
Сучасні жорсткі диски можуть визначати симптоми або проблеми, які передують виходу накопичувача з ладу, попереджаючи про це BIOS. Така функція називається "Self Monitoring And Reporting Technology" (SMART). Включення функції "HDD SMART Capability" дозволяє BIOS відсилати попередження програмами на кшталт Norton System Works або широко відомої безкоштовної утиліти SpeedFan. В результаті користувач отримує інформацію про стан накопичувачів. Така можливість дозволяє вжити необхідних заходів, як тільки почнуть з'являтися перші симптоми майбутнього збою.
13. Підключаємо старі принтери і сканери (LPT)
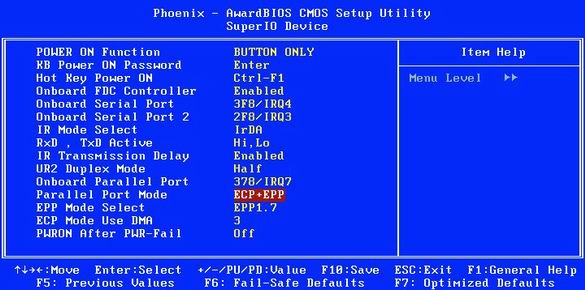
Паралельний порт: самим швидким режимом є "ECP + EPP".
Паралельний порт комп'ютера (LPT), як правило тільки в одному напрямку. Ця установка підходить практично для всіх пристроїв, хоча швидкість передачі обмежується 100 кбіт / с. Можна перевести LPT-порт в більш сучасний режим, який дає швидкість до 1 Мбіт / с.
Для цього потрібно включити режим "ECP" (Extended Capability Port) або "EPP" (Enhanced Parallel Port). По суті, можна включити обидва режими відразу, виставивши опцію "ECP / EPP" або "ECP + EPP".
попередження: якщо до одного порту у вас підключено кілька пристроїв, то зі швидкісними режимами можуть виникнути проблеми. У таких ситуаціях можна рекомендувати докупити карту розширення PCI, яка дозволить додати другий порт LPT. Або купити перехідник USB-LPT. Чи говорить Він зовсім перейти на більш сучасний сканер або принтер.
Тонка настройка BIOS
Дана частина статті адресована вимогливим користувачам, що бажають максимально прискорити час завантаження, оптимізувати параметри системи, повністю задіяти обчислювальні ресурси ПК, можливості чіпсета материнської плати і пам'яті.
14. Як включити в BIOS висновок результатів тесту POST під час завантаження
Під час завантаження ПК багато комп'ютерів виводять різнокольорові логотипи виробників замість рядків POST (Power-on Self-Test). Але, як нам здається, набагато корисніше буде бачити, який елемент комп'ютера тестується, і з якими результатами.
У розділі "Advanced BIOS Features" знайдіть пункт "Full Screen LOGO Display" і виставите його в "Disabled". Після цього ви зможете спостерігати результати всіх тестів ПК під час завантаження.
15. Як налаштувати BIOS щоб ПК завантажувався ще швидше
За допомогою BIOS можна ще більше скоротити час завантаження ПК, зменшивши час першого тестування. Звичайно, ми рекомендуємо здійснювати це тільки якщо всі компоненти ПК працюють стабільно. Скажімо, можна включити в BIOS одноразову перевірку доступною пам'яті замість триразовою. Для цього перейдіть в розділ "Advanced" або "Advanced BIOS Features", знайдіть опцію "Quick Power On Self Test" або "Quick Boot" і виставте її в значення "Enabled".
Попередження: якщо з'являться якісь проблеми з "залізом", ми рекомендуємо повернутися в BIOS і вимкнути швидкий тест, виставивши значення "Disabled". При цьому BIOS з більшою ймовірністю знайде помилку.
16. Як включити в BIOS іншу відеокарту
Якщо у вашому комп'ютері є кілька інтерфейсів, в які може бути встановлена \u200b\u200bграфічна карта (вбудована графіка, AGP, PCI Express, PCI), то BIOS при завантаженні буде намагатися визначити, в якому з них знаходиться робоча карта. Але це необов'язково, адже вся необхідна інформація вам відома!
Виберіть в BIOS Setup опцію під назвою "Init Display First", яка також може назватися "Primary VGA BIOS" або "VGA Boot From" в залежності від версії BIOS. Вкажіть значення "AGP", якщо ви використовуєте графічну карту AGP. У нових системах з PCI Express ця опція зазвичай називається "PEG Port / Graphic Adapter Priority". В такому випадку виставте її в значення "PEG", якщо використовуєте карту PCI Express.
17. Як відключити зайві функції відеокарт в BIOS
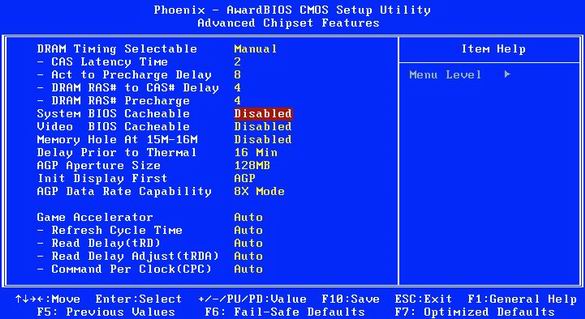
BIOS Cacheable: ця опція поліпшить продуктивність тільки в MS-DOS.
Опції "Video RAM Cacheable" і "Video BIOS Cacheable" покращують продуктивність графіки на старих машинах під DOS. Але для Windows вони не приносять користі. Включати їх нема чого.
Виставте в BIOS обидві опції "Video RAM Cacheable" і "Video BIOS Cacheable" в значення "Disabled". Заодно вимкніть опцію "VGA Palette Snoop", якщо вона є. Нарешті, можна відключити і опцію "System BIOS Cacheable": вона більше не збільшує продуктивність, а в деяких випадках може навіть негативно позначитися на стабільності системи.
18. Як правильно налаштувати пам'ять для відеокарти в BIOS
Опція "Graphics Aperture Size" (яка також може називатися "AGP Aperture Size") спочатку призначалася для того, щоб графічні карти AGP більш ефективно використовували оперативну пам'ять ПК під час виведення текстур. Ця функція вже застаріла, оскільки багато графічні карти оснащені вбудованою пам'яттю 128, 256 або навіть 512 Мбайт. Крім того, вбудована на карту відеопам'ять працює швидше оперативної ПК. Якщо раніше рекомендували виставляти значення текстурной пам'яті в половину обсягу ОЗУ вашої системи, то сьогодні краще вибирати оптимальний розмір. Тобто 128 або 64 Мбайт.
19. Як правильно налаштувати в BIOS тактову частоту AGP
Даний "трюк" дозволяє уникнути проблем з графічною картою AGP при розгоні Front Side Bus (FSB).
На материнських платах, оснащених функцією розгону, можна знайти пункт меню "AGPCLK / CPUCLK" (він також може називатися "AGP Clock"). Якщо він є, то виставте значення "Fix". Воно запобігає вплив розгону FSB на частоти AGP. Значення "1/1" змушує AGP працювати на тій же частоті, що і FSB. Значення "2/3" виставляє AGP в 2/3 від частоти FSB, так що, скажімо, 100 МГц FSB переходить в 66 МГц для графічної карти AGP.
20. Як збільшити в BIOS тактову частоту AGP
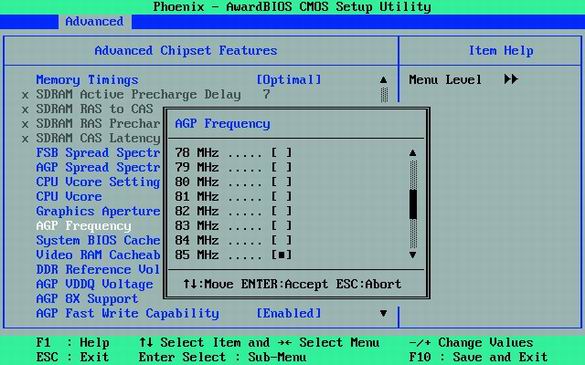
Підвищення частоти AGP збільшує продуктивність, але при цьому можуть з'явитися і проблеми.
деякі материнські плати дозволяють збільшувати частоту AGP. В принципі, можете спробувати збільшувати цю частоту (пункт "AGP Frequency") невеликими кроками, причому перезавантажувати ПК після кожної зміни. Тестируйте кожну настройку на 3D-шутере типу Doom 3 або Quake 4 , Щоб перевірити стабільність системи. Якщо почнуть виникати будь-які збої, перейдіть на попереднє значення частоти AGP.
21. Як збільшити в BIOS напруга на AGP
Більш високі тактові частоти вимагають і більшої енергії. Опція "AGP Voltage" дозволяє збільшити напругу AGP, найчастіше з кроком 0,1 В. Напруга можна підвищити, якщо збільшення частоти AGP призводить до нестабільності, а потреба в зростанні продуктивності стоїть гостро.
Попередження: в деяких ситуаціях надмірне підвищення напруги може спалити графічну карту. Якщо підвищення напруги не приводить до необхідного ефекту, поверніть значення до меншого рівня і знизьте частоту AGP, щоб гарантувати стабільну роботу системи.
22. Як включити і вимкнути в BIOS кеш процесора
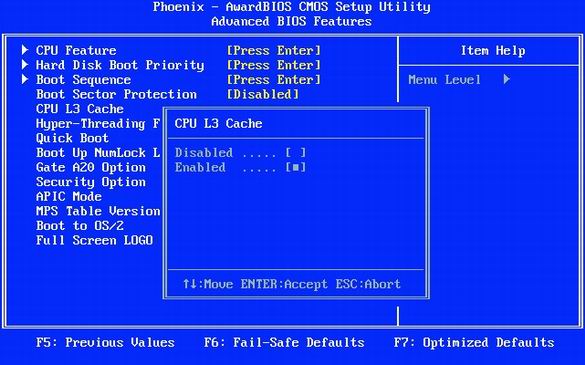
Включення кеша процесора будь-якого рівня (1, 2 або 3) забезпечує чималий приріст продуктивності.
Центральний процесор працює значно швидше інших компонентів материнської плати, і йому часто доводиться чекати надходження даних. Прискорити обмін даними дозволяє кеш процесора, що представляє собою швидкісну пам'ять, що знаходиться між CPU і оперативною пам'яттю комп'ютера.
Кеш першого рівня (L1) дуже маленький, але зате він знаходиться на ядрі процесора, близько до обчислювальним блокам, забезпечуючи дуже швидке сховище для тимчасових даних. Кеш другого рівня (L2) суттєво більша за розміром і може зберігати деякі елементи програми цілком або шматочки даних. Коли процесор запитує дані, то він спочатку перевіряє їх наявність в кеші. Якщо необхідні дані в ньому є, то продуктивність комп'ютера істотно підвищується, адже пам'ять не може реагувати з такою ж швидкістю, як кеш. У деяких процесорів, як правило професійного рівня, присутній і кеш L3. Як ви розумієте, кеш слід завжди включати.
23. Як в BIOS включити APIC
Чіпсет материнської плати найчастіше складається з двох чіпів, які називаються північним і південним мостами. Вони відповідають за пересилку даних між процесором, оперативною пам'яттю, картами розширення і периферійними пристроями. Включення в BIOS режиму APIC (advanced programmable interrupt controller) дозволяє поліпшити роботу з пристроями. Число переривань зростає з 16 до 24, та й управління ними за допомогою APIC куди простіше і зручніше.
Все, що вам потрібно, - перейти в меню "Advanced BIOS Features" і виставити опцію "APIC Mode" в значення "Enabled".
24. Як включити в BIOS пакетний режим (Burst Mode)
Пакетний режим передачі (Burst Mode) дозволяє прискорити багато: роботу з жорсткими дисками, картами PCI і оперативною пам'яттю. Пакетний режим дозволяє передавати кілька шматочків даних за одну передачу замість обробки всіх шматочків окремо.
Якщо під час налаштування BIOS вам зустрінеться де-небудь опція "Burst Mode", то виставляйте її в режим "Enabled". Звичайно, після цього ми рекомендуємо перевірити стабільність роботи системи.
Попередження: багато PCI-карти може призвести до її, якщо опція "PCI Dynamic Bursting" виставлена \u200b\u200bв "Enabled".
25. Включаємо управління шиною (Bus Mastering)
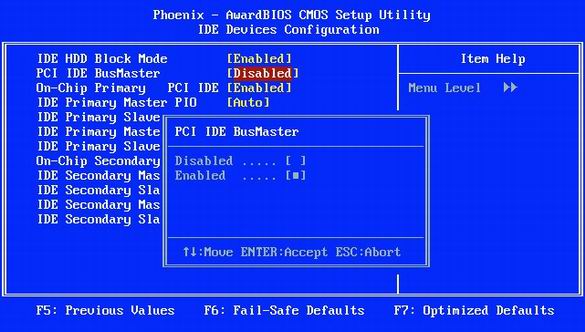
Включаємо управління шиною (Bus Mastering): ця опція прискорює роботу з жорстким диском.
Ця настройка BIOS дозволяє Windows використовувати більш швидкісний режим прямого доступу до пам'яті DMA (Direct Memory Access) при читанні або запису на жорсткий диск. Режим DMA забезпечує прямий доступ контролера жорсткого диска до пам'яті, минаючи CPU. В результаті прискорюється доступ до вінчестера і економляться дорогоцінні ресурси центрального процесора.
Якщо в меню "Integrated Peripherals" присутня опція "PCI IDE BusMaster", виставте її значення в "Enabled", як показано на ілюстрації вище. Коли ви це зробите, перейдіть в Windows в "Пуск, Налаштування, Панель управління, Система" ( "Start, Control Panel, System") і натисніть кнопку "Диспетчер пристроїв / Device Manager" на закладці "Устаткування / Hardware". Там знайдіть пункт "IDE ATA / ATAPI контролери / IDE ATA / ATAPI Controller" (він залежить від чіпсета, так що у вашому випадку може трохи відрізнятися). Знайдіть запис "Первинний канал IDE / Primary IDE Channel" і перейдіть на закладку "Додаткові параметри / Advanced Settings". Там знайдіть пункт "Поточний режим передачі / Current Transfer Mode". Його значення має бути встановлено в "Режим ультра DMA / Ultra DMA Mode". У жорстких дисків зазвичай ставиться режим 5, а у приводів CD / DVD - режим 2.
26. Як змінити в BIOS тайминги пам'яті
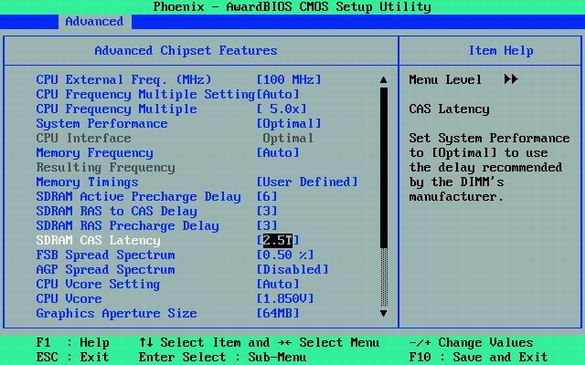
Зменшуємо затримки пам'яті. Дана операція має сенс тільки для високоякісних модулів пам'яті. Але якщо спрацює, то ви отримаєте приріст продуктивності.
Кожен модуль пам'яті SDRAM і DDR / DDR-2 несе спеціальний чіп Serial Presence Detect (SPD), в якому зберігаються значення затримок (таймінгів) пам'яті за замовчуванням. Виробники пам'яті зазвичай вказують значення SPD для гарантовано стабільною і надійною роботи. Тому часто має сенс трохи прискорити затримки, оскільки даний крок дозволяє вичавити ще кілька відсотків продуктивності.
Відповідні опції можуть називатися зразок "System Performance", "Memory Timings" або "Configure DRAM Timing". Як правило, значення за замовчуванням для даних опцій "By SPD". Воно змушує комп'ютер зчитувати рекомендовані значення з чіпа SPD модуля пам'яті і автоматично їх використовувати. Крім того, значення "Enabled" теж навряд чи викличе проблеми з ПК.
Якщо ж ви хочете спробувати налаштувати системи для кращої продуктивності, То виставите значення опції в "Disabled" або "User Defined" (якщо такі є, см. Ілюстрацію вище). Потім виставте параметри вручну, як зазначено в наступних пунктах.
27. Як в BIOS зменшити затримку RAS-to-CAS
Пам'ять краще представляти у вигляді двовимірного масиву. Для отримання даних слід вказати стовпець з допомогою сигналу Row Address Strobe (RAS), а потім рядок за допомогою сигналу Column Address Strobe (CAS). Між сигналами RAS і CAS потрібний певний часовий проміжок, щоб адресація не збили. Зазвичай затримка RAS-to-CAS становить два або більше тактових імпульсу.
Значення "SDRAM RAS to CAS Delay" дозволяє точно виставити, скільки тактів буде проходити між сигналами RAS і CAS. Можливі настройки від 2 до 5, причому 2 є найшвидшою. Спробуйте знизити затримку і протестувати стабільність вашої системи. Чим якісніше вашим модулі пам'яті, тим меншу затримку можна отримати.
28. Зменшуємо в BIOS затримку CAS
Під час отримання даних з пам'яті між виставлянням адреси і передачею даних слід почекати певний часовий проміжок. Він теж вказується в тактах: 2T для двох тактів, 3T - для трьох і т.д. Менше значення "SDRAM CAS Latency" забезпечує більш високу продуктивність.
Правильне (і безпечне) значення "SDRAM CAS Latency" зазвичай надруковано на маркуванні модуля або навіть випалено на самих чіпах. Для дешевих модулів зазвичай зустрічаються значення 3T або 2,5T. Виставте значення в 2,5T або навіть 2T, після чого перевірте стабільність системи. Деякі виробники пам'яті заявляють, що пам'ять, що підтримує режим 2T, здатна працювати і на більш високих частотах. Якщо зменшити затримку CAS вдасться, то можете спробувати збільшити частоту пам'яті за допомогою опції "Memory Frequency".
Попередження: виконуйте зміна тільки одного параметра за один тестовий прогін. Тоді ви відразу ж зможете визначити причину нестабільної роботи і повернутися до перевіреного значенням.
29. Зменшуємо в BIOS RAS Precharge Delay
Щоб осередки пам'яті працювали швидко, їх необхідно правильно заряджати. Опція "SDRAM RAS Precharge Delay" вказує проміжок (в тактах) між зарядкою осередків і відсиланням сигналу RAS. З меншим значенням, скажімо, "2", пам'ять працює швидше, але часто нестабільно. Спробуйте знизити затримку зарядки і кожен раз перевіряйте стабільність роботи системи.
30. Зменшуємо в BIOS SDRAM Precharge
Затримка "SDRAM Active Precharge Delay" теж виставляється в тактах. Вона вказує на затримку між послідовними доступами до пам'яті, так що її зниження може прискорити роботу з пам'яттю.
Як правило, затримка вираховується наступним чином: Active Precharge Delay \u003d CAS-Latency + RAS Precharge Delay + 2 (для стабільності). Як і у випадку з іншими затримками, спробуйте знизити її значення на один такт і перевірте стабільність роботи системи. Якщо виникнуть проблеми, то поверніть значення назад.
31. Зменшення таймінгів пам'яті: загальні поради
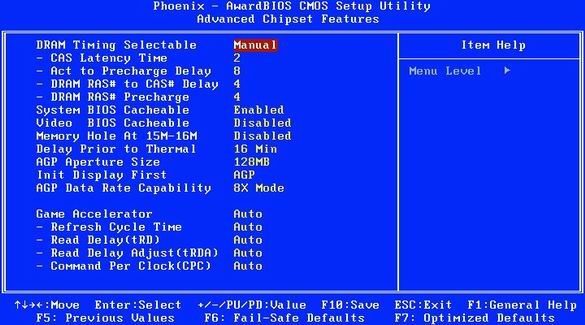
Затримки RAM: зниження затримок дозволяє прискорити продуктивність підсистеми пам'яті.
Рекомендовані значення для затримок рад 27-30 залежать від самих модулів. Якщо на модулі зазначено "2,5-4-4-8", то затримка CAS Latency становить 2,5 такту, RAS to CAS Delay - 4 такти, RAS Precharge Delay - 4 такту і Active Precharge Delay - 8 тактів. Саме такі значення рекомендує виробник для модулів пам'яті. Звичайно, можуть заробити і менші затримки, але при цьому виникає небезпека системних збоїв. Якщо ви хочете отримати оптимальну продуктивність, ми рекомендуємо по черзі зменшувати затримки на одне значення і кожен раз тестувати стабільність системи.
32. Збільшуємо в BIOS напруга для пам'яті
Якщо пам'ять працює швидше, то їй знадобиться більше енергії. Саме тому разом із зростанням частоти слід збільшувати і напруга живлення.
Опція "DDR Reference Voltage" дозволяє збільшувати напругу пам'яті зазвичай з кроком 0,1 В. Підвищення напруги має сенс, якщо ви знизили затримки або збільшили частоту роботи пам'яті. Або якщо почали виникати проблеми зі стабільною роботою.
Попередження: надто висока напруга може спалити модулі пам'яті!
33. Як вимкнути в BIOS вбудований звук
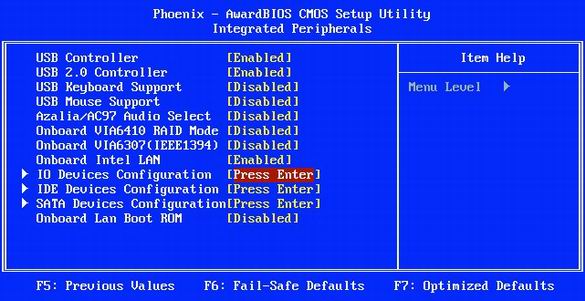
Часто вбудований звуковий контролер материнської плати не використовується. Скажімо, якщо ви встановили потужну звукову карту PCI або взагалі використовуєте комп'ютер без колонок. Тоді має сенс відключити звук на материнській платі. У деяких випадках це дозволяє підвищити загальну системну продуктивність і стабільність.
В меню "Integrated Peripherals" виставте значення пункту "AC97 Audio Select" в "Disabled" (як показано на ілюстрації вище).
34. Як вимкнути в BIOS ігровий порт
Ігровий порт корисний тільки власникам старих джойстиків або тим користувачам, хто застосовує його в якості MIDI-інтерфейсу. Тоді має сенс виділяти два порти введення / виводу і переривання на ігровий порт. (До речі, якщо у вас є джойстик, то він, швидше за все, використовує підключення USB). Всім іншим користувачам краще відключити ігровий порт.
В меню "Integrated Peripherals" виставте значення пункту "Game Port" в "Disabled".
35. Як вимкнути в BIOS мережевий порт
Деякі материнські плати оснащені двома мережевими інтерфейсами, але, як правило, більшості користувачів потрібен тільки один. Непрацюючі інтерфейси краще відключати. У ряді випадків це підвищує продуктивність і стабільність системи.
В меню "Integrated Peripherals" виставте значення пункту "Onboard Intel LAN" в "Disabled".
36. Як вимкнути в BIOS зайві порти
Сьогодні тільки старим КПК і модемів потрібні послідовні порти COM1 і COM2. Відключення портів економить два переривання IRQ, знижуючи число переривань, яке повинен перевіряти процесор. Та й паралельний інтерфейс LPT сьогодні навряд чи кому-небудь потрібен. Тим більше що сучасні принтери і сканери підключаються до порту USB.
З меню "Integrated Peripherals" відключіть інтерфейси COM1 і COM2 (опція "IO Devices, Com-Port", але може називатися і "Serial Port 1/2"). Вимкніть порт LPT, виставивши значення пункту "Parallel Port" в "Disabled".
37. Як вимкнути в BIOS FireWire (IEEE1394)
Інтерфейс FireWire потрібен тільки в тих випадках, якщо вам потрібно завантажити відео з відеокамери або підключити периферію FireWire. У всіх інших ситуаціях інтерфейс краще вимкнути.
В меню "Integrated Peripherals" виставте значення пункту "Onboard +1394 device" в "Disabled".
оновлення BIOS
Час від часу виробники материнських плат випускають нові версії BIOS. Оновлення BIOS, як правило, містять різні оптимізації, а також нові функції. Скажімо, ті ж функції розгону. Ми рекомендуємо оновлювати BIOS, лише коли буде з'являтися нова фінальна версія (а бета- і альфа-версії краще пропускати).
BIOS записується в спеціальний чіп флеш-пам'яті. Під час прошивки нової версії вона записується на місце старої. для оновлення BIOS потрібні спеціальні утиліти, Які виробники материнських плат вкладають в комплект поставки. Крім того, деякі версії BIOS підтримують прошивку самостійно, за допомогою комбінації клавіш.
Що стосується відновлення BIOS, то тут, як правило, є дві альтернативи. Можна скористатися утилітою під Windows, яку зазвичай можна знайти на CD від материнської плати або завантажити з web-сайту виробника. Також можна встановити утиліту, яка буде періодично перевіряти наявність нової версії BIOS і, якщо потрібно, завантажувати її. Даний метод простий, але утиліта перевірки займає місце в пам'яті і використовує деякі ресурси.
Оновлення BIOS під Windows - легкий і простий спосіб, якщо тільки ваша система працює стабільно. Для більшої надійності можна рекомендувати оновлення через DOS.
Для цього потрібно завантажити утиліту прошивки з web-сайту виробника. Потім створити дискету DOS і записати утиліту разом з новою версією BIOS на неї. Потім слід завантажитися з дискети і через командний рядок запустити утиліту (якщо ви скачали утиліту і BIOS в архіві ZIP, то на дискету їх слід копіювати в розпакованому вигляді). Подібний підхід багато хто вважає більш надійним, оскільки в DOS немає ніяких сторонніх драйверів.
Попередження: якщо ви будете оновлювати BIOS ноутбука, То не слід цього робити під час живлення від акумулятора. Прошивати ноутбук слід при харчуванні від мережі.
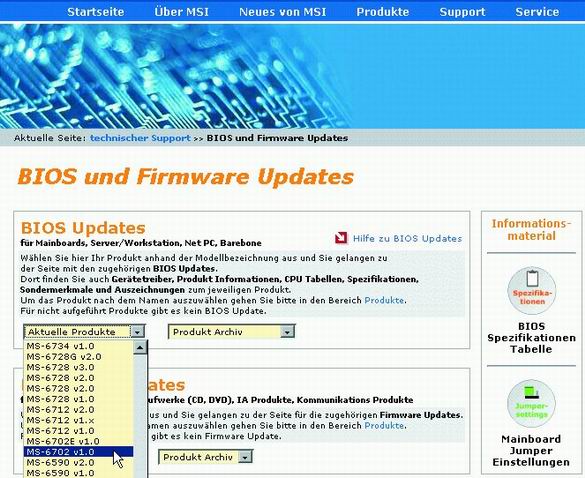
Виберіть свою материнську плату: використовуйте тільки ті версії BIOS, які призначені спеціально для вашої моделі.
Відвідайте web-сайт виробника материнської плати (або комп'ютера), після чого знайдіть потрібну модель. Найчастіше моделі материнських плат називаються на зразок "GA-686BX", "A7N8X-E" або "K8T Neo2". Іноді материнські плати мають два назви: роздрібне (скажімо, "K8T-Neo") і технічне (наприклад, "MS-6702 Version 1.0"). Останнє зазвичай вказується на текстоліті плати. Коли ви знайдете сторінку з вашою моделлю, перейдіть за посиланням "Downloads" або "Support".
39. Зберігайте стару версію BIOS
Ми рекомендуємо зберігати стару версію BIOS на той випадок, якщо нова виявиться нестабільної або призведе до появи будь-яких проблем. Ви завжди можете прошити старий BIOS замість нової версії. Крім того, ми рекомендуємо уважно прочитати файл Readme, який присутній в архіві з BIOS. У ньому вказані зміни і доповнення, внесені в нову версію.
40. Двічі подумайте перед оновленням BIOS
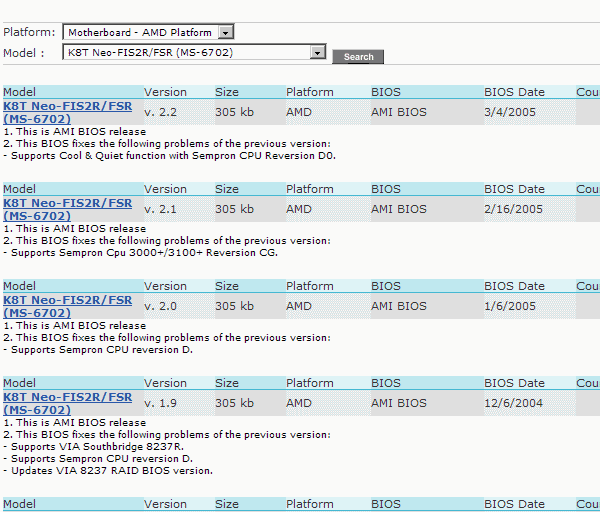
Зазначені в кожній версії BIOS примітки допомагають вирішити, потрібно оновлювати BIOS чи ні.
Якщо оновлення BIOS вирішує яку-небудь певну проблему (див. Ілюстрацію вище), то ви повинні вирішити, наскільки вона актуальна для вашої системи. Якщо проблема вас не стосується, то можна пропустити оновлення BIOS. Звичайно, якщо воно не дає будь-яких інших поліпшень. Відзначимо, що нова версія BIOS часто дозволяє встановлювати більш сучасні процесори.
Якщо ви не купували материнську плату окремо, або купили відразу фірмовий ПК, то в таких випадках краще звертатися на сайт виробника ПК. Звичайно, цілком можливо, що там ви знайдете те ж саме оновлення BIOS, що і на сайті виробника материнської плати. Однак деякі виробники ПК випускають власні версії BIOS. Якщо ви не знаєте, звідки завантажувати оновлення BIOS (з сайту виробника материнської плати або ПК), дізнайтеся відповідь на це питання у виробника. Якщо чіткої відповіді ви не отримаєте, то виконувати оновлення BIOS, можливо, не варто.
41. Як підготувати завантажувальний диск з BIOS
Коли ви завантажуєте BIOS з сайту виробника, то зазвичай отримуєте ZIP-архів, що містить кілька файлів. В одному з файлів знаходиться безпосередньо нова версія BIOS, причому цей файл часто називається дуже таємниче: "W7176IMS.110" або "AN8D1007.BIN". Крім того, в архіві можна знайти і текстовий документ з інструкціями по установці.
Як правило, в архіві міститься ще й виконуваний файл.EXE - утиліта для прошивки BIOS. Для BIOS Award він називається "awdflash.exe". Крім того, в архіві зазвичай присутній пакетний файл, який спрощує процес прошивки. Найчастіше він називається "start.cmd", "flash.bat" або "autoexec.bat". Розпакуйте ці файли в будь-яку папку. Наприклад, в "C: \\ BIOS \\". Якщо архів з BIOS саморозпаковується, то скопіюйте його в цю папку і запустіть.
Важливо: поки ви не приступили до процедури прошивки, роздрукуйте файл Readme, оскільки в ньому може міститися важлива інформація. Зберігайте роздруківку разом з іншою документацією. До речі, якщо у вас не збереглася документація, її практично завжди можна скачати з web-сайту виробника у вигляді PDF-файлів.
42. Як записати BIOS на дискету
Для прошивки BIOS потрібно завантажувальний диск DOS. Щоб її створити, клацніть по значку "Мій комп'ютер / My Computer". Клацніть правою кнопкою миші на значок дисковода і виберіть "Форматувати ... / Format ...". У вікні поставте галочку "Створення завантажувального диска MS-DOS / Create an MS-DOS startup disk ". Потім натисніть" Почати / Start "для запуску форматування. Скопіюйте на дискету файл BIOS і утиліту прошивки (наприклад, файли" awdflash.exe "і" w6330vms.360 "для свіжої версії Award BIOS).
Потім потрібно перезавантажити комп'ютер і завантажитися з дискети. Для цього слід переконатися, що дисковод в BIOS виставлений першим завантажувальним пристроєм. Після перезавантаження в меню настройки BIOS, натиснувши відповідну клавішу. Виберіть пункт "Advanced BIOS Features, Boot Sequence", який також може називатися "Advanced, Advanced BIOS Features" на деяких ПК. Переконайтеся, що для опції "1st Boot Device" встановлено значення "Floppy". Вийдіть в головне меню настройки BIOS по клавіші, після чого за допомогою клавіші для виходу з меню настройки BIOS. Якщо потрібно зберегти внесені зміни, то натисніть клавішу [Y] ( "Yes").
43. Як прошити BIOS під DOS
Переконайтеся в тому, що на комп'ютер подається стабільне живлення. Як ми вже згадували раніше, не прошивати BIOS в ноутбуці, якщо він працює від акумулятора. Підключіть ноутбук до розетки.
Завантажте ПК з дискети, на яку ви записали утиліту прошивки і файл BIOS. В командному рядку введіть назву утиліти прошивки, а через пробіл - назва файлу з BIOS. У нашому прикладі для Award BIOS це буде рядок виду:
A: \\\u003e awdflash.exe w6330vms.360
Запуститься утиліта прошивки, яка проведе вас через всі інші процеси.
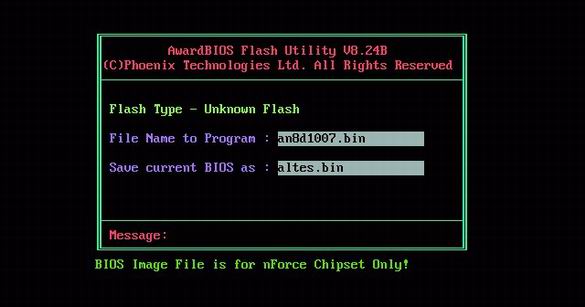
Зберігайте старий BIOS. Перед прошивкою нової версії BIOS ми рекомендуємо зберегти стару версію, ввівши назву файлу.
Хоча назва утиліти прошивки і файлу з BIOS в вашому випадку можуть відрізнятися (наприклад, "awdfl789.exe" і "w6330vms.250"), підхід не змінюється. Дотримуйтесь інструкцій утиліти і відповідайте правильно. Під час кожного оновлення BIOS зберігайте стару версію про всяк випадок. Вона дозволить повернутися назад, якщо в новій версії BIOS з'являться які-небудь проблеми.
Нарешті, утиліта прошивки перезапише образ BIOS у флеш-пам'яті на нову версію. Після успішного завершення слід перезавантажити ПК. Під час прошивки потрібно стежити, щоб у комп'ютері не відключили енергію. Інакше доведеться звертатися в сервісний центр (Або до умільцям) і прошивати BIOS через програматор.
44. Налагодження нового BIOS
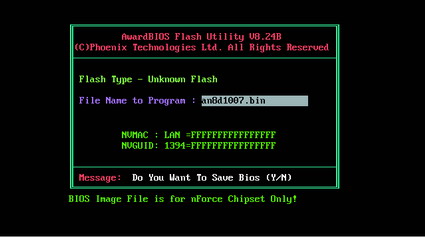
Коли оновлення BIOS буде завершено, перезавантажте комп'ютер, краще "холодним" способом (вимкнувши і включивши харчування). У деяких випадках може знадобитися скидання CMOS (див. Нижче). Після включення на екран будуть виведені рядки завантаження BIOS, де повинна значитися нова версія. Увійдіть в налаштування BIOS за допомогою потрібних клавіш. Виберіть опцію "Load Optimized Defaults" (вона у деяких ПК може називатися "Exit, Load Setup Defaults"), яка завантажить настройки за замовчуванням. Внесіть всі необхідні зміни в налаштування BIOS. Вийдіть з налаштування клавішею, потім натисніть [Y], щоб зберегти настройки. Після чого насолоджуйтеся продуктами вашої праці!
Золоті правила прошивки BIOS
В принципі, змінюючи налаштування BIOS, ви навряд чи можете завдати непоправної шкоди комп'ютеру, хіба що не будете надто сильно завищувати напруга живлення. У будь-якому випадку, краще запам'ятати кілька золотих правил.
- створюйте резервну копію поточної версії BIOS. Перед тим, як ви прошиє нову версію BIOS, збережіть стару. У кожній утиліті прошивки BIOS є можливість зберегти стару версію, наприклад, "Save current BIOS as". Якщо нова версія виявиться проблемною, ви завжди можете повернутися до старої.
- Змінюйте за один раз тільки одну настройку. Якщо ви перейшли в налаштування BIOS, то виконуйте зміни обережно, по одному за раз і невеликими кроками, якщо можливо. Після кожного процесу перезавантажувати комп'ютер і проводите тестування під Windows, щоб виявити будь-які нестабільності. Тільки так можна визначити, як та чи інша настройка вплине на продуктивність і стабільність вашого ПК.
- Використовуйте стресові тести. Для перевірки стабільності ПК найкраще навантажити комп'ютер по-максимуму. Можна запустити гри, додаток для монтажу відео, 3D-тести на зразок 3DMark 2005 і т.д.
- Якщо нічого не допомагає, спробуйте "холодну" перезавантаження. Якщо комп'ютер відмовляється завантажуватися після натискання клавіші скидання (Reset), то вимкніть комп'ютер з мережі і почекайте пару хвилин. Використовуйте відключення кабелю живлення або тумблер на блоці живлення, а не клавіші вимикання на передній панелі ПК.
- Скиньте CMOS. Якщо ПК відмовляється завантажуватися після змін, внесених в BIOS, то повернути настройки назад ви не зможете. У таких випадках допомагає скидання налаштувань CMOS. Наступні дії по скиданню CMOS для вашої материнської плати. У деяких випадках для скидання CMOS слід замкнути (або розімкнути) перемичку, подавши сигнал "Clear CMOS". Або потрібно використовувати DIP-перемикач. Не забувайте, що після скидання CMOS потрібно повернути перемичку в початкове положення. Як варіант, можна дістати батарейку материнської плати і відключити комп'ютер від мережі. Але при цьому іноді потрібно почекати кілька годин.
Налаштування BIOS: керівництво
Введення в налаштування BIOS
Базова підсистема введення / виводу (Basic Input-Output System, BIOS) є важливою частиною процедур будь-якого ПК, яка зберігається в окремому чіпі материнської плати. За своєю суттю BIOS є посередником між комп'ютерним "залізом" і операційною системою. Без BIOS операційна система не змогла б зв'язуватися з "залізом" і керувати ним.
Іншими словами, BIOS є найважливішим компонентом будь-якого комп'ютера. Якщо параметри BIOS виставлені неправильно, то продуктивність вашого ПК може бути зменшена до 40%. На жаль, у міру виходу нових процесорів і материнських плат опції BIOS продовжують ставати все більш заплутаними. В результаті багато користувачів просто не розуміють сенсу багатьох опцій сучасних BIOS.
Але не варто впадати у відчай - THG приходить на допомогу! Кожна материнська плата і / або комп'ютер використовують різні BIOS, Тому ми розглянемо приклад оптимізації BIOS на основі материнської плати Asus A7N8X-E Deluxe. Ми вибрали саме цю материнську плату, оскільки після неї вийшла велика кількість інших материнських плат ASUS зі схожими BIOS. Крім того, A7N8X-E є однією з найпопулярніших моделей ASUS: вона присутня на ринку майже два роки і до сих пір продається для систем AMD. Цілком ймовірно, що у вашої материнської плати будуть певні відмінності від цієї моделі, але зате ви зможете отримати уявлення про можливі регулюваннях.
Пам'ятайте, що неправильна установка параметрів BIOS може привести до нестабільної роботи ПК. В такому випадку доведеться скинути настройки BIOS до заводського значення за замовчуванням (тобто до неоптимізованих). Зазвичай це здійснюється за допомогою перемички материнської плати, але як скинути BIOS у ноутбука? Жоден з розглянутих тут параметрів не повинен негативно позначитися на роботі вашого ПК, але точно дотримуйтесь кожному кроці.
Багато великих виробників комп'ютерів, начебто Dell, HP, Gateway і Micron, обмежують доступні опції в BIOS, щоб зменшити кількість дзвінків до служби підтримки через неправильну настройки. Тому у комп'ютерів від деяких виробників ви не зможете включити ті чи інші розширені опції, згадані в нашій статті.
Під час початкового завантаження більшість ПК на короткий час виводять повідомлення про те, як ви можете зайти в налаштування BIOS (setup). У вас буде кілька секунд на те, щоб натиснути потрібну клавішу, - якщо не встигнете, почне завантажуватися операційна система. Щоб увійти в BIOS після включення ПК утримуйте або безперервно натискайте потрібну клавішу. На більшості ПК нею є "DEL", "F1" або "F2". Якщо ваш ПК не входить в налаштування BIOS по клавішам або не виводить повідомлення про те, як це зробити, доведеться звернутися до документації або службі підтримки виробника вашого ПК.
Ми рекомендуємо, щоб ви перезавантажували комп'ютер після зміни кожної опції BIOS, щоб переконатися в стабільній роботі системи. Подумайте самі: якщо ви зробите кілька змін опцій в BIOS і ваша система перестане завантажуватися, то як ви будете шукати причину помилки?
Почнемо з меню основних опцій BIOS (Main Options), яке можна викликати, натиснувши на закладку "Main" в лівому верхньому кутку.
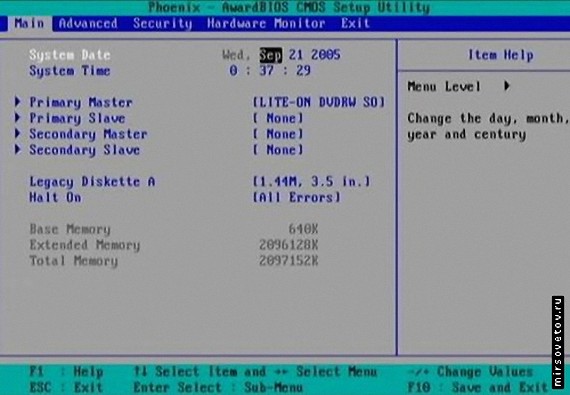
Нижче ви можете встановити час і дату, а також параметри ваших жорстких дисків і інших встановлених накопичувачів. Кожен раз при завантаженні ПК, швидше за все, автоматично визначає накопичувачі, встановлені в системі. У більшості комп'ютерів на це йде секунда або дві, але якщо ви вручну внесете потрібні параметри, то кілька прискорите час завантаження.
Для цього виберіть привід, перевівши до нього курсор, і натисніть "Enter". Потім запишіть значення параметрів "Циліндри" (Cylinders), "Головки" (Heads), "Сектори" (Sectors) і LBA. У деяких BIOS є опції для блочного режиму ( "Block Mode") і для 32-бітного режиму передачі ( "32-Bit Transfer Mode"). Змініть тип накопичувача з "AUTO" на "USER". Потім введіть ті ж самі числа, які були відображені. на більшості сучасних комп'ютерів слід включати (ON) режими "LBA Mode", "Block Mode" і "32-bit Transfer Mode", навіть якщо вони були вимкнені раніше.
Якщо до цього каналу контролера НЕ приєднаний жоден з приводів, виберіть NONE. Наприклад, якщо ваш жорсткий диск налаштований як основний на першому каналі (Primary Master), а привід CD-RW - як основний на другому каналі (Secondary Master), переконайтеся, що вторинні приводи (Primary / Secondary Slave) на кожному каналі виставлені в NONE. Якщо ви залишите опцію AUTO без наявності пристрою, то комп'ютер кожен раз буде перевіряти, наявність приводу. Встановивши значення NONE там, де приводів немає, ви трохи прискорите завантаження.
Потім виберіть закладку розширених опцій ( "Advanced"), які будуть розбиті по декількох підміню. Перша гілка називається "Advanced BIOS Features."
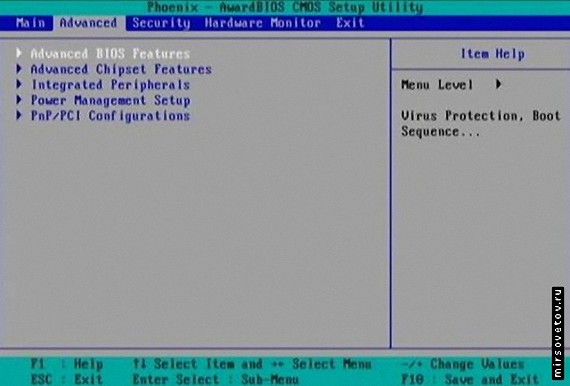
Чи необхідно ретельно тестувати вашу пам'ять і дисковод кожен раз, коли ви вмикаєте комп'ютер? Якщо тільки ви не підозрюєте про існування проблеми з одним з цих компонентів, навряд чи має сенс кожен раз проводити діагностику BIOS. У цій частині BIOS можна зменшити час запуску системи, включивши або відключивши певні функції. Наприклад, ті, що ми зазначили вище. Нижче наведені рекомендовані настройки.
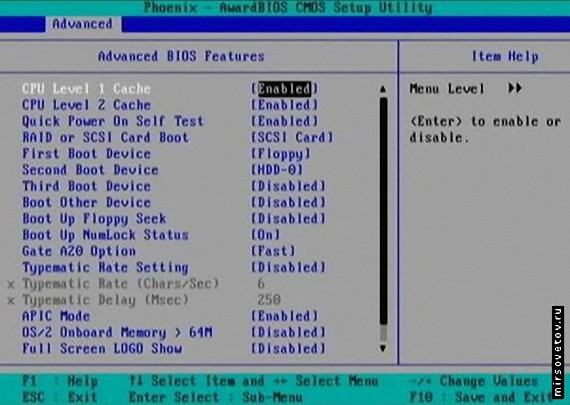
Boot Virus Detection (Визначення завантажувальних вірусів): "Enabled" (включено). Іноді цей пункт знаходиться в головному розділі BIOS ( "Standard" або "Main"). Сьогодні завантажувальні віруси вже не так поширені, як раніше, але ця функція дозволить захистити ваші дані при завантаженні з інфікованою дискети або CD-ROM.
CPU Level 1 Cache (Кеш L1 процесора): "Enabled" (включено).
CPU Level 2 Cache (Кеш L2 процесора): "Enabled" (включено).
Quick Power On Self Test (швидке тестування): "Enabled" (включено). Цей пункт дозволяє уникнути повторюваного кілька разів тестування пам'яті при включенні ПК. Якщо у вас збійна пам'ять, то цей тест її все одно не визначить.
First, Second, or Third Boot Device (Перше, друге або третє завантажувальні пристрої): встановіть порядок завантаження і відключіть всі пристрої, з яких ви не плануєте завантажуватися.
Boot Other Device (Завантаження з іншого пристрою): "Disabled" (вимкнено), якщо тільки ви не плануєте завантажуватися з мережевої карти або SCSI-пристрої.
Boot Up Floppy Seek (Перевірка дисковода при завантаженні): "Disabled" (вимкнено). Зайва втрата часу, та й зайвий шум.
Boot Up NumLock Status (Стан клавіші "NumLock при" завантаженні): тут самі вибирайте. Деяким подобається, що клавіша "NumLock" активована при завантаженні Windows, Іншим - ні.
Gate A20 Option (Опція Gate A20): FAST (швидка). Хоча ця функція під Windows XP вже втратила своє значення, ми все ж рекомендуємо залишити її включеною. старі версії Windows і OS / 2 працюють краще, якщо параметр переведений в значення FAST. Єдина причина виставлення цього параметра в значення "Normal" - завантаження DOS.
Typematic Rate Setting (Швидкість набору): "Disabled" (вимкнено). Тут вибирайте самі. Цей параметр визначає, як часто будуть у скрутному становищі символи клавіатури, якщо утримувати певну клавішу.
APIC Mode (Режим APIC): "Enabled" (включено). За APIC ховається вдосконалений програмований контролер переривань (Advanced Programmable Interrupt Controller), який відповідає за підтримку декількох процесорів, додаткових IRQ і більш швидкісної обробки переривань.
OS / 2 Onboard Memory\u003e 64M (Пам'ять OS / 2\u003e 64 Мбайт): "Disabled" (вимкнено). Ця настройка стосується тільки тих користувачів, які будуть запускати тепер уже застарілу операційну систему OS / 2 від IBM.
Full Screen LOGO Show (Відображення повноекранного логотипу): ваш вибір. При включенні опції лічильник пам'яті і тест Power-On Self-Test (POST) ховаються за графічною картинкою. Якщо ця опція вимкнена, то ви бачите звичайний екран завантаження. Власне, він і присутній у більшості комп'ютерів. Деяким користувачам подобається приховувати екран POST, В той час як інші люблять спостерігати за процесом.
POST Complete Report (Повний звіт POST): вибирайте самі. При включенні цієї опції ви отримаєте повний звіт POST.
Оверклокери і ентузіасти, які намагаються збільшити продуктивність системи, часто підвищують частоти шини і ядра процесора. Крім того, вони часто підвищують і напруга компонентів, оскільки при цьому можна досягти більш високих тактових частот, однак і тепла виділяється більше.
Розгін більше не призводить до такої різниці в продуктивності, до якої ми звикли кілька років тому. Крім того, розгін позбавляє користувача гарантії, може призводити до виходу з ладу компонентів, та й система може працювати нестабільно. З цієї причини для більшості налаштувань частот і напруг в цьому розділі BIOS слід залишити опцію "AUTO". Якщо ви хочете відрегулювати налаштування, то натисніть на закладку "Advanced" екрану BIOS, Після чого виберіть гілку "Advanced Chipset Features".
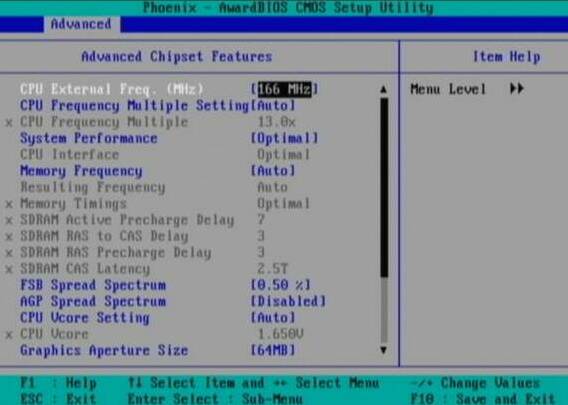
CPU External Freq. (MHz) (Зовнішня частота процесора, МГц): переконайтеся, що вона виставлена \u200b\u200bу відповідності зі специфікаціями вашого процесора.
CPU Frequency Multiple Setting (Установка множника процесора): AUTO.
CPU Frequency Multiple (Множник процесора): переконайтеся, що множник виставлений у відповідності зі специфікаціями процесора.
В інших BIOS пункт множника може називатися "CPU Multiplier". Щоб розуміти значення множника, слід пам'ятати, що частота процесора відрізняється від інших компонентів вашої системи. У нашому прикладі використовується процесор AMD Athlon 2600, чия частота становить 2133 МГц. Частота шини процесора FSB становить 133,33 МГц. Частота роботи процесора 2133 МГц (2,133 ГГц) задається множенням частоти FSB на множник. В даному випадку ми якраз і отримуємо 16 x 133,33 \u003d 2133.
За допомогою тестування компанія AMD визначила, що 2133-МГц процесор працює так само швидко (або навіть швидше), як процесор Intel на частоті 2,6 ГГц. Оскільки споживачі для оцінки продуктивності використовують, як правило, тактову частоту, AMD довелося знайти спосіб переконати покупців у тому, що менша тактова частота процесорів AMD аж ніяк не означає меншу продуктивність. Для цього були введені модельні номери. Тому не варто дивуватися, що AMD Athlon 2600+ (в нашому прикладі) насправді працює на 2,133 ГГц, а не на 2,6 ГГц.
System Performance (Системна продуктивність): "Optimal" (оптимальна).
CPU Interface (Інтерфейс CPU): "Optimal" (оптимальний).
Memory Frequency (Інтерфейс пам'яті): "By SPD" (через SPD). Більшість виробників модулів пам'яті додають спеціальний чіп (Serial Presence Detect, SPD), який повідомляє BIOS комп'ютера розмір модуля, частоту, напругу та інші параметри пам'яті. Ці настройки визначаються виробником, щоб забезпечити максимальну продуктивність і надійність. Саме тому ми рекомендуємо залишати опцію "By SPD". Якщо ви будете регулювати налаштування пам'яті вручну, то зможете вичавити ще трохи продуктивності. Але будьте обережні: при цьому система може почати "злітати" в випадкові моменти часу, не завантажуватися належним чином або відмовитися завантажуватися взагалі.
Опції розгону в розширених налаштуваннях BIOS, продовження
Memory Timings (Затримки пам'яті): "Optimal" (оптимальні).
FSB Spread Spectrum: "Disabled" (вимкнено). Ця функція дозволяє системам проходити європейські тести електромагнітних завад (EMI). Вона постійно змінює, хоча і незначно, частоту Front Side Bus (FSB). Слід пам'ятати, що включення цієї функції може вплинути на переривання з'єднання з Інтернетом, а також викликати проблеми стабільності при розгоні системи.
AGP Spread Spectrum: "Disabled" (вимкнено). Тут вірно те ж саме, що зазначено в попередньому пункті. За винятком того, що модулюється частота інтерфейсу Advanced Graphics Port (AGP).
CPU VCore Setting (Настройка напруги ядра процесора): "AUTO".
CPU VCore (Напруга ядра процесора): переконайтеся, що ця настройка виставлена \u200b\u200bу відповідності зі специфікаціями процесора.
Сьогодні на ринку настільки багато різних процесорів, Що навряд чи один приклад зможе їх окреслити. Нижче ми привели часткову таблицю, де показано назву CPU, реальна робоча частота, номінальна напруга ядра і максимально допустима температура.
| Процесори Athlon | Частота (ГГц) | Напруга ядра (В) | Макс. температура (° C) |
| XP 1700 | 1,467 | 1,50 | 90 |
| XP 1900 | 1,60 | 1,50 | 90 |
| XP 2000 | 1,667 | 1,60 | 90 |
| XP 2100 | 1,733 | 1,60 | 90 |
| XP 2200 | 1,80 | 1,60 | 90 |
| XP 2400 | 2,0 | 1,60 | 85 |
| XP 2600 | 2,133 | 1,65 | 85 |
| XP 2700 | 2,171 | 1,65 | 85 |
| XP 2800 | 2,250 | 1,65 | 85 |
Graphics Aperture Size (Розмір апертури AGP): 64 MB або 128MB. Ця функція управляє таблицею Graphics Address Relocation Table (GART) і об'ємом пам'яті, який може адресувати шина AGP. Незалежно від обсягу пам'яті вашої графічної карти, ми рекомендуємо вказувати 64 або 128 Мбайт. В результаті відеокарта забезпечить оптимізовану продуктивність, навіть якщо додаток зажадає додаткову пам'ять для текстур, - в той же час, GART не вийде за розумні межі.
AGP Frequency (частота AGP): "AUTO".
System BIOS Cacheable (Кешування системного BIOS): "Disabled" (вимкнено). Ви можете подумати, що кешування - це добре. Так, але не завжди. Включення цієї функції може призвести до краху системи, якщо програма спробує записати дані в кешовану область BIOS. Якщо ж ви використовуєте DOS, то функцію краще включити.
Video RAM Cacheable (Кешування відеопам'яті): "Disabled" (вимкнено). Ця опція дозволяє скопіювати відеопам'ять безпосередньо в кеш L2, який працює швидше, ніж ПЗУ відеокарти. Однак Windows сьогодні просунулася набагато далі DOS, тому ПЗУ відеокарти використовує дуже рідко. Так як кеш L2 за розміром обмежений, то ми рекомендуємо використовувати його для підвищення ефективності інших завдань.
DDR Reference Voltage (Напруга модулів DDR): 2.6V. Налаштування відповідає за напруга модулів пам'яті Double Data Rate (DDR) вашої системи.
AGP VDDQ Voltage (Напруга AGP VDDQ): 1.5V. VDDQ є технічною абревіатурою (Voltage between Drain and common for Data Quad-band). Але ми не будемо вдаватися в подробиці. Вам достатньо розуміти, що тут виставляється напруга AGP-порту відеокарти.
AGP 8X Support (Підтримка AGP 8X): включіть цю опцію, якщо ваша відеокарта підтримує інтерфейс 8X AGP. Крім того, на материнських платах з чіпсетом VIA слід встановити драйвери "VIA 4-in-1".
AGP Fast Write Capability (Підтримка швидкого запису AGP): ми рекомендуємо включати цю опцію. Ця функція дозволяє обійти основну оперативну пам'ять при запису з чіпсета на пристрій AGP, підвищуючи продуктивність аж до 10%. Однак у деяких карт і ігор можуть виникнути проблеми при включенні цієї функції. Ми рекомендуємо провести експерименти, щоб визначити, яка настройка краще підходить для вашого ПК.
У цій секції BIOS містяться настройки для вбудованих периферійних пристроїв, встановлених на материнській платі. Сюди входять послідовні і паралельні порти, звук, LAN, порти USB і т.д. Якщо якісь порти не використовуються, але в BIOS вони включені, то порти споживають зайві системні ресурси. Їх все ж краще вимкнути.
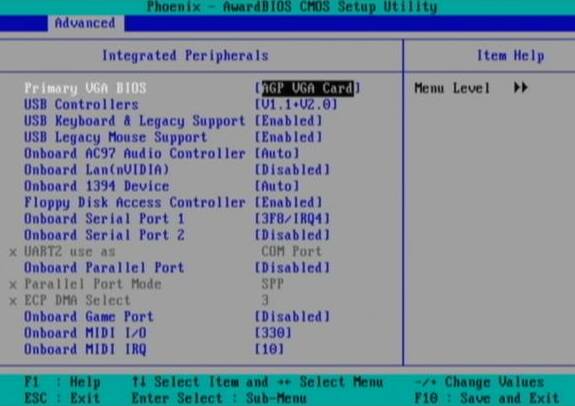
Primary VGA BIOS (Основний BIOS VGA): ця функція використовується, тільки якщо в ваш ПК встановлено дві графічні карти: одна AGP (accelerated graphics port) і одна PCI (peripheral component interconnect). Система повинна знати, яку карту форматувати першої і вважати основною. Якщо у вас одна відеокарта, то, швидше за все, вона підтримує інтерфейс AGP. Для більшості випадків настройка за замовчуванням не вірна і її слід змінити на AGP VGA Card. Якщо у вас дійсно дві відеокарти, то вибирайте з них основну. На неї буде виводитися інформація тесту POST і завантаження ОС.
USB Controllers (Контролери USB): функція дозволяє обмежити функціональність контролерів Universal Serial Bus (USB) вашого ПК. Можна вибрати "тільки USB 1.1", "USB 1.1 і 2.0" і вимкнути USB взагалі. Для більшості користувачів найкращим варіантом буде настройка USB 1.1 і 2.0
.USB Legacy Support (Підтримка спадкових пристроїв USB): Цю функцію слід включити, якщо ваш ПК оснащений USB-клавіатурою, і ви бажаєте використовувати її в DOS-оточенні або до завантаження ОС (в меню завантаження, наприклад). Якщо настройка виключена, то після завантаження з дискети або CD-ROM клавіатура працювати не буде. І увійти в BIOS ви теж не зможете. Якщо ваш ПК використовує USB-клавіатуру (прямокутний в перетині роз'єм), то встановіть налаштування в "Enabled". Якщо ж у вас клавіатура PS / 2 (круглий в перетині роз'єм), виставите "Disabled". Пам'ятайте, що включення цієї функції може призвести до проблем пробудження з режимів "Standby" або "Hibernate", або викликати неправильне вимикання ПК. Іншими словами, активуйте функцію тільки при необхідності.
USB Mouse Support (Підтримка USB-миші): Правдою було те ж саме, що і для попереднього пункту. Найкраще цю опцію відключити.
Onboard AC97 Audio Controller (Вбудований звуковий контролер AC97): якщо ваш ПК оснащений додатковою звуковою картою, наприклад Sound Blaster Audigy, або ваша система не має колонок, то вимкніть вбудовану звукову карту ( "Disabled"). Тоді ви звільните дорогоцінні ресурси і уникнете потенційні конфлікти. Втім, багато комп'ютерів використовують інтегровані звукові рішення, тому там слід залишити опцію включеною ( "Enabled").
Onboard AC97 Modem Controller (Вбудований модемний контролер AC97): у деяких материнських плат використовується вбудований модем для комутованого доступу. Якщо модемного гнізда немає, модем не потрібен взагалі, або використовується окрема карта-модем, то опцію слід відключити ( "Disabled"). В іншому випадку - включити ( "Enabled").
Onboard LAN (nVidia) (Вбудований контроллер LAN): опція дозволяє включати або відключати вбудовану мережеву карту. Можливі варіанти "Auto" або "Disabled" (вимкнено). У використовуваної для нашого огляду материнської плати ASUS є дві вбудовані мережеві карти, які особливо корисні у випадках, коли ПК використовується в ролі маршрутизатора для роздачі підключення до Інтернету: одна мережева карта підключається до кабельного / DSL-модему, а друга - до комутатора вашої мережі. Якщо ви використовуєте тільки один мережевий порт або мережа не потрібна взагалі, то вимкніть контролер, щоб звільнити цінні ресурси.
Onboard LAN (3Com) (Вбудований контроллер LAN): ця опція відноситься до другого вбудованому контролеру LAN. Тут вірно те ж саме, що сказано вище.
Налаштування периферії в BIOS (Integrated Peripherals), продовження
Onboard тисячу триста дев'яносто чотири Device (FireWire) (Вбудований контроллер 1394): ця функція включає або вимикає вбудований порт IEEE 1394 (FireWire) вашого ПК. Якщо ви не використовуєте ніяких пристроїв FireWire, то вимкніть опцію, щоб звільнити цінні ресурси.
Floppy Disk Access Controller (Контролер дисковода): у більшості сучасних плат немає дисководів. Якщо це вірно для вашого ПК, або дисковод вам не потрібен, то вимкніть його і звільніть ресурси. Примітка: якщо у вас встановлений дисковод і ви його вимкнете в BIOS, то не зможете з ним працювати до тих пір, поки знову не включите цю функцію в BIOS.
Onboard Serial Port 1 (Вбудований послідовний порт): більшість користувачів більше не використовують послідовні порти для підключення периферії, оскільки сьогодні цей інтерфейс практично повністю замінила USB. Якщо ви не використовуєте послідовні порти, то вимкніть їх для звільнення ресурсів. З іншого боку, якщо послідовний порт використовується, то виставите опцію "3F8 / IRQ4".
Onboard Serial Port 2 (Вбудований послідовний порт): Правдою було те ж саме, що зазначено вище. Якщо порт використовується, виставите значення в "2F8 / IRQ3".
UART2 Use As (Тип використання UART2): UART (Universal Asynchronous Receiver / Transmitter) є чіпом, приймаючим і передавальним дані послідовно. Кожен послідовний порт використовує цей чіп, хоча можлива інтеграція декількох UART в один чіп. Багато материнських плат пропонують контакти для підключення ІЧ-порту замість COM2, так що вибирайте самі. Але пам'ятайте, що для ІК-порту слід встановити ІК-адаптер, зазвичай продається окремо.
Onboard Parallel Port (Вбудований паралельний порт): ця функція дозволяє вибрати режим паралельного порту або взагалі його відключити. Якщо паралельний порт у вас не використовується, то виключення опції дозволить звільнити цінні системні ресурси. Якщо ж порт використовується, то рекомендуємо виставити значення "378 / IRQ7".
Parallel Port Mode (Режим паралельного порту): якщо ви відключили паралельний порт, то ця установка не має значення. Однак при включенні паралельного порту можна виставити режими "EPP" (enhanced parallel port) або "ECP" (enhanced capabilities port). Режим "EPP" рекомендується, якщо ваша система оснащена всього одним пристроєм, що використовують паралельний порт (наприклад, принтером). Виберіть "ECP", якщо до порту підключено кілька пристроїв: скажімо, зовнішній zip-накопичувач, сканер, принтер або стример. Переконайтеся, що ви використовуєте паралельні кабелі, сертифіковані за стандартом IEEE 1284.
ECP DMA Select (Вибір DMA-каналу ECP): якщо ви вибрали режими "ECP" або "EPP plus ECP" для паралельного порту, то з'явиться і ця опція. З її допомогою ви можете виставляти канал прямого доступу до пам'яті (DMA, Direct Memory Access), який плануєте використовувати. Ми рекомендуємо значення за замовчуванням "3".
Onboard Game Port (Вбудований ігровий порт): якщо у вашій системі є окрема звукова карта, або ви не використовуєте MIDI-пристрої або старі джойстики, то цю функцію слід відключати для того, щоб звільнити цінні ресурси. Якщо ж ви використовуєте вбудований ігровий порт, то виставите значення за замовчуванням "201".
Onboard MIDI I / O (Вбудований інтерфейс MIDI): інтерфейс MIDI (Musical Instrument Digital Interface) дозволяє зв'язати музичні інструменти з апаратної і програмної складовими ПК. Якщо комп'ютер не використовується для підключення зовнішніх MIDI-пристроїв, то сміливо відключайте опцію. В іншому випадку ми рекомендуємо значення за замовчуванням "330".
Onboard MIDI IRQ: Те ж саме, що і вище. Якщо ви використовуєте MIDI-пристрої, то виставляйте настройку за умовчанням "10".
У цій області BIOS у більшості користувачів спостерігається плутанина. Якщо тут не виставлені правильні настройки, То система перестане вимикатися належним чином, а також не буде правильно виходити з станів "Standby" або "Hibernate". Оскільки Windows вже оснащена вбудованим керуванням енергоспоживанням, всі відповідні опції в BIOS можна вимкнути. Інакше вони будуть конфліктувати один з одним, і жодна з них не буде працювати правильно. Виробники материнських плат розуміють, що Windows використовують не всі, тому більшість налаштувань призначене для користувачів інших ОС.
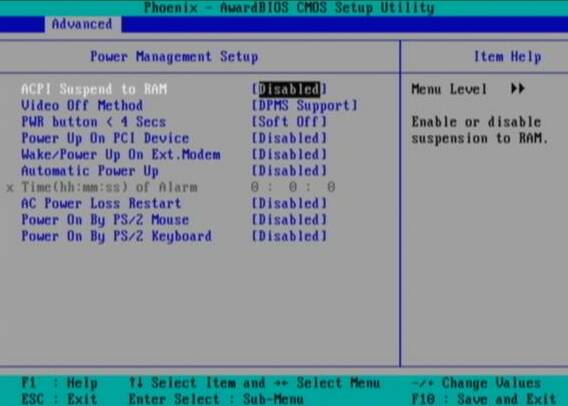
ACPI Suspend to RAM: ACPI означає "вдосконалений інтерфейс управління конфігурацією і енергоспоживанням" (Advanced Configuration and Power Interface) - не плутайте його з APIC або IPCA, які теж присутні в якості опції в деяких BIOS. Функція "Suspend to RAM", яку також називають S3 / STR, дозволяє комп'ютеру економити більше енергії в режимі очікування ( "Standby"), проте всі пристрої, підключені до комп'ютера, повинні бути ACPI-сумісні. У деяких BIOS для цього сценарію існує опція "S1 / POS". Якщо ви включите цю функцію, і у вас з'являться проблеми з режимом очікування, то поверніться в BIOS і вимкніть її.
Video Off Method (Спосіб виключення відео): DPMS розшифровується як "управління режимом енергозбереження монітора" (Display Power Management System). Ця опція дозволяє BIOS управляти графічною картою, що підтримує функцію "DPMS". Опція "чорний екран" (Blank Screen) просто видає порожній чорний екран - її слід використовувати для тих моніторів, які не підтримують "зелені" опції або режим заощадження енергії. Опція "V / H SYNC Blank" не тільки видає чорний екран, але і вимикає вертикальне і горизонтальне сканування. Якщо ваш комп'ютер і монітор випущені в останні років п'ять, то ми рекомендуємо опцію "DPMS".
HDD Down In Suspend (Виключення HDD в режимі Suspend): функція визначає, чи буде автоматично вимикатися жорсткий диск в режимі "Suspend". Більшість подібних налаштувань управляються Windows, але якщо ваш жорсткий диск не вимикається, коли комп'ютер входить в режим сну "Suspend", то включіть цю опцію. Інакше краще залишити її виключеною ( "Disabled").
PWR Button< 4 Secs (Клавіша харчування): за замовчуванням всі ATX-комп'ютери вимикаються, якщо утримувати клавішу живлення більше чотирьох секунд. Ця установка говорить комп'ютера, що слід робити, якщо клавішу живлення будуть утримувати менше чотирьох секунд. Можна як вимкнути систему, так і перевести її в режим "Suspend". Так що вирішуйте самі.
Power Up On PCI Device (Включення по влаштуванню PCI): якщо ви використовуєте Wake-On-LAN - ця опція часто застосовується в великих офісних середовищах для віддаленого включення комп'ютерів - то залиште опцію включеною ( "Enabled"). Інакше ми рекомендуємо вимкнути цю опцію ( "Disabled").
Wake / Power Up on Ext. Modem (Включення по зовнішньому модему): ця функція дозволяє комп'ютеру автоматично включатися при активації телефонної лінії модему. Знову ж, зручна функція для віддаленого управління. В інших середовищах, тобто для більшості користувачів, її краще вимкнути ( "Disabled").
Automatic Power Up (Автоматичне включення): ця функція дозволяє встановити час, коли ваш комп'ютер буде автоматично вмикатися. Якщо вам потрібна подібна функція, то включіть її ( "Enabled"). В іншому випадку вимкніть ( "Disabled").
Time (hh: mm: ss) of Alarm (Час включення): тут задається час для автоматичного включення. Не забудьте включити функцію "Automatic Power Up".
AC Power Loss Restart (Включення після втрати харчування): ця опція говорить комп'ютера, що йому слід робити після несподіваної втрати харчування і його відновлення. Якщо опція вимкнена ( "Disabled"), то система не буде запущена. Якщо включена ( "Enabled") - то система буде перезавантажена. Ми рекомендуємо вимкнути цю опцію ( "Disabled").
Power On By PS / 2 Mouse (Включення по миші PS / 2): якщо опція включена, то для включення ПК може використовуватися миша PS / м2 (не USB). Вимкніть ( "Disabled") цю опцію, щоб не включати комп'ютер, випадково торкнувшись миша.
Power On By PS / 2 Keyboard (Включення по клавіатурі PS / 2): при активації цієї функції за допомогою спеціальних клавіш можна включати систему. Краще вимкнути функцію ( "Disabled"), щоб не помилитися випадково клавішею.
Ця область BIOS існує, в основному, для вирішення проблем сумісності зі старим "залізом". Більшості користувачів немає необхідності міняти тут настройки за замовчуванням.
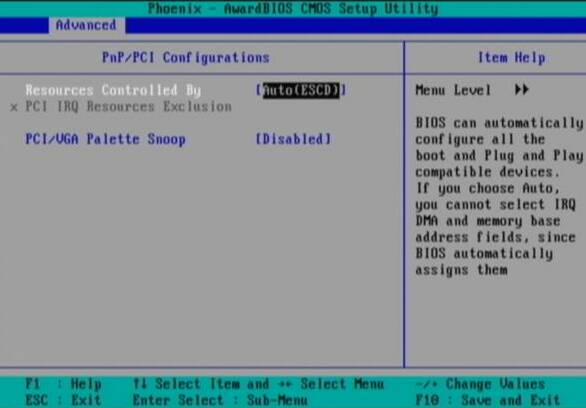
Reset Configuration Data (Скидання конфігураційних даних): дані ESCD (Extended System Configuration Data) містять інформацію про всіх не-PnP пристроях (plug and play). Тут також зберігається інформація про систему з моменту попередньої завантаження. Увімкніть цю опцію для очищення даних під час виконання тесту Power-On-Self-Test (POST). Зазвичай очищення проводиться при діагностиці будь-якого комплектуючого, яке працює неправильно. Після включення опції ( "Enabled") і виходу з BIOS дані конфігурації будуть очищені, а опція автоматично вимкнеться ( "Disabled").
Resources Controlled By (Управління ресурсами): таке налаштування комп'ютера або виставляти IRQ автоматично, або привласнювати всіх пристроїв IRQ вручну. Пам'ятайте, що ручне вказівку IRQ може викликати проблеми. Ця опція необхідна тільки при роботі зі старою, чи не-PnP, периферією. Рекомендується встановлювати "AUTO" (ESCD).
IRQ Resources (Ресурси IRQ): ця опція дозволять вручну налаштовувати IRQ. Вона активується, тільки якщо в попередньому пункті ви вибрали ручне вказівку ( "MANUAL").
PCI / VGA Palette Snoop: Ця функція зазвичай відноситься до додатковим відеокарт на кшталт MPEG-кодувальників. Вони не мають власної кольорової палітри, тому повинні отримувати (snoop) палітру від системної відеокарти. Якщо, як і у більшості користувачів, у вас немає додаткового пристрою відео, підключеного до відеокарти, то вимкніть цей параметр ( "Disabled").
Опції безпеки BIOS дозволяють обмежити доступ сторонніх до BIOS або комп'ютера, щоб вони не внесли жодних змін. Оскільки настройки BIOS критичні для правильної роботи ПК, багато адміністраторів в компаніях блокують BIOS паролем.
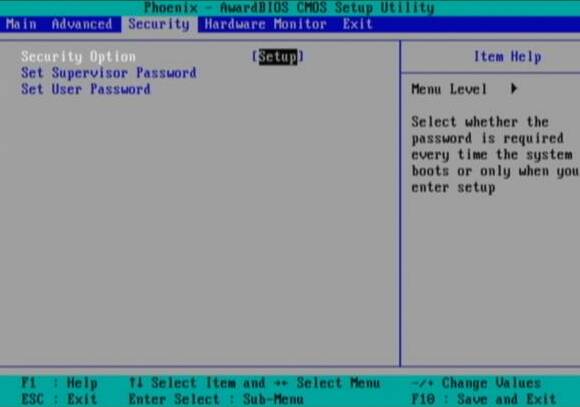
Security Option (Опція безпеки): ця опція дозволяє захистити внесення змін до BIOS паролем (опція "Setup"). Крім того, тут можна вказати, щоб пароль запитували кожного разу при завантаженні ПК (опція "System").
Set Supervisor Password (Встановити адміністративний пароль): якщо ви вкажете адміністративний пароль, він буде запитуватися при вході в BIOS (при виборі вище опції "Setup"). Якщо ж в пункті вище ви вказали опцію "System", то пароль потрібно і для "холодної" завантаження.
Set User Password (Встановити пароль користувача): тут можна вказати пароль, який буде запитуватися у користувачів при завантаженні ПК. Якщо вказано і Supervisor Password, то в BIOS користувачеві можна буде міняти тільки час і дату.
Примітка: якщо ви забудете або втратите паролі, то доведеться скинути BIOS до заводських налаштувань за допомогою тимчасової перестановки перемички на материнській платі.
У цій частині BIOS можна відстежити напруги, швидкості обертання вентиляторів і температури. на материнській платі ASUS, Використаної в нашій статті, також можна змінювати швидкість обертання вентиляторів в залежності від температурних параметрів. Крім того, можна виставити температуру тривоги CPU, яка буде активізована при перегріванні. Ще одна можливість - вимкнути комп'ютер після перевищення граничної температури. Тоді ваш процесор не згорить від перегріву або в будь-яких екстремальних ситуаціях.
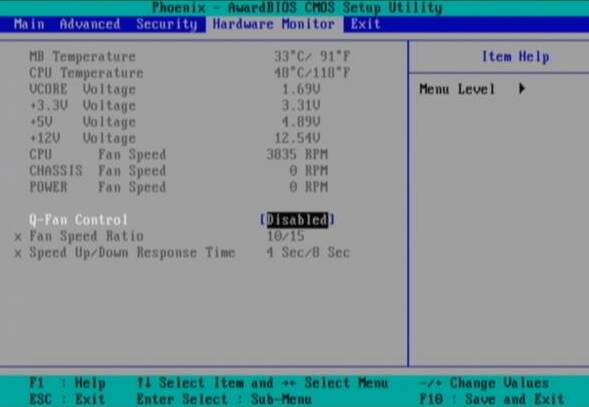
Якщо в BIOS є подібні можливості, то всі вони винесені в розділ і чітко підписані. Оскільки сучасні процесори дуже сильно нагріваються, ми рекомендуємо включати функції моніторингу, щоб запобігти потенційні небезпеки.
У кожного CPU є свої температурні межі. Наприклад, для AMD Athlon вони наведені на початку цієї статті. В цілому, якщо в BIOS присутні опції "видавати попереджувальний сигнал" (issue a warning beep) або "вимикати комп'ютер при досягненні певної температури" (shut down the computer if a specific temperature is reached or exceeded), то у них зазвичай вказується кілька температурних значень, з яких можна вибрати будь-який. Ми рекомендуємо виставляти другу температуру після найгарячішою.
Висновок по налаштуванню BIOS
Оскільки BIOS сучасних комп'ютерів багато в чому розрізняються, то BIOS вашого комп'ютера може мати які-небудь функціями, не розглянутими в статті. Для отримання додаткової інформації і відповідей на питання ми рекомендуємо звернутися до наступних web-сайтів: Wim "s BIOS і Adrian "s RojakPot .
Удачи з налаштуванням і оптимізацією BIOS!
Якщо ви зіткнулися з тим, що BIOS гальмує, вилітає, BIOS не запускається, BIOS не встановлюється, в BIOS не працює управління, немає звуку, вискакують помилки, в BIOS не працюють збереження - пропонуємо вам найпоширеніші способи вирішення даних проблем.
Перше - перевірте, чи відповідають характеристики вашого ПК мінімальним системним вимогам:
- ОС: Win7 64-bit, Win8 / 8.1 64-bit
- процесор: Intel Core i3-530 2.93 ГГц / AMD Phenom II X4 810 2.60 ГГц
- Пам'ять: 8 Гб
- Відео: GeForce GTX 560 або Radeon HD 6950
- HDD: 10 Гб вільного місця
- DirectX 11
Обов'язково поновіть драйвера відеокарти і інше програмне забезпечення
Перед тим, як згадувати найгірші слова і висловлювати їх в сторону розробників, не забудьте відправитися на офіційний сайт виробника своєї відеокарти і завантажити найсвіжіші драйвера. Найчастіше, до релізу ігор готуються спеціально оптимізовані для них драйвера. Також можна спробувати встановити більш пізню версію драйверів, якщо проблема не вирішується установкою поточної версії.
Важливо пам'ятати, що слід завантажувати тільки остаточні версії відеокарт - намагайтеся не використовувати бета-версії, так як в них може бути велика кількість не знайдених і не виправлених помилок.
Не забувайте, що для стабільної роботи ігор часто потрібна установка останньої версії DirectX, яку завжди можна скачати з офіційного сайту Microsoft.
BIOS не починається
Багато проблем з запуском ігор трапляються через некоректної установки. Перевірте, чи не було помилок під час установки, спробуйте видалити гру і запустити інсталятор знову, попередньо відключивши антивірус - часто потрібні для роботи гри файли помилково видаляються. Також важливо пам'ятати, що в шляху до папки з встановленою грою не повинно бути знаків кирилиці - використовуйте для назв каталогів тільки букви латиниці і цифри.
Ще не завадить перевірити, чи вистачає місця на HDD для установки. Можна спробувати запустити гру від імені Адміністратора в режимі сумісності з різними версіями Windows.
BIOS гальмує. Низький FPS. Лаги. Фризи. зависає
Перше - встановіть свіжі драйвера на відеокарту, від цього FPS в грі може значно піднятися. Також перевірте завантаженість комп'ютера в диспетчері завдань (відкривається натисканням CTRL + SHIFT + ESCAPE). Якщо перед запуском гри ви бачите, що якийсь процес споживає занадто багато ресурсів - вимкніть його програму або просто завершите цей процес з диспетчера задач.
Далі переходите до налаштувань графіки в грі. Насамперед відключіть згладжування і спробуйте знизити настройки, які відповідають за пост-обробку. Багато з них споживають багато ресурсів і їх відключення значно підвищить продуктивність, не сильно вплинувши на якість картинки.
BIOS вилітає на робочий стіл
Якщо BIOS у вас часто вилітає на робочий слот, спробуйте почати вирішення проблеми зі зниження якості графіки. Цілком можливо, що вашому комп'ютеру просто не вистачає продуктивності і гра не може працювати коректно. Також варто перевірити оновлення - більшість сучасних ігор мають систему автоматичної установки нових патчів. Перевірте, чи не відключена чи ця опція в налаштуваннях.
Чорний екран в BIOS
Найчастіше проблема з чорним екраном полягає в проблемі з графічним процесором. Перевірте, чи задовольняє ваша відеокарта мінімальним вимогам і поставте свіжу версію драйверів. Іноді чорний екран є наслідком недостатньої продуктивності CPU.
Якщо з залізом все нормально, і воно задовольняє мінімальним вимогам - спробуйте переключитися на інше вікно (ALT + TAB), а потім повернутися до вікна гри.
BIOS не встановлюється. зависла установка
Перш за все перевірте, чи вистачає у вас місця на HDD для установки. Пам'ятайте, що для коректної роботи програми установки потрібно заявлений обсяг місця, плюс 1-2 гігабайти вільного простору на системному диску. Взагалі, запам'ятайте правило - на системному диску завжди має бути хоча б 2 гігабайти вільного місця для тимчасових файлів. Інакше як гри, так і програми, можуть працювати не коректно або взагалі відмовляться запуститися.
Допомогти в видалення тимчасових файлів, що засмічують ваш ПК, але не потрібних для роботи Windows і інших додатків, допоможе програма MaxiDisk. Вона автоматично просканує ваш ПК і запропонує список файлів до видалення. Після її роботи у вас з великою ймовірністю звільниться багато місця на диску, про який ви навіть не підозрювали.
Проблеми з установкою також можуть статися через відсутність підключення до інтернету або його нестабільної роботи. Також не забудьте призупинити роботу антивіруса на час установки гри - іноді він заважає коректному копіювання файлів або видаляє їх помилково, вважаючи вірусами.
В BIOS не працюють збереження
За аналогією з минулим рішенням перевірте наявність вільного місця на HDD - як на те, де встановлена \u200b\u200bгра, так і на системному диску. Часто файли збережень зберігаються в папці документів, яка розташована окремо від самої гри.
В BIOS не працює управління
Іноді управління в грі не працює через одночасне підключення декількох пристроїв введення. Спробуйте відключити геймпад або, якщо з якоїсь причини у вас підключено дві клавіатури або миші, залиште тільки одну пару пристроїв. Якщо у вас не працює геймпад, то пам'ятайте - офіційно гри підтримують тільки контролери, що визначаються як джойстики Xbox. Якщо ваш контролер визначається інакше - спробуйте скористатися програми, адаптовані джойстики Xbox (наприклад, x360ce).
Чи не працює звук в BIOS
Перевірте, чи працює звук в інших програмах. Після цього перевірте, чи не відключений чи звук в настройках самої гри і вибрано чи там пристрій відтворення звуку, до якого підключені ваші колонки або гарнітура. Далі слід під час роботи гри відкрити мікшер і перевірити, чи не відключений чи звук там.
Якщо використовуєте зовнішню звукову карту - перевірте наявність нових драйверів на сайті виробника.
Якщо на вашому ПК або ноутбуці злетів BIOS, то це аж ніяк не привід впадати в паніку, хоча, звичайно, цю ситуацію не можна назвати дуже приємною. Тим не менш, у багатьох випадках ви зможете самостійно впоратися з подібною проблемою і відновити працездатність ПК або ноутбука, не вдаючись до допомоги комп'ютерних фахівців.
Припустимо, що ви включаєте комп'ютер і замість звичної картини його завантаження бачите якийсь текстове повідомлення про помилку, після чого комп'ютер зупиняє свою завантаження. Або ж ви чуєте, що свідчать про помилку БІОС.
Перше, що рекомендується робити в такому випадку - перезавантажити комп'ютер. Можливо, дана помилка пов'язана зі збоєм БІОС, що стався, наприклад, в результаті стрибка електроенергії. Якщо ж подібний спосіб не допомагає, то це означає, що проблема дійсно полягає в будь-якої апаратної несправності, пов'язаної або з самим БІОС, або з якимось іншим апаратним компонентом.
Слід мати на увазі, що далеко не всяке повідомлення про помилку, що з'являється на екрані, свідчить про несправності самого БІОС. У більшості випадків текстові повідомлення про помилку виводяться при проблемах з якими-небудь іншими компонентами ПК, такими, як ОЗУ, жорсткі диски або дисководи гнучких дисків. Детальніше про текстових повідомленнях про помилки розказано в окремій статті. Тому вам слід уважно прочитати повідомлення, що виводиться на екран, і перевірити той апаратний компонент, який згадується в ньому.
Однак якщо ви бачите повідомлення про помилку, в якому згадується BIOS (або CMOS), то мова, швидше за все, йде саме про несправності пов'язаної з BIOS. Також в деяких випадках про помилки БІОС можуть свідчити звукові сигнали, Що подаються динаміком материнської плати. Інформацію про те, які саме сигнали в яких версіях BIOS можуть свідчити про несправності BIOS, ви можете отримати з відповідної статті на нашому сайті.
Рішення проблем зі злетіли БІОС
Якщо ви зіткнулися з помилкою, джерелом якої дійсно є сам БІОС, то в першу чергу варто спробувати скинути БІОС до початкових налаштувань. Існує велика ймовірність того, що після скидання BIOS до заводських налаштувань за замовчуванням помилка БІОС зникне. Детальніше про те, як скинути налаштування BIOS, і що для цього необхідно робити, ви можете прочитати у відповідній статті на нашому сайті.
Помилка БІОС нерідко може бути пов'язана і з розрядженого батарейкою БІОС. Тому слід спробувати замінити батарейку на нову. Про те, де знайти цю батарейку, і що треба робити, щоб її замінити, ви також можете прочитати в статті на нашому сайті.
Але що робити в тому випадку, якщо скидання БІОС і заміна батарейки не допомагають? Тоді доведеться вдатися до іншого методу відновлення несправного BIOS - здійснити його повторну прошивку. Прошивка BIOS здійснюється за допомогою файлу, що містить оновлену версію BIOS. Як правило, нову версію прошивки можна скачати на сайті виробника вашого комп'ютера або материнської плати. Там же зазвичай можна знайти інструкцію і по самій прошивці.
Як правило, для прошивки використовуються зовнішні носії, на які записується файл оновлення. Сама прошивка проводиться при перезавантаженні ПК. Також існують програми, які дозволяють прошивати БІОС з-під Windows, без перезавантаження, однак, в описуваному випадку, швидше за все, вони не зможуть вам стати в нагоді, оскільки, як правило, при серйозних проблемах з BIOS операційну систему завантажити неможливо.
Якщо ж всі описані вище способи не допомогли відновити працездатність BIOS, то вам залишається лише одне - віднести комп'ютер або материнську плату з несправним BIOS в комп'ютерний сервіс-центр. Або придбати нову материнську плату.
висновок
Від проблем, пов'язаних з відмовою BIOS, не застрахований жоден комп'ютер. І тому будь-хто повинен знати, що робити в такому випадку, який аж ніяк не можна назвати приємним. Проте, статистика свідчить, що випадки фізичного виходу з ладу мікросхеми BIOS трапляються нечасто порівняно з відмовами інших компонентів материнської плати. Тому такі способи, як скидання налаштувань BIOS, заміна живильної пам'ять BIOS батарейки і повторна прошивка BIOS на ПК або ноутбуці в більшості випадків допомагають вирішити дану проблему. Але якщо жоден з перерахованих методів не допомагає, то вам не залишається робити нічого іншого, як віднести комп'ютер в сервісний центр.
Ситуація, коли користувач включає комп'ютер або ноутбук, і бачить, що замість завантаження операційної системи відкривається програма настройки опцій БІОС, не зустрічається дуже часто. Проте, її не можна і віднести до розряду проблем, з якими у користувача немає ніяких шансів зіткнутися. Подібна проблема неприємна тим, що робить неможливим використання комп'ютера за призначенням.
Слід зазначити, що автоматичний вхід в БІОС при включенні комп'ютера або ноутбука наявний не в усіх БІОС. У більшості випадків при виявленні будь-яких несправностей БІОС зупиняє завантаження комп'ютера або ноутбука. Запам'ятати мене з цього в БІОС покликаний показати користувачеві, що він повинен щось виправити в БІОС, перш ніж продовжити роботу.
З цього випливає, що джерелом виникнення проблеми, як правило, є невірні установки БІОС. Перш за все, до мимовільного входу в БІОС можуть призводити завищені значення частоти або напруги пам'яті або процесора - в тому випадку, якщо користувач займався розгоном апаратних компонентів. Крім того, багато материнських плат реагують за допомогою стартовою завантаження BIOS на несподівані виключення електроживлення, сприймаючи їх як свідоцтво нестабільності системи через оверклокинга.
Дуже часто мимовільна завантаження BIOS при включенні комп'ютера або ноутбука може свідчити і про проблеми з самої BIOS. У більшості випадків ці проблеми можуть бути викликані несправністю живильної пам'ять CMOS батарейки. Також проблема може проявлятися і при зміні складу обладнання комп'ютера або ноутбука, наприклад, при установці нової відеокарти.
Ну і, нарешті, не варто скидати з рахунків таку банальну причину, як несправність клавіатури або навіть просто окрему западає клавішу. Цілком можливо, що несправна клавіатура постійно подає сигнал, який інтерпретується BIOS, як сигнал від клавіші, призначеної для входу в BIOS.
Що необхідно зробити, щоб виправити проблему
Якщо ви зіткнулися з ситуацією, коли комп'ютер автоматично завантажує BIOS комп'ютера або ноутбука, то, перш за все, слід спробувати ще раз перезавантажити комп'ютер. Цілком можливо, що ви самі могли випадково натиснути на клавішу входу в BIOS при перезавантаженні або включенні комп'ютера або ноутбука. Також програма настройки BIOS може з'являтися після перезавантаження комп'ютера або ноутбука, викликаної несподіваним зникненням напруги в мережі.
Однак якщо ви переконалися, що причина проблеми не полягає в випадкову помилку, то слід застосувати інші способи її виправлення. Перш за все, можна спробувати змінити клавіатуру. Потім постарайтеся пригадати, чи не робили ви раніше якихось змін в BIOS. Якщо так, то опцій, які ви редагували, слід повернути початкові значення. Надійніше за все буде зробити скидання BIOS до значень за замовчуванням. Також слід спробувати витягти з комп'ютера недавно встановлені плати, якщо такі є.
Якщо дана операція не допомагає, то можна спробувати поміняти батарейку BIOS на нову. Практика показує, що в більшості випадків зміна батарейки допомагає вирішити проблему. Однак якщо проблема все ж залишається, то з великою ймовірністю можна зробити висновок, що причиною ситуації є несправна мікросхема BIOS або материнська плата.
висновок
Причини ситуації, коли комп'ютер замість завантаження операційної системи мимовільно завантажує BIOS, можуть бути різноманітними. Подібне явище може бути викликано як неправильними настройками BIOS, так і апаратної несправністю. Якщо ситуація не з'являється наслідком випадкового збою, наприклад, викликаного кидком зовнішньої напруги, то в більшості випадків проблему може виправити скидання BIOS до первісних.
3 роки тому
Чому викидає в БІОС при запуску?
У мене нетбук Aspie Oe з недавніх пір мене при включенні компа стало викидати в БІОС, я натискав save chages ad exit .... ну і після перезапуску комп нормально входив в вінду ... але днями раптом посеред роботи комп вилетів в ВСОД. ..я його перезапустив, при включенні він вилетів в БІОС але при цьому пролунало поперемінно Піканья і човгання всередині компа ... воно не закінчувалося ... після наступних перезапусків комп все одно вилітав в БІОС і Піканья з човгання тривало ... Тоді я скинув всі зміни в Біосе і при перезавантаженні комп нормально запрацював ... за допомогою Acoics відкотив комп майже до заводських налаштувань, але при наступному запуке він знову видав БІОС і Піканья з човгання \u003d (і перестав взагалі при будь-яких діях йти далі БІОС ... тоді я поставив завантаження вінди з флешки ... і комп нормально завантажив вінду ... зараз комп під час роботи іноді пищить ... терь боюся вимикати ... я не фахівець, пошуках на форумах, подібних проблем не знайшов \u003d (Прошу пожалуста якщо хто може підказати як з цим боро ться ... підкажіть ... буду дуже вдячний ... Якщо можна простою мовою, т до я не особливо дружу з комп'ютерами ... Заранее спасибо !!!
До заводських налаштувань повертав БІОС, для тих хто не вміє читати! "Скинув всі зміни в Біосе"
Delete, не затиснений ... я звичайно не дуже в компах, але не настільки дурний \u003d)
Біос переставляв 2 рази ... ніби комп тепер працює ... тільки както дивно ... включаю ... викидає в чорний екран з курсором ... ще раз включаю викидає в біос ... і на третій раз тільки нормально працює. ..
