У цій статті ми налаштовуватимемо локальну мережу між двома, і більше комп'ютерами з встановленою Windows 7 (Windows 8) , які підключені через Wi-Fi роутер. Насправді, налаштування локальної мережі в Windows 7, Windows 8 та Windows 10 практично нічим не відрізняється. У Windows XP хіба що є свої нюанси, там весь час якісь проблеми при налаштуванні мережі між сімкою та XP. Але, про це в окремій статті, та й настав час вже переходить з Windows XP, застаріла вона.
Зрозуміло, що для налаштування локальної мережі, і загального доступудо файлів, комп'ютери потрібно якось з'єднати між собою. Це можна зробити за допомогою мережевого кабелю, я маю ввести пряме з'єднання двох комп'ютерів. Але, куди цікавіше з'єднати всі комп'ютери через роутер, який зараз встановлений практично у кожному будинку та офісі. При підключенні через роутер вже можна налаштувати локальну мережу не тільки між двома комп'ютерами. У локальну мережу можна об'єднати всі комп'ютери, і навіть мобільні пристрої, які підключені до одного роутера
Наприклад, стаціонарні комп'ютери можна підключити до роутера мережним кабелем, а ноутбуки - по Wi-Fi мережі. Це вже як вам зручніше і як у вас виходить. Не важливо, чи по Wi-Fi, чи по кабелю підключений комп'ютер до маршрутизатора, локальна мережа працюватиме. Та й не важливо, яка у вас операційна система встановлена, але показуватиму я на прикладі Windows 7.
А налаштовувати і показувати мережу я буду через роутер, до якого у мене Wi-Fi підключений ноутбук, і стаціонарний комп'ютер. Обидва працюють на Windows 7. Ось між цими двома комп'ютерами ми зараз налаштуємо локальну мережу. Також відкриємо спільний доступ до папок і файлів. Навіщо взагалі локальна мережа між комп'ютерами? В основному для обміну файлами. Якщо вам часто потрібно передавати якісь файли з одного комп'ютера на інший, то щоб не бігати з флешкою, це можна робити по мережі. Ну і в ігри через мережу можна пограти.
Якщо у вашій мережі ще є телевізор зі Smart TV, ви можете налаштувати доступ до фільмів на комп'ютері з телевізора. Докладніше, у статті.
Інструкція з налаштування локальної мережі у Windows 7
Нагадаю, що комп'ютери, які ви хочете об'єднати в мережу, повинні бути підключені до одного роутера або підключені кабелем безпосередньо. Також, всі дії, які я показуватиму в цьому розділі, потрібно виконувати на обох комп'ютерах.
Важливий момент! Якщо ви хочете налаштувати мережу через Wi-Fi роутер, до якого підключені якісь сторонні пристрої (наприклад, ваш сусід), то після налаштування він зможе отримати доступ до тих папок на вашому комп'ютері, до яких ви налаштуєте спільний доступ. Встановіть хороший , щоб захистити свою мережу. Якщо вам все ж таки потрібно підключати до свого роутера сторонні пристрої, але ви хочете налаштувати домашню мережу, то можна для гостей створити "гостьову мережу", як це ми робили на роутері Zyxel в .
Ще один момент. Якщо ви налаштовуєте мережу при з'єднанні комп'ютерів безпосередньо, без роутера, ще потрібно буде задати статичні IP-адреси, у властивостях підключення по локальній мережі. Якщо у вас з'єднання через роутер, нічого додатково робити не потрібно, продовжуйте дотримуватися інструкції.
1 Насамперед, нам потрібно перевірити, щоб всі комп'ютери працювали в одній робочій групі. Це потрібно перевірити на всіх комп'ютерах, які будуть підключені до локальної мережі.
Робимо так: натискаємо клавіші Win+R, і у вікні вказуємо команду sysdm.cpl. Натискаємо Ok.
Навпаки Робоча групашвидше за все буде написано WORKGROUP. Можна залишити її. Головне, щоб на інших комп'ютерах робоча група була так само WORKGROUP.
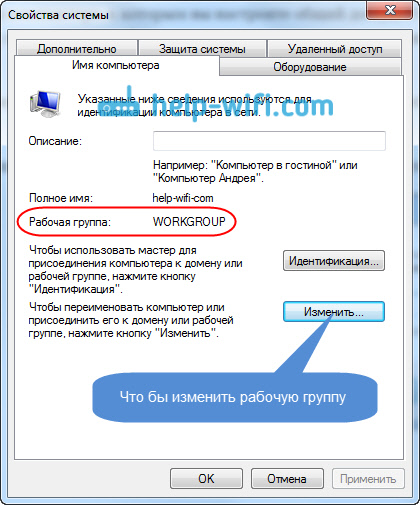
Якщо ви заходите змінити її, наприклад, на MSHOME, то натисніть кнопку Змінити, та вкажіть нову групу. Збережіть зміни та перезавантажте комп'ютер.
2 Другий крок, це зміна налаштувань загального доступу. Ці налаштування виконуємо також на всіх комп'ютерах в мережі. Нині я покажу, що треба включити.
Натисніть правою кнопкоюмиші на значок підключення до Інтернету на панелі повідомлень, і відкрийте Центр управління мережами та спільним доступом. У новому вікні виберіть Змінити додаткові параметри спільного доступу.

Там буде два профілі. Домашній або робітник, та Загальний. Змінюємо той, возі якого написано поточний профіль. Ви можете ввести такі параметри для обох профілів.
Насамперед, ставимо перемикач біля Увімкнути мережне виявлення. Також, включаємо Загальний доступ до файлів та принтерів, і включаємо спільний доступ до папок. Дивіться скріншот нижче.

Прокручуємо сторінку з налаштуваннями, знаходимо та відкриваємо вкладку Усі мережі, або Загальний, і обов'язково відключаємо Загальний доступ з парольним захистом .

Після цих дій бажано перезавантажити комп'ютер. Це, власне, всі налаштування, локальна мережа вже повинна працювати. Щоб перевірити, потрібно на одному з комп'ютерів зайти в провідник (Мій комп'ютер), і зліва відкрити вкладку Мережа. Там будуть відображатися всі комп'ютери у мережі. На скріншоті ви можете побачити мій комп'ютер, і ще один, з мережі.

Ми вже можемо зайти на комп'ютер у нашій домашньої мережі, там буде доступ до спільних папок.

Якщо у вас не з'являються комп'ютери в мережі, або немає доступу до комп'ютера, дивіться рішення наприкінці цієї статті.
Налаштування загального доступу до файлів та папок
Як я писав вище, доступ до спільних папок вже є. Але нам може знадобитися відкрити спільний доступ до якоїсь іншої папки, яка знаходиться, наприклад, на локальному диску D. Це можна без проблем зробити. Після того, як ми відкриємо спільний доступ до папки, всі комп'ютери з локальної мережі зможуть переглядати файли, що знаходяться в ній, змінювати їх, і додавати до цієї папки нові файли (щоправда, це залежить від того, які дозволи ми включимо).
Наприклад, я хочу відкрити доступ до папки "Зображення". Для цього натискаємо на неї правою кнопкою миші і вибираємо Властивості. Переходимо на вкладку Доступ, та натискаємо на кнопку Розширене налаштування. Ставимо галочку біля пункту Відкрити спільний доступ до цієї папки, та натискаємо на кнопку Дозволи.

У вікні, яке з'явиться після натискання на кнопку Дозволинам потрібно виставити права доступу до цієї папки. Щоб користувачі мережі могли лише переглядати файли, то залиште галочку тільки навпроти Читання. А для повного доступу до папки, з можливістю змінювати файли, встановіть всі три галочки.
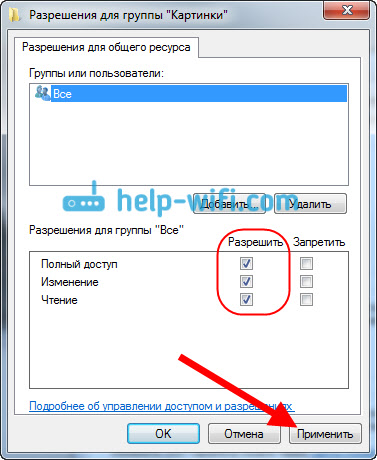
Натисніть Застосуватиі Ok. У вікні Розширене налаштування загального доступу, також натисніть кнопки Застосуватиі Ok.
У властивостях папки перейдіть на вкладку Безпека, та натисніть на кнопку Змінити. Відкриється ще одне вікно, в якому натискаємо кнопку Додати. У полі пишемо "Всі"та натискаємо Ok.
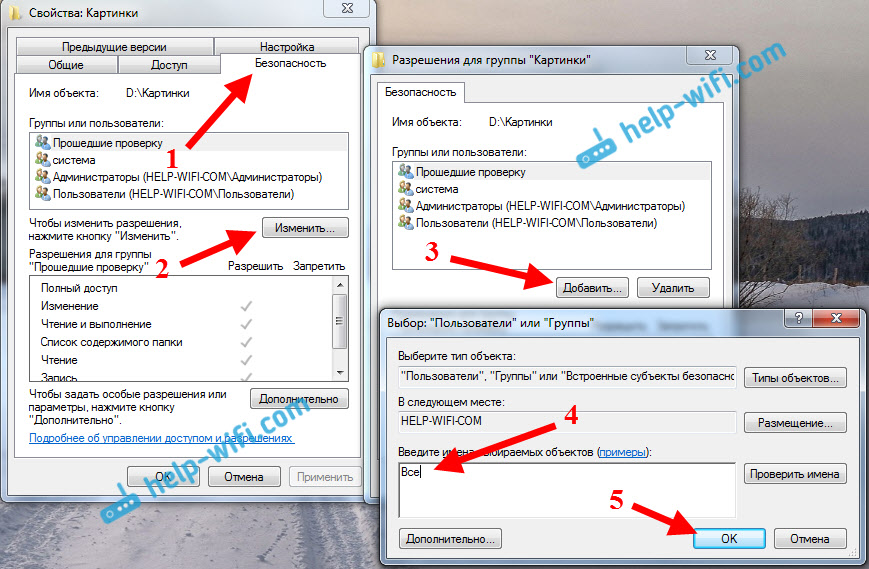
Виділяємо групу Усе, і знизу відзначаємо галочками потрібні нам пункти доступу цієї папки.

Після цих дій з'явиться спільний доступ до цієї папки з усіх комп'ютерів у мережі. Починає працювати без перезавантаження, перевіряв. Відкриваємо з іншого комп'ютера цю папку:
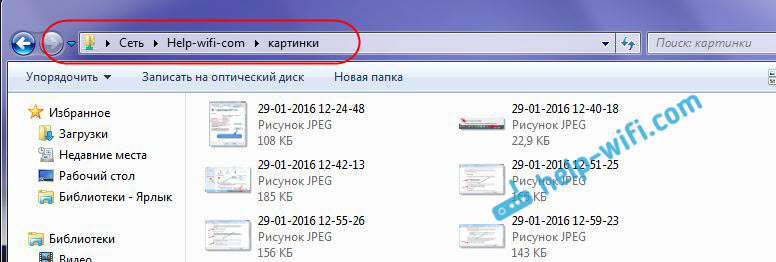
Заплутано все так зробили, поки розберешся... Можна було якось ці налаштування просто зробити, і зрозуміліше. Але все працює. Виходить, що я маю доступ до папки, яка знаходиться на іншому комп'ютері. І це все повітрям, так як у мене обидва комп'ютери підключені до роутера по Wi-Fi.
До речі, ця папка також буде доступна і зі смартфонів і планшетів, які підключені до цього Wi-Fi роутеру. Для перегляду папок мережі на Android, раджу встановити програму ES Провідник, або використовувати стандартний провідник. Все працює:
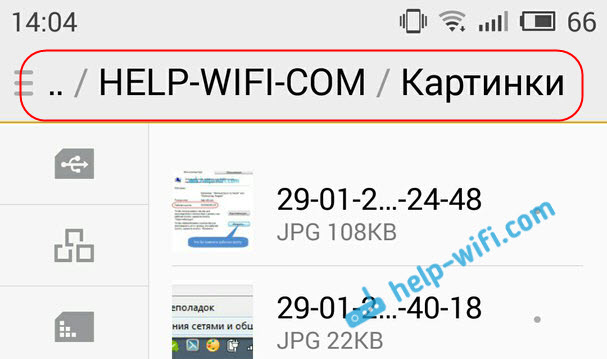
Зараз ми ще розглянемо можливі проблемита помилки, з якими дуже часто можна зіткнутися в процесі налаштування.
Можливі проблеми та помилки при налаштуванні домашньої локальної мережі
Якщо в процесі налаштування з'являються якісь помилки або проблеми, то в першу чергу відключіть антивірус, та інші програми, які можуть блокувати з'єднання. Якщо проблема в антивірусі, то потрібно буде додати ваше з'єднання у виключення.
- На вкладці Мережа не відображаються комп'ютери з локальної мережі.У такому випадку, на всіх комп'ютерах перевіряємо робочу групу та налаштування загального доступу. Відкрийте у провіднику вкладку Мережа, натисніть правою кнопкою миші на порожню область та виберіть Оновити. Ще один важливий момент, дуже часто антивіруси, і брандмауери блокують доступ до локальної мережі. Пробуйте на якийсь час відключити свій антивірус. Також потрібно переконатися, що підключення до роутера є.
- Немає доступу до спільної папки.Ще одна проблема, коли ми начебто все налаштували, спільний доступ відкрили, але при спробі відкрити папку на комп'ютері в мережі, з'являється повідомлення, що у нас немає доступу, немає прав для доступу до цієї папки, не вдалося відкрити мережеву папкуі т. д. Або з'являється запит імені користувача та пароля.
Обов'язково перевірте налаштування загального доступу до властивостей цієї папки. Там налаштувань багато, все заплутано, можливо, щось упустили. Ну і знову ж таки, відключаємо антивірус, він може блокувати. - Комп'ютер, який підключено через Wi-Fi, інші комп'ютери в локальній мережі не бачать. Або навпаки.Якщо у вас мережа побудована з комп'ютерів і ноутбуків, які підключені як бездротовою мережею, так і кабелем, то може виникнути проблем з певним підключенням. Наприклад, ноутбуки, які підключені по Wi-Fi, можуть не відображатися в локальній мережі.
У такому разі, зверніть увагу для якого профілю ви включали мережне виявлення (Налаштування на початку статті). Також бажано привласнити статус домашньої мережі для підключення до вашої Wi-Fi мережі. Ну і обов'язково спробуйте вимкнути антивірус.
Думаю, у вас все вийшло. Якщо щось не вдалося налаштувати, то питайте у коментарях. Також, не забувайте ділитися своїми порадами з цієї теми.
Всіх вітаю на своєму блозі. Сьогодні вирішив написати статтю про те як налаштувати локальну мережу через Wi-Fi роутер. На руках у мене TP-Link TL-WR841N, значить і писатиму інструкцію на прикладі цього роутера. Хоча в налаштуванні локальної мережі між комп'ютерами, роутер налаштовуватися практично не буде, тому навіть якщо у вас інший Wi-Fi маршрутизатор, то стаття вам знадобиться.
Локальна мережа, річ дуже корисна. Можна файлами обмінятися, можна в ігри пограти, тим більше, що налаштувати мережу через роутер, не дуже складно. Якщо у вас два або більше комп'ютеріввиходять в інтернет через один роутер, то мережа між ними вже є. І не важливо як вони підключаються, обидва по мережному кабелю, Wi-Fi, або один по кабелю а інший по бездротовій мережі. Ну що давайте приступимо до процесу налаштування.
Налаштування локальної мережі через Wi-Fi роутер
Що ми використовуємо:
- Wi-Fi роутер TP-Link TL-WR841N підключено до Інтернету. Роздає IP та DNS автоматично.
- Комп'ютер стаціонарний на Windows 7, який підключений до роутера мережним кабелем, інтернет працює.
- Ноутбук, так само на Windows 7, підключений до роутера бездротовою Wi-Fi мережі, інтернет працює.
Завдання:
Налаштувати локальну мережу між двома (у вас може бути більше) комп'ютерами. Відкрийте спільний доступ до певної папки або локального диска. Отримати можливість обмінюватися файлами
Налаштування:
Перш ніж розпочати налаштування мережі на комп'ютерах, зробимо пінг з одного комп'ютера до іншого, щоб зрозуміти чи є між ними з'єднання. Докладніше про пінг читайте. Якщо ви хочете таке зробити теж, то потрібно зайти з одного комп'ютера в налаштування роутера і подивитися яку IP адресу роутер надав іншому комп'ютеру в мережі. Ось є стаття про те, чи можете почитати.
Набираємо в браузері 192.168.0.1 (192.168..1) та заходимо в налаштування роутера. Переходимо на вкладку "DHCP" та "DHCP Clients List", бачимо там пристрої, які підключені до роутера. Дивимося IP адресу, яку присвоєно другому комп'ютеру, з яким ми хочемо налаштувати локальну мережу.
Тепер робимо пінг до нього. Натисніть "Пуск" і в рядку пошуку напишіть cmd, у результатах пошуку запустіть утиліту “ cmd.exe“.
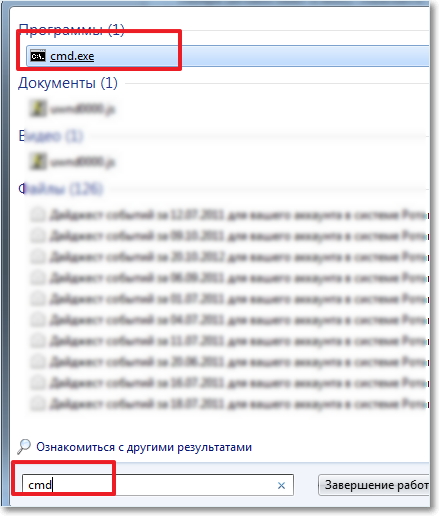
З'явиться вікно, в якому пишемо команду ping “IP-адреса іншого комп'ютера”та натискаємо “Enter”. Дивимося результат, якщо ви бачите, що обмін пакетами йде, то ура, мережа між комп'ютерами є.
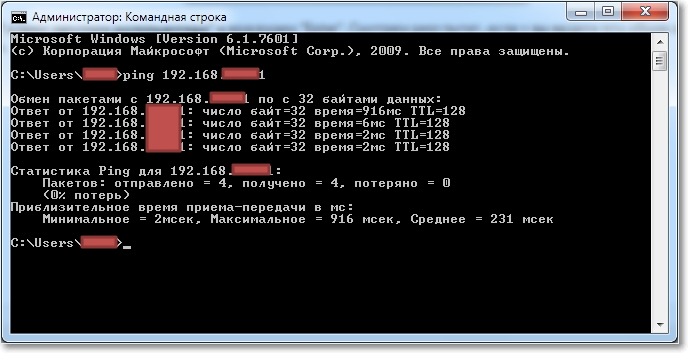
Якщо в процесі налаштування або роботи виникаю проблеми з мережевим з'єднанням, то насамперед потрібно перевірити та відключити антивіруси та фаєрволи. Також раджу відключити Брандмауер Windows.
Якщо пакети не йдуть, перевірте налаштування антивіруса! У мене ESET - відкриваю антивірус, переходжу на вкладку "Налаштування", "Мережа", вибираємо "Змінити режим мережевої безпеки комп'ютера" і відзначаємо "Дозволити загальний доступ". Натискаємо "Ок", повторюю процес пінгу, все працює. Половина справи зроблена, продовжуємо.
Налаштовуємо локальну мережу
Тепер потрібно на кожному комп'ютері перевірити, до якої робочої групи вони підключені і задати ім'я. Якщо ім'я вже встановлено, краще змінити його, прописавши слово англійськими літерами.
Натискаємо правою кнопкою на "Мій комп'ютер" та вибираємо "Властивості". Далі Додаткові налаштування” та переходимо на вкладку “Ім'я комп'ютера”. Натисніть кнопку "Змінити". Вводимо нове ім'я, якщо потрібно і групу.
Не забувайте! Щоб всі комп'ютери, які ви хочете підключити до мережі працювали в одній групі.
У мене був прописаний гурт “WORKGROUP”, я його не змінював.
Після внесення налаштувань натискаємо “Ок” та перезавантажуємо комп'ютер.
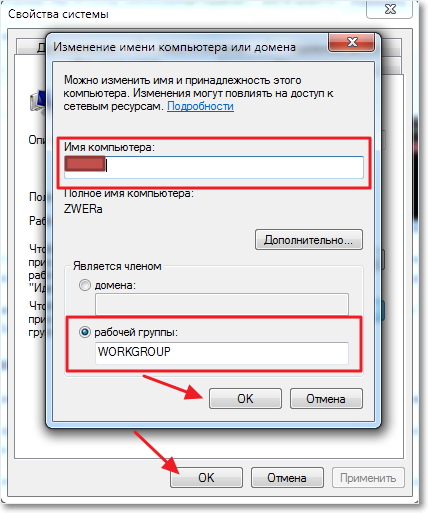
Нагадую, що всі дії робимо на обох комп'ютерах.
Далі заходимо в "Пуск", "Панель управління", "Центр управління мережами та загальним доступом". Дивимося до якої мережі належить ваша мережа, потрібно щоб було “Домашня мережа”, якщо у вас наприклад “ Громадська мережа”, то натисніть на неї та оберіть “Домашня мережа”. Тепер праворуч натискаємо "Готовність до створення". 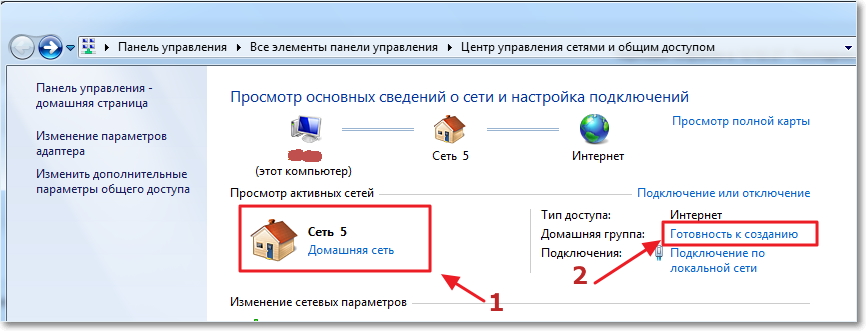
Натискаємо "Створити домашню групу".
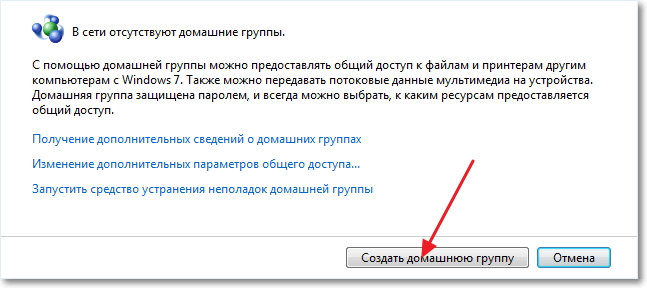
Вибираємо елементи, до яких ви хочете відкрити спільний доступ та натискаємо "Далі".
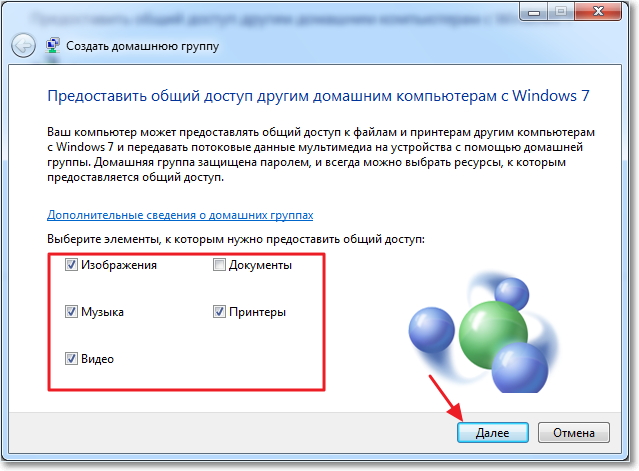
З'явиться вікно з паролем, просто натискаємо "Готово". У вікні, яке з'явиться, натисніть “Змінити додаткові параметри спільного доступу”.

Нам ще потрібно вимкнути запит пароля при доступі до комп'ютера в нашій локальній мережі. Прокручуємо сторінку, і знаходимо пункт “Спільний доступ із парольним захистом”, вибираємо “Вимкнути спільний доступ із парольним захистом”. Потім відкриваємо вкладку “Загальний” шукаємо цей пункт, і відключаємо захист. Не забудьте натиснути кнопку “Зберегти зміни”.
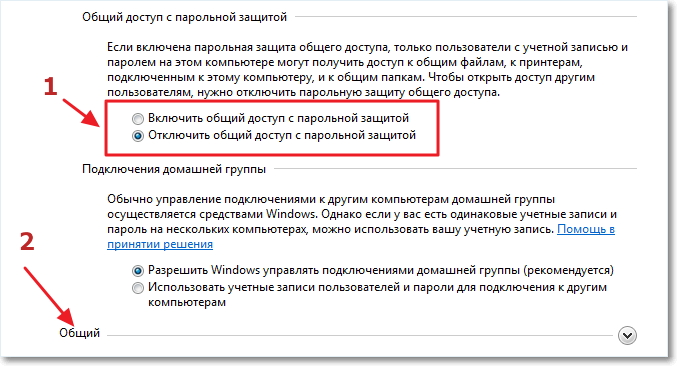
Все, на цьому налаштування мережі закінчено. Перезавантажте обидва комп'ютери або скільки їх там у вас.
Давайте подивимося, чи бачать наші комп'ютери одне одного. Заходимо в "Мій комп'ютер" і зліва натискаємо "Мережу". У мене все працює, відображається і мій комп'ютер і ноутбук, який підключений до роутера по Wi-Fi. На ноутбуці також мережа працює.
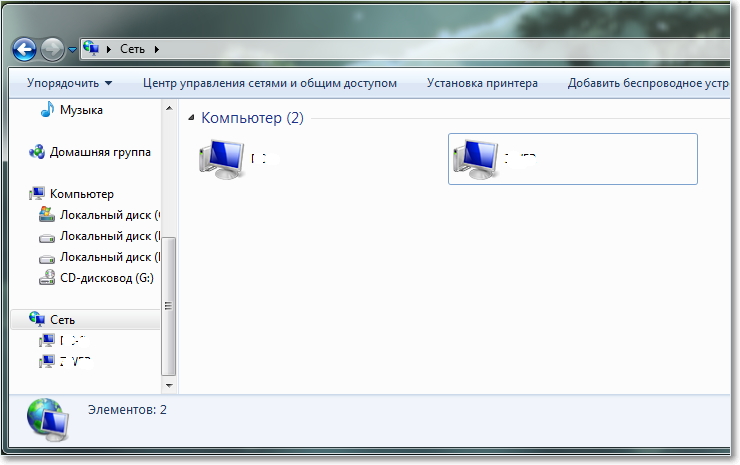
Якщо зайти на комп'ютер у мережі, то ми матимемо доступ лише до Спільній папці. Для того, щоб відкрити спільний доступ, наприклад, до всього диска “D”, то потрібно зробити ще деякі налаштування.
Відкриваємо спільний доступ до папок у локальній мережі
Зайдіть у папку, або на локальний диск, до якого ви хочете відкрити спільний доступ і натисніть нагорі кнопку "Загальний доступ", “Розширене налаштування загального доступу…”. 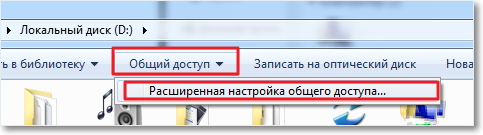
Відкриється вікно, у якому натисніть “Розширене налаштування”. Встановіть галочку біля “Відкрити спільний доступ до цієї папки”та натисніть “Ок”. Якщо хочете, можете ще задати ім'я загального ресурсу. 
Тепер усі пристрої, які підключені до мережі, зможуть отримати спільний доступ до цієї папки.
Що в нас вийшло. Ми налаштували локальну мережу через Wi-Fi роутер TP-Link TL-WR841N. Один комп'ютер підключено до мережі через мережний кабель, другий по Wi-Fi. В принципі, у вас може бути більше комп'ютерів, і вони можуть бути підключені по-різному. На цьому все!!!
Якщо Ви користуєтеся вдома не тільки одним комп'ютером, але й іншими подібними пристроями, їх можна об'єднати в домашню мережу. При цьому можна створити домашню мережу через роутер, який матиме вихід в інтернет.
Локальна мережа через роутер дозволить Вам досить просто зв'язати усі Ваші пристрої. Ви зможете тоді по локальній мережі обмінюватися файлами, грати в ігри або використовувати для інших цілей.
Для цього Вам потрібно придбати лише спеціальний пристрій – роутер (маршрутизатор). За допомогою роутера здійснюється зв'язок між пристроями, підключеними до мережі, та створюється домашня мережа через wifi роутер. Якщо Ваші пристрої для виходу в інтернет використовують один роутер, то мережа між цими пристроями є. При цьому не має значення, як Ваші пристрої підключені, за допомогою мережного кабелю або бездротовим Wi-Fi.
Щоб створити локальну мережу через роутер, потрібно підключати необхідні пристрої безпосередньо до роутера, або використовувати бездротове з'єднання. У всіх сучасних роутерах можна скористатися проводовим або бездротовим варіантом з'єднання. Але можна також застосувати роутер для зв'язку кількох мереж між собою.
Створення домашньої мережі через роутер зазвичай виконується з використанням принципу зірки. При підключенні за цією схемою всі пристрої, які Ви плануєте використовувати, необхідно незалежно підключити до роутера. Роутер в даному випадку є таким центром зірки, що вийшла, або точніше мережі. При цьому роутер підключається до мережі провайдера і може роздавати інтернет на пристрої, підключені до нього. Схематично дане з'єднанняможна подивитися на малюнку, наведеному нижче.
З'єднання з роутером на кшталт «Зірка»
Роутер для домашньої мережі
Роутер є основним пристроєм створення мережі. Перед тим, як створити мережу через роутер, Ви повинні підібрати відповідну модель роутера. Вам потрібно точно знати тип підключення, що використовується Вашим провайдером (кабельне підключення або по телефонному каналу). Якщо використовується кабельне підключення, то роутер потрібно підбирати з роз'ємом WAN, а якщо телефонна лінія, то має бути роз'єм ADSL.
Крім того, можливі ще варіанти при використанні 3G/4G модему, телефону («СТРІМ») або кабельного модему («АКАДО»). При використанні останніх двох варіантів потрібно ще спеціальний модем. Такий модем може бути окремим пристроєм або вбудованим у роутер. Схему підключення пристроїв та створення мережі через роутер Ви можете переглянути на малюнку нижче.
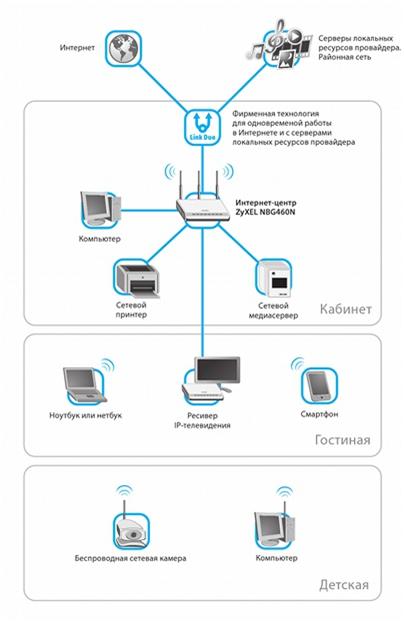

На задній або бічній панелі роутера знаходяться порти пристрою, які використовуються для підключення. Порт, який використовується для підключення мережі інтернет, називають WAN порт. Порти для провідного підключеннякомп'ютера, мережного накопичувача або інших пристроїв до локальної мережі називають порти LAN. Таких портів кілька, але здебільшого їх чотири. Якщо кількість портів Вас не влаштовує і Вам потрібно підключити більше пристроїв, можна використовувати комутатор. При установці такого комутатора на вісім портів, Ви один порт підключаєте до роутера, а сім, що залишилися, можете використовувати для підключення своїх пристроїв. Комутатори бувають 100-мегабітні та гігабітні. Застосування гігабітного комутатора має сенс, якщо потрібно швидке з'єднання комп'ютера з мережним диском. На самій швидкості інтернету це не вплине. Налаштування мережі через роутер може виконуватися через налаштування у веб-інтерфейсі роутера.
Крім проводового з'єднання пристроїв використовуючи технологію Ethernet, можливі інші варіанти. Мережа може бути створена через електропроводку (HomePlug). Але найчастіше створюється мережа wifi через роутер, використовуючи бездротове з'єднання. Ці способи відрізняються різною максимальною швидкістю і ці характеристиці можна переглянути в наведеній таблиці.

При виборі роутера для домашньої мережі з WIFI найкращі результати дає роутер з використанням 802.11n, оскільки забезпечує порівняно з технологією 802.11g, кращу продуктивністьта покриття сигналу. Крім того, слід звернути увагу на інші корисні функціїяк вбудований FTP клієнтабо USВ-порт, який можна використовувати для підключення флешки, принтера або мережного диска.
Як зробити мережу через роутер
Відкриваємо порт на роутері TP-LINK TL-WR841N
Для прикладу, тут буде описано налаштування домашньої мережі через роутер з використанням моделі роутера TP-Link TL-WR841N, який підключається до інтернету. При цьому один із комп'ютерів буде з'єднаний з роутером за допомогою мережного кабелю, а другий комп'ютер бездротового з'єднання. Можна також налаштувати локальну мережу на більшу кількість комп'ютерів. На кожному комп'ютері потрібно відкрити спільний доступ до потрібних ресурсів, щоб мати доступ до них з кожного пристрою мережі.
Для початку потрібно перевірити, що інтернет на роутер подається. При підключенні кабелю від провайдера до порту WAN на роутері блимає відповідний індикатор на передній панелі. Якщо індикатор не світиться, потрібно оновити прошивку роутера. Для цього скачайте останню версію прошивки із сайту виробника. А можливе погане з'єднання кабелю і потрібно переобжати роз'єм кабелю. Якщо все працює нормально, то можна розпочинати створення локальної мережі через роутер.
Перевіряємо фізичний зв'язок
Перед тим, як налаштувати мережу через роутер, необхідно перевірити з'єднання між комп'ютерами. Потрібно зробити пінг між ними. Для цієї перевірки Вам потрібно з комп'ютера зайти в меню роутера і знайти значення IP адреси іншого комп'ютера в налаштуваннях.
Щоб це зробити, наберіть у браузері мережеву адресу роутера, зазвичай 192.168.1.1 і зайдіть в налаштування роутера. Відкрийте вкладки під назвою «DHCP» , а потім «DHCP Clients List». У цьому вікні Ви побачите пристрої, підключені до роутера. Запам'ятайте адресу, присвоєну другому комп'ютеру, щоб зробити пінг до нього. Потім потрібно натиснути меню комп'ютера Пуск і ввести в рядок пошуку cmd, щоб знайти утиліту з цією назвою і запустити її.
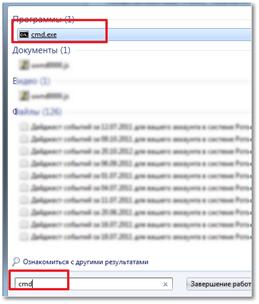
У вікні Вам потрібно ввести команду ping і написати адресу другого комп'ютера. Після цього натисніть введення та перегляньте результат роботи команди. Якщо обмін пакетами проходить, зв'язок між комп'ютерами встановлений і вже можна налаштувати домашню мережу через роутер.

Якщо передачі пакетів немає, роутер не бачить мережу. Можливо причина в налаштуваннях антивірусної програми. Тоді потрібно відключити фаєрвол та антивірус. Можна зайти в налаштування мережі антивірусу та знайти параметри зміни режиму мережної безпеки для комп'ютера. Там слід зазначити опцію, що дозволяє загальний доступ.
Налаштування локальної мережі через роутер
Спочатку потрібно перевірити, до якої робочої групи підключений кожен із комп'ютерів, і задати, відповідно, ім'я. Потрібно подивитися, щоб ім'я було написане латинськими символами і, якщо потрібно, змінити його. Для цього Вам потрібно натиснути правою клавішею на значку Мій комп'ютер та вибрати Властивості. Потім вибрати опцію Додаткові налаштування та відкрити там Ім'я комп'ютера. Тут можна змінити назву комп'ютера та групи. Після всіх налаштувань потрібно натиснути Ok та перезавантажити комп'ютер. Тепер можна настроїти локальну мережу через роутер.
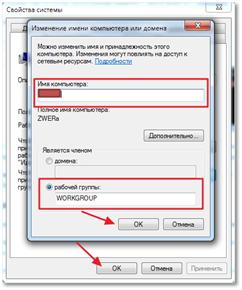
Всі ці дії потрібно виконувати на всіх комп'ютерах, що підключаються, на яких буде використовуватися локальна мережа через wifi роутер. Після цього потрібно відкрити меню комп'ютера запуск та відкрити пункт Панель керування. Тут нас цікавить Центр управління мережами. Важливо, щоб у настройках мережі було вибрано Домашню мережу. Якщо так, то можна натиснути кнопку Готовність до створення.

Тепер потрібно натиснути відповідну кнопку для створення домашньої групи.
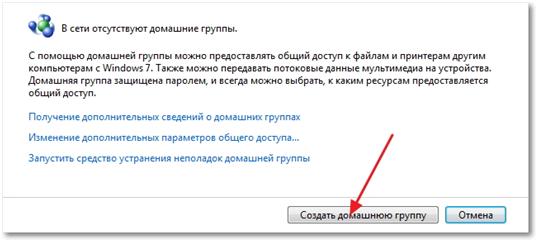
Тепер потрібно зазначити, до яких елементів Ви хочете мати спільний доступ.
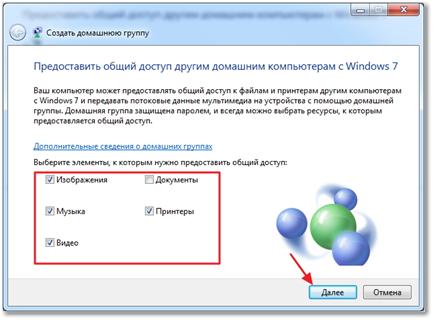
Після цього відкриється вікно з паролем, його потрібно записати та натиснути Готово. У наступному вікні потрібно натиснути кнопку, щоб змінити додаткові параметри.
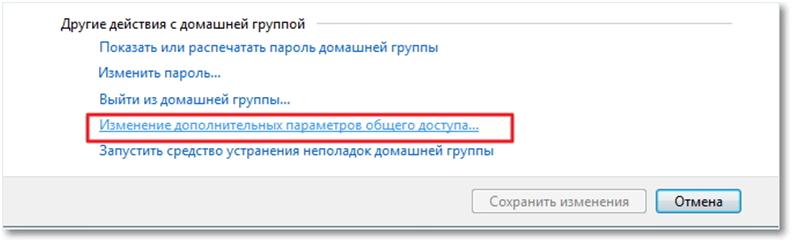
У додаткові параметриспільного доступу потрібно вимкнути опцію запиту пароля локальної мережі. Потім також відкривається вкладка Загальний та вимикається цей пункт із парольним захистом. Тепер не забудьте натиснути — Зберегти зміни.
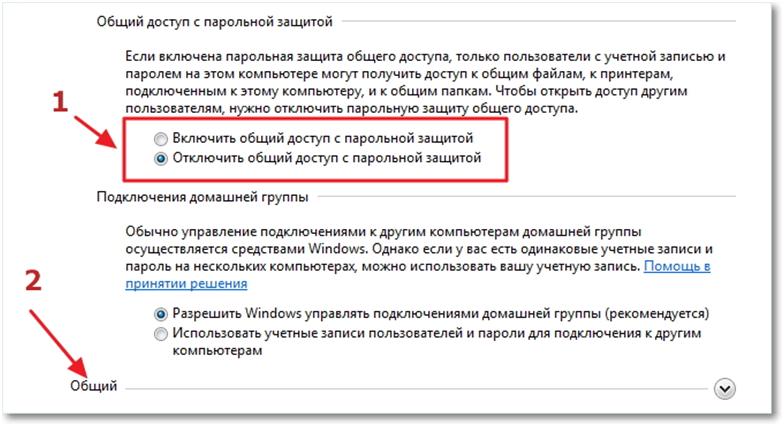
Тепер основні налаштування локальної мережі зроблені, і потрібно перезавантажити всі комп'ютери, що настроюються. Перевірте, чи бачать усі налаштовані комп'ютери один одного у створеній мережі. Для цього Вам потрібно просто зайти в Мій комп'ютер та натиснути на Мережу. Повинні відобразитися всі підключені до мережі комп'ютери, як по дротовому з'єднанню, так і бездротовому, що використовують для зв'язку мережу wifi через роутер.
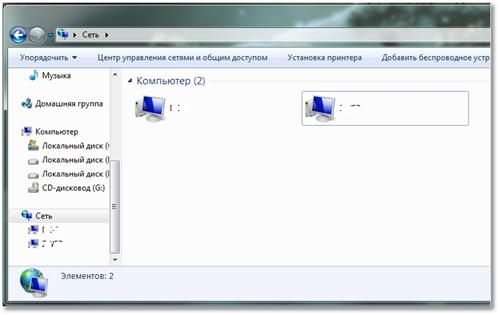
Тепер Ви можете використовувати мережу через Wi-Fi роутер. Але, якщо ви зайдете на інший комп'ютер по мережі, то отримаєте доступ лише до спільної папки. Щоб отримати доступ до якогось диска або окремих файлів, потрібно виконати відповідні установки.
Налаштування загального доступу
Для налаштування спільного доступу до папки лілі диска потрібно відкрити відповідно папку або диск і натиснути на Загальний доступ, а потім вибрати пункт розширеного налаштування.

У вікні потрібно вибрати опцію для відкриття загального доступу, поставивши там галочку і натиснути Ok. У разі потреби можна також вказати ім'я для загального ресурсу.
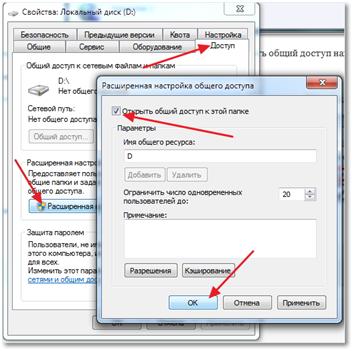
Після такого налаштування всі пристрої, підключені до Вашої мережі, матимуть спільний доступ до вказаного ресурсу. Коли ви налаштуєте локальну мережу, рекомендується зберегти резервну копіюконфігурації мережі на комп'ютері. Це позбавить Вас повторення проведених дій.
Два роутери в одній мережі
Іноді виникає необхідність з'єднати два роутери в мережу. Це можна зробити, якщо поєднати кілька роутерів між собою.
Перед тим, як створити мережу роутер Вам потрібно представляти кінцевий результат такої роботи. Роутери можуть бути з'єднані для об'єднання двох локальних мереж, можуть бути використані як загальна точка доступу до інтернету або для підключення до другого роутера різних пристроїв по дротовому або бездротовому з'єднанню.
З'єднання двох роутерів можна з використанням мережного кабелю або бездротового з'єднання Wi-Fiта налаштувати мережу wifi через роутер. При виборі дротового з'єднання роутерів, коли один з них підключений до Інтернету, слід виконати такі дії.
Спочатку потрібно з'єднати один кінець мережного кабелю з портом LAN того роутера, який прийнято головним. Інший кінець кабелю Ви повинні підключити до порту WAN другого роутера.
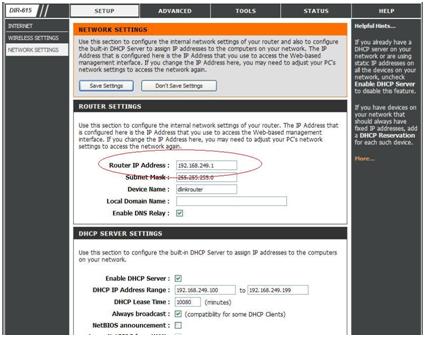
Налаштування домашньої мережі роутер починається з налаштування головного роутера. Ви повинні увімкнути функцію DHCP. Після цього потрібно відкрити в меню IP-адреса для другого роутера і відзначити пункт для автоматичного отримання IP-адреси.
Якщо Вам необхідно з'єднати два роутери бездротового з'єднання, то в налаштуваннях другого роутера потрібно включити опцію пошуку бездротових мереж. Тепер Ви можете підключитись до мережі Wi-Fi, створеної першим роутером. Для завершення налаштування Вам потрібно також у налаштуваннях роутера увімкнути функцію DHCP, а потім налаштувати автоматичне отримання IP-адреси. Тепер Ви знаєте, як підключити роутер до мережі WiFi, створеної іншим роутером.
Мережевий принтер через роутер
Ви можете налаштувати мережевий доступдо принтера. Тут буде описаний спосіб, який підходить для принтера, який не має спеціального вбудованого модуля Wi-Fi. Вам для з'єднання потрібен лише роутер, в який вбудований порт USB для принтера. Для наведеного з'єднання використовуватиметься роутер моделі ASUS WL-520GU та Xerox Workcenter PE114e.
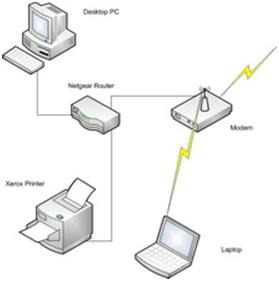
Принтер можна підключити лише через USB-порт, тому стандартне підключення до комп'ютера за допомогою загального доступу накладає деякі обмеження. Щоб завжди було звернутися до принтера, потрібно, щоб основний комп'ютер, до якого підключений принтер, завжди був увімкнений. Це не завжди зручно і в такій ситуації краще використовувати підключення принтера до роутера.
Щоб правильно настроїти підключення принтера до роутера, необхідно відкрити меню комп'ютера Пуск і вибрати там Пристрої та принтери. У цьому вікні потрібно відкрити пункт Установка принтера. Коли відкриється нове вікно, Вам потрібно вибрати тип принтера (локальний), що додається, і натиснути для продовження налаштування Далі.

Тепер потрібно настроїти порт принтера. Вам потрібно вибрати опцію -Створити новий порт, а тип порту вибрати Standard TCP, як на малюнку нижче, а потім натиснути Далі для продовження налаштування.
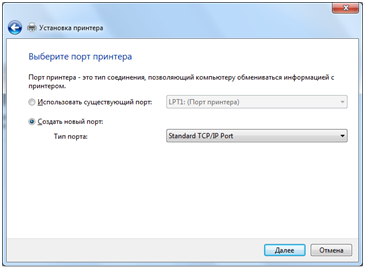
У наступному вікні потрібно ввести значення мережевої IP-адреси принтера. Тут потрібно ввести адресу роутера, яка у нашому випадку буде 192.168.1.1. Значення імені порту можна ввести будь-яке ім'я, але можна і залишити те, що буде за промовчанням після введення IP-адреси принтера (адреса мережі роутера). Опцію опитування принтера та вибору драйвера можна залишити увімкненою (галочка нижче). Ця опція не вплине на швидкість процесу.
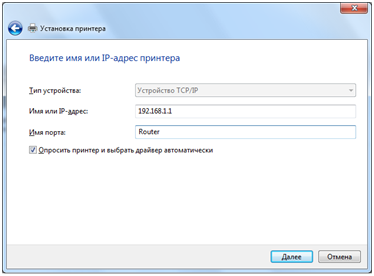
Після цього комп'ютеру знадобиться деякий час, поки він знайде TCP/IP Port, який Ви вказали. Про це свідчить відповідне вікно.
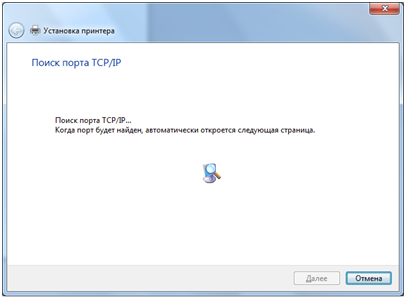
Якщо порт не буде знайдено, з'явиться вікно, яке вимагає ввести додаткові відомостіпро порт. У цьому випадку Ви повинні вибрати Тип пристрою – Особливе, поставивши галочку у відповідному пункті, та натиснути Далі.
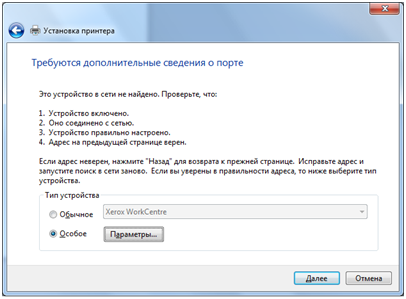
Якщо все пройшло успішно, відкриється вікно з налаштуваннями порту. Подивіться, щоб усі налаштування були виставлені як нижче.

У наступному вікні інсталяції драйвера принтера потрібно вибрати назву Вашого принтера та його модель. Можливий варіант, що Ви не знайдете назву принтера в наведеному списку. Тоді потрібно просто натиснути кнопку для встановлення драйвера принтера з диска. При цьому потрібно вказати точний шлях до файлу драйвера у відповідному полі. Останню версію драйвера Ви можете завантажити в інтернеті з сайту виробника принтера.

Якщо у Вас вже були встановлені драйвера для такого принтера, з'явиться відповідне вікно, яке запитує, яку версію драйвера використовувати. Рекомендовано залишити вибір за промовчанням та використовувати встановлений драйвер.
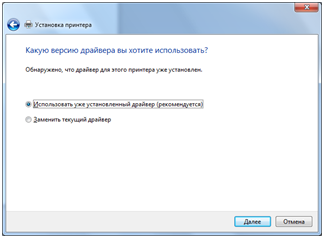
Після цього Ви можете задати будь-яке відповідне ім'я для принтера, яке потім буде видно в меню Пристрої та принтери. Ім'я для принтера можна залишити і те, що буде за замовчуванням, а потім натисніть кнопку Далі.
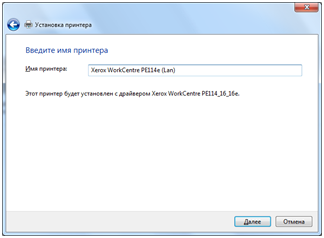
Назва мережного принтера
У наступному вікні можна настроїти спільний доступ до принтера. Але оскільки принтер вже буде підключений до Вашого роутера, то можна і не скористатися вибором загального доступу до принтера. Рекомендовано залишити значення за промовчанням, не використовувати спільний доступ.
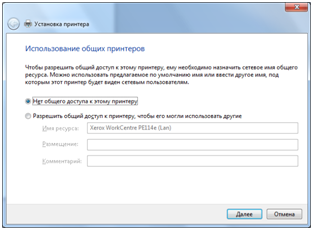
Можна дозволити користуватися принтером через мережу
на останній сторінціналаштувань принтера Вам можна залишити або прибрати опцію використання принтера за замовчуванням. Після цього ви можете перевірити принтер та надрукувати пробну сторінку. Щоб завершити налаштування принтера, натисніть Готово.
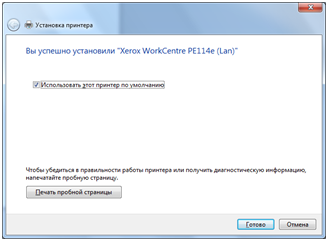
Тепер на комп'ютері доступ до принтера налаштовано. Щоб звернутися до принтера з інших комп'ютерів, Вам потрібно повторити ці параметри для кожного комп'ютера.
Сучасні технології бездротового зв'язкувже сьогодні дозволяють створювати приватні групи, поєднуючи кілька комп'ютерів в одну мережу. Для цього не потрібні особливі витрати, а також глибокі знання. З цим впорається навіть новачок. Незважаючи на широке поширення та повсюдне використання бездротових точок доступу, багато хто ставить питання, як створити домашню WiFi мережа?
Як користуватися цим зв'язком знає кожен, проте як організувати приватну групу відомо не всім. Щоб зрозуміти, як це робиться, давайте спочатку розберемося, що таке технологія WiFi і як вона працює. Адже це основа, необхідна для створення бездротової приватної мережі WiFi.
Як ви вже здогадалися, WiFi – це скорочення Wireless Fidelity? Що у дослівному перекладі означає «Бездротова надійність». По суті це певний стандарт широкосмугового зв'язку, який необхідний для об'єднання декількох ПК з одну приватну групу - Wireless LAN.
Ця технологія позбавляє організаторів мережі від прокладання кабелів. При цьому швидкість передачі не поступається кабельному інтернету. Крім зручності дана технологіядозволяє суттєво заощадити кошти, тому що інтернет кабелю мають досить високу вартість.
Як ви вже здогадалися, WiFi мережа – це кілька комп'ютерів, які об'єднані в одну групу за допомогою даної технології. Інакше кажучи, не використовуючи провідне з'єднання.
Головна перевага полягає в тому, що створення домашньої WiFi мережі не потребує особливих знань та витрат. Точка доступу (або звичайний роутер) має досить низьку вартість, завдяки чому доступна для кожного.
Створювати такі групи актуально в тому випадку, якщо у квартирі є кілька пристроїв, які оснащені WiFi модулями. Це дозволяє обмінюватися інформацією, файлами тощо між учасниками.
В результаті такого об'єднання виходить локальна приватна мережа, яка об'єднує лише певні пристрої. Більше того, ви є адміністратором групи та маєте можливість вирішувати, хто входитиме до складу групи.
Як зробити Wi-Fi мережу вдома: Відео
Види домашніх WiFi мереж
на НаразіІснує кілька видів WiFi мереж. Вони класифікуються за стандартом технології. А їх існує 4 види:
- IEEE802.11а – максимальна швидкість передачі між учасниками групи досягає 54 Мбітс. Цей стандарт працює на частоті 5 ГГц;
- IEEE802.11b – Версія, що підтримує швидкість передачі даних 5,5 і 11 Мбітс. При цьому радіус дії становить близько 150 метрів при прямій видимості та 20-30 метрів у приміщеннях;
- IEEE 802.11g - даний стандартнадає швидкість передачі всередині мережі до 54 Мбітс. Він працює на частоті 2,4 ГГц. При цьому цей стандарт зворотно сумісний з 802.11b. Радіус покриття становить близько 300 метрів за прямої видимості;
- IEEE 802.11n – це стандарт підвищеної швидкості передачі даних, який сумісний з усіма попередніми версіями. Він працює на частоті 2,4-2,5 ГГц чи 5 ГГц. Радіус покриття дорівнює 450 метрам за умови прямої видимості.
Як можна побачити, що версії здатні працювати на частоті 2,4 ГГц. Звичайно, остання версіяпідтримує частоту 5 ГГц, завдяки чому швидкість передачі даних значно вища, а радіус покриття більше.
Як не дивно, але ці показники суто теоретичні. На практиці все трохи відрізняється. Наприклад, реальна швидкістьстандарту 802,11g дорівнює 25 Мбітс, а 802.11n - 100 Мбітс. Варто відзначити, що всі сучасні точки доступу та роутери працюють з стандартами b,gта n. Це дозволяє використовувати будь-які WiFi пристрої, які підтримують різні стандарти.
Крім цього домашні WiFi мережі поділяються ще на два типи:
- Локальна мережа;
- Домашня група з можливістю виходу до Інтернету (глобальну павутину).
Як працює домашня мережа
Організація подібних груп вирішує наявні проблеми зі створенням найдешевших, але при цьому максимально зручних та швидкісних каналів доступу до інтернету для користувачів. Але щоб зрозуміти, як створити домашню мережу через WiFi, ви повинні знати, як вона взагалі будуватися.
Статті на тему
Умовно її можна поділити на три етапи:
- Ділянка між провайдером та приміщенням (наприклад, житловим багатоповерховим будинком);
- Розведення каналу всередині будинку;
- Розведення сигналу всередині квартири.
На першому етапі використовуються технології високошвидкісного доступу до Інтернету. Саме на цьому відрізку передається весь потік даних, що приймається та надсилається всіма користувачами, що живуть у будинку. Зазвичай, тут застосовуються виділені лінії, кабельні модеми, і навіть оптоволоконные магістралі (технології передачі).
На другому етапі відбувається розведення сигналу усередині житлового будинку. Іншими словами, відбувається роздача високошвидкісного інтернету по квартирах. При цьому до кожної квартири потрібно протягнути окремий кабель, який дозволить підключити користувача до провайдера. Можна назвати таке з'єднання прямим. Під час спільного підключення цілого будинку використовується технологія розподілу ресурсу між користувачами, що беруть участь у проекті. Для цього використовується протокол Ethernet.
Останній третій етап включає розведення сигналу по квартирі. У цьому випадку виникають деякі проблеми з прокладкою кабелю. Однак, використовуючи роутер, вам потрібно прокласти лише один кабель, що йде до роутера. Підключення ПК та ноутбука відбувається по бездротовому з'єднанню. Втім, іноді необхідно зібрати кілька ПК в одну групу без підключення до інтернету, навіщо також підходить звичайний бездротовий роутер.
Якщо говорити про домашню групу, то все набагато простіше. У цьому випадку всі ПК з'єднуються до бездротового маршрутизатора. При цьому, для того, щоб безперешкодно обмінюватися файлами та інформацією, вам потрібно внести деякі налаштування в сам комп'ютер, щоб інші учасники групи змогли його побачити та отримати доступ.
При цьому власник окремого ПК (учасник групи) сам вирішує, які файли будуть доступні іншим учасникам мережі, а які будуть приховані.
Як створити домашню групу через WiFi
Що стосується того, як зробити домашню мережу по WiFi, то спочатку варто відзначити, що сучасні технологіїпостійно розвиваються, покращуються та оновлюються. Над новими розробками працюють цілі відділи та тисячі вчених. Все це необхідно для того, щоб спростити життя звичайних людей та дозволити вирішувати повсякденні завданнямаксимально швидко та просто.
Те саме стосується й технології бездротового з'єднання. Вона надає швидкий та легкий доступ до мережі, причому з високою швидкістю передачі даних. Багато хто знає про точки доступу, вміє ними користуватися. При цьому знаючи всі переваги даної технології люди запитують, як побудувати домашню WiFi мережу своїми руками, не викликаючи майстра додому і не оплачуючи його роботу.
При цьому створити домашню мережу за допомогою маршрутизатора дуже просто. Для цього необхідно внести нескладні налаштування. Більш того, з кожним роутером у комплекті є інструкція, в якій детально описується, як зробити домашню мережу через WiFi.
Як створити WiFi мережу самостійно: Відео
Устаткування для організації мережі
Напевно, кожен уже здогадався, що для організації домашньої групи потрібне спеціальне обладнання. Але це голосно сказано. Робиться це за допомогою точки доступу WiFi або звичайного бездротового роутераякий, по суті, використовується як точка доступу. Отже, давайте розберемо два ці пристрої докладніше.
Що таке точка доступу WiFi
Багато хто запитує, як створити домашню мережу через WiFi? Для цього потрібна точка доступу, яка об'єднає наявні ПК та інші пристрої в одну групу. Але перш ніж розглянути, як це робиться, давайте розберемо, що таке точка доступу і як вона працює.
Точка доступу – базова станція, яка забезпечує бездротовий доступ до вже створеної мережі (мобільної або стаціонарної). Вона дозволяє об'єднати кілька персональних комп'ютерів, ноутбуків або навіть планшетів та смартфонів в одну приватну групу або просто відкриває доступ до інтернету.
Слід зазначити, що створення домашньої мережі через WiFi точку доступу не потребує особливих витрат та глибоких знань.
Щоб зрозуміти, як працює точка доступу WiFi, можна провести аналогію з вежею мобільного оператора. Єдина відмінність між ними полягає у швидкості передачі даних та радіусі дії. Якщо вежа мобільного оператора покриває близько 10 км, то радіус дії точки доступу становить 200-250 метрів, це за умови прямої видимості. Якщо немає прямої видимості, то дальність дії знижується до 50-100 метрів.
У тих випадках, коли необхідно покрити велику область, наприклад, кілька квартир на різних поверхах або цілу офісну будівлю необхідно створити домашню мережу WiFi з декількох точок доступу. Як говорилося вище, до кожної їх можна підключити близько 20 комп'ютерів.
Звичайно, максимальна кількість абонентів досягає 250. Однак це не доцільно, оскільки швидкість передачі даних у такому разі розподіляється між пристроями. Це означає, що з великої кількості абонентів швидкість падає, і з'являється можливість підвисання роутера. Крім цього сильно знижується швидкість передачі даних, оскільки вона однаково розділяється між підключеними пристроями.
У разі організації приватної мережі офісній будівліабо в багатоповерховому житловому будинку, а також на великих територіях, всі точки доступу об'єднуються в одну мережу. Зробити це можна як радіоканалом, так і за допомогою провідного з'єднання. Користувачі (наприклад, з планшетом або ноутбуком) здатні вільно переміщатися між роутерами без обриву зв'язку.
В домашніх умовах WiFi роутероб'єднує всі наявні пристрої одну групу. З'являється можливість передавати файли з пристрою на пристрій без проводового підключення.
Як створити точку доступу WiFi на ноутбуці Windows 8: Відео
Що таке WiFi роутер
По суті, роутер (так званий маршрутизатор) є тією ж точкою доступу, проте на відміну від інших станцій даний пристрій має інтегрований мережевий перемикач (так званий свитч). Він дозволяє користувачам використовувати протокол Ethernet. Це означає, що домашня група має вихід в інтернет (глобальну павутину).
Крім цього, можна використовувати кілька маршрутизаторів, щоб створити домашню WiFi мережу з декількох роутерів. Ще одна особливість даного пристроюполягає в тому, що він має вбудований брандмауер. Він необхідний захисту користувача від вторгнення в мережу зловмисників.
Режими роботи WiFi роутера
Для того, щоб зрозуміти, як організувати домашню WiFi мережу з кількох роутерів, слід знати, в яких режимах вони здатні працювати. Отже, режими роботи:
- Точка доступу;
- Репітер (повторювач);
- Міст.
Кожен режим необхідний певних цілей. Отже, розглянемо їх докладніше.
Режим "точка доступу" у новому маршрутизаторі встановлено спочатку. Тобто, його встановлювати не потрібно. У цьому режимі користувач підключає свій пристрій до домашньої групи, яка базується на вашому роутері. Як правило, для роботи в даному режимі не потрібно вносити особливих налаштувань. Єдиний виняток у тому випадку, якщо потрібний вихід в інтернет. У такому випадку слід внести деякі налаштування в роутер.
Режим транслятор (повторювач) – це аналог приймача-передавача. У цьому випадку роутер або точка доступу працює на прийом слабкого сигналу, Підсилюючи його, і передаючи на цій же частоті далі до місця призначення (необхідного адресата).
Режим міст потрібний для розширення зони покриття. Він необхідний у тому випадку, коли одна точка доступу не здатна покрити всю територію та захопити всі ПК та інші пристрої. Цей режим дозволяє об'єднати декілька окремих сегментів мережі в одну велику групу. Він використовується для побудови «лінків». Тобто задля забезпечення зв'язку між віддаленими пристроями.
Важливо пам'ятати, що для адекватної роботи роутерів у режимах «повторювач» та «міст», SSID (ідентифікатор бездротової групи), канал та тип шифрування обов'язково мають збігатися.
Як налаштувати WiFi роутер: Відео
Принцип побудови мережі за допомогою маршрутизатора
Щоб розуміти, як зробити домашню Wi-Fi мережу за допомогою роутера, слід знати, як працює маршрутизатор.
У середньому звичайний маршрутизатор має радіус дії близько 60 метрів за умови прямої видимості. При цьому в квартирах та офісах, де сигналу перешкоджаю стіни та перегородки, радіус дії знижується до 10-20 метрів. У домашніх умовах такий пристрій є доцільним і корисним у тих випадках, коли користувач має кілька WiFi пристроїв, наприклад, кілька ноутбуків, планшет, персональний комп'ютер, смартфон і так далі. Завдяки роутеру, всі ці пристрої можна об'єднати в домашню групу. При цьому кожен учасник матиме можливість виходу до інтернету.
Принцип побудови мережі ось у чому. Якщо група має вихід в інтернет, то спочатку провайдер проводить у квартиру (або офіс) інтернет-кабель, який підключається в маршрутизатору. Далі слід виконати нескладні налаштування роутера, зокрема внести логін та пароль для підключення до інтернету. Після цього роутер виконує одне завдання - розподіл отриманої від провайдера швидкості між підключеними пристроями, такими як ноутбуки, ПК, планшети і смартфони.
Для звичайної локальної мережі, у тих випадках, коли вихід в інтернет не потрібен, все робиться набагато простіше. Всі пристрої підключаються до одного маршрутизатора, після чого слід налаштувати ПК – ввести назву групи (має бути однаковою на всіх пристрої) та ім'я комп'ютера (може бути будь-яким). Крім цього, вам потрібно надати доступ до файлів. Це також робиться у два кліки мишкою. Після цього ви отримуєте повноцінну локальну мережу.
Для того, щоб убезпечити домашню групу від вторгнення зловмисників, слід захистити її паролем.
Навіщо потрібні локальні мережі та якими вони бувають? Як підключити до одного інтернет-каналу відразу кілька комп'ютерних пристроїв? Яке обладнання потрібне для побудови домашньої мережі? На всі ці та інші не менш важливі питання ви отримаєте відповіді у цьому матеріалі.
Вступ
Перед тим як ви навчитеся самостійно конструювати та налаштовувати домашні локальні мережі, одразу відповімо на найголовніше питання: «А навіщо вони потрібні?».
Саме собою поняття локальної мережі означає об'єднання кількох комп'ютерів чи комп'ютерних пристроїв в єдину системудля обміну інформацією між ними, а також спільного використанняїх обчислювальних ресурсів та периферійного обладнання. Таким чином, локальні мережі дозволяють:
Обмінюватися даними (фільмами, музикою, програмами, іграми та іншими) між членами мережі. При цьому для перегляду фільмів або прослуховування музики зовсім не обов'язково записувати їх до себе жорсткий диск. Швидкості сучасних мереж дозволяють це робити прямо з віддаленого комп'ютераабо мультимедійного пристрою.
Підключати одночасно кілька пристроїв до глобальної мережі Інтернет через один канал доступу. Напевно, це одна з найбільш потрібних функцій локальних мереж, адже в наші дні список обладнання, в якому може використовуватися з'єднання з всесвітнім павутинням, дуже великий. Крім всілякої комп'ютерної технікита мобільних пристроїв, тепер повноправними учасниками мережі стали телевізори, DVD/Blu-Ray програвачі, мультимедіа плеєри та навіть всіляка побутова техніка, починаючи від холодильників та закінчуючи кавоварками.
Спільно використовувати комп'ютерне периферійне обладнання , такі як принтери, МФУ, сканери та мережеві сховищаданих (NAS).
Спільно використовувати обчислювальні потужності комп'ютерів учасників мережі. Працюючи з програмами, які потребують складних обчислень, наприклад як 3D-візуалізація, збільшення продуктивності і прискорення обробки даних, можна задіяти вільні ресурси інших комп'ютерів які у мережі. Таким чином, маючи кілька слабких машин, об'єднаних у локальну мережу, можна використовувати їх сумарну продуктивність для виконання ресурсомістких завдань.
Як бачите, створення локальної мережі навіть у рамках однієї квартири може принести чимало користі. Тим більше, що наявність будинку відразу кількох пристроїв, що вимагають підключення до інтернету, вже давно не рідкість і об'єднання їх у спільну мережу актуальним завданнямдля більшості користувачів.
Основні принципи побудови локальної мережі
Найчастіше в локальних мережах використовуються два основних типи передачі даних між комп'ютерами - по проводах, такі мережі називаються кабельними і використовують технологію Ethernet, а також за допомогою радіосигналу бездротовим мережам, побудованих на базі стандарту IEEE 802.11, який більш відомий для користувачів під назвою Wi-Fi.
На сьогоднішній день провідні мережі досі забезпечують найвищу пропускну спроможність, дозволяючи користувачам обмінюватися інформацією зі швидкістю до 100 Мбіт/с (12 Мб/с) або до 1 Гбіт/с (128 Мб/с) залежно від обладнання, що використовується (Fast Ethernet чи Gigabit Ethernet). І хоча сучасні бездротові технології суто теоретично теж можуть забезпечити передачу даних до 1.3 Гбіт/c (стандарт Wi-Fi 802.11ac), на практиці ця цифра виглядає набагато скромнішою і в більшості випадків не перевищує величину 150 - 300 Мбіт/с. Виною тому є дорожнеча високошвидкісного Wi-Fi обладнання та низький рівень його використання у нинішніх мобільних пристроях.
Зазвичай, всі сучасні домашні мережі влаштовані за одним принципом: комп'ютери користувачів (робочі станції), обладнані мережевими адаптерами, з'єднуються між собою через спеціальні комутаційні пристрої, як яких можуть виступати: маршрутизатори (роутери), комутатори (хаби або свитчі), точки доступу або модеми. Більш докладно про їхні відмінності та призначення ми поговоримо нижче, а зараз просто знайте, що без цих електронних коробочок об'єднати відразу кілька комп'ютерів в одну систему не вийде. Максимум чого можна досягти, це створити міні-мережу з двох ПК, з'єднавши їх один з одним.
На початку необхідно визначити основні вимоги до вашої майбутньої мережіта її масштаб. Адже від кількості пристроїв, їх фізичного розміщення та можливих способівпідключення безпосередньо залежатиме вибір необхідного обладнання. Найчастіше домашня локальна мережа є комбінованою і до її складу може входити відразу кілька типів комутаційних пристроїв. Наприклад, стаціонарні комп'ютери можуть бути підключені до мережі за допомогою проводів, а різні мобільні пристрої(ноутбуки, планшети, смартфони) – через Wi-Fi.
Наприклад розглянемо схему однієї з можливих варіантів домашньої локальної мережі. У ньому братимуть участь електронні пристрої, призначені для різних цілей і завдань, а також використовують різний типпідключення.

Як видно з малюнка, в єдину мережу можуть об'єднуватися відразу кілька настільних комп'ютерів, ноутбуків, смартфонів, телевізійних приставок(IPTV), планшетів та медіаплеєрів та інших пристроїв. Тепер давайте розбиратися, яке обладнання вам знадобиться, для побудови власної мережі.
Мережева карта
Мережева плата є пристроєм, що дозволяє комп'ютерам зв'язуватися один з одним та обмінюватися даними в мережі. Усі мережні адаптери за типом можна розділити на дві великі групи - провідні та бездротові. Дротові мережні плати дозволяють підключати електронні пристрої до мережі за допомогою технології Ethernet за допомогою кабелю, а в бездротових мережевих адаптерах використовується радіо технологія Wi-Fi.

Як правило, всі сучасні настільні комп'ютеривже оснащені вбудованими в материнську платумережними картами Ethernet, а всі мобільні пристрої (смартфони, планшети) – мережевими адаптерами Wi-Fi. При цьому ноутбуки та ультрабуки здебільшого оснащуються обома мережевими інтерфейсами відразу.

Незважаючи на те, що в переважній більшості випадків комп'ютерні пристрої мають вбудовані мережеві інтерфейси, іноді виникає необхідність придбання додаткових плат, наприклад, для оснащення системного блокубездротовим модулем Wi-Fi.

За своєю конструктивною реалізацією окремі мережеві карти поділяються на дві групи - внутрішні та зовнішні. Внутрішні картипризначені для встановлення в настільні комп'ютери за допомогою інтерфейсів та відповідних їм роз'ємів PCIта PCIe. Зовнішні плати підключаються через роз'єми USB або PCMCIA (тільки ноутбуки).
Маршрутизатор (Роутер)
Основним і найголовнішим компонентом домашньої локальної мережі є роутер або маршрутизатор - спеціальна коробочка, яка дозволяє об'єднувати декілька електронних пристроїву єдину мережу та підключати їх до Інтернету через один єдиний канал, який надається вам провайдером.

Роутер - це багатофункціональний пристрій або навіть мінікомп'ютер зі своєю вбудованою операційною системою, що має не менше двох мережевих інтерфейсів. Перший з них – LAN (Local Area Network ) або ЛОМ (Локальна Обчислювальна Мережа) служить для створення внутрішньої (домашньої) мережі, яка складається з комп'ютерних пристроїв. Другий - WAN (Wide Area Network) або ГВС (Глобальна Обчислювальна Мережа) служить для підключення локальної мережі (LAN) до інших мереж та всесвітньої глобальної мережі - Інтернету.
Основним призначенням пристроїв подібного типу є визначення шляхів прямування (складання маршрутів) пакетів з даними, які користувач надсилає до інших, більших мереж або запитує з них. Саме за допомогою маршрутизаторів величезні мережі розбиваються на безліч логічних сегментів (підмережі), одним з яких є домашня локальна мережа. Таким чином, в домашніх умовах основною функцією роутера можна назвати організацію переходу інформації з локальної мережі до глобальної та назад.
Ще одне важливе завдання маршрутизатора - обмежити доступ до вашої домашньої мережі зі всесвітньої павутини. Напевно ви навряд будете задоволені, якщо будь-хто зможе підключатися до ваших комп'ютерів і брати або видаляти з них все, що йому заманеться. Щоб цього не відбувалося, потік даних, призначений для пристроїв, що належать до певної підмережі, не повинен виходити за її межі. Тому маршрутизатор із загального внутрішнього трафіку, створюваного учасниками локальної мережі, виділяє та спрямовує в глобальну мережутільки ту інформацію, яка призначена для інших зовнішніх мереж. Таким чином, забезпечується безпека внутрішніх даних та зберігається загальна пропускна спроможність мережі.
Головний механізм, який дозволяє роутеру обмежити або запобігти поводженню з спільної мережі(зовні) до пристроїв у вашій локальній мережі отримав назву NAT (Network Address Translation). Він також забезпечує всім користувачам домашньої мережі доступ до Інтернету, завдяки перетворенню декількох внутрішніх адрес пристроїв на одну публічну зовнішню адресу, яку надає вам постачальник послуг інтернету. Все це дає можливість комп'ютерам домашньої мережі спокійно обмінюватися інформацією між собою та отримувати її з інших мереж. У той же час, дані, що зберігаються в них, залишаються недоступними для зовнішніх користувачів, хоча в будь-який момент доступ до них може бути наданий за вашим бажанням.
Загалом маршрутизатори можна розділити на дві великі групи - провідні та бездротові. Вже за назвами видно, що до перших усі пристрої підключаються лише за допомогою кабелів, а до других, як за допомогою дротів, так і без них за допомогою технології Wi-Fi. Тому в домашніх умовах найчастіше використовуються саме бездротові маршрутизатори, що дозволяють забезпечувати інтернетом і об'єднувати в мережу комп'ютерне обладнання, що використовує різні технології зв'язку.
Для підключення комп'ютерних пристроїв за допомогою кабелів, роутер має спеціальні гнізда, які називають портами. У більшості випадків на маршрутизаторі є чотири порти LAN для підключення ваших пристроїв і один WAN-порт для підключення кабелю провайдера.

Щоб не перевантажувати статтю надмірною інформацією, детально розглядати основні технічні характеристикироутерів у цьому розділі ми не будемо, про них я розповім в окремому матеріалі, відвіданому на вибір маршрутизатора.
У багатьох випадках, роутер може виявитися єдиним компонентом, необхідним для побудови власної локальної мережі, оскільки в інших просто не буде потреби. Як ми вже говорили, навіть найпростіший маршрутизатор дозволяє за допомогою дротів підключити до чотирьох комп'ютерних пристроїв. Ну а кількість обладнання, що отримує одночасний доступ до мережі за допомогою технології Wi-Fi, може взагалі обчислюватися десятками, а то й сотнями.
Якщо все ж таки в якийсь момент кількості LAN-портів роутера перестане вистачати, то для розширення кабельної мережі до маршрутизатора можна приєднати один або кілька комутаторів (мова про них піде нижче), що виконують функції розгалужувачів.
Модем
У сучасних комп'ютерних мережах модемом називають пристрій, що забезпечує вихід в інтернет або доступ до інших мереж через звичайні дротові телефонні лінії (клас xDSL) або за допомогою бездротових мобільних технологій(Клас 3G).

Умовно модеми можна поділити на дві групи. До першої відносяться ті, які з'єднуються з комп'ютером через інтерфейс USB та забезпечують виходом у мережу лише один конкретний ПК, до якого безпосередньо відбувається підключення модему. У другій групі для з'єднання з комп'ютером використовується вже знайомі нам LAN та/або Wi-Fi інтерфейси. Їхня наявність говорить про те, що модем має вбудований маршрутизатор. Такі пристрої часто називають комбінованими, і їх слід використовувати для побудови локальної мережі.

При виборі DSL-обладнання користувачі можуть зіткнутися з певними труднощами, спричиненими плутаниною в його назвах. Справа в тому, що найчастіше в асортименті комп'ютерних магазинів, сусідять відразу два дуже схожі класи пристроїв: модеми з вбудованими роутерами та роутери з вбудованими модемами. У чому ж різниця?

Якихось ключових відмінностей ці дві групи пристроїв практично не мають. Самі виробники позиціонують маршрутизатор із вбудованим модемом як просунутіший варіант, наділений великою кількістю додаткових функційі володіє покращеною продуктивністю. Але якщо вас цікавлять тільки базові можливості, наприклад, такі як підключення до інтернету всіх комп'ютерів домашньої мережі, то особливої різниці між модемами-маршрутизаторами і маршрутизаторами де, як зовнішній мережевий інтерфейс використовується DSL-модем, немає.
Отже, підсумуємо, сучасний модем, за допомогою якого можна побудувати локальну мережу - це, по суті, маршрутизатор, у якого як зовнішній мережевий інтерфейс виступає xDSL або 3G-модем.
Комутатор або свитч (switch) служить для з'єднання між собою різних вузлів комп'ютерної мережі та обміну даними між ними кабелями. У ролі цих вузлів можуть виступати як окремі пристрої, наприклад настільний ПК, так і об'єднані в самостійний сегмент мережі цілі групи пристроїв. На відміну від роутера, комутатор має лише один мережний інтерфейс - LAN і використовується в домашніх умовах як допоміжний пристрій переважно для масштабування локальних мереж.
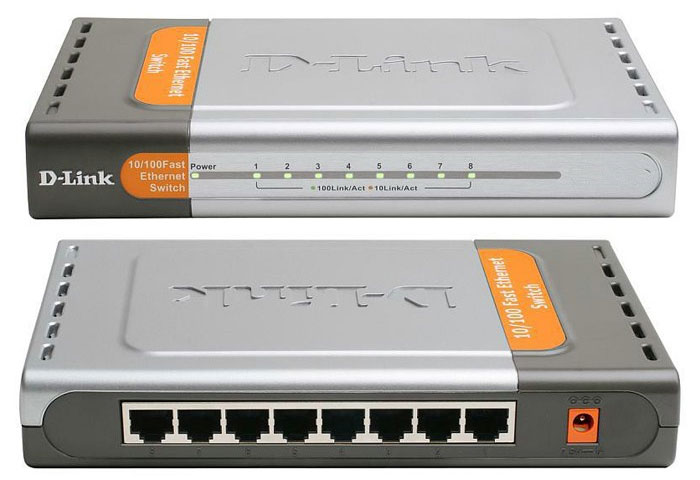
Для підключення комп'ютерів за допомогою проводів, як і маршрутизатори, комутатори мають спеціальні гнізда-порти. У моделях, орієнтованих на домашнє використаннязазвичай їх кількість дорівнює п'яти або восьми. Якщо в якийсь момент для підключення всіх пристроїв кількість портів комутатора перестане вистачати, до нього можна приєднати ще один світильник. Таким чином, можна розширювати домашню мережу скільки завгодно.
Комутатори поділяють на дві групи: керовані та некеровані. Перші, що випливає з назви, можуть керуватися з мережі за допомогою спеціального програмного забезпечення. Маючи функціональні можливості, вони дорогі і не використовуються в домашніх умовах. Некеровані світильники розподіляють трафік і регулюють швидкість обміну даними між усіма клієнтами мережі в автоматичному режимі. Саме ці пристрої є ідеальними рішеннями для побудови малих та середніх локальних мереж, де кількість учасників обміну невелика.
Залежно від моделі, комутатори можуть забезпечити максимальну швидкість передачі даних, що дорівнює або 100 Мбіт/с (Fast Ethernet), або 1000 Мбіт/c (Gigabit Ethernet). Гігабітні світильники краще використовувати для побудови домашніх мереж, в яких планується часто передавати файли великого розміру між локальними пристроями.
Бездротова точка доступу
Для бездротового доступу до Інтернету або ресурсів локальної мережі, крім бездротового маршрутизатора, можна використовувати інший пристрій, який називається бездротовою точкою доступу. На відміну від роутера, ця станція не має зовнішнього мережного інтерфейсу WAN і оснащується в більшості випадків лише одним портом LAN для підключення до роутера або комутатора. Таким чином, точка доступу вам знадобиться в тому випадку, якщо у локальній мережі використовується звичайний маршрутизатор або модем без підтримки Wi-Fi.

Використання додаткових точок доступу в мережі з бездротовим маршрутизатором може бути виправдане в тих випадках, коли потрібно велика зонапокриття Wi-Fi. Наприклад, потужності сигналу одного лише бездротового роутера може не вистачити, щоб повністю покрити всю площу у великому офісі або багатоповерховому заміському будинку.

Також точки доступу можна використовувати для організації бездротових мостів, що дозволяють з'єднувати між собою за допомогою радіосигналу окремі пристрої, сегменти мережі або цілі мережі в тих місцях, де прокладання кабелів небажане або скрутне.
Мережевий кабель, конектори, розетки
Незважаючи на бурхливий розвиток бездротових технологій, до цих пір багато локальних мереж будуються за допомогою проводів. Такі системи мають високу надійність, відмінну пропускну здатність і зводять до мінімуму можливість несанкціонованого підключення до мережі ззовні.
Для створення провідної локальної мережі в домашніх та офісних умовах використовується технологія Ethernet, де сигнал передається так званою «витою парою» (TP-Twisted Pair) - кабелю, що складається з чотирьох мідних свитих один з одним (для зменшення перешкод) пар проводів.

При побудові комп'ютерних мережвикористовується переважно неекранований кабелькатегорії CAT5, а найчастіше його вдосконалена версія CAT5e. Кабелі подібної категорії дозволяють передавати сигнал зі швидкістю 100 Мбіт/c при використанні лише двох пар (половини) дротів і 1000 Мбіт/с при використанні всіх чотирьох пар.
Для підключення до пристроїв (маршрутизаторів, комутаторів, мережевих карт і так далі) на кінцях кручений пари використовуються 8-контактні модульні конектори, повсюдно звані RJ-45 (хоча їх правильна назва - 8P8C).
![]()
Залежно від вашого бажання, ви можете або купити в будь-якому комп'ютерному магазині вже готові (з обтиснутими роз'ємами) мережеві кабелі певної довжини, які називаються «патч-кордами», або окремо придбати кручені пари та роз'єми, а потім самостійно виготовити кабелі необхідного розміру у потрібній кількості. Про те, як це робиться, ви дізнаєтесь із окремого матеріалу.
Використовуючи кабелі для об'єднання комп'ютерів у мережу, звичайно можна підключати їх безпосередньо від комутаторів або маршрутизаторів до роз'ємів мережевих картахПК, але є й інший варіант - використання мережевих розеток. У цьому випадку один кінець кабелю з'єднується з портом комутатора, а інший з внутрішніми контактами розетки, у зовнішній роз'єм якої згодом можна підключати комп'ютерні або мережні пристрої.

Мережні розетки можуть бути як вбудовані в стіну, так і зовні, що монтуються. Застосування розеток замість кабелів, що стирчать, надасть більш естетичного вигляду вашому робочому місцю. Так само розетки зручно використовувати як опорні точки різних сегментів мережі. Наприклад, можна встановити комутатор або маршрутизатор у коридорі квартири, а потім від нього капітально розвести кабелі до розеток, розміщених у всіх необхідних приміщеннях. Таким чином, ви отримаєте кілька точок, розташованих у різних частинах квартири, до яких можна буде будь-якої миті підключати не тільки комп'ютери, але й будь-які мережеві пристрої, наприклад, додаткові комутатори для розширення вашої домашньої або офісної мережі.
Ще однією дрібницею, яка вам може знадобитися при побудові кабельної мережі є подовжувач, який можна використовувати для з'єднання двох кручених парз обтисненими роз'ємами RJ-45.

Крім прямого призначення подовжувачі зручно застосовувати в тих випадках, коли кінець кабелю закінчується не одним роз'ємом, а двома. Такий варіант можливий при побудові мереж з пропускною здатністю 100 Мбіт/c, де для передачі сигналу достатньо використання двох пар проводів.
Також для підключення до одного кабелю відразу двох комп'ютерів без використання комутатора можна використовувати розгалужувач мережі. Але знову ж таки варто пам'ятати, що в цьому випадку максимальна швидкість обміну даними буде обмежена 100 Мбіт/с.

Більш детально про обтискання витої пари, підключення розеток та характеристики мережевих кабелівчитайте у спеціальному матеріалі.
Тепер, коли ми познайомилися з основними компонентами локальної мережі, настав час поговорити про топологію. Якщо казати простою мовою, то мережева топологія - це схема, що описує розташування та способи підключення мережевих пристроїв.
Існує три основні види топології мережі: Шина, Кільце та Зірка. При шинній топології всі комп'ютери мережі підключаються до одного кабелю. Для об'єднання ПК в єдину мережу за допомогою топології «Кільце» здійснюється їх послідовне з'єднання між собою, при цьому останній комп'ютерпідключається до першого. При топології «Зірка» кожен пристрій приєднується до мережі через спеціальний концентратор за допомогою окремого кабелю.
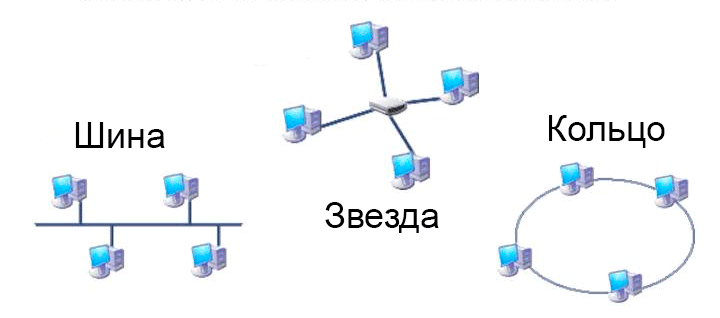
Напевно, уважний читач уже здогадався, що для побудови домашньої чи невеликої офісної мережі переважно використовується топологія «Зірка», де як пристрої-концентратори використовуються маршрутизатори та комутатори.
Створення мережі із застосуванням топології «Зірка» не потребує глибоких технічних знань та великих фінансових вливань. Наприклад, за допомогою комутатора вартістю 250 рублів можна за кілька хвилин об'єднати в мережу 5 комп'ютерів, а за допомогою маршрутизатора за пару тисяч рублів і зовсім побудувати домашню мережу, забезпечивши кілька десятків пристроїв доступом до інтернету і локальних ресурсів.
Ще одними безперечними перевагами даної топології є гарна розширюваність та простота модернізації. Так, розгалуження та масштабування мережі досягається шляхом простого додавання додаткових концентраторів з необхідними функціональними можливостями. Так само в будь-який момент можна змінювати фізичне розташування мережевих пристроїв або змінювати їх місцями, щоб домогтися більш практичного використання обладнання і зменшити кількість, а також довжину з'єднувальних проводів.
Незважаючи на те, що топологія «Зірка» дозволяє досить швидко змінювати мережеву структуру, розташування маршрутизатора, комутаторів та інших. необхідних елементівнеобхідно продумати заздалегідь, узгоджуючись з плануванням приміщення, кількістю пристроїв, що об'єднуються, і способами їх підключення до мережі. Це дозволить мінімізувати ризики, пов'язані з купівлею невідповідного чи надлишкового обладнання та оптимізувати суму ваших фінансових витрат.
Висновок
У цьому матеріалі ми розглянули загальні принципипобудови локальних мереж, основне обладнання, яке при цьому використовується та його призначення. Тепер ви знаєте, що головним елементом практично будь-якої домашньої мережі є маршрутизатор, який дозволяє об'єднувати в мережу безліч пристроїв, що використовують як дротові (Ethernet), так і бездротові (Wi-Fi) технології, забезпечуючи всім їм підключення до інтернету через один єдиний канал.
Як допоміжне обладнання для розширення точок підключення до локальної мережі за допомогою кабелів, використовуються комутатори, по суті є розгалужувачами. Для організації бездротових з'єднань служать точки доступу, що дозволяють за допомогою технології Wi-Fi не тільки підключати без проводів до мережі всілякі пристрої, але і режимі «моста» з'єднувати між собою цілі сегменти локальної мережі.
Щоб точно розуміти, скільки і якого обладнання вам необхідно буде придбати для створення майбутньої домашньої мережі, обов'язково спочатку складіть її топологію. Намалюйте схему розташування всіх пристроїв-учасників мережі, які потребують кабельного підключення. Залежно від цього оберіть оптимальну точку розміщення маршрутизатора та за потреби додаткових комутаторів. Будь-яких єдиних правил тут немає, тому що фізичне розташування роутера і свитчів залежить від багатьох факторів: кількості та типу пристроїв, а також завдань, які на них будуть покладені; планування та розміру приміщення; вимог до естетичності виду комутаційних вузлів; можливостей прокладання кабелів та інших.
Отже, як тільки у вас з'явиться докладний план вашої майбутньої мережі, можна починати переходити до підбору та купівлі необхідного обладнання, його монтажу та налаштування. Але на ці теми ми поговоримо вже у наступних матеріалах.
