У цьому уроці я навчу вас як зробити завантажувальну флешку Windows через командний рядокбез сторонніх програм.
завантажувальна флешка Windows - це флешка, з якою є можливість завантажитися до запуску операційної системи.
Застосувань у даній флешки дуже багато. Наприклад, це може знадобитися, коли ви хочете встановити або відновити операційну систему після помилки або пошкодження вірусом, перевірити чи відформатувати жорсткий диск, Протестувати ОС, коли у вас на комп'ютері немає dvd приводу і т.д. Погодьтеся, що набагато зручніше взяти з собою невеликий пристрій, Ніж тягати диск. Також, швидкість читання в даному випадку набагато швидше ніж з оптичного диска.
Установка флеш-диска за допомогою самодопомоги: немає великої науки
У меню виберіть «Запуск від імені адміністратора» і підтвердіть попередження про безпеку в діалоговому вікні. По-перше, послідовно створюйте резервні копіївсіх файлів з флеш-накопичувача, так як, звичайно, вам потрібно буде видалити їх. Потім введіть команду диска, знайдіть відповідний флеш-диск в списку і запам'ятайте його номер.
У тій же послідовності введіть наступні команди в командному рядку. Ви можете налаштувати властивості флеш-накопичувача, щоб його можна було встановити у вашій операційній системі. Для кожної команди дужки показують свій ефект, але командний рядок, звичайно ж, включає в себе самі команди, без тексту між дужками.
Створити флешку можна багатьма способами - стандартними засобами, рідними або сторонніми програмами. В даному уроці я розповім як це зробити за допомогою командного рядка. Нам знадобиться знімний диск, Тобто флешка, яку необхідно підключити до комп'ютера. Ще нам знадобиться командний рядок. Запустити її можна декількома способами. Якщо у вас Windows 8, то можна натиснути "Пуск", а потім у правому верхньому кутку в пошуку ввести назву "Командний рядок".
Якщо ви працюєте з зображенням диска, обов'язково розархівуйте його. Якщо ви не знаєте, коли «правильний» момент, утримуйте деякий час. Якщо флеш-диск знаходиться в списку за жорстким диском, перемістіть його перед ним, використовуючи відповідні клавіші, чий огляд зазвичай знаходиться в короткій довідці, яка відображається праворуч. Якщо ви зміните налаштування, обов'язково збережіть її; Потім комп'ютер перезавантажиться.
Системне зображення являє собою резервну копію всіх даних, що зберігаються на вашому жорсткому диску. Процедура створення образу на зовнішньому диску, А потім його використання для відновлення виглядає наступним чином. При створенні образу системи резервне копіювання операційної системи, завантажувального сектора, Встановлене програмне забезпечення і документів. Рекомендується створювати і зберігати зображення на зовнішньому диску, щоб відновити його. Підключіть зовнішній накопичувач до комп'ютера, щоб переконатися, що ваш комп'ютер має доступ до операційної системи.
Якщо у вас Windows 7 або нижче, то можна це зробити через команду "Виконати", до речі, про неї я розповідаю в. Її можна запустити через меню "Пуск" або сполучення клавіш "Win + R". Далі в поле вводимо команду "cmd" і натискаємо "Ок".

У нас запускається командний рядок, в якій ми зараз і будемо працювати. Будемо вводити команди, які в підсумку призведуть нас до завантажувального флешці. На малюнку нижче представлений вже готовий список команд. Під скріншотом ви знайдете опис кожного кроку, які потрібно буде зробити.
Зовнішній диск повинен мати достатню ємність для всіх даних з жорсткого дискакомп'ютера. В панелі керування перейдіть на сторінку «Система і безпека» Створення резервних копій та відновлення. У вікні «Створення резервної копії та відновлення» натисніть посилання «Створити системний образ».
Якщо ви не ввійшли в систему під обліковим записомадміністратора, вам буде запропоновано ввести відповідний пароль. Система шукає доступний пристрій для створення образу системи. Тепер ви можете вибрати, де ви хочете зберегти резервну копію. Якщо у вас є вибране місце, перейдіть до «Далі». Перевірте і підтвердіть свої настройки резервного копіюванняза допомогою «Почати резервне копіювання».
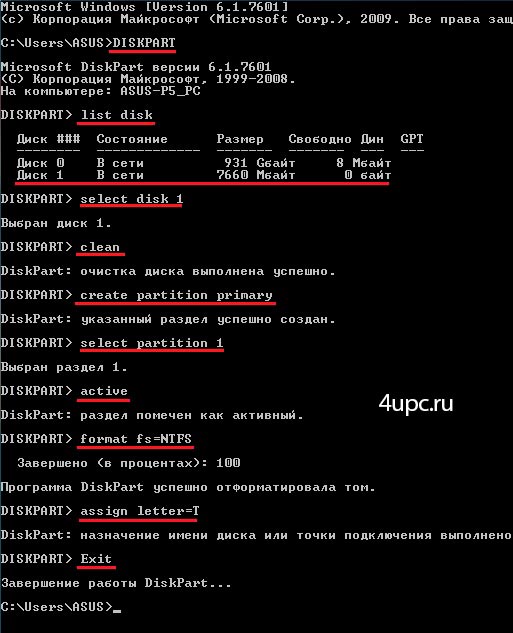
Давайте розглянемо все по порядку як ми вводили команди:
diskpart- запуск програми - командний інтерпретатор текстового режиму. Він дозволяє управляти об'єктами (дисками, розділами чи томами) з допомогою введення команд з командного рядка;
Зображення зберігається на зовнішній диск. Тривалість резервного копіювання залежить від об'єму даних, які знаходяться на жорсткому диску. Застава може зайняти кілька годин. Після завершення резервного копіювання вам буде запропоновано створити диск відновлення системи.
На зовнішньому диску тепер є папка з файлами системних зображень. Зберігайте резервну копію в надійному місці, щоб ви могли використовувати її в разі збою комп'ютера. Ви можете зробити це двома способами. Підключіть диск із зовнішнім системною пам'яттюдо комп'ютера. Тепер натисніть кнопку «Запустити знову». Вас відвезуть до чарівника, де ви зможете пройти через.
list disk- показуємо список дисків, які підключені комп'ютера;
select disk 1- вибираємо диск, який у нас під номером 1. Якщо подивитися на список дисків, то за розміром можна зрозуміти, що він є знімним носієм, Який нам потрібен;
clean- видаляємо всі дані з флешки;
create partition primary- створюємо первинний розділ;
Прикріпіть диск образу зовнішньої системи до комп'ютера і вставте диск відновлення системи, який ви раніше створили в оптичний дисковод. Розділ «Як використовувати диск відновлення системи». Виберіть розкладку клавіатури. Продовжити за допомогою параметрів «усунення неполадок» Уточнити параметри відновлення з образу системи.
Натисніть кнопку «Відновлення системи», щоб вибрати цільову операційну систему. Комп'ютер тепер шукає диск з системним зображенням. Відображається останнім доступне зображення системи. Якщо ви хочете відновити свій комп'ютер з іншої резервної копії, виберіть параметр «Вибрати системний образ» і натисніть «Далі».
select partition 1- вибираємо розділ, який тільки що створили;
active- робимо вибраний розділ активним;
format fs = NTFS- наступним кроком йде форматування. Файлову систему вказуємо "NTFS";
assign letter = Z- необов'язковий пункт, який дозволяє привласнити для носія букву;
Exit- на заключному етапі виходимо з програми Diskpart.
В цьому випадку ми залишимо останнім доступне зображення обраної системи і продовжимо за допомогою кнопки «Далі». Тепер ми перебуваємо в діалоговому вікні з іншими варіантами відновлення. Обидві опції включені за замовчуванням, і вам не потрібно змінювати налаштування. Ми можемо продовжити кнопку «Далі».
Тепер все готово для запуску процесу відновлення з образу системи. Натисніть «Готово», щоб підтвердити, що ви дійсно хочете продовжити «Так». Тепер процес відновлення з образу системи вже запущений. Процес відновлення може зайняти від декількох хвилин до декількох годин.
Вітаю, завантажувальна флешка була успішно створена. Тепер на неї переносимо файли з операційною системою. Файли потрібно переносити в розпакованому вигляді, а не образ диска в форматі * .iso.
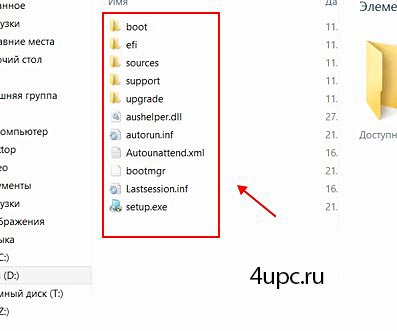
Тепер, для того, наприклад, щоб встановити Windows, нам досить виставити в BIOS завантаженняз флешки, тобто щоб комп'ютер в першу чергу завантажувався зі змінного носія, а не з жорсткого диска.
Якщо ваша операційна система почала бити, це було практично єдиним рішенням для повного переустановлення. Якщо ваша машина потрапляє в стан, коли прості інструменти для очищення реєстру або видалення непотрібного програмного забезпеченнядокладуть багато зусиль, щоб з'ясувати всі помилки і вручну виправити їх. це більш стара конфігураціявашого комп'ютера, наприклад, при перевстановлення нового драйвера пристрою або інших потенційно небезпечних дій. Однак проблема полягає в тому, що ця функція не завжди включена, і не всі процеси установки включають створення точки відновлення.
У наступних уроках ми розберемо як можна створити завантажувальний флешку за допомогою сторонньої програмиі програми від Microsoft.
Нижче ви можете подивитися відео версію уроку і дізнатися як зробити системну флешку.
Новий ТОП-проект від надійного адміна, РЕЄСТРУЙСЯ!
Тоді ви навряд чи зможете повернути все назад. Це видаляє всі призначені для користувача дані і настройки, а також встановлені програми. За допомогою кнопки «Пуск» ви перейдете до майстра відновлення операційної системи. Крім того, при застосуванні цього засобу вам потрібно інсталяційний носійопераційної системи, але пам'ятайте, що ніякі дані і настройки не будуть автоматично збережені. Ви повинні самі подбати про резервне копіювання.
Якщо це відноситься до вашої машини, використовуйте функції, надані виробником. Однак після запуску нового комп'ютера ви знайдете файл на вашому робочому столі, що містить список програм, які були видалені під час скидання. Звичайно, ви можете використовувати цей список в якості керівництва щодо переустановлення програмного забезпечення, яке ви використовуєте. Проте, існує також спосіб не пропустити встановлені додаткиі їх налаштування для користування послугою часткового відновлення.
Залишайтеся в курсі оновлень сайту, обов'язково підписуйтесь на канал Youtubeі групу
Завантажувальна флешка Windows 10 призначена для установки, перевстановлення або відновлення операційної системи. Для виконання даних дій, на комп'ютері відбудеться завантаження образу Windows з зовнішнього USB накопичувача (флешки).
Потім відкрийте меню «Системні функції» і виберіть «Командний рядок». Крім того, перш ніж повернутися до попередніх налаштувань, обов'язково створити резервні копії всіх важливих файлів. Підготуйте їх, перш ніж перейти до іншого дії. Потім виберіть використовуваний мову і натисніть «Встановити». Потім ви можете використовувати опцію для завантаження оновлень, щоб вибрати "Оновити" в якості методу установки.
У той же час встановлені додатки і всі ваші налаштування і дані будуть збережені. У майстра виберіть «Оновити». У будь-який час ви можете легко повернути свій комп'ютер в стан за замовчуванням, повністю функціональний. Для повної резервної копії вам знадобиться відповідне сховище, в якому ваші дані будуть у безпеці. Хоча сучасні комп'ютери і ноутбуки володіють достатньою ємністю для зберігання резервних копій операційної системи та іншого істотного контенту, ми, звичайно ж, не рекомендуємо їх використовувати таким чином.
Завантажувальна флешка Windows 10, створена через командний рядок, буде працювати на будь-якому комп'ютері. На моєму сайті ви знайдете багато статей про створення завантажувальної флешкиза допомогою різних програм. У цій статті ми розглянемо, як можна зробити завантажувальну флешку Windows 10 за допомогою засобів операційної системи, через командний рядок.
У разі збою диска ви втратите як поточні дані, так і раніше створені резервні копії. Як тільки ви зареєструвалися в Інтернеті, ви можете запустити програму і внести необхідні настройки. Ви також можете вибрати ім'я резервного архіву, потім просто натисніть «Далі», щоб продовжити.
Коли ви продаєте свій комп'ютер, ви не повинні бути щасливі, якщо він повернеться в початковий стан. Проте, залишаться залишки ваших даних. З простий копією даних вам необхідно використовувати спеціалізований додаток. Для деяких комп'ютерів ви також вибираєте завантажувальний носійпід час перезавантаження, натискаючи відповідну функціональну клавішу.
При цьому способі, можна створити універсальну системну флешку Windows без використання сторонніх додатків. Образ операційної системи, записаний на завантажувальну флешку, можна встановити на будь-який комп'ютер зі звичайним BIOS і MBR, або з UEFI і GTP. сучасні комп'ютеривипускаються з інтерфейсом UEFI і таблицею розділів GTP, при цьому, завантажувальний носій повинен бути відформатований в файлову систему FAT32.
Використовуйте стрілки і пробіл, щоб вибрати диски або розділи, які ви хочете знищити безповоротно. Дізнайтеся, який тип пошти прикріплений механіком до системи. Завантажувач операційної системи є вірогідною причиноюпорожнього екрану після завантаження.
Для комп'ютерів з декількома встановленими операційними системами ситуація буде трохи складніше, і ми опишемо її далі. Дозволяє змінювати розділи при збереженні їх вмісту. Дисковод можна розділити на один або кілька розділів. Створення розділів диска на дискових пристроях Увімкніть і вимкніть прапори розділів, як якщо б вони були завантажувальними і прихованими. Виконуйте розділи, такі як створення, видалення, зміна розміру, переміщення, перевірка, зміна міток, копіювання і вставка. Однак втрата даних може виникнути в результаті помилки програмного забезпечення, апаратних проблем або збоїв харчування.
Цим способом можна створити завантажувальний флешку з операційною системою Windows 10, Windows 8.1, Windows 8, Windows 7, Windows Vista. Майте на увазі, що Windows 7 буде без проблем завантажуватися на комп'ютери з BIOS і MBR, а для установки системи на UEFI і GTP, необхідна підтримка UEFI і виконання додаткових дій.
Вся робота по створенню завантажувальної флешки Windows з командного рядка складається з двох етапів: попередня підготовка USB флеш-накопичувача і копіювання файлів з образу операційної системи Windows 10.
Це подвійне значення для зашифрованих даних, що може привести до того, що несанкціоновані дані будуть недоступні в разі випадкового відмови. Панель інструментів містить підмножина команд з тих, які доступні з рядка меню. Графічна область відображення містить графічне представлення розділів на вибраному пристрої.
Область перегляду тексту містить текстовий список розділів на обраному дисководі. За замовчуванням інформаційна панель телефону не з'являється. Щоб переглянути панель інформації про пристрої, виберіть «Перегляд» → «Інформація про пристрій». Панель очікують операцій відображає поточний список очікують операцій в черзі для обробки.
Підготовка завантажувальної флешки в командному рядку
Підготуйте USB флеш накопичувач достатнього розміру для запису операційної системи Windows 10. Далі вставте флешку в USB роз'єм комп'ютера.
потім клікніть правою кнопкоюмиші по меню «Пуск», в контекстному менювиберіть пункт «Командний рядок (адміністратор)». Після цього відкриється вікно інтерпретатора командного рядка.
За замовчуванням, якщо число таких операцій дорівнює 0, панель очікують операцій не відображається. Якщо ви хочете переглянути панель очікують операцій, виберіть «Перегляд → Очікування операцій». Якщо ви натиснете ліву кнопку в області з графічним або текстовим видом, ви вибираєте розділ для редагування.
Перегляд підтримки файлової системи
Якщо ви клацніть правою кнопкою миші в області з графічним або текстовим дисплеєм, додаток відобразить спливаюче меню. Щоб працювати з декількома дисками з командного рядка, введіть таку команду та натисніть клавішу «Введення». Щоб переглянути дії, підтримувані файловими системами, виберіть: Вид → Підтримка файлової системи. Додаток відображає діалогове вікно «Підтримка файлової системи».
Далі необхідно буде послідовно ввести команди в інтерпретаторі командного рядка. Для виконання введеної команди натисніть на клавішу «Enter». Після виконання команди, ви побачите інформацію з поясненнями системи про скоєний дії.
Для запуску утиліти DiskPart необхідно ввести наступну команду:
Diskpart
Під введеної командою відобразиться інформація про утиліту.
Додаток оновить таблицю. Натисніть «Закрити», щоб закрити діалогове вікно «Підтримка файлової системи». Для перегляду інформації про диск. Якщо ви хочете закрити інформацію про пристрій на бічній панелі, зніміть виділення: «Перегляд → Інформація про пристрій».
Щоб спробувати зберегти дані з диска. Ці дії не змінюються в розділах вашого диска. Щоб вибрати розділ, використовуйте наступне.
- Клацніть розділ в області графічного представлення.
- Клацніть розділ в області перегляду тексту.
List disk
Зверніть увагу на номер диска флешки. Орієнтуватися треба за розміром диска. Наприклад, у мене підключений до комп'ютера 4 жорсткі диски(З них два зовнішніх) і одна флешка. Розмір флешки буде менше, ніж у жорстких дисків. Це добре видно на зображенні.
Далі потрібно ввести команду для вибору флеш-накопичувача. Будьте уважні! Номер диска у вас буде інший (у мене Диск 4, як видно на зображенні вище), що відповідає номеру диска вашої флешки. Тому введіть свій номер диска:
Select disk 4
Був обраний диск 4.
Тепер потрібно вести команду для очищення флешки (швидке форматування):
Очищення диска успішно виконана.
Введіть команду для створення розділу:
Create partition primary
Зазначений розділ успішно створений.
Введіть команду для вибору розділу (був розділ тільки один розділ):
Select partition 1
Обрано розділ 1.
Потім введіть команду для позначки активного розділу:
Format fs = FAT32 QUICK
Програма DiskPart успішно відформатувати том.
Введення команди для присвоєння літери для диска (флешки):
Призначення імені диска або точки підключення виконано успішно.
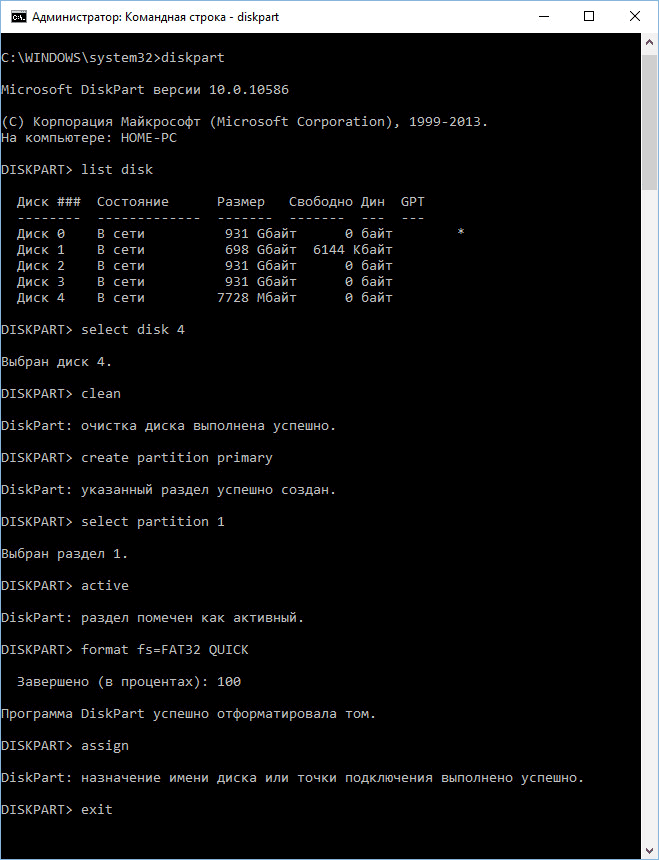
Для виходу з утиліти DiskPart введіть команду:
Завершення роботи DiskPart.
Тепер можна закрити інтерпретатор командного рядка, він більше не знадобиться. Переходимо до другого етапу створення завантажувальної флешки з Віндовс 10.
Копіювання файлів з образу Windows 10 на завантажувальну флешку
Образ Windows 10 відкриється в віртуальному дисководі. Спочатку виділіть, а потім скопіювати всі файли операційної системи на флешку. Процес копіювання Windows займе якийсь час.
По-іншому, відкрити образ Windowsдля копіювання файлів можна за допомогою архіватора, або за допомогою програми для роботи з образами (наприклад, UltraISO).
Після завершення копіювання, образ операційної системи Windows 10, записаний на завантажувальну флешку, за допомогою командного рядка, готовий до використання.
Змонтований образ Windows 10, вміст якого використовувалося для копіювання файлів операційної системи, можна витягти з віртуального дисковода, Він більше не потрібен.
Клацніть по USB-накопичувача правою кнопкою миші, назвіть для завантажувальної флешки (наприклад, щось типу «WIN10PRO»), тому що завантажувальний флешка має ім'я по букві диска.
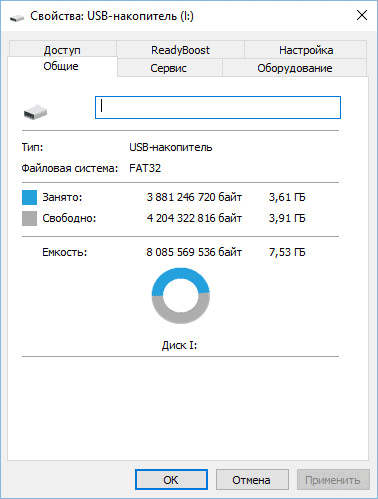
Після цього, завантажувальна флешка Windows 10 Pro зрозуміло відобразиться в Провіднику.
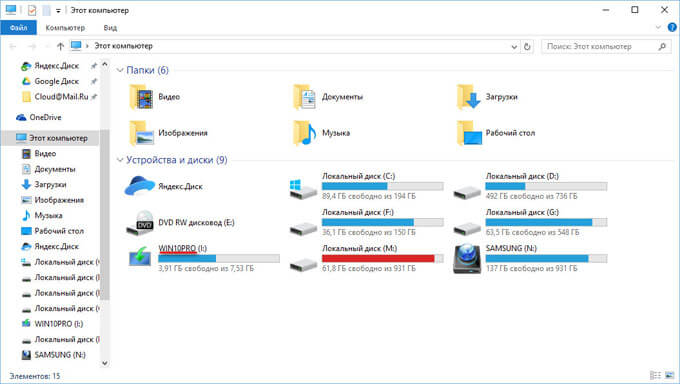
Ви можете створити універсальну системну флешку з операційною системою Windows, вибравши образ з 32 бітної або 64 бітної (Windows 10 x86 або Windows 10 x64) розрядністю, або записати об'єднаний образ Windows 10 x86 / x64, який можна безкоштовно завантажити з сайту Microsoft за допомогою програми Media Creation Tool. Детальніше про це можете прочитати.
Повторне створення завантажувальної флешки
Цим способом можна підготувати флешку один раз, а потім використовувати цей USB накопичувачдля запису різних образів Windows.
Наприклад, у вас є завантажувальна флешка з Windows 10, а вам потрібна завантажувальна флешка Windows 10 Pro (системи можуть мати різну розрядність), або вам потрібно оновити версію системи до актуальної, в даний час, версії. В цьому випадку, немає необхідності знову готувати флешку з використанням командного рядка.
Порядок дій з системної флешкою, створеної в командному рядку:
- Відформатуйте флешку в FAT32 (швидке форматування). При такому форматуванні, раніше підготовлені розділи флешки не постраждають.
- Скопіюйте на флешку файли з іншого образу операційної системи Windows 10 (Windows 8.1).
- Завантажувальна флешка готова до використання на будь-якому комп'ютері.
висновок
Користувач може створити завантажувальний флешку з Windows 10 за допомогою командного рядка без використання програм. Універсальна завантажувальна флешка Windows, буде працювати на будь-якому комп'ютері з BIOS і MBR, або з UEFI і GTP.
