Microsoft Office 365 یک مجموعه است نرم افزارمورد نیاز برای کار در یک دفتر مدرن ، که با پرداخت ماهیانه یا سالانه برای اجاره در اختیار کاربران قرار می گیرد.
اشتراک Office 365 به شما این امکان را می دهد تا با برون سپاری پشتیبانی و خدمات به متخصصان واجد شرایط ، تمرکز خود را بر روی تجارت خود بگذارند. تمام داده های کاربر - اسناد کاری ، بایگانی ها ، تقویم ها ، مخاطبین ، نامه های الکترونیکی - در حافظه های اینترنتی مایکروسافت ذخیره می شوند که سختگیرانه ترین الزامات سطح امنیت و قابلیت اطمینان فضای ذخیره سازی را دارند و دارای گواهینامه های امنیتی مطابق با استانداردهای بین المللی هستند. برای اهداف آزمایش ، 30 روز در دسترس است.
مایکروسافت 99.95٪ از زمان به روز بودن سرویس را تضمین می کند. ضمانت نامه ها در قرارداد ارائه خدمات قید شده است و در صورت نقض شامل بازپرداخت می شود. تمام آنچه برای استفاده در رایانه های کاربر لازم است ، یک مرورگر اینترنتی استاندارد است و در صورت لزوم ، نسخه های محلی نرم افزار اداری دسترسی به اطلاعات با استفاده از رایانه های همراه و رایانه لوحی و تلفن های هوشمند نیز امکان پذیر است.
برنامه های تعرفه ای Office 365 برای طیف گسترده ای از کاربران - از افراد گرفته تا کارمندان شرکت های بزرگ - طراحی شده است. علاوه بر این ، امکان افزودن برنامه های آماده نیز وجود دارد گزینه های اضافی یا خود را با ابتکار عمل Microsoft on-on-on-demand ایجاد کنید.
Microsoft Office 365 شامل موارد زیر است:
1 ایمیل تجارت آنلاین تبادل کنید
Microsoft Exchange Online نامه ای در کلاس تجاری است و توانایی استفاده از نام دامنه (مثلا [email protected]) خود ، تقویم و مخاطبین را در رایانه شخصی شما دارد ، تلفن همراه و در مرورگر همه برنامه های اشتراک شامل صندوق پستی حجم کاربر 25 گیگابایت ، کاملاً سازگار با Outlook و محدود به انتقال پرونده ها تا 25 مگابایت. شما می توانید تقویم های همه کاربران را مشاهده کنید (اگر از آنها اجازه دارید) ، این امر باعث سهولت در تعیین قرارها می شود. می توانید وظایفی را تعیین کرده و اجرای آنها را کنترل کنید. شما یک کتاب آدرس برای کل سازمان دریافت می کنید ، جایی که هر کاربر می تواند مخاطبین خود را اضافه کند. شما می توانید به راحتی مجوزها را اختصاص داده و اختیارات خود را برای پردازش نامه خود و قرار ملاقات هایی از طرف خود اختصاص دهید.
- نامه ، تقویم ها و تماس های کلاس تجاری در رایانه ، تلفن ، "در مرورگر"
- صندوق پستی 25 گیگابایت
- تقویم ها را به اشتراک بگذارید
- کاملترین استفاده از قابلیت Microsoft Outlook
- کار راحت از هر مرورگری
- دسترسی از همه بازدیدها دستگاه های موبایل
2. شیرپوینت آنلاین - سرویس ایجاد سایت هایی برای همکاری در زمینه اسناد و ایده ها با همکاران ، شرکا و مشتریان
با استفاده از Microsoft SharePoint Online ، می توانید سایت های تیمی برای همکاری در پروژه و دسترسی ایمن به اسناد همکاران و شرکای خارجی ایجاد کنید (50 کاربر خارجی در قیمت اشتراک پایه گنجانده شده است). این به شما امکان ویرایش می دهد اسناد ورد، اکسل ، پاورپوینت و OneNote همزمان با سایر کاربران. می توانید ویرایش اسناد را به صورت آفلاین ادامه دهید. هنگامی که مجدداً به اینترنت متصل شدید ، سیستم از شما می خواهد اسناد را در سایت بارگذاری کنید. شما می توانید یک پورتال داخلی شرکت برای انتشار اسناد راهنمای عمومی شرکت ، اخبار ، کتاب های مرجع کارمندان ، تقویم های عمومی ، پیوند به سایر اطلاعات مفید برای بسیاری ترتیب دهید. شما می توانید به سرعت یک سایت کارت ویزیت برای سازمان خود بر اساس الگوهای با کاربرد آسان ایجاد کنید و به راحتی آن را به روز نگه دارید.
پورتال داخلی شرکت:
- ذخیره قابل اعتماد اسناد ، با امکان اختصاص حقوق دسترسی ، تبادل و کار گروهی در پروژه ها برای گروه های کاری.
- جستجوی داخلی برای اسناد با قالب های مختلف
- وب سایت های کارمندان
- ابزارهایی برای سازماندهی کار گروهی در پروژه ها.
- با تقویم های مشترک ، نقاط عطف و برنامه های کلیدی پروژه را پیگیری کنید
- لیست های تماس ، دایرکتوری ها و تابلوهای پیام
- اعطای حق دسترسی به شرکای خارجی
- امکان سازماندهی جریان اسناد داخلی.
وب سایت ها - کارت های بازرگانی شرکت
- قرار دادن در دامنه شخصی خود ، برای مثال www.your-firm.ru
- رابط کاربری نمادین به شما امکان می دهد به طور مستقل سایت ایجاد کنید ، اطلاعات را وارد کنید و تغییر دهید
- طراحی قابل برنامه ریزی
- مجموعه ای از الگوها برای پرتاب سریع پروژه
- ابزارهای بهینه سازی برای ارتقا در موتورهای جستجو.
3. Lync Online - پیام رسانی فوری شرکتی
Microsoft Lync Online دیدن وضعیت حضور کاربران هنگام کار در Outlook ، در یک سایت SharePoint ، در برنامه های اداری و حتی در تلفن همراه خود را امکان پذیر می کند. تلفن ویندوز تلفن ، iOS و Android.
با یک کلیک می توانید به کسانی که به صورت آنلاین در دسترس هستند پیام فوری ارسال کنید ، از رایانه به رایانه به یک تماس صوتی بروید ، ویدیو اضافه کنید ، سندی ارسال کنید.
با این کار می توانید مسائل را سریعتر حل کنید. حتی اگر مخاطبین شما از Microsoft Lync استفاده نکنند ، می توانید ارائه ها و فیلم ها را روی صفحه رایانه خود نشان دهید
4. Office Professional Plus
برخی از برنامه های Office 365 شامل Office Professional Plus ، اشتراک مبتنی بر اشتراک 5 دستگاهی برای هر کاربر است. همیشه می توانید از برنامه های رومیزی کاملاً کاربردی مانند Word ، Excel ، PowerPoint و همیشه استفاده کنید جدیدترین نسخه ها، از زمان انتشار نسخه های جدید ، می توان آنها را به صورت رایگان از پورتال شرکت بارگیری کرد.
5. برنامه های وب آفیس
Office WebApps آنالوگ های اینترنتی مناسبی از برنامه های دسک تاپ Word، Excel، PowerPoint و OneNote هستند که برای مشاهده و ایجاد تغییرات کوچک در اسناد در مرورگرها مانند اینترنت اکسپلورر، Chrome ، Safari یا Firefox ، از جمله دستگاه های تلفن همراه و رایانه لوحی. از آنجا که دفتر برنامه های وب بر خلاف سایر سرویس ها ، کاملاً مطابق با Office است ، اسناد شما دقیقاً مطابق انتظار شما به نظر می رسند.
برای پاسخ به س questionsالات متداول در مورد اشتراک های Office 365 ، مراجعه کنید.
این اسناد به بایگانی منتقل شده و پشتیبانی نمی شود.
Geek of All Trades: ورود به سیستم Office 365 Single: یک راهنمای راه اندازی آسان
نصب ، پیکربندی و فعال سازی ورود به سیستم در Office 365 زمانبر است اما بسیار زیاد است ارزشش را دارد روند.
گرگ شیلدز
Office 365 می تواند مال شما باشد بهترین دوست... بسیاری از مسئولیت های اداری می توانند برطرف شوند. اشتراک ماهیانه خریداری کنید ، و ب در بارهبیشتر سردردهای مرتبط با مدیریت Exchange ، SharePoint و Lync بطور خودکار توسط دیگران کنترل می شوند.
با این حال ، هنگام اجرای قابلیت ورود به سیستم تنها (SSO) ، بسیاری از طرفداران Office 365 گیر می افتند. برای پیکربندی احراز هویت برای برنامه های سرویس گیرنده ، می توانید دستیار ورود به سیستم Microsoft Online Services (MOS SIA) را بارگیری کنید ، اما این SSO درست نیست. این به سادگی دو گذرواژه را که همه کاربران به آن نیاز دارند ترکیبی می کند: یکی برای Active Directory و دیگری برای Office 365.
تلفیق این دو گذرواژه در یک مورد نیاز به اجرای Active Directory Services Services (ADFS) دارد که بسیار دشوار است. راهنمای مربوطه را در وب سایت مایکروسافت بخوانید و به سرعت در دستورالعمل های گیج کننده گم می شوید. در این حالت ، مایکروسافت اطلاعات زیادی را ارائه داد. در نتیجه ، به نظر می رسد که یکبار ورود به سیستم Office 365 با ADFS ارزش تلاش را ندارد ، اما اینطور نیست.
اگر شما کسی هستید که در اجرای Office 365 SSO مشکل دارید ، این مقاله را به عنوان یک راهنمای تنظیم ساده در نظر بگیرید. هر شرایط ممکن را پوشش نمی دهد ، اما این راهنما برای محیط های تجاری کوچک و متوسط \u200b\u200bبدون عارضه مناسب است.
مرحله 1. دامنه Active Directory را تهیه کنید
Office 365 SSO به یک نام دامنه نیاز دارد که در اینترنت قابل حل باشد. برای همه نام های کاربری به عنوان پسوند استفاده خواهد شد. اگر نام دامنه Active Directory شما این نیاز را برآورده نمی کند ناامید نشوید. در بیشتر موارد ، این مورد است. با اختصاص یک نام اولیه جایگزین (UPN) به کاربران که با هر نام دامنه ای که شما در آن قرار دارد ، می توانید از این وضعیت خارج شوید.
فرض کنید نام دامنه شما contoso.com است و دامنه Active Directory پشت فایروال contoso.local است. دامنه contoso.local توسط سرورهای میزبان اینترنت حل نمی شود ، بنابراین نمی توان از آن با سرورهای Office 365 DNS استفاده کرد. با این حال ، می توانید فدراسیون ایجاد کنید که UPN هر کاربر به یک نام دامنه با حل مسئله عمومی نگاشته شود و کاربران بتوانند با نام خود وارد شوند<نام کاربری\u003e @ contoso.com.
اگرچه UPN کاربران ممکن است مانند یک آدرس به نظر برسد پست الکترونیک، هیچ ارتباطی با SMTP یا SIP (پروتکل شروع جلسه) ندارد. این تغییر به سادگی نگاشت حساب های کاربری در Active Directory به آدرس های خارجی را که Office 365 می فهمد فراهم می کند.
Snap-in Active Directory Domains and Trusts را باز کرده و خصوصیات سایت سطح بالا را مشاهده کنید. در قسمت پسوندهای Alternative UPN ، نام دامنه عمومی خود را وارد کنید و بر روی Add کلیک کنید. سپس برنامه Active Directory Users and Computers را باز کرده و خصوصیات حساب کاربری را مشاهده کنید. در برگه حساب ( حساب) نام ورود کاربر را به نام دامنه عمومی تنظیم کنید. این کار را برای هر کاربر Office 365 انجام دهید. در عرض چند دقیقه آنها می توانند از نام کاربری Office 365 خود استفاده کنند.
مرحله 2. سرور را آماده کرده و ADFS را نصب کنید
ADFS را می توان روی یک کنترل کننده دامنه یا سرور دیگر نصب کرد. اما ابتدا باید برخی از پیکربندی ها را انجام دهید. در زیر فرض می کنید که شما Windows Server 2008 R2 را نصب می کنید.
با استفاده از Server Manager Tools نقش IIS و Microsoft .NET Framework 3.5.1 را نصب کنید. سپس یک گواهی احراز هویت سرور را از CA عمومی خریداری کرده و گواهی را نصب کنید. مطمئن شوید که موضوع گواهی حاوی نام دامنه کاملاً واجد شرایط سرور شما باشد. کنسول IIS را باز کنید و گواهی را به وب سایت پیش فرض وارد کنید.
نویسنده مقاله ویتالی ودنف است.
ما توالی اقدامات شرکت کنندگان در فرآیند آموزشی را از مرحله اول مشاهده می کنیم: ورود به سیستم Office 365. ما مراحل اصلی اصلی را تجزیه و تحلیل می کنیم.
بعد از خواندن مقاله چه کاری می توانید انجام دهید؟
- شما می توانید بدون خطا وارد Office 365 شوید.
- شما می توانید ورود به سیستم Office 365 را در مدرسه به طور صحیح سازمان دهید.
ورود به سیستم اداری 365 با دریافت آدرس ایمیلی که قبلاً به یک مخاطب خاص در مدرسه (مجری) ارسال شده بود ، آغاز می شود (از اواخر فوریه 2015 برنامه ریزی شده است ، دانش آموزان و معلمانی که قبلاً آدرس ایمیل موسسه آموزشی را دارند ، می توانند به طور مستقل در دفتر 365 ثبت نام کنند) )
این نامه ممکن است همان شکل شکل زیر را نداشته باشد - این بستگی به سیاست سیستمی موسسه آموزشی دارد:
- آدرس ایمیل هنگام ارسال نتایج ورود کاربر جدید توسط سرویس تیم خدمات آنلاین مایکروسافت با مشارکت مدیر ارسال می شود (او باید آدرس ایمیل کاربری را که نامه به آن ارسال شده است وارد کنید ، جزئیات را در شکل زیر مشاهده کنید "ارسال نتایج از طریق ایمیل") ؛
- نامه توسط مجری همراه با دستورالعمل های اولیه پیوست شده (یا پیوند به آنها) تشکیل می شود.
صفحه آغاز ورود Office 365 برای همه یکسان است و در http://portal.office.com (یا http://portal.microsoftonline.com) واقع شده است. پیوند در نامه نشان داده شده است (یا باید نشان داده شود).
می توانید از طریق رایانه شخصی وارد شوید:

بنابراین از دستگاه های تلفن همراه در یک مکان مناسب و در یک زمان مناسب است:

بسته به سیاست اداره 365 مدرسه ، ممکن است دو گزینه ورود به سیستم وجود داشته باشد.

- تغییر رمز ورود موقتی هنگام ورود به سیستم.
- با گذرواژه موقت وارد شوید ، مدت اعتبار ، که توسط سرپرست تعیین می شود (دوره اعتبار در نامه خدمات تیم آنلاین خدمات آنلاین مایکروسافت نشان داده شده است - شکل اول را در مثال ببینید - 90 روز).
نام کاربری خود (آدرس ایمیل موقت که مجری میزبان برای شما ارسال کرده است) را در " [ایمیل محافظت شده]پنجره "Office 365. به محض رفتن به قسمت" رمز عبور "، نقاط پویا در زیر نام ظاهر می شوند. بنابراین ، بررسی اولیه نام برای ثبت نام در Office 365 انجام می شود (اگر خطایی در هجی نام وجود داشته باشد ، پیامی در بالای قسمت قرمز رنگ ظاهر می شود). برای یادآوری قالب صحیح نام ، آدرس با قلم خاکستری در قسمت نوشته شده است - این نکته ای است که نام کاربری در این قسمت و در عین حال آدرس دامنه ایمیل جدید شما در موسسه آموزشی وارد شده است.
هنگام اضافه کردن کاربر جدید به Office 365 ، قبل از ارسال نام کاربری و رمز عبور به آدرس ایمیل کاربر ، مدیر این گزینه را دارد که کاربر را مجبور کند دفعه بعد که وارد سیستم می شود رمز عبور خود را تغییر دهد (ترجیحاً برای افزایش امنیت).

گزینه دوم برای ورود با تغییر رمز ورود: کاربر باید "رمز عبور قدیمی" را وارد کند - یک گذرواژه موقت که از نامه موجود است. کاربر همچنین باید به گذرواژه موقتی توجه داشته باشد که چگونه گذرواژه های قوی درست ایجاد کند. در مرحله بعد ، رمزعبور قوی خود را با عنوان "رمز جدید" پیدا کرده و دو بار آن را در قسمت های مناسب وارد می کنیم.

کاربر پس از وارد شدن به تعداد مشخصی از روز - با تاریخ انقضا رمز عبور (در مثال 90 روز) با یک پنجره مشابه مواجه می شود.
چگونه می توان شرکت کنندگان در روند آموزشی را برای سیاست ورود به سیستم انتخابی در موسسه آموزشی خود آماده کرد؟ ممکن است چندین گزینه وجود داشته باشد:
- اطلاعات را در یک سایت عمومی ارسال کنید (می توانید به این مقاله لینک دهید).
- روش دیگر ، ارائه (دستورالعمل ها) را روی یک منبع عمومی قرار دهید و پیوند را به همراه نامه ای حاوی نام و رمز عبور ارسال کنید ، به عنوان مثال پیوندی به ارائه در اسلایدشیر:

به کارمند پتروف A.O. با نامه شرکت ( [ایمیل محافظت شده] ) برای کار با صندوق پستی عمومی بخش (آدرس پست الکترونیکی بخش [ایمیل محافظت شده] ).
وظیفه: کارمند نیاز دارد نامه بخش را در تلفن Android خود متصل کنید برای دریافت سریع نامه ها ، با وجود این واقعیت که او رمز عبور را از صندوق پستی مشترک نمی داند.
برای اتصال یک جعبه مشترک (به عنوان مثال ، یک جعبه سخنرانی) در تلفن خود (سیستم Android) ، باید به تنظیمات تلفن ، سپس به بلوک بروید "حساب ها" و مورد منو را پیدا کنید "اضافه کردن حساب" (در نسخه های مختلف سیستم Android ، مکان این موارد منو ممکن است متفاوت باشد).
به عنوان مثال ، در Android نسخه 4.4 ، می توانید منوی add account را به این صورت پیدا کنید:
در لیست گزینه های پیشنهادی حساب باز شده ، "ایمیل" (نامه یا ایمیل) را انتخاب کنید:

بعد ، ما به داده های زیر نیاز داریم:
[ایمیل محافظت شده] - صندوق پستی شخصی کارمند پتروف با رمز عبور 12345
[ایمیل محافظت شده] - صندوق پستی عمومی شرکت
به شکل ظاهر شده در زمینه "پست الکترونیک" معرفی کنید آدرس جعبه مشترک (جعبه بخش - [ایمیل محافظت شده] ) ، و در قسمت رمز ورود ، وارد کنید رمز ورود از طریق نامه شخصی شرکت پتروف (12345). سپس دکمه را فشار دهید "پیکربندی دستی":
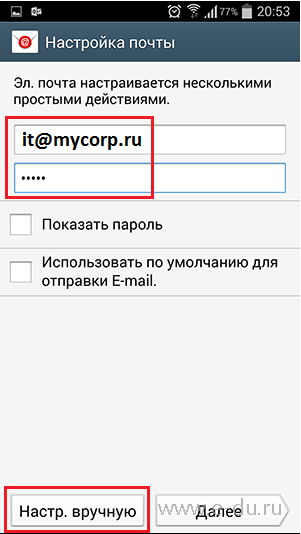
اگر کادر گفتگوی انتخاب نوع حساب ظاهر شد ، نشان دهید "حساب IMAP":

فرم گسترده ای از تنظیمات حساب باز می شود.
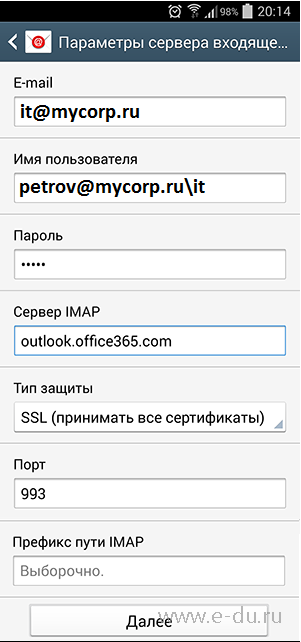
- پست الکترونیک- آدرس جعبه عمومی (بخش [ایمیل محافظت شده]
)
- نام کاربری - ما در قالب نشان می دهیم "صندوق پستی شخصی \\ آدرس صندوق پستی مشترک بدون دامنه"... در مورد ما [ایمیل محافظت شده]\\ آی تی
- کلمه عبور
- سرور IMAP - outlook.office365.com
- نوع محافظت - SSL (قبول کردن تمام گواهینامه ها)
- بندر- 993
- پیشوند مسیر IMAP - پر نکنید
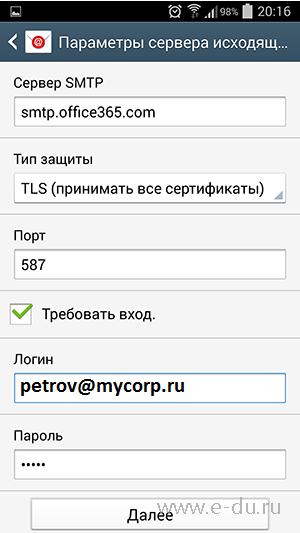
در این فرم ، فیلدهای دارای مقادیر زیر را پر کنید:
- سرور SMTP - smtp.office365.com
- نوع محافظت - TSL (قبول کردن تمام گواهینامه ها)
- بندر- 587
- کادر را علامت بزنید "نیاز به ورود"
- وارد شدن- جعبه شخصی پتروف ( [ایمیل محافظت شده]
)
- کلمه عبور- رمز عبور از صندوق پستی شخصی پتروف (12345)
دکمه را فشار دهید "به علاوه"... حساب تنظیم شده است.
برای مشاهده محتویات صندوق پستی متصل ، باید برنامه "Email" (نامه یا ایمیل) را باز کنید (در نسخه های مختلف سیستم Android ، نمای برنامه ممکن است متفاوت باشد):

در این برنامه ، صندوق پستی عمومی متصل به همان شیوه نامه شخصی معمولی ، با قابلیت مشاهده نامه های ارسال شده و ارسال شده ، نصب می شود:
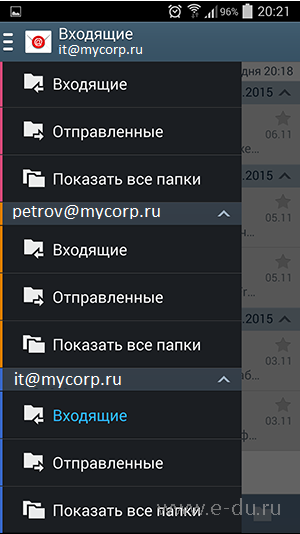
علاوه بر این ، می توانید اعلان ها را درباره نامه های ورودی پیکربندی کنید.
توجه داشته باشید : ارسال ایمیل فقط در صورتی کار می کند که حالت دسترسی در تنظیمات صندوق پستی مشترک تنظیم شده باشد "ارسال به عنوان ..." (به بلوک 1 مراجعه کنید) ، در حالت "ارسال از طرف ..." وقتی می خواهید نامه ای را از یک صندوق پستی مشترک ارسال کنید ، خطایی رخ می دهد ، نامه باقی نمی ماند ، اما در صندوق پستی باقی می ماند.
پورتال شرکتی NovSU خدمات جدیدی را به کاربران خود ارائه می دهد - یک بسته برنامه های اداری Microsoft Office 365 (Word ، Excel ، PowerPoint و غیره).
این منبع شرکتی مشترک اکنون در دسترس همه دانشجویان ، اعضای هیئت علمی و کارکنان دانشگاه است.
Microsoft Office 365 به شما امکان ویرایش و ایجاد اسناد را از طریق هر رایانه ، رایانه لوحی یا تلفنی با اتصال اینترنت ، از طریق مرورگر خود می دهد.
در زیر نحوه شروع کار با Office 365 را به شما خواهیم گفت.
الزامات سیستم
به طور کامل با استفاده از Office 365 داشتن هر مرورگر مدرن ، مانند کافی است موزیلا فایرفاکس, گوگل کروم، Opera یا Internet Explorer قدیمی تر از نسخه 8.
مطمئن نیستید از کدام مرورگر استفاده می کنید؟ اشتباهی صورت نگرفته! اگر نمادی که برای دسترسی به یک وب سایت کلیک می کنید شبیه یکی از موارد زیر باشد ، دیگر جای نگرانی نیست.
شبیه نیست؟ سپس در مرورگری که از آن استفاده می کنید به http://2ip.ru/ بروید و در آنجا خطی با نام مرورگر خود را پیدا کنید:
اگر مرورگر شما Internet Explorer 6 یا 7 است ، برای استفاده از Office 365 باید مرورگر دیگری نصب کنید. این کار را می توانید با کلیک کردن روی این پیوند انجام دهید: یک مرورگر جدید بارگیری کنید.
اولین ورود
به عنوان ورود ، آدرس ایمیلی را که NovSU به شما داده است وارد کنید. رمز عبور رمز ورود این ایمیل است.
رمزهای عبور از طریق نامه و سایت پورتال مطابقت ندارند! آدرس پست الکترونیکی و رمز عبور از آن در کارت ثبت نامی که در زیر ورود و رمز ورود از پورتال برای شما صادر شده است ، نشان داده شده است.
همچنین در تاریخ 25/11/13 نامه ای با موضوع برای شما ارسال شده است " یادآوری داده های ثبت نام از حساب نامه الکترونیکی شما. مورد نیاز Office365"با نام کاربری و رمزعبور از طریق نامه خود. این نامه را می توانید در بخش نامه در پورتال دانشگاه پیدا کنید.
بنابراین شما وارد سیستم شده اید. اما وقت خود را برای شروع استفاده از Office 365 اختصاص دهید. سرویس ابری مایکروسافت برای تنظیم تجربه کاربر مدتی زمان می برد (معمولاً حدود 10 دقیقه طول می کشد). در هنگام راه اندازی ، برخی از سرویس ها در دسترس نخواهند بود و هنگام تلاش برای دسترسی به این سرویس ها ، پیام "تقریباً همه چیز آماده است" را مشاهده خواهید کرد.
استفاده از دفتر 365
دانشگاه درون بسته مایکروسافت Office 365 امکان استفاده از کاربران پورتال را فراهم می کند محصولات اداری برنامه های وب این محصولات عملکرد مجموعه را تکرار می کنند برنامه های مایکروسافت Office 2013 ، اما کاملاً رایگان است و مستقیماً از مرورگر شما در دسترس است!
برای شروع استفاده از Office Web Apps ، باید به تب SkyDrive در نوار بالا بروید.
اینجاست که اسناد خود را ایجاد و ویرایش می کنید. می توانید آنها را مستقیماً در فضای ابری ذخیره کنید یا پس از ویرایش ، آنها را در رایانه محلی خود ذخیره کنید.
برای ایجاد سند جدید ، کافیست "ایجاد سند" را کلیک کنید و نوع سند مورد نظر را انتخاب کنید. انواع زیر در دسترس شما است:
- سند ورد؛
- کتاب کار اکسل؛
- ارائه پاورپوینت؛
- نوت بوک OneNote ؛
- نظر سنجی اکسل.
اگر می خواهید یک سند محلی که قبلاً ایجاد شده را ویرایش کنید ، کافی است فایل را از پنجره اکسپلورر به سمت پنجره مرورگر با Office 365 باز بکشید.
به غیر از برنامه های وب آفیس در مجموعه اداری 365 همچنین شامل یک محصول Microsoft SharePoint است که در آن می توانید وبلاگ نویسی کنید ، با همکاران خود گپ بزنید یا به طور مشترک اسناد را ویرایش کنید. با این حال ، استفاده از این توابع را توصیه نمی کنیم ، زیرا آنها توانایی های پورتال NovSU را کپی می کنند (که اغلب به اشتباه). با این حال ، شما می توانید از SharePoint به دلخواه خود و در معرض خطر خود استفاده کنید.
برای شما آرزوی موفقیت در کار با خدمات اداری را داریم. امیدواریم از استفاده از Office 365 لذت ببرید.
مدیریت پورتال
اگر در کار با Office 365 مشکلی یا مشکلی دارید ، می توانید با پر کردن فرم بازخورد زیر با اداره پورتال تماس بگیرید.
