
تصمیمی که در سال 2013 توسط توسعه دهندگان شرکت Opera برای انتقال محصولشان به موتور WebKit گرفته شد ، ضربه بزرگی برای طرفداران این مرورگر محبوب بود. با این حال، دلیل اصلی عصبانیت آنها به اندازه خود موتور نبود ظاهر اپرا جدید به طرز دردناکی یادآور رابط کاربری است گوگل کروم... نارضایتی از تغییر اپرا در میان برخی از کاربران به حدی بود که آنها از استفاده از آن خودداری کرده و به مرورگرهای دیگر ، به ویژه به Mozilla Firefox روی آوردند.
خوشبختانه برای توسعه دهندگان ، این افراد در اقلیت بودند. در مورد اکثر کاربران ، آنها خودشان استعفا دادند و Opera جدید را با تمام کاستی های آن زمان پذیرفتند. با گذشت زمان ، توسعه دهندگان اشکالات جزئی را برطرف کردند و در عین حال عملکرد نهایی را انجام دادند ، اما باز هم مرورگر چیزی از دست نمی دهد. دقیقا چه چیزی؟ به عنوان مثال ، توابع را تغییر دهید موتور جستجو در پنل بیان
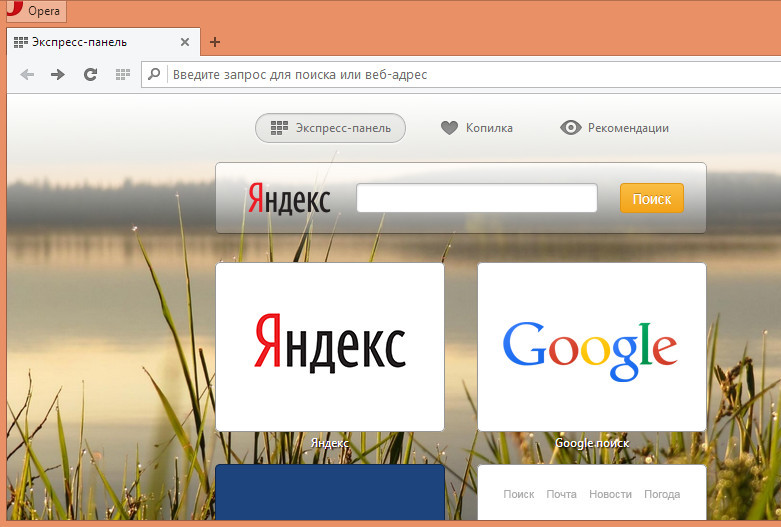
همانطور که می دانید ، در اپرای جدید ، Yandex چنین است. یک موتور جستجوی خوب است ، شما چیزی نخواهید گفت ، اما ما هنوز مطمئن هستیم که بیشتر کاربران دوست دارند Google را در جای خود ببینند. مشکل این است که Yandex را به Google تغییر دهید منظم است مرورگر غیرممکن است خوشبختانه سازندگان اپرا یک روزنه کوچک گذاشتند که به شما امکان تغییر تنظیمات را در عرض چند دقیقه می دهد.
در اعماق مشخصات کاربر در فهرست اپرا پایدار فایلی وجود دارد به نام ... این یک فایل متنی معمولی است ، به جز شاید بدون پسوند. می توانید آن را با Notepad یا یک ویرایشگر مشابه باز کنید. یافتن این پرونده بسیار آسان است. مسیر را در نوار آدرس Explorer قرار دهید C: / کاربران / USER_NAME / AppData / رومینگ / نرم افزار اپرا / پایدار اپرا و انتقال را انجام دهید. بله ، عنصر رشته USER_NAME باید با نام کاربری جایگزین شود. شما آن را از خود خواهید داشت.
![]()
همچنین توجه داشته باشید که این مسیر فقط در ویندوز 7 و 8 (8.1) وجود دارد ، در XP کمی متفاوت است. بنابراین ، به جای پوشه Users ، اسناد و تنظیمات وجود دارد و پوشه AppData با Application Data جایگزین می شود.
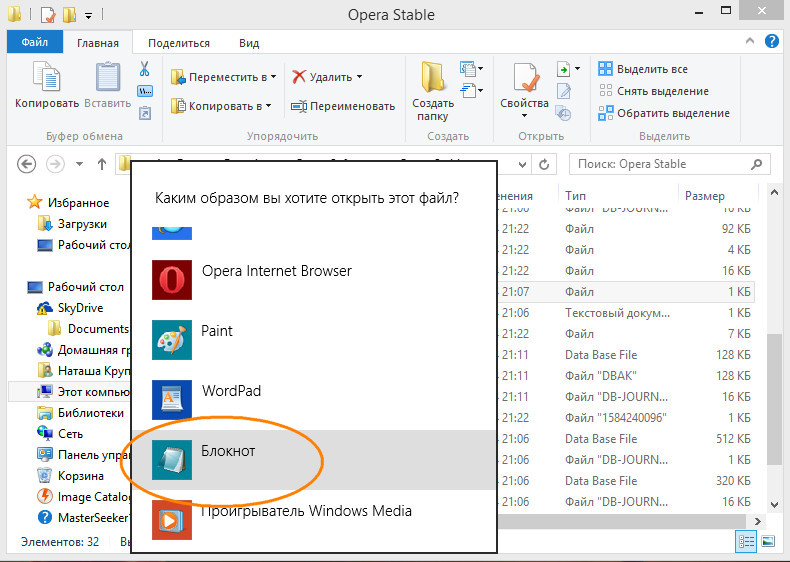
اکنون پرونده را باز کنید و دو خط زیر را در آن پیدا کنید:
"کشور": "ru" ،
"Country_from_server": "ru" ،
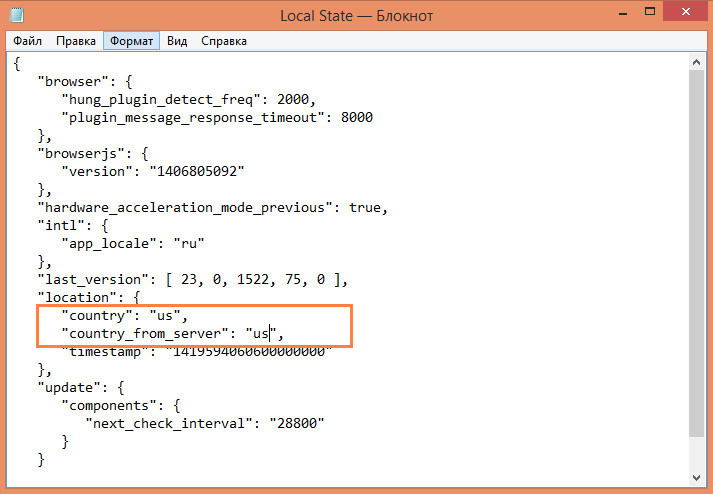
جایگزین کردن "Ru" مقدار "ما" و نتیجه را ذخیره کنید. به طور کلی ، این بخش از کد باید به این شکل باشد:
"کشور": "ما" ،
"Country_from_server": "ما" ،
و این همه است. Opera را مجدداً راه اندازی کنید تا تغییرات اعمال شود.
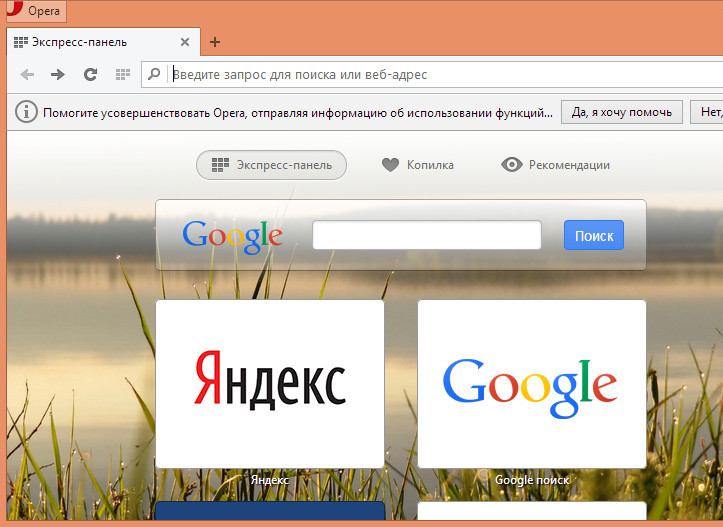
با باز کردن مرورگر ، خواهید دید که Yandex در پنل express ناپدید شده است و گوگل جای آن را گرفته است.
قبلی بعدی
ممکن است به این موارد علاقه مند باشید:
Chrome Developer Extensions Tool Developer - ابزار نظارت بر برنامه های افزودنی Google Chrome تراشه های Chrome: تلاقی با تیرانوسوروس و موانع موجود در نسخه جدید کروم قناری
شکل ظاهری نوار وظیفه در ویندوز 7 با نوار وظیفه در ویندوز XP متفاوت است. در ویندوز 7 ، ظاهری زیبا و شفاف دارد.
با این حال ، یک پانل جداگانه پرتاب سریعمانند ویندوز XP ، ویندوز 7 نمی کند. میانبرهای برنامه همراه با برگه ها مستقیماً روی نوار وظیفه قرار می گیرند برنامه های باز... و قرار دادن میانبر در نوار وظیفه برای برنامه هایی که هر روز استفاده می کنید کار سختی نیست.
روی نماد کلیک چپ کنید برنامه مورد نظر روی دسک تاپ و بدون رها کردن دکمه ماوس ، نماد را به پایین به نوار وظیفه بکشید (با فلش قرمز نشان داده شده است). سپس آزاد می شوید و میانبر در نوار وظیفه باقی می ماند و در هر زمان قابل دسترسی است.
وقتی ، میانبر در نوار وظیفه غیرضروری شد - روی آن کلیک کنید ، بدون اینکه دکمه سمت چپ ماوس را رها کنید ، میانبر را بالا بکشید و آن را روی دسک تاپ "رها" کنید. میانبر بلافاصله از نوار وظیفه ناپدید می شود.
آن را تمرین کنید - ممکن است اولین بار کار نکند. اگر تنظیمات بگویند: نوار وظیفه گاهی پنهان می شود. ضمناً ، می توانید نوار وظیفه را به دلخواه خود تنظیم کنید. من به شما نشان خواهم داد که چگونه این کار را انجام دهید.
 شکل 8
شکل 8
بر روی دکمه Start راست کلیک کنید. باز خواهد شد منوی زمینه، که در آن پیوند Properties را انتخاب می کنید.
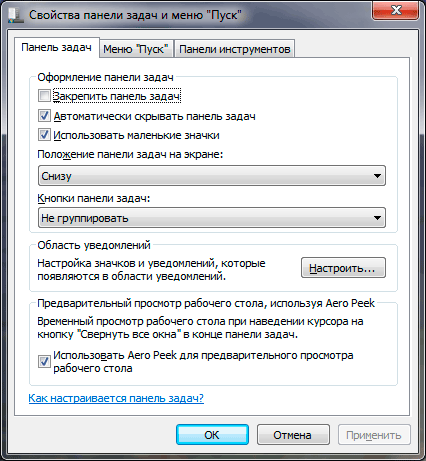
پنجره Taskbar و Start Menu Properties باز می شود. اگر می خواهید نوار وظیفه (نوار پایین صفحه) تمام مدت قابل مشاهده باشد و در هیچ کجا ناپدید نشود - سپس کادر مقابل نوار وظیفه را بارگذاری کنید و علامت کادر مقابل پنهان کردن خودکار نوار وظیفه را بردارید - علامت آن را بردارید.
اگر می خواهید نوار وظیفه فقط هنگامی که مکان نما را به لبه پایین صفحه منتقل می کنید (دسک تاپ) نشان داده شود ، برعکس - علامت کادر مقابل "بارگذاری نوار وظیفه" را بردارید و کادر مقابل "به طور خودکار" را علامت بزنید نوار وظیفه را مخفی کنید ". بقیه تنظیمات نوار وظیفه اهمیت کمتری دارند ، بنابراین من در مورد آنها صحبت نمی کنم.
نحوه نصب نوار راه اندازی سریع در ویندوز XP
شما می گویید: اما من چنین پنلی ندارم! یعنی فعال نشده است.
برای فعال کردن راه اندازی سریع ، در هر کجای نوار وظیفه ، (اما کلیک کنید) کلیک راست موش منوی زمینه نوار وظیفه باز می شود. Properties را انتخاب کنید.

پنجره Taskbar Properties باز می شود.
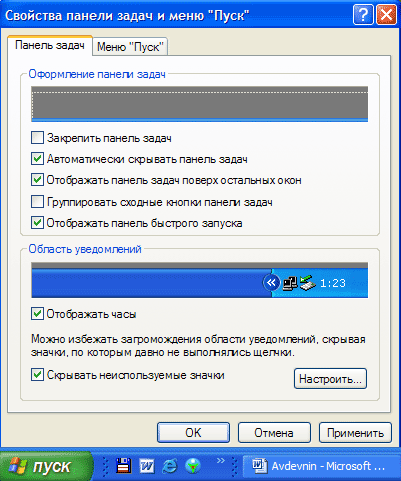
در اینجا ، کادر کنار Show Quick Launch Bar را علامت بزنید. اگر کادر تأیید علامت گذاری نشده باشد ، پانل غیرفعال است.
علامت تأیید (کادر تأیید) مقابل نوار وظیفه را در بالای پنجره های دیگر نمایش دهید.
و همچنین یک علامت تأیید در کنار پنهان کردن خودکار نوار وظیفه قرار دادم. اگر این کار را نکنید ، به این معنی است که تمام مدت در پایین صفحه بیرون می زند. من فکر می کنم راحت تر است وقتی او مخفی می شود ، فقط به آن عادت کند.
بقیه موارد موجود در این برگه بدون توضیح چندان مهم و قابل درک نیستند. اگر کادر کنار Display clock را بردارید ، ساعتها و غیره از دست می دهید.
فقط فراموش نکنید که همه کادرهای انتخابی را که تنظیم کرده اید فعال کنید ، روی دکمه اعمال کلیک کنید و سپس تأیید کنید.
نحوه افزودن میانبر (آیکون) به Quick Launch در ویندوز XP
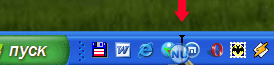
برای افزودن یک نماد به راه اندازی سریع ، نشانگر را روی نماد مورد نظر در دسک تاپ قرار دهید ، دکمه سمت چپ ماوس را فشار داده و نماد را به نوار وظیفه بکشید. وقتی خط مشکی عمودی ظاهر شد ، دکمه را رها کرده و نماد روی صفحه ظاهر می شود.
اگر تصمیم دارید آیکون ها را نسبت به یکدیگر جابجا کنید ، نماد را با نشانگر گرفته و در امتداد نوار راه اندازی سریع بکشید ، و اگر دکمه ماوس را آزاد کنید نوار عمودی حرکت می کند و نشان می دهد که کجا قرار دارد به این ترتیب می توانید آیکون ها را به ترتیب دلخواه خود قرار دهید.
البته ، ممکن است راحتی موجود در نوار Quick Launch را دوست داشته باشید و شروع به بارگیری آیکون های نامحدود کنید. در نتیجه ، آیکون ها می توانند کل نوار وظیفه را پر کنند ، و این خوب نیست!
اما راهی برای برون رفت از این وضعیت وجود دارد! می توانید برخی از نمادها را پنهان کنید. برای این کار ، مکان نما را روی جداکننده حرکت دهید (در شکل 5 با رنگ قرمز دایره شده است). با این کار مکان نما به فلش های نشانگر چپ و راست تبدیل می شود. در این لحظه ، دکمه سمت چپ ماوس را فشار داده و جدا کننده را به سمت چپ بکشید. با حرکت جداکننده ، نمادها ناپدید می شوند. من معمولاً 4-5 نماد را قابل مشاهده می گذارم.
از نمادهای پنهان نترسید - آنها به جایی نخواهند رفت! کافیست روی پیکان کلیک کنید (در شکل 6 با رنگ قرمز دایره شده است) و تمام نمادهای پنهان در مقابل چشمان شما ظاهر می شوند. روی هر آیکونی کلیک کنید و برنامه شروع می شود!
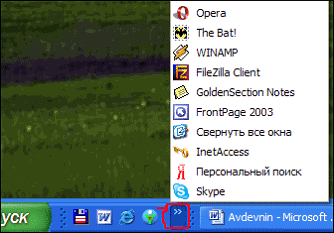
پنل Express در مرورگر Opera ابزاری بسیار مناسب است دسترسی سریع به صفحات پربازدید. به طور پیش فرض ، در این مرورگر وب نصب شده است ، اما به دلایل مختلف ، عمدی یا غیر عمدی ، ممکن است ناپدید شود. بیایید ببینیم چگونه Express Bar را در مرورگر Opera دوباره نصب کنید.
پانل express بخشی از صفحه آغازین است که با شروع Opera باز می شود. اما ، در همان زمان ، پس از تغییر تنظیمات ، هنگام شروع مرورگر ، ممکن است صفحاتی که به طور خاص توسط کاربر تعیین شده است باز شوند یا آنهایی که در پایان جلسه گذشته باز شده اند. در این حالت ، اگر کاربر بخواهد Express Panel را به عنوان صفحه شروع تنظیم کند ، باید مراحل ساده ای را انجام دهد.
اول از همه ، منوی اصلی Opera را که با نشان این برنامه نشان داده شده است ، در گوشه سمت چپ بالای پنجره باز می کنیم. در لیست ظاهر شده ، به دنبال مورد "تنظیمات" بگردید و آن را مرور کنید. یا ، فقط Alt + P را روی صفحه کلید تایپ کنید.
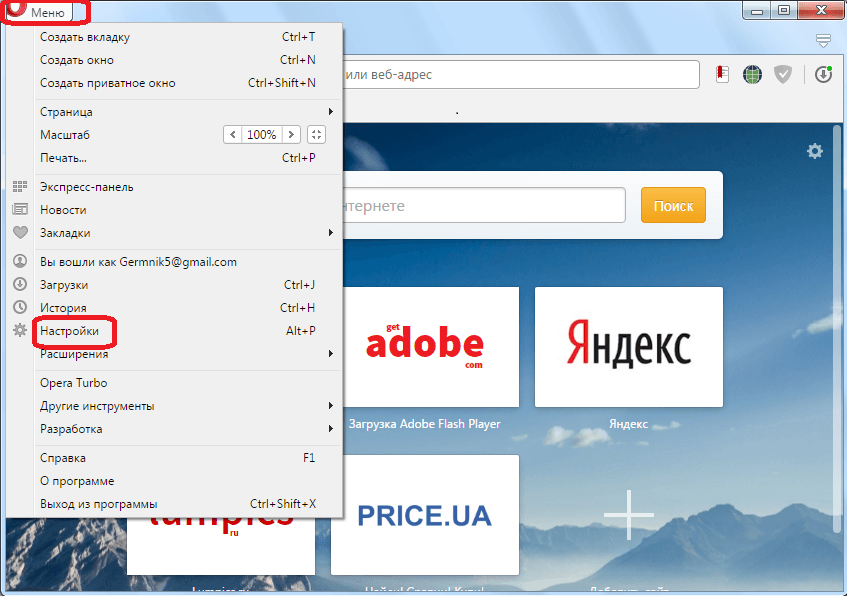
در صفحه باز شده ، نیازی به رفتن به جای دیگری نیست. ما در بالای پنجره به دنبال بلوک تنظیمات "در هنگام راه اندازی" هستیم.

همانطور که مشاهده می کنید ، سه حالت برای راه اندازی مرورگر وجود دارد. ما سوئیچ را به حالت "Open start page" منتقل می کنیم.
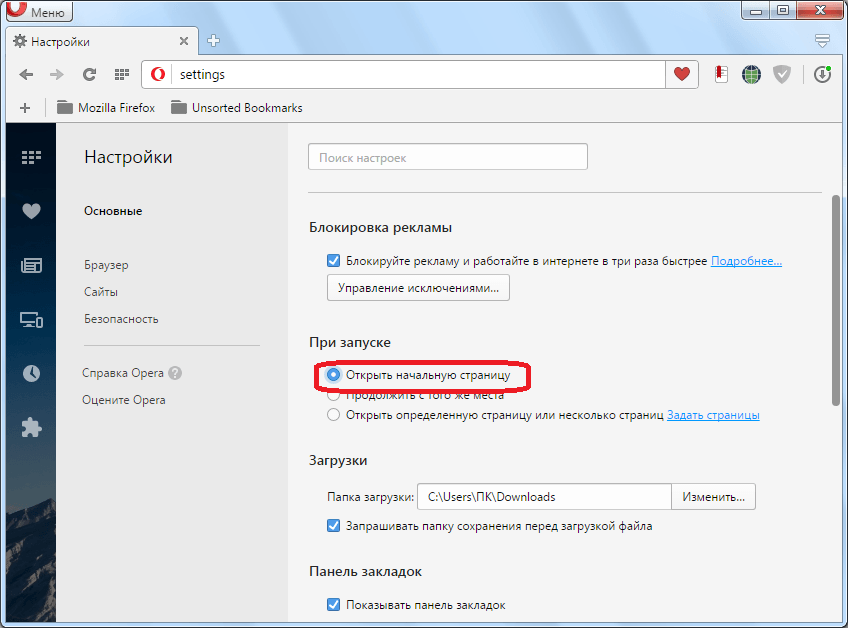
اکنون ، مرورگر همیشه از صفحه آغازین که صفحه Express در آن قرار دارد شروع می شود.

فعال کردن صفحه نمایش سریع در صفحه شروع
که در نسخه های قبلی اپرا ، بسیار صفحه شروع Express panel نیز می تواند غیرفعال شود. با این حال ، نصب مجدد آن بسیار آسان بود.
پس از راه اندازی مرورگر ، صفحه شروع باز شد ، همانطور که می بینیم ، صفحه اکسپرس در آن موجود نیست. با کلیک بر روی نماد چرخ دنده در گوشه سمت راست بالای صفحه ، به بخش کنترل صفحه اصلی بروید تا صفحه Express را در Opera پیکربندی کنید.
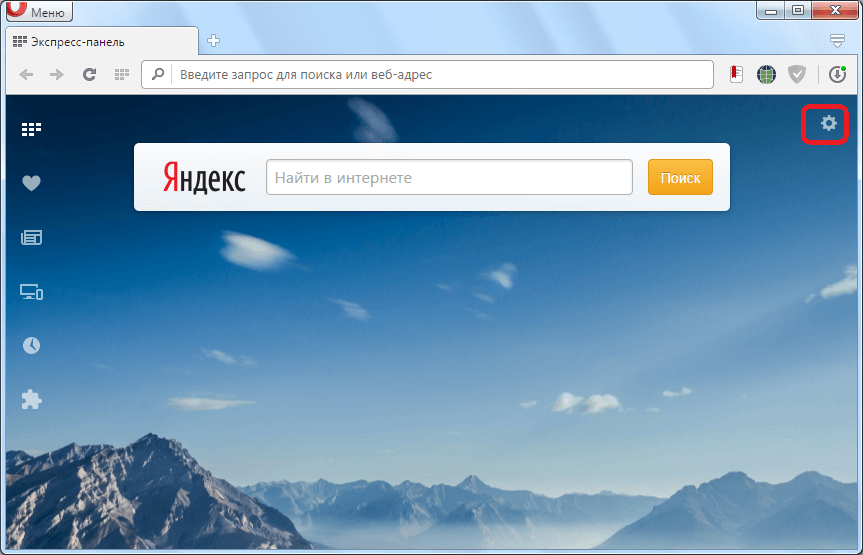
در قسمت باز شده تنظیمات صفحه اصلی ، فقط یک علامت در مقابل مورد "پنل Express" قرار دهید.
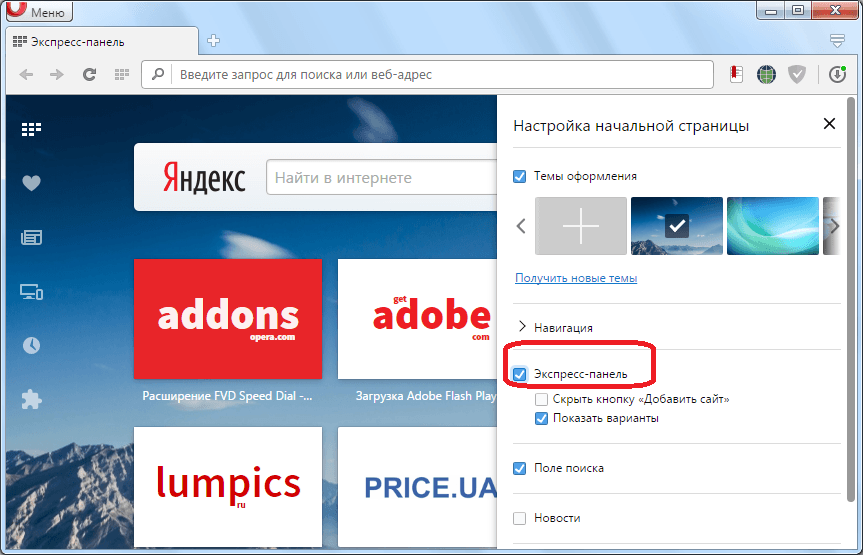
پس از آن ، Express Panel با تمام برگه های نمایش داده شده روشن شد.
در نسخه های جدید Opera ، توانایی غیرفعال کردن پانل Express در صفحه نخست غایب. اما این بدان معنا نیست که در نسخه های بعدی این ویژگی دوباره بازگردانده نمی شود.
همانطور که مشاهده می کنید ، روشن کردن صفحه نمایش سریع در Opera بسیار ساده است. برای انجام این کار ، شما باید حداقل دانش داشته باشید ، که در این مقاله ارائه شده است.
