27 ژوئن 2008 صباداش دانیال 25
عملیاتی سیستم اوبونتو یک مثال عالی از سیستم عامل لینوکس است که هم برای کاربران خط فرمان تازه کار و هم برای کاربران غیر لینوکس دوستانه است. به طور کلی ، رابط گرافیکی اوبونتو کاملاً کاربردی است و این امر ، همراه با طیف گسترده ای از برنامه های موجود ، به بسیاری از افراد امکان می دهد اوبونتو را جایگزین ویندوز بدانند.
لینوکس اوبونتو ساده ترین سیستم عامل است!
اطمینان حاصل کنید که این شی نصب شده است. برنامه به طور پیش فرض ورود به سیستم را فعال نکرده است - برای ایجاد پرونده های ورود به سیستم ، ابتدا باید آنها را فعال کنید. پرونده های ورود به سیستم حاوی داده هایی مانند چت و پیام های صوتی و تصویری نیستند. موردی را انتخاب کنید که متناسب با نیاز شما باشد. ما نمی خواهیم نتیجه بگیریم که کدام یک بهتر است زیرا سلیقه ها متفاوت است ، اما با اطلاعاتی که ما ارائه می دهیم می توانید بهترین سیستم عامل را برای خود انتخاب کنید. هر یک از این دو سیستم عامل نقاط قوتی دارند ، اما نقاط ضعفی نیز دارند که نمی توان آنها را نادیده گرفت ، که در اینجا بررسی خواهیم کرد.
"اولین چیز ، اولین چیز ویندوز است!
خوب ، لینوکس چطور؟ خوب ، لینوکس برای بعد.
"
- تقریبا کلمات یک آهنگ معروف
به یک روش یا روش دیگر ، اما بیشتر کاربران شروع به کار با آن می کنند سیستم عامل لینوکس فقط مدتی پس از آشنایی با ویندوز. این امر قبل از یک لحظه خاص ، به دلیل پیچیدگی این سیستم ، نیاز به دانستن برخی موارد خاص بود که به طور کلی ، مورد نیاز نیست کاربر عادی در کارهای روزمره در کامپیوتر. عبارات کاربران لینوکس مانند "دوباره کامپایل هسته" به طور کلی باعث وحشت می شود و تمایل به مقابله با این سیستم عامل را کاملاً ناامید می کند.
نظرات ، نظرات و نکات خود را در انجمن ارسال کنید. اگر می خواهید در مورد این پروژه چیزی به ما بگویید یا اگر می خواهید این صفحه را ترجمه کنید ، لطفاً از انجمن استفاده کنید. مطالب ، نظرات و تماس با ما از طریق انجمن انجام می شود.
اگر روش نصب از نظر فنی برای شما بسیار پیچیده است ، لطفا دریغ نکنید با ما تماس بگیرید! پس از نصب ، روشن خواهد بود زبان انگلیسی... حالا باید کار کند! بعلاوه برچسب های معمولی سیستم نرم افزار از موارد زیر استفاده می کند.
برای غیر فعال کردن دستگاه های خارجی، از کد منوی کشویی استفاده کنید. دسترسی سریع به نرم افزارها ، پرونده ها ، تاریخ ها و حجم ها برای نصب آنها را فراهم می کند. با استفاده از فلش های راست و چپ از یکی به دیگری حرکت کنید. با استفاده از فلش رو به پایین به انتخاب مورد نظر می رویم.
اما زمان گذشت نسخه های مختلف لینوکس هر روز بیشتر کاربر پسند می شود و نرم افزارهای مختلفی از جمله چندرسانه ای را به دست می آورد. و اکنون ، این واقعیت که اکثر قریب به اتفاق رایانه ها به سیستم های خانواده ویندوز مجهز شده اند ، در بعضی موارد به دلیل گران بودن هنوز مجوز ندارند ، بیشتر از ناآگاهی و محافظه کاری افراد صحبت می کند.
با استفاده از فلش های بالا و پایین ، دسته ها را انتخاب کنید. هنگامی که دسته مورد نظر را انتخاب کردید ، جهت انتخاب نرم افزار موجود در گروه از پیکان راست استفاده می شود. مثال: برای دسترسی به مرورگر اینترنت خود به اینترنت وارد شوید.
خرید رایانه و هزینه های اضافی خرید نرم افزار به عهده شخص مربوطه است. از نظر اقتصادی ، برای یک شخص دشوار است و علاوه بر این ، یک پرداخت اضافی برای مالیات است. ما بخشی از این پروژه را از طریق داوطلبان پشتیبانی می كنیم.
نوع هسته - هسته لینوکس مدولار
توافقنامه استاندارد رومانی توافقی است که به جای ویرگول از یک ماده آرامبخش استفاده می کند. متأسفانه ، این قلم ها علامت های ویرگول خاص رومی را در پایین ندارند. قلم های بررسی شده در زیر نشان دهنده کاست های نیم ویرگول صحیح رومانیایی در زیر است.
چرا اگر بسیاری از عملکردها تقاضای زیادی ندارند یا می توانند به طور کامل با نسخه های رایگان خود جایگزین شوند ، یک سیستم بخریم یا حتی بدتر از آن ، آن را بدزدیم؟ پاسخ این سوال ، من فکر می کنم ، باید از کاربرانی که برنامه های حرفه ای مانند 3DSMax یا اتوکد برای کشیدن کارت پستال برای یک دوست.
با این حال ، هدف این مقاله به هیچ وجه یک راهنمای دقیق یا تست مقایسه ای... در اینجا ما می دهیم بررسی کوتاه یکی از امیدوار کننده ترین سیستم های لینوکس امروزه اوبونتو و ما سعی خواهیم کرد نشان دهیم که هیچ چیز "وحشتناکی" در آن وجود ندارد و در عین حال دارای مجموعه ای غنی از عملکردها است.
اخیراً از معماریهای پردازنده پشتیبانی شده است
این باید از خط فرمان... می توانید دستورات زیر را یک بار یک خط کپی کرده و در ترمینال جای گذاری کنید. حقیقت این مفهوم چیست و چقدر درست است؟ ما در این مقاله به همه این مطالب خواهیم پرداخت. بیایید دلیل این کار را پیدا کنیم. بنابراین ، البته ، استفاده از سهام با این واقعیت فوق در نظر گرفته نمی شود. بنابراین ، پیشنهاد می شود شراب به عنوان ریشه اجرا نشود. ویروس ها اسب تختی اسکریپت های محلی اسکریپت های وب کرم ها حملات هدفمند و غیره ... روند جدید ویروس های کراس پلتفرم این روزها شیوع بیشتری یافته است.
گشت و گذار سریع در اوبونتو
اوبونتو گام جدیدی در توسعه سیستم های لینوکس است. این یک محیط کار کاملاً ساده و راحت به کاربر ارائه می دهد که به هیچ مهارت و دانش خاصی احتیاج ندارد ، در حالی که ثروتمندترین توانایی های مدیریت و مدیریت هسته اصلی سیستم را بر جای می گذارد.
این سیستم سازگاری خوبی با سخت افزارهای مختلف دارد ، از پایداری و حفاظت بالایی در برابر حملات خارجی و داخلی برخوردار است و از اهمیت بیشتری برخوردار است ، از خواندن و نوشتن روی دیسک پشتیبانی می کند پارتیشن های ویندوز (FAT و NTFS).
تا آن زمان ، به اتصال خود ادامه دهید و به سایت خود ادامه دهید. این راهنما به شما کمک می کند رایانه خود را تنظیم کرده و در روند ایجاد پخش صفحه نمایش به شما کمک کند. روش های مختلفی برای انجام این کار وجود دارد و برنامه های مختلفی که می توانید استفاده کنید. در این آموزش تا حد امکان از برنامه های پیش فرض استفاده خواهد شد.
بعضی از تنظیمات بسته به اولویت و کاری که انجام می دهید کمی متفاوت خواهند بود. توصیه می کنیم از محیط مجازی سازی استفاده کنید. به این ترتیب ، تم ها ، آیکون ها و تنظیمات سفارشی کاربر را گیج نمی کند. ایده آل برای تمرین پخش فیلم و همچنین ساده سازی تنظیمات پیش فرض استاندارد.
نصب اوبونتو
توسعه دهندگان سعی کرده اند فرآیند نصب را برای کاربر تازه کار تا حد ممکن در دسترس و ایمن قرار دهند. تقریباً تمام مراحل با نظرات مفصلی ارائه می شوند که به شما اجازه اشتباه نمی دهد. با این حال ، برای جلوگیری از سو mis تفاهم ، ما یک راهنمای نصب مصور ارائه می دهیم.
رابط کاربر اوبونتو
اگر شخصی حداقل یک بار در زندگی خود با یک سیستم عامل گرافیکی سر و کار داشته باشد ، 5-10 دقیقه طول می کشد تا به رابط کاربری اوبونتو تسلط پیدا کند. توسعه دهندگان چیزی اساساً جدید به ما ارائه نمی دهند. با این حال ، هر آنچه لازم است و می تواند به کار کمک کند ، به راحتی ارائه شده و اجرا می شود.
پس از نصب برنامه ها ، زمان آن فرا رسیده است که صفحه نمایش را انجام دهید. اولین قدم این است که تصمیم بگیرید دقیقاً چه چیزی می خواهید نشان دهید. کارت های گرافیک خود را کوتاه و متمرکز نگه دارید. در هر صفحه نمایش فقط یک موضوع را پوشش دهید. گاهی اوقات ترجیح داده می شود ابتدا فیلم ضبط شود و بعداً صدا اضافه شود. اگر به اندازه کافی توانایی پردازشگر را دارید که هنگام اجرا دستورالعمل ها را با صدای بلند بخوانید ، صدا و تصویر را با هم ضبط کنید.
می خواهید قدم هایی را که می خواهید بردارید تمرین کنید. در حین انجام این متن را بگویید یا بخوانید و مطمئن شوید که آنها به خوبی با هم کار می کنند. ماشین مجازی را اجرا کنید که سیستم عامل و برنامه را نشان می دهد. بیا از طریق نرم افزار و مراحلی را که برای نشان دادن نیاز دارید دنبال کنید. شاید لازم باشد چندین بار این کار را انجام دهید تا زمانی که مراحل را دوست داشته باشید و سناریو را به خوبی بشناسید. هنگامی که با مراحلی که قدم می گذارید آشنا شدید ، وقت آن است که پخش فیلم خود را ضبط کنید.
به طور پیش فرض ، دو صفحه در صفحه نمایش داده می شود. مورد بالا تا حدودی مشابه منوی شروع ویندوز است. از اینجا می توانید به منوی برنامه دسترسی پیدا کنید ، به سرعت به آدرس مورد نظر بروید ، پارامترها را تغییر دهید و سیستم را مدیریت کنید. بعدی انواع آیکون ها است که در دسترس بودن به روزرسانی ها ، اتصال شبکه و غیره را نشان می دهد. دکمه خروج نیز در اینجا قرار دارد.
درک طرح بندی صفحه کلید
اگر نسخه ی نمایشی به نصب بسته های اضافی نیاز دارد ، برای صرفه جویی در وقت ، ممکن است ترجیح داده شود که مخازن مورد نیاز را پیکربندی کنید ، بسته های مورد نیاز را بدون نصب آنها بارگیری کنید و سپس مخازن را حذف کنید. البته این فرض بر این است که شما می خواهید نحوه فعال کردن مخازن و نصب نرم افزار به عنوان screencast را نشان دهید. ماشین مجازی را با سیستم عامل و برنامه ای که نشان داده می شود شروع کنید. برنامه را برای ضبط محتوای پنجره اجرا کنید ماشین مجازی.
در قسمت پایین همه برنامه های در حال اجرا نمایش داده می شود. در سمت چپ یک دکمه برای به حداقل رساندن فوری تمام پنجره های باز شده وجود دارد. در سمت راست نماد سطل زباله و تعویض محل کار قرار دارد. مورد دوم چیزی بیشتر از یک مدیر دسک تاپ نیست که به شما امکان جابجایی بین آنها را می دهد. بنابراین می توان بدون سردرگمی و بدون بهم ریختن نوار وظیفه ، حتی با اسناد بیشتری کار کرد.
درباره پنجره اصلی و نماد صفحه بیشتر بیاموزید. اگر نمی خواهید کل دسک تاپ خود را بگیرید ، سه روش برای انتخاب منطقه ای که ضبط را محدود می کنید وجود دارد. نرم افزار را مرور کنید و مراحلی را که تمرین کرده اید دنبال کنید. پخش فیلم را تماشا کنید تا همه چیز مرتب باشد.
باز هم ، روش های مختلفی برای انجام این کار وجود دارد. اسلایدی تهیه کنید که شامل گرافیک و متن مورد نظر شما باشد. در اولین اسلاید در ماشین مجازی بزرگنمایی کنید. با استفاده از همان فرآیند ضبط نمایشی اصلی 5-10 ثانیه. اگر در حال ضبط صدا به صورت جداگانه هستید ، زمان آن فرا رسیده است. صدا و تصویر را با هم ترکیب کنید.
راه اندازی سیستم اوبونتو
هر سیستم عامل مدرنی قبل از شروع کار نیاز به پیکربندی دارد که اکنون انجام خواهیم داد.
سیستم گرافیکی اوبونتو
تنظیمات وضوح و نرخ تازه سازی در " سیستم "→" گزینه ها "" وضوح صفحه".
رابط سیستم را می توان به صورت سفارشی "سیستم" "گزینه ها" → "ظاهر".
این کار را برای هر کلیپ انجام دهید ، آن را به ترتیب در جدول زمانی قرار دهید. انتخاب شما برای ایجاد یک ماشین مجازی نسل 1 یا نسل 2 به مهمان بستگی دارد سیستم عاملمی خواهید نصب کنید و روش راه اندازی را که می خواهید برای استقرار ماشین مجازی استفاده کنید. ما برای استفاده از ویژگی هایی مانند Secure Boot توصیه می کنیم یک ماشین مجازی نسل 2 ایجاد کنید ، مگر اینکه یکی از گفته های زیر درست باشد.
Generation 2 از سیستم عاملی که می خواهید در ماشین مجازی اجرا کنید پشتیبانی نمی کند. نسل 2 از روش بارگیری که می خواهید استفاده کنید پشتیبانی نمی کند. ... بعد از ایجاد ماشین مجازی نمی توانید نسل آن را تغییر دهید. بنابراین ، توصیه می کنیم قبل از انتخاب نسل ، ملاحظات ذکر شده را در اینجا ذکر کرده و سیستم عامل ، روش راه اندازی و ویژگی هایی را که می خواهید استفاده کنید انتخاب کنید.
درک طرح بندی صفحه کلید
اگر هنگام نصب خطایی با انتخاب طرح بندی صفحه کلید رخ داده است (و همانطور که تمرین نشان می دهد ، این اتفاق اغلب می افتد) ، به آدرس زیر بروید: " صفحه کلید "→" پارامترها "System" سیستم". در اینجا ، در برگه" طرح بندی "، صفحه کلید روسی موجود را حذف کنید ،" افزودن "را کلیک کنید ، از لیست اول انتخاب کنید" روسیه"از دوم" صفحه کلید ویندوز".
چه سیستم عامل های مهمان پشتیبانی می شوند؟
ماشین های مجازی نسل اول از اکثر سیستم عامل های مهمان پشتیبانی می کنند. از بخشهای زیر استفاده کنید تا بفهمید کدام یک از ماشینهای مجازی از سیستم عامل مهمان که می خواهید نصب کنید پشتیبانی می کند. جدول زیر نشان می دهد که کدام روش های بوت توسط ماشین های مجازی نسل 1 و نسل 2 پشتیبانی می شوند.
مزایای استفاده از ماشین های مجازی نسل 2 چیست؟
در اینجا برخی از مزایایی که هنگام استفاده از ماشین مجازی نسل 2 به دست می آورید آورده شده است. Secure Boot به طور پیش فرض برای ماشین های مجازی نسل 2 فعال است. همچنین ممکن است در بوت نصب و نصب و راه اندازی VM های نسل 2 بهبود کمی داشته باشید.
چه تفاوتی در پشتیبانی دستگاه وجود دارد
در زیر چکمه امن. ... جدول زیر دستگاه های موجود بین ماشین های مجازی نسل 1 و نسل 2 را مقایسه می کند.در اینجا می توانید نوع صفحه کلید را نیز تغییر دهید و همچنین کلیدهای معمول برای تغییر طرح را اختصاص دهید.
نرم افزار اوبونتو
نصب و حذف برنامه ها بسیار راحت است. برای بازدید از یک سایت جستجو حتی لازم نیست مرورگر خود را باز کنید. فقط به منو بروید " برنامه ها "→" نصب / حذف ...".
درباره ماشین های مجازی نسل 2 بیشتر بدانید
در اینجا چند نکته اضافی برای استفاده از ماشین های مجازی Gen 2 آورده شده است. اگر این برنامه ها به صورت دیجیتالی امضا نشده اند ، باید Secure Boot را برای ماشین مجازی غیرفعال کنید. اشکال زدایی هسته با بوت امن سازگار نیست. ... توجه داشته باشید که هیچ پارتیشن swap در این تنظیمات وجود ندارد.
اوبونتو روی قابلیت استفاده متمرکز شده است. این شامل استفاده گسترده از برنامه سودو است که به کاربران اجازه می دهد بدون شروع جلسه فوق العاده خطرناک کاربر ، کارهای اداری را انجام دهند.
آیا می خواهید کامل انجام دهید پشتیبان گیری سیستمی که فضای دیسک را مصرف نمی کند؟ آنها به طور پیش فرض فعال نیستند ، بنابراین با راه اندازی شروع کنید. ایمنی: به دلیل میزان کم استفاده و تأکید بر ایمنی ، احتمال آلودگی کمتر است.
تعداد زیادی نرم افزار در اینجا در دسترس است که برای کاربر راحت تر به گروهها تقسیم می شوند. همچنین یک جستجوی زمینه ای وجود دارد. برای نصب برنامه مورد نظر خود ، فقط آن را با یک علامت مشخص کنید (برای حذف نصب ، حذف آن) و کلیک کنید " تغییرات پذیرفته شد". پس از آن ، سیستم بصورت خودکار توزیع را از اینترنت بارگیری کرده و برنامه را نصب می کند.
قلم ها: ارائه قلم بسیار بهتر است یا حداقل شبیه به ویندوز است. با این کار ضمن اطمینان از کیفیت یکسان ، در هزینه صرفه جویی خواهید کرد. اگر دوست دارید می توانید اهدا کنید. همچنین می تواند برای بازیابی سیستم های قدیمی مورد استفاده قرار گیرد که نمی توانند تقاضاهایی را که ویندوز از کاربران آنها ایجاد می کند برطرف کند. 
ممکن است برخی از متخصصان زبان یا حتی زبان شناسان رایانه در میان شرکت کنندگان در این انجمن وجود داشته باشند؟
Kubuntu - توزیع اوبونتو با میزکار پیش فرض KDE. به طور رسمی توسط Canonical پشتیبانی می شود
سیستم عامل مجموعه ای از برنامه های مختلف است که هدف مشترک آنها میانجیگری بین سخت افزار کامپیوتر و کاربر رایانه است. سیستم عامل های مدرن دارای کاربردهای متنوعی هستند که می تواند توسط کاربر کامپیوتر برای انجام کارهای اساسی قابل انجام در رایانه استفاده شود.
مثال. نصب رمزگذار
در گوشه سمت راست بالای پنجره ظاهر شده ، " همه برنامه های موجود"و ما در حال تلاش برای یافتن خط در لیست برنامه ها هستیم" موارد اضافی اوبونتو را محدود کرد"(بهتر است از جستجو استفاده کنید.) این سیستم شروع به بارگیری یک بسته نرم افزاری می کند ، که شامل موارد مفید بسیاری در اقتصاد است ، مانند: کدک های صوتی ، دستگاه جاوا ، پلاگین فلش ، تنظیم قلم ، پشتیبانی از DVD.
برنامه های رایانه ای توسط برنامه نویسان نوشته می شوند ، آنچه توسعه دهنده ایجاد می کند کد منبع برنامه نامیده می شود. برای کارکردن برنامه ای که توسط یک توسعه دهنده ایجاد شده است ، باید آن را به یک درک ماشین از کامپیوتر تبدیل کرد ، پس از آن یک نرمال برنامه کامپیوتری... بنابراین ، می توان گفت که در طول زندگی یک برنامه دو مرحله وجود دارد: کد منبع برنامه و مرحله نهایی ، نسخه عملیاتی برنامه ها.
اگر برنامه نویس دیگری کد منبع برنامه را داشته باشد ، می تواند آن را تغییر دهد. با این حال ، کد منبع برای برنامه های تجاری ارائه نشده است و اصلاح آن ممنوع است ، به این نوع برنامه ها اختصاصی یا منبع بسته... به برنامه هایی که با کد منبع در دسترس کاربران هستند و می توان آنها را اصلاح کرد ، نرم افزار منبع باز می گویند.
سیستم عامل لینوکس می تواند به جایگزینی برای ویندوز تبدیل شود. در این مقاله ، من شما را راهنمایی می کنم که چگونه سیستم عامل Linux را روی رایانه یا لپ تاپ خود نصب کنید.
در این مقاله به چنین مواردی پرداخته خواهد شد :
- کدام لینوکس را نصب کنید
- نصب لینوکس
- آیا باید Linux را نصب کنید؟
کدام نسخه لینوکس را نصب کنید
امروزه یکی از محبوب ترین نسخه ها (توزیع ها) لینوکس است لینوکس اوبونتو... این توزیع لینوکس است که برخلاف انواع دیگر سیستم عامل لینوکس اغلب در لپ تاپ های فروخته شده نصب می شود. در حال حاضر اوبونتو یکی از پیشرفته ترین توزیع ها است ، اما بسیاری از توسعه دهندگان لینوکس عقیده دارند که اوبونتو فلسفه اصلی خود را از دست داده است و دیگر مانند گذشته "ساده" نیست. بله ، این احتمالاً درست است - نوآوری های ارائه شده طی 2-3 سال گذشته اوبونتو را به یک سیستم نسبتاً پرمصرف تبدیل کرده است و دیگر سادگی قبلی - فلسفه لینوکس را ندارد.
عدم نیاز بیشتر به منابع توزیع های لینوکس Linux-Mint و Linux openSUSE هستند. هر دوی این توزیع ها به دلیل سادگی و مهمتر از همه ، خواستار نبودن منابع در بین کاربران محبوب هستند. در این سه توزیع است که توصیه می کنیم انتخاب کنید. کدام کیت توزیع را برای خود انتخاب کنید - خودتان تصمیم بگیرید ، همه این نوع سیستم عامل ها را امتحان کرده اید ، علاوه بر این ، حتی با نصب سیستم عامل از دیسک نصب این کار حتی بدون نصب نیز قابل انجام است.
کتابچه راهنمای ما برای نصب لینوکس با توجه به محبوبیت بسیار بالای آن ، اوبونتو را ایجاد خواهیم کرد.

نصب لینوکس
ابتدا ، بیایید نحوه نصب Linux از دیسک را بررسی کنیم.
اول از همه ، ما به سایت روسی زبان اوبونتو "ubuntu.ru" می رویم و آخرین تصویر سیستم را از آنجا بارگیری می کنیم. سپس ، از لیست تصاویر پیشنهادی ، تصویر متناسب با معماری رایانه یا لپ تاپ خود را انتخاب کنید. البته بهتر است یک سیستم عامل 64 بیتی نصب کنید ، اما اگر پارامترهای رایانه شما اجازه چنین کاری را نمی دهد ، باید یک سیستم عامل 32 بیتی نصب کنید.
حداقل الزامات برای رایانه لینوکس اوبونتو
اگر می خواهید نصب کنید حداقل سیستم موردنیاز استاوبونتوx32:
- پردازنده: 1 گیگاهرتز
- RAM: 512 مگابایت
- فضای خالی روی HDD: 5 گیگابایت
- پردازنده: 2 گیگاهرتز x2؛
- RAM: 4 گیگابایت
- فضای خالی روی HDD: 20 گیگابایت
- آداپتور ویدئو: گسسته یا یکپارچه.
تصویر لینوکس اوبونتو
پیوند به تصویر باید در قالب زیر باشد: releases.ubuntu.com/13.04/ubuntu-13.04-desktop-amd64.iso.torrent ، جایی که 13.04 سال و ماه انتشار نسخه سیستم عامل است ، "دسک تاپ" به این معنی است که نسخه برای رایانه شخصی در نظر گرفته شده است ، و نه برای سرور ، و آخرین پارامتر "i386" یک سیستم عامل 32 بیتی است ، و "amd64" یک 64 بیتی است.
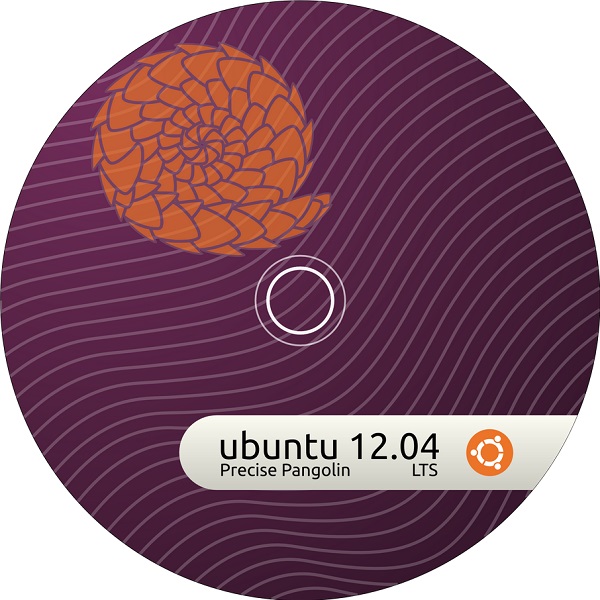
بعد ، روی پیوند مورد نیاز ما کلیک کنید و تصویر را برای خود بارگیری کنید hDD... لطفاً توجه داشته باشید که برای بارگیری تصویر باید یک سرویس گیرنده تورنت نصب کنید ، برای ویندوز uTorrent است. سپس وارد می کنیم درایو نوری تمیز دیسک DVD، ترجیحاً R ، و تصویر را روی آن بنویسید. در حالی که تصویر روی دیسک در حال نوشتن است ، ذخیره مجدد داده ها را شروع کنید.
داده ها را دوباره ذخیره کنید
اگر آن را نصب کرده اید ، ابتدا همه پرونده های خود را از درایو "C" ، به ویژه پوشه ها: "بارگیری" و "اسناد" خشک کنید ، زیرا ما هنگام نصب Linux این بخش را قالب بندی می کنیم. همچنین همه ذخیره های بازی را دوباره ذخیره کنید (اگرچه در لینوکس به آنها نیازی نخواهید داشت). همچنین اگر به خاطر نمی آورید ، به مرورگر بروید و تمام گذرواژه ها و نشانک های سایت خود را دوباره ذخیره کنید.
آماده شدن برای نصب
اکنون که همه چیز ذخیره شده است ، ما آن را وارد درایو می کنیم دیسک نصب و رایانه یا لپ تاپ خود را دوباره راه اندازی کنید. پس از راه اندازی مجدد سیستم ، هنگام راه اندازی مجدد رایانه ، به Bios بروید و پارامترهای زیر را در تنظیمات راه اندازی سیستم عامل تنظیم کنید: بوت اولیه - "CDROM" ، ثانویه - "هارد دیسک". این لازم است تا دستگاه دیسک نصب را نادیده نگیرد و از آن بوت نشود و سیستم را از آنجا راه اندازی نکند هارد دیسک... پس از تنظیم این پارامترها ، تغییرات را ذخیره کرده و رایانه را مجدداً راه اندازی کنید. برای راه اندازی از دیسک ، ممکن است لازم باشد تأیید کنید این نوع بارگیری ها پس از آن ، پس از چند ثانیه ، پنجره بوت لودر اوبونتو ظاهر می شود.
در مرحله بعدی ، دستورالعمل هایی برای نصب لینوکس در تصاویر به شما ارائه می شود ، جایی که ما نحوه نصب صحیح لینوکس را توضیح خواهیم داد
مراحل نصب
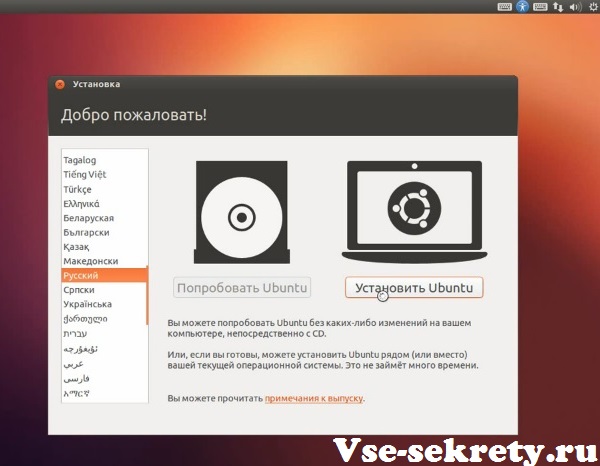
پس از انتخاب زبان خود ، یکی از اقدامات پیشنهادی را انتخاب کنید: "اوبونتو را امتحان کنید" یا "اوبونتو را نصب کنید". با انتخاب "اوبونتو را امتحان کنید" سیستم عامل از دیسک راه اندازی می شود و می توانید اوبونتو را بدون نصب آن تست کنید - بسیار راحت است. اگر از قبل با اوبونتو آشنا هستید و آن را دوست دارید ، "نصب اوبونتو" را انتخاب کنید.
از آنجا که مقاله ما در مورد نصب سیستم عامل اوبونتو است ، ما مستقیماً در مورد نصب آن صحبت خواهیم کرد ، نه تست آن. بنابراین ، با انتخاب گزینه نصب اوبونتو ، باید برخی تنظیمات را انجام دهید.
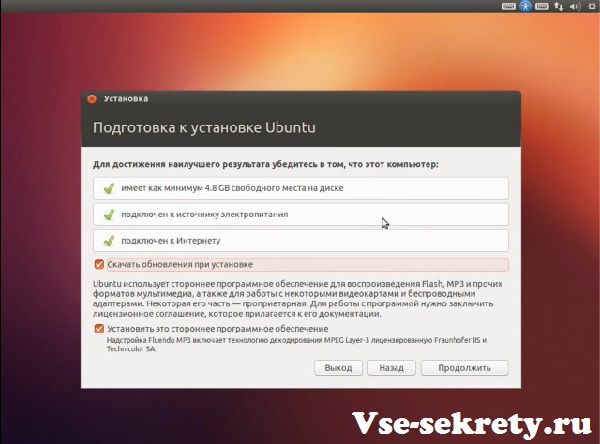
نصب کننده ابتدا بررسی می کند که آیا دستگاه شما از تمام پارامترهای مورد نیاز برخوردار است:
- این که آیا وجود دارد مکان آزاد روی دیسک سخت
- آیا دستگاه (در این مورد لپ تاپ یا نت بوک) به منبع برق متصل است
- آیا دستگاه به اینترنت متصل است
همچنین می توانید سیستم عامل نصب شده بلافاصله بسته مورد نیاز درایورها ، کدک ها و غیره را بارگیری کند. برای انجام این کار ، در مقابل مورد "بارگیری به روزرسانی ها هنگام نصب" یک علامت بگذارید. سپس دکمه "ادامه" را فشار می دهیم.
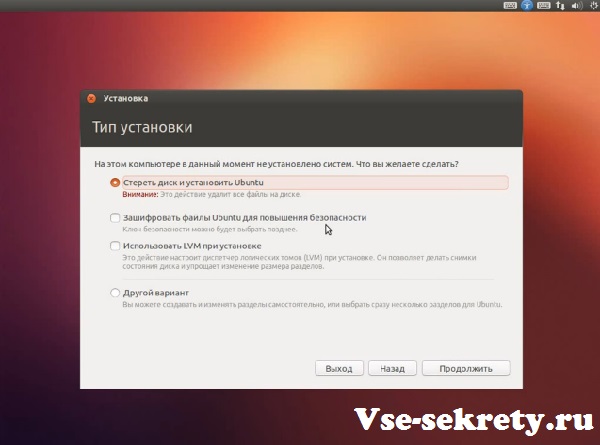
حال از ما خواسته می شود نوع نصب را انتخاب کنیم. اگر هارد دیسک جدیدی دارید و اطلاعاتی روی آن نیست ، می توانید گزینه "پاک کردن دیسک و نصب اوبونتو" را انتخاب کنید ، اما برای کاربران پیشرفته توصیه می کنیم "گزینه دیگر" را انتخاب کنید.
اگر نصب کننده سیستم عامل های نصب شده قبلی را تشخیص دهد ، به عنوان مثال ، گزینه ها کمی متفاوت خواهد بود ، نصب کننده پیشنهاد می کند سیستم عامل قبلی را حذف کرده و اوبونتو را به جای آن نصب کنید ، اما توجه داشته باشید که اگر این گزینه را انتخاب کنید ، نصب کننده کل دیسک سخت از جمله دیسک را قالب بندی می کند "D" در این حالت ، ما همچنین توصیه می کنیم که "گزینه دیگر" را برای نوع نصب انتخاب کنید. بعد از انتخاب این گزینه ، به منوی مدیریت پارتیشن دیسک سخت بروید.
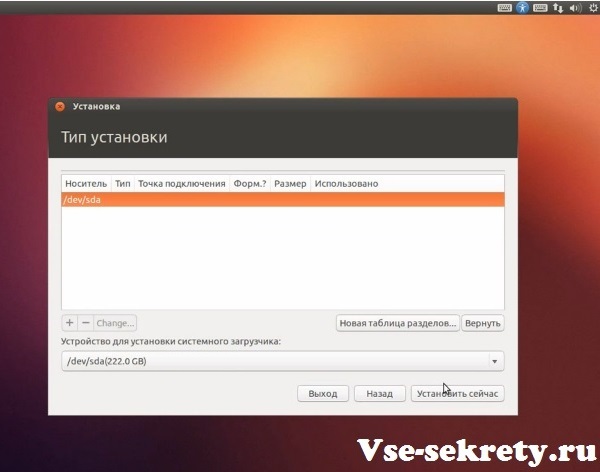
اگر یک دیسک خالی و بدون قالب دارید ، باید "یک جدول پارتیشن جدید" ایجاد کنید. اگر از قبل پارتیشن دارید ، نیازی به ایجاد جدول جدید نیست.
در صورت فرمت نشده بودن هارد دیسک ، موارد زیر را مشاهده خواهید کرد.
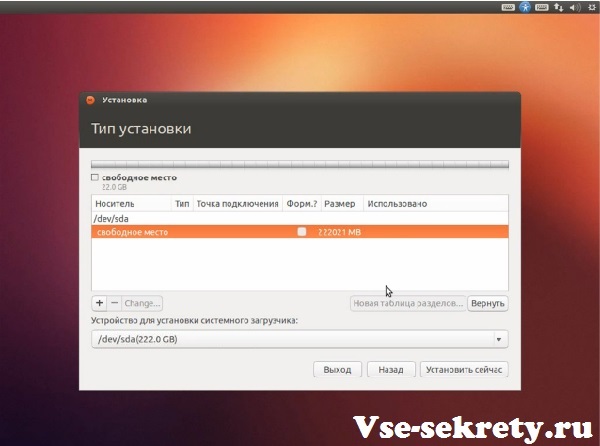
فضای خالی را انتخاب کنید و سپس بر روی دکمه "+" کلیک کنید.
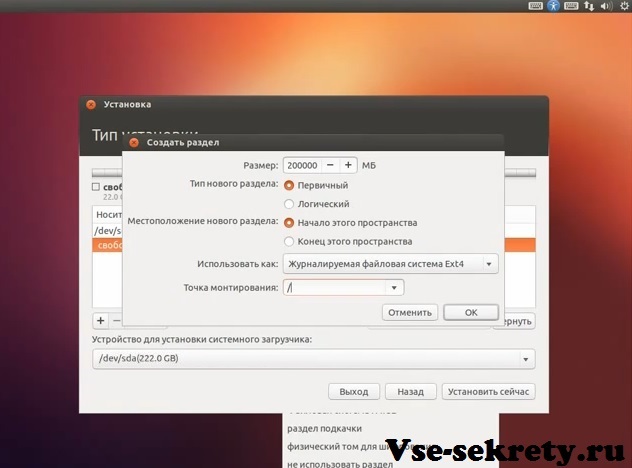
برای ایجاد یک پارتیشن ، اندازه دلخواه آن و پارامترهای زیر را وارد کنید:
- نوع بخش جدید: اولیه؛
- به عنوان استفاده کنید: Journaled سیستم فایل Ext4 ؛
- نقطه نصب: /.
سپس دکمه "تأیید" را فشار می دهیم. لطفا توجه داشته باشید که اگر یک سیستم عامل را روی HDD خالی نصب می کنید ، بر خلاف ویندوز ، نیازی به تقسیم شدن به چندین پارتیشن نیست ، زیرا معماری کمی متفاوت است. بنابراین ، ما 2 پارتیشن درست می کنیم: اصلی (سیستم عامل و پرونده ها) و پارتیشن swap.
بعد ، ما یک پارتیشن swap برابر با مقدار RAM شما ایجاد می کنیم. اگر مقدار RAM کمتر از 2 گیگابایت است ، اندازه را حداقل 2 گیگابایت تنظیم کنید ، اما نه بیشتر. اگر حجم حافظه دسترسی تصادفی بیش از 2 گیگابایت ، اندازه فایل صفحه بندی باید برابر با RAM باشد. پارتیشن swap همانند پارتیشن اصلی ایجاد می شود. فضای خالی را انتخاب کنید ، دکمه "+" را فشار دهید و موارد زیر را وارد کنید:
- نوع بخش اصلی: Boolean؛
- مکان بخش جدید: ابتدای این فضا ؛
- به عنوان استفاده کنید: پارتیشن مبادله کنید.
ما با کلیک روی دکمه "تأیید" ایجاد پارتیشن swap را تأیید می کنیم.
اگر اطلاعاتی روی دیسک "D" دارید ، این بخش را انتخاب کرده و دکمه تغییر را فشار دهید. در پنجره ، موارد زیر را انتخاب کنید:
- استفاده به عنوان: NTFS؛
- بخش: فرمت نکنید.
- نقطه نصب: / media / "نام اختیاری به لاتین" (به عنوان مثال: "/ media / win").
دکمه "Ok" را فشار دهید. ما همین کار را با سایر پارتیشن های NTFS انجام می دهیم ، البته به آنها نام های مختلف mount point می دهیم ، به عنوان مثال: "/ media / download" ، "/ media / اسناد" و غیره (نقطه نصب بدون نقل قول وارد می شود).
ما تمام تنظیمات مشخص شده را دوباره بررسی کرده و روی دکمه "اکنون نصب شود" کلیک می کنیم.
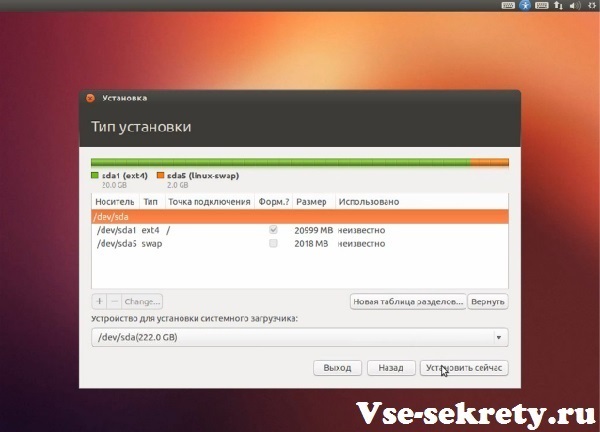
پس از آن ، آماده سازی برای نصب آغاز می شود.

نصب کننده از شما می خواهد که با انتخاب مکان خود را بر روی نقشه انتخاب کنید - دکمه "ادامه" را فشار دهید.
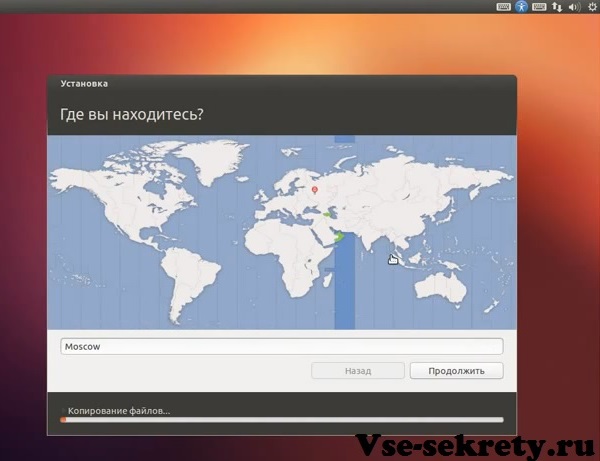
سپس طرح صفحه کلید را انتخاب می کنیم.
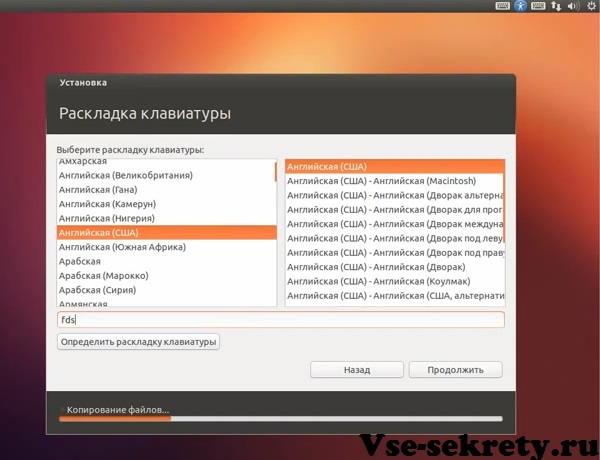
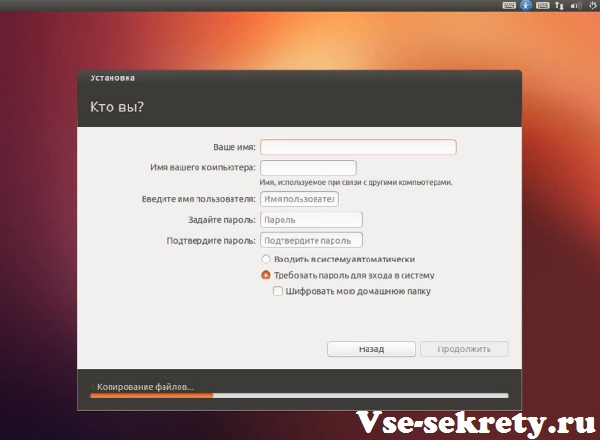
مورد بعدی که نصب کننده از ما می خواهد ورود به تنظیمات است حساب کاربر. شما باید وارد کنید:
- نام شما - نام خود را وارد کنید (به لاتین).
- نام رایانه شما - ترجیحاً اصلی (به زبان لاتین) ؛
- نام کاربری - نام کاربری (به زبان لاتین) ؛
- رمز ورود و تأیید حساب خود را وارد کنید ؛
- نوع ورود به سیستم را انتخاب کنید: خودکار یا فقط هنگام ورود رمز عبور (رمزگذاری اطلاعات شخصی).
بیایید چند کلمه در مورد رمز عبور بگوییم. البته از رمز عبور قوی تر، بهتر است ، اما به یاد داشته باشید که شما اغلب باید آن را وارد کنید ، بنابراین یک ترکیب ورودی آسان ارائه داده و آن را بخاطر بسپارید.
اگر رایانه شما در خانه است و فقط شما از آن استفاده می کنید ، گزینه را انتخاب کنید ورود خودکار بدون وارد کردن رمز ورود به سیستم. ما اطلاعات وارد شده را بررسی می کنیم و "ادامه" را کلیک می کنیم.
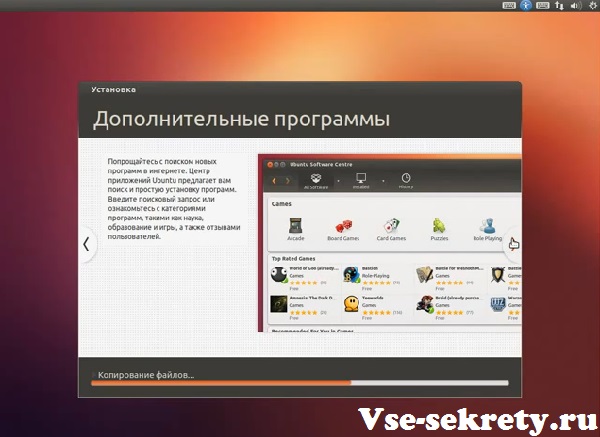
پس از آن ، نصب کننده به شما یک نمایش اسلایدی در مورد ویژگی ها و مزایای جدید اوبونتو نشان می دهد ، ما به طور مفصل در این مورد صحبت نمی کنیم ، زیرا در مراحل نصب وقت خواهید داشت تا با این اسلایدها آشنا شوید. پس از مشاهده اسلایدها ، پنجره ای مشاهده خواهید کرد که در صورت داشتن سوال در مورد سیستم عامل نصب شده ، از شما خواسته می شود به وب سایت رسمی اوبونتو بروید.
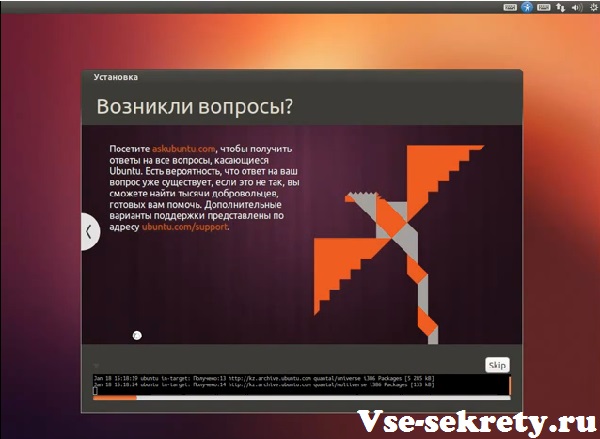
پس از اتمام مراحل نصب ، توسط پنجره مربوطه در این باره به شما اطلاع داده می شود.
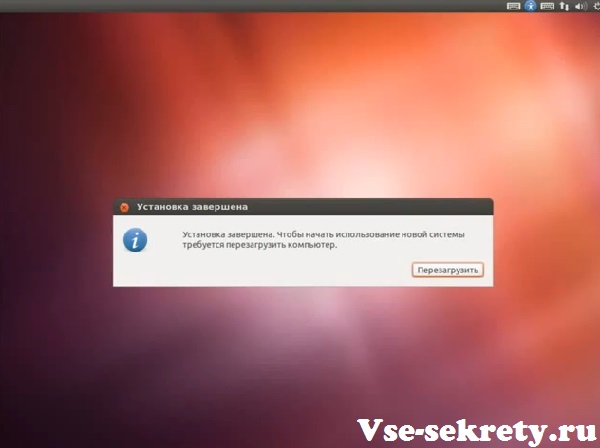
سپس دکمه "راه اندازی مجدد" را فشار دهید و کنسول روی صفحه ظاهر می شود. هنگام راه اندازی مجدد رایانه ، توصیه می کنیم پارامترهای راه اندازی سیستم عامل را بازگردانید: بوت اولیه - "هارد دیسک" ، ثانویه - "CDROM". ما به شما توصیه می کنیم دقیقاً چنین تنظیماتی را شروع کنید تا سیستم عامل سریعتر بوت شود. ما دیسک نصب را حذف می کنیم ، تغییرات را در تنظیمات راه اندازی ذخیره می کنیم و رایانه را دوباره راه اندازی می کنیم.

تبریک می گویم! Linux Ubuntu روی رایانه شما نصب شده است!
آیا باید Linux را نصب کنید؟
یک سوال کاملاً بلاغی: نصب لینوکس یا نه. پاسخ صریح آن غیرممکن است ، زیرا تعداد زیادی از مزایا و معایب لینوکس وجود دارد که این پاسخ را تحت تأثیر قرار می دهد. بیایید نگاهی به آنها بیندازیم.
بنابراین ، اولین مزیت لینوکس نسبت به ویندوز این است که لینوکس یک سیستم عامل رایگان است و این مزیت اصلی است. بنابراین ، با انتخاب لینوکس و نه حدود 100 دلار پس انداز می کنید
معایب اصلی لینوکس نرم افزار لینوکس است. بیشتر برنامه هایی که در سیستم عامل جدید به آنها عادت کرده اید کار نمی کنند و بنابراین در ابتدا لازم است آنالوگ های شایسته ای را جستجو و انتخاب کنید. به هر حال ، بسیاری از آنالوگها ، آنالوگهای برنامه های ویندوز در لینوکس وجود دارد ، از برخی جهات برخی از برنامه ها بهتر و از برخی جهات بدتر هستند ، اما ، با این وجود ، آنها وجود دارند و این یک مزیت بدون شک است. علاوه بر این ، برای اتاق عمل سیستم های لینوکس نسخه های ویژه ای از برنامه ها منتشر شده است که برای ویندوز نیز منتشر می شوند.
با تشکر از برنامه های شبیه ساز ویژه ، وظایف آن شامل ایجاد مجازی پوسته های ویندوز ، آنها می توانند تعداد زیادی نسخه از برنامه ها را از ویندوز به لینوکس نصب کنند ، به عنوان مثال: Microsoft Office، Adobe Photoshop ، Apple iTunes و بسیاری دیگر از برنامه های معروف Windows که برای کار بر روی Linux بسیار ضروری هستند. در مورد برنامه ها برای لینوکس ، آنها بسیار رایگان هستند و این یک امتیاز مثبت است.
در مورد بازی ها ، وضعیت در اینجا تا حدودی بدتر است ، زیرا بازی های محبوب نصب شده ویندوز به جز نسخه های آنلاین ، در لینوکس در دسترس نخواهند بود.
برای کار با لینوکس همچنین بهترین گزینه نیست ، زیرا نرم افزارهای تخصصی تقریباً با اکثریت مطلق برای ویندوز نوشته شده اند.
بنابراین ، بیایید خلاصه کنیم. لینوکس بهترین گزینه برای رایانه خانگی است اگر هدف آن: تماشای فیلم ، گوش دادن به موسیقی و بازدید از منابع اینترنتی باشد. در هر صورت ، اگر فکر نصب لینوکس به ذهن شما خطور کرد ، سپس آن را با سیستم دوم نصب کرده یا از روی دیسک آزمایش کنید ، بدون نصب ویندوزبرای خود نتیجه گیری کنید: آیا ارزش تغییر کامل به لینوکس را دارد یا نه؟
در تماس با
