بخش ناپدید می شود هارد دیسک - وضعیت چندان معمول نیست. با این حال ، عواقب آن می تواند کاملا جدی باشد ، تا عدم امکان ورود به سیستم ویندوز. بنابراین ، هر کاربر باید بداند چگونه پارتیشن های دیسک سخت را بازیابی کند.
دیسک سیستمی وجود ندارد
ناخوشایندترین وضعیت عدم وجود پارتیشنی است که روی آن نصب شده است سیستم عامل... هنگام تلاش برای راه اندازی پیام زیر ممکن است روی صفحه نمایش داده شود:
برای بازیابی پارتیشن سیستم ، باید از یک رسانه قابل بوت استفاده کنید که روی آن Acronis Disk Director نوشته شده است.
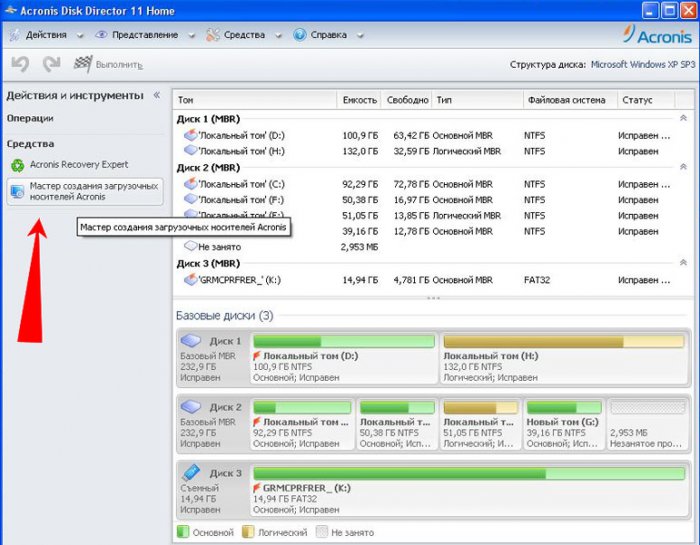
بازیابی پارتیشن
نصب رسانه قابل بوت را وارد درایو کنید و رایانه خود را دوباره راه اندازی کنید.
به یاد داشته باشید که بایوس را با تنظیم اولویت بوت به گونه ای که قابل جابجایی باشد ، پیکربندی کنید دیسک نوری یا استیک USB.
بعد از ظاهر شدن پنجره انتخاب حالت بوت ، بر روی برنامه Acronis Disk Director کلیک کنید. 
در پنجره اصلی برنامه ، می بینید که قسمت اصلی از بین رفته است: به جای درایو C: \\ ، اکنون فضای اختصاصی ندارید. 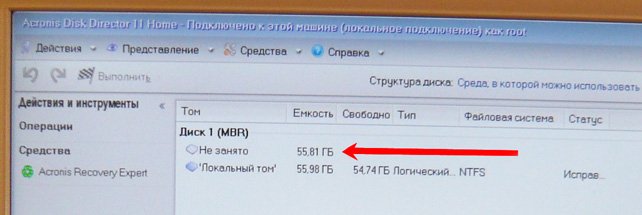
با استفاده از قالب بندی عادی می توانید این خطا را برطرف کنید. اما در این صورت شما مجبور به استفاده از خواهید شد خدمات ویژه مانند R-Studio یا Recuva که به شما امکان می دهد بازیابی کنید پرونده های پاک شده از یک درایو فلش یا هارد دیسک. بنابراین ، بسیار عاقلانه تر است که به روش کم مصرف انرژی بروید:
Acronis RecoveryExpert را در منوی سمت چپ پیدا کرده و اجرا کنید. لطفا انتخاب کنید حالت دستی بهبود.

فضای اختصاص نیافته را بررسی کرده و Next را کلیک کنید. 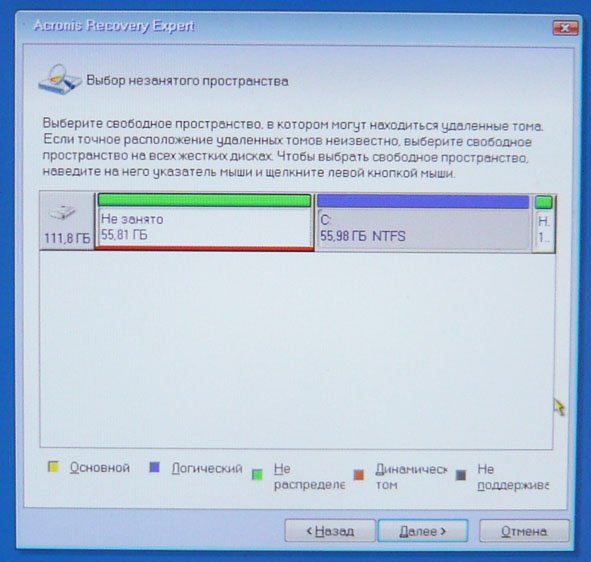
انتخاب کنید که سریع جلدهای حذف شده را جستجو کنید. 
بخشی با نامه باید در نتایج جستجو نشان داده شود. ممکن است با حجم حذف شده شما متفاوت باشد ، اما این طبیعی است. نکته اصلی مطابقت با میزان صدا است. 
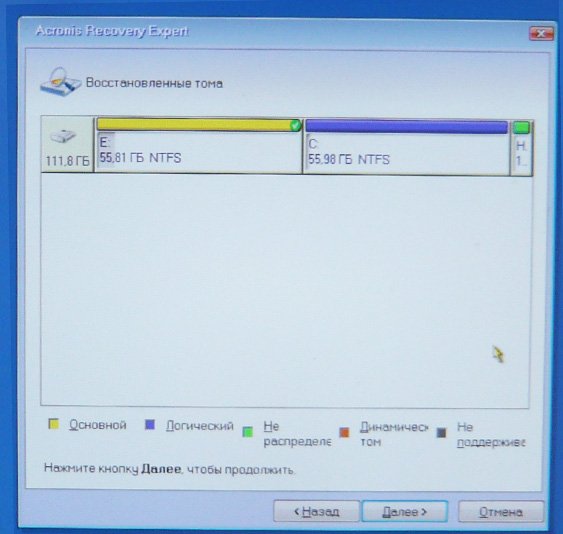
لیستی از عملیات انجام شده را مرور کرده و "ادامه" را کلیک کنید. 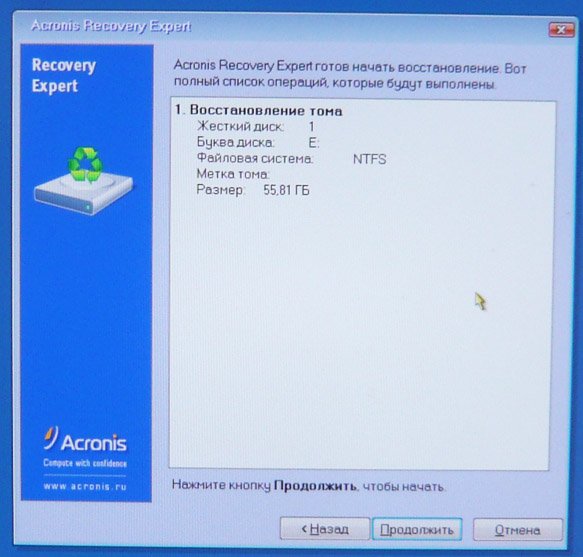
پس از خروج از جادوگر بازیابی ، پارتیشن خود را در حالت کار طبیعی مشاهده خواهید کرد. اکنون می توانید کامپیوتر خود را دوباره راه اندازی کنید. اگر بوت لودر Windows خراب است ممکن است لازم باشد سیستم خود را تعمیر کنید.
متناوباً ، می توانید هارد دیسک را به رایانه دیگری متصل کرده و تمام مراحل شرح داده شده را از طریق سیستم در حال اجرا انجام دهید. در این حالت ، نیازی به ایجاد رسانه بوت با Acronis Disk Director نیست.
به جای Acronis ، می توانید از سایر ابزارهای مشابه - DMDE ، Test Disk ، EASEUS Partition Recovery نیز استفاده کنید. همه آنها تقریباً بر روی یک اصل کار می کنند ، ابتدا یک حجم پاک شده را تشخیص می دهند و سپس پیشنهاد می دهند که آن را با تمام داده ها بازیابی کنید.
برای بازیابی پارتیشن ها در محیط DOS ، دستورالعمل های ابزار حرفه ای TestDisk را بخوانید:. با این حال ، در موارد ساده ، برنامه DMDE می تواند کمک کند ، که مستقیماً در سیستم عامل ویندوز اجرا می شود.
نحوه بازیابی پارتیشن دیسک پاک شده تحت سیستم عامل ویندوز.
ما به شما نحوه بازیابی یک پارتیشن در ویندوز 8.1 نشان خواهیم داد.
برداشتن دیسک
به عنوان مثال ، ما درایو D را روی یک دستگاه تست می گیریم. ما به دیسک می رویم ، می بینیم که پرونده هایی از انواع مختلف وجود دارد:
اکنون درایو D. را برداشته و حذف کنید. برای این کار ، فشار دهید کلیک راست میانبر ماوس این کامپیوتر و انتخاب کنید کنترل:
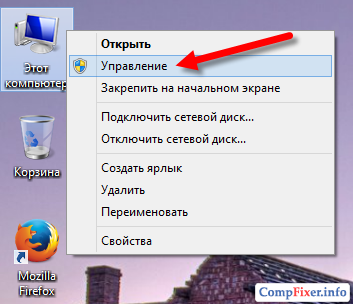
رفتن به بخش مدیریت دیسک ما می بینیم که چگونه مشخص شده است hDD: پارتیشن بوت، درایو سیستم C: و درایو D: با برچسب حجم داده ها... روی درایو D: راست کلیک می کنیم منوی زمینه انتخاب کنید میزان صدا را حذف کنید :

فشار دادن آره:
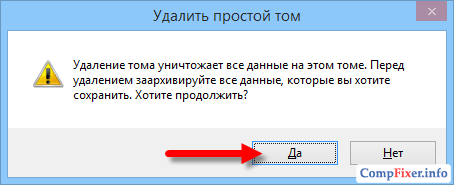
و می بینیم که حجم حذف می شود. بخش حذف شده است و در عوض ما یک منطقه غیر اختصاصی را می بینیم:

بنابراین ، ما به طور مصنوعی حذف یک پارتیشن را شبیه سازی کردیم. در زندگی روزمره ، از بین رفتن یک پارتیشن ممکن است نتیجه برنامه های مخرب یا اقدامات اشتباه کاربر باشد.
اکنون ما نحوه بازیابی درایو D: را به شما نشان خواهیم داد.
بازیابی دیسک با DMDE
برنامه DMDE را از سایت رسمی بارگیری کنید ::
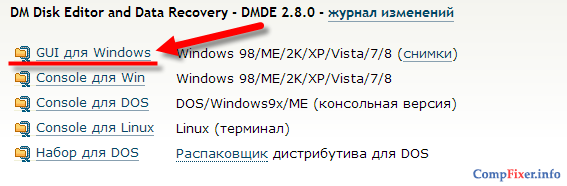
فایل بارگیری شده را باز کنید:
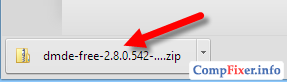
این برنامه نیازی به نصب ندارد. بنابراین ، فقط بایگانی را در یک پوشه از حالت فشرده خارج کنید:
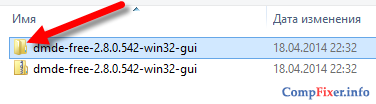
و فایل dmde.exe را اجرا کنید:
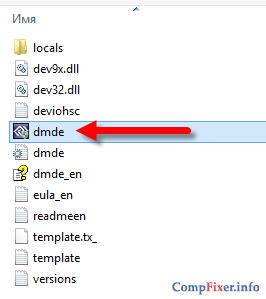
در پنجره برنامه DMDE در سمت چپ ، انتخاب کنید دستگاه فیزیکی ، در سمت راست ، هارد دیسک فیزیکی را که پارتیشن گمشده در آن قرار داشت ، انتخاب کنید و کلیک کنید خوب:
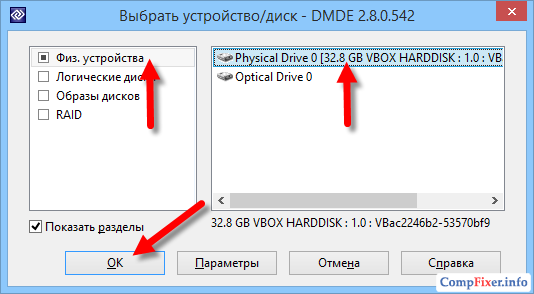
پس از آن ، برنامه پارتیشن ها را بر روی دیسک جستجو می کند و آنها را در یک لیست نمایش می دهد. ما در لیست بخشی را که باید بازیابی شود پیدا می کنیم ، آن را با دکمه سمت چپ ماوس انتخاب کرده و دکمه را فشار می دهیم چسباندن:

(در مورد ما ، ما یک بخش حذف شده به نام را می بینیم داده ها، حجم آن همزمان با حجم پارتیشن حذف شده است. با این علائم ، ما می فهمیم که باید دقیقاً آن را بازیابی کنیم)
در پنجره بعدی باید نوع بخش را انتخاب کنید. به عنوان یک قاعده ، برنامه DMDE خود نوع صحیح بخش را تشخیص داده و انتخابگر را روی گزینه مورد نظر تنظیم می کند. شما فقط باید کلیک کنید خوب:
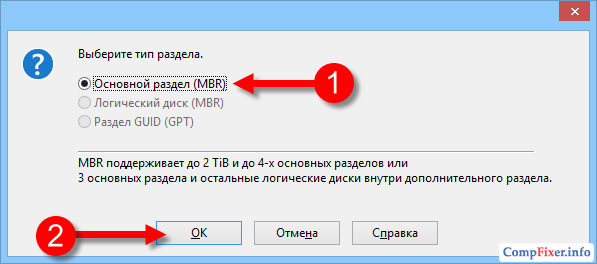
اکنون باید دکمه را فشار دهید درخواست دادن برای نوشتن تغییرات در دیسک:
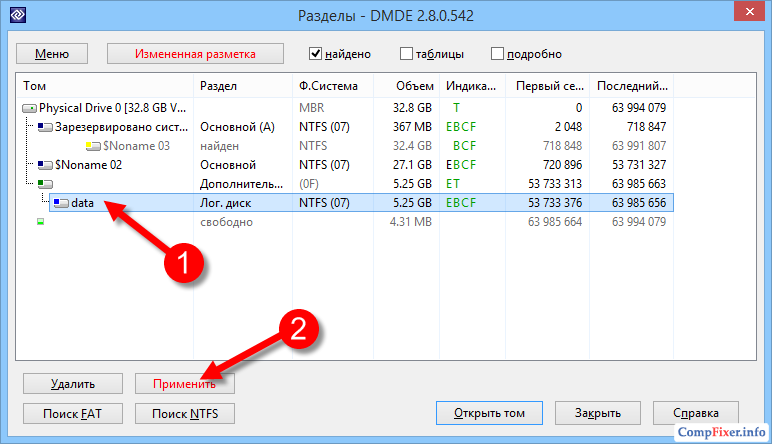
ضبط تغییرات را با دکمه تأیید کنید آره:
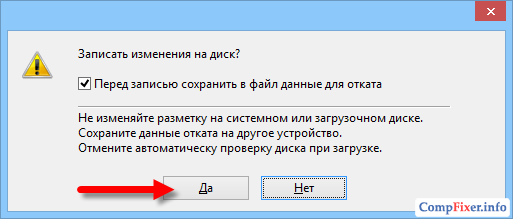
برای برگرداندن تغییرات ، پرونده حاوی داده را ذخیره کنید:
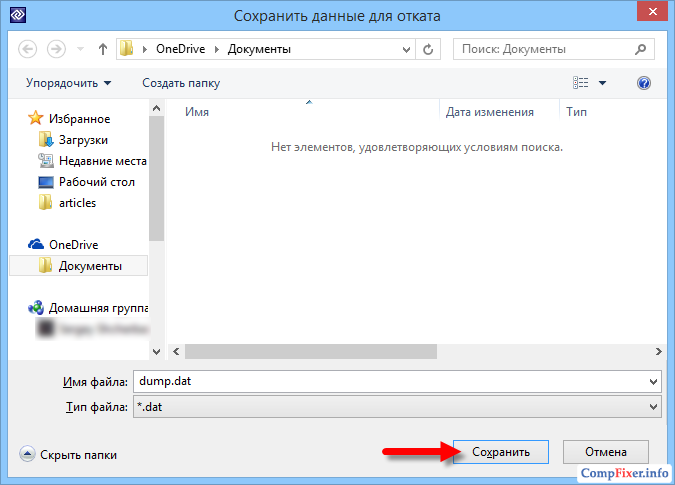
پارتیشن بازیابی شد!
بررسی نتیجه کار DMDE
دکمه را فشار دهید تازه کردن در مدیر دیسک:

می بینیم که دیسک D: دارای برچسب حجمی است که در آزمایش حذف کردیم داده ها دوباره در سیستم ظاهر شد:

قابل اعتماد و متخصص این کامپیوتر و می بینیم که درایو D: در اینجا نیز نمایش داده می شود.
اگر به طور تصادفی بخشی را با داده های موجود در لپ تاپ یا یک رایانه ساده یا بدتر از آن ، چندین بخش به طور همزمان حذف کرده اید ، این مقاله در برخی موارد به شما کمک می کند. بیایید وقت را از دست ندهیم و بلافاصله به کار خود بپردازیم و همه تفاوت های ظریف بازیابی پارتیشن های حذف شده را در این فرآیند تحلیل کنیم.
1) نحوه بازیابی پارتیشن دیسک سخت حذف شده با برنامه DMDE ، در لپ تاپ با استاندارد طرح بندی جدول GUID (GPT) جدید.
2) چگونه می توان چندین برنامه پارتیشن دیسک سخت پاک شده را همزمان با برنامه DMDE در یک کامپیوتر ساده بازیابی کرد.
اگر این مقاله به شما کمکی نکرد ، سعی کنید استقرار مجدد دیسک از راه دور نرم افزار رایگان: AOMEI Partition Assistant نسخه استاندارد ، TestDisk ، EASEUS Partition Recovery و Acronis Disk Director پرداخت شده است.
برای درک چگونگی بازیابی دیسک پاک شده با DMDE ، بیایید لپ تاپ خود را که مدتهاست در آن صرفه جویی کردم ، برداریم و دیسک (D :) را به همراه تمام پرونده های موجود در آن پاک کنیم! اگر ناگهان پارتیشن با DMDE قابل بازیابی نباشد ، ما آن را با برنامه دیگری بازیابی خواهیم کرد.
دوستان ، من به شما در مورد چنین آزمایشاتی هشدار می دهم ، فقط مقاله را بخوانید و یادداشت کنید ، اگر به طور تصادفی یک پارتیشن را بر روی هارد دیسک خود حذف کردید ، می توانید آن را از این طریق بازیابی کنید.
بنابراین ، ما به "مدیریت دیسک" لپ تاپ من می رویم و چندین پارتیشن سرویس را بدون نامه می بینیم ، نمی توانید آنها را لمس کنید. بعد ، دیسک (C :) را مشاهده می کنیم ویندوز نصب شده 8 و دیسک بدون شک (D :) ، با فایل ها ، آن را حذف کنید ،
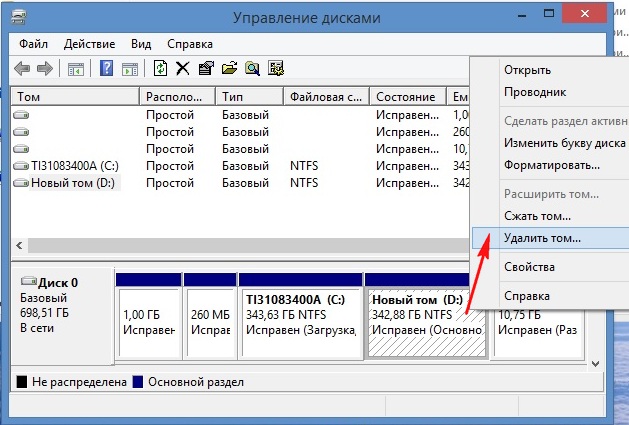
ما هشدار "حذف یک حجم باعث از بین رفتن تمام داده های موجود در این حجم" می شود. آره.

دیسک برداشته شده است ، اکنون فضای اختصاصی نیست.
![]()
ما به وب سایت برنامه DMDE می رویم ،
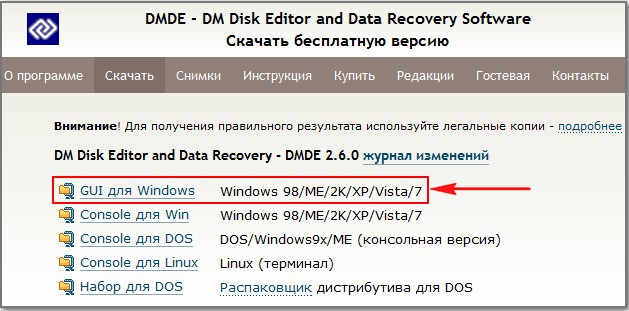
آن را بارگیری و اجرا کنید. در این پنجره ، تنها هارد لپ تاپ را انتخاب کرده و "" را علامت گذاری کنید وسایل فیزیکی"و خوب.

در لپ تاپ ما پارتیشن های پاک شده جستجو می شود.
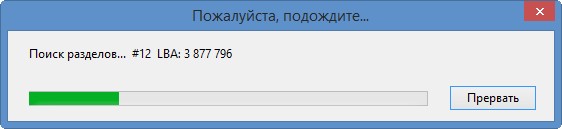
در پنجره ظاهر شده ، می توانید دیسک های موجود و حذف شده لپ تاپ ، سیستم فایل ، میزان پارتیشن ها ، نشانگرها (نشانگر وجود ساختار مربوطه) ، بخش های اول و آخر را مشاهده کنید. برای اینکه خودم را تکرار نکنم ، می توانید با کمک دقیق واقع شده در وب سایت رسمی برنامه DMDE آشنا شوید.
http://dmde.ru/manual/partitions.html#addpartition
در مورد ما ، همه چیز نسبتاً ساده است و قسمت از راه دور ما (D :) با چشم غیر مسلح قابل مشاهده است ، نام ، حجم ، سیستم فایل، دیسک هنوز برداشته شده با شاخص های مطلوب BCF مشخص شده است. ما نمی توانیم در این پنجره اشتباه کنیم ، زیرا اگر پارتیشن را برای بازیابی اشتباه انتخاب کنیم ، در بهترین حالت برنامه DMDE آن را بازیابی نمی کند ، اما در بدترین حالت آن را بازیابی می کند ، اما در این صورت یک پارتیشن غیر ضروری دریافت خواهیم کرد و احتمال بازیابی پارتیشن مورد نظر کاهش می یابد. آن را با ماوس سمت چپ انتخاب کرده و بر روی دکمه "درج" کلیک کنید.
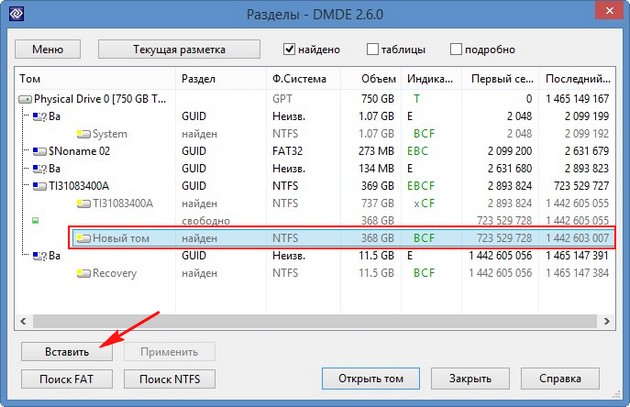
در این پنجره ، باید نوع پارتیشن را انتخاب کنیم ، زیرا دیسک سخت لپ تاپ ما آخرین استاندارد GUID (GPT) را دارد ، آن را انتخاب کرده و OK را کلیک کنید.
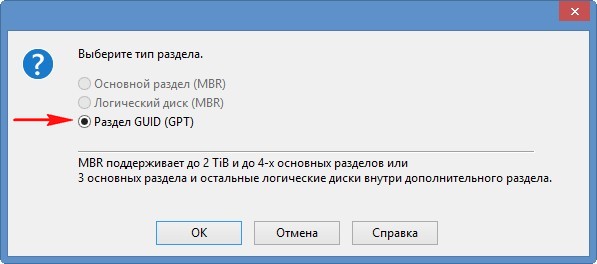
توجه: اگر نمی دانید دیسک سخت شما GUID (GPT) یا فقط MBR چیست ، می خواهم به شما بگویم. اول ، اگر شما داشته باشید لپ تاپ جدید با نصب ویندوز 8 ، پس دیسک سخت شما باید از نوع GUID (GPT) باشد ، ثانیا ، برنامه DMDE از شما درخواست می کند. "اعمال" را فشار می دهیم.
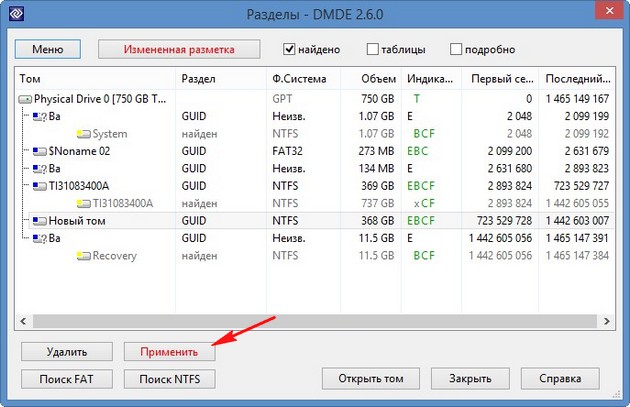
قبل از اینکه برنامه پارتیشن حذف شده را بازیابی کند ، داده های برگشت را در یک فایل ذخیره کنید ، این فایل را در یک درایو فلش USB یا دیسک سخت دیگر ذخیره کنید. آره.
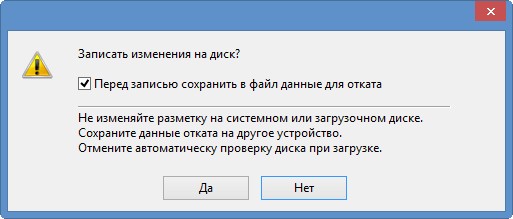
ما پرونده را ذخیره می کنیم.

این همه ، دیسک ما بازیابی شده است.
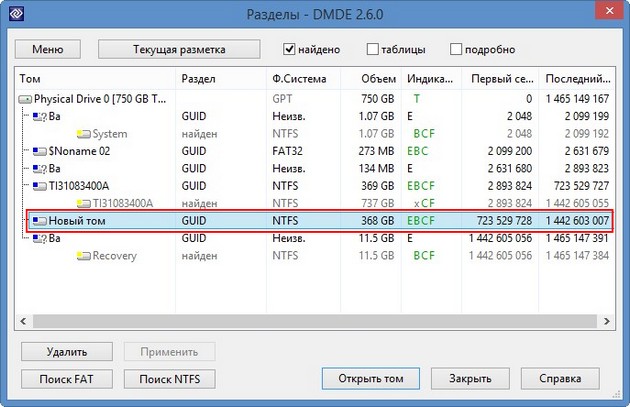
به "مدیریت دیسک" بروید و "اقدام" و "تازه کردن" را انتخاب کنید.

دیسک (D :) ما از فراموشی ظاهر می شود ، اما به دلایلی بدون حرف.
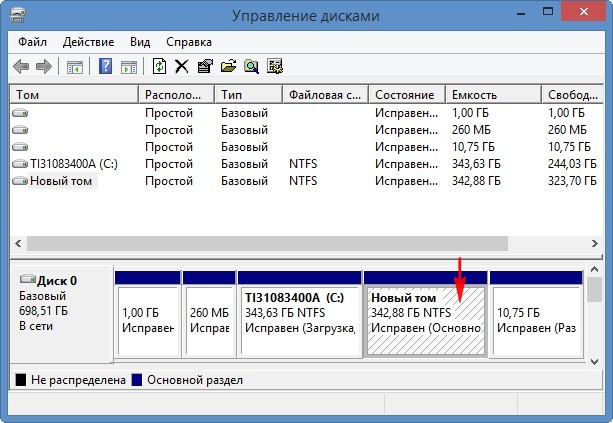
بر روی آن کلیک راست کرده و "تغییر نامه درایو یا مسیر درایو ..." را انتخاب کنید

اضافه کردن.
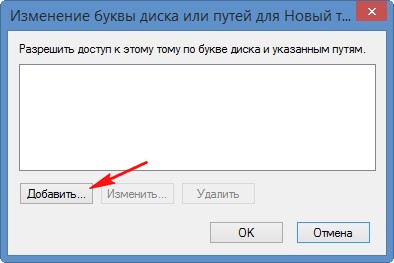
حرف درایو (D :) را انتخاب کرده و OK را کلیک کنید.
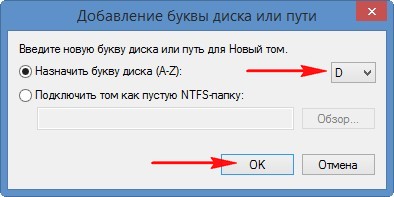
اکنون دیسک ما (D :) دقیقاً در جای خود قرار دارد و همه پرونده های موجود در آن نیز قرار دارند.
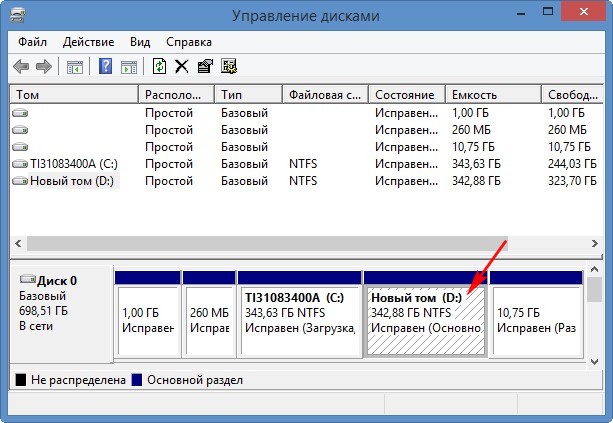

نحوه بازیابی چندین پارتیشن دیسک سخت پاک شده با DMDE در یک کامپیوتر ساده
حالا برو به کامپیوتر ساده... دوستان ، اگر به طور تصادفی تمام پارتیشن های موجود در دیسک سخت خود را حذف کرده اید ، پس باید آن را حذف کرده و به رایانه دیگری با آن متصل کنید برنامه نصب شده DMDE
اجازه دهید کامپیوتر من را به عنوان مثال. لطفا توجه داشته باشید که در من واحد سیستم دو هارد دیسکبه ترتیب ، در "Disk Management" همچنین دو دیسک سخت نمایش داده می شود. در دوم درایو سامسونگ (حجم 120 گیگابایت) سه پارتیشن وجود دارد: پارتیشن سرویس اول 100 مگابایت ، پارتیشن دوم با سیستم عامل ویندوز 7 و پارتیشن سوم با پرونده های شخصی.
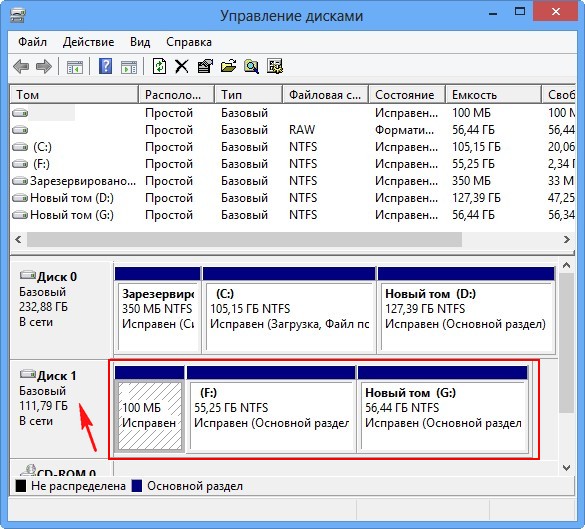
من هر سه بخش را حذف می کنم. هیچ پارتیشنی وجود ندارد ، اکنون فضای هارد دیسک دوم مانند "فضای تخصیص نیافته" است. بیایید سعی کنیم آنها را بازیابی کنیم.
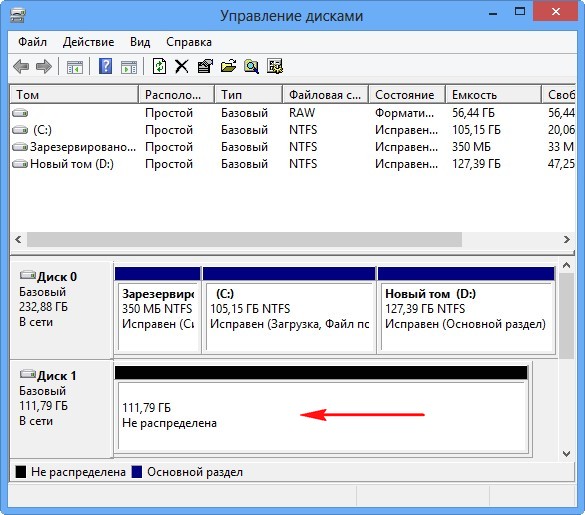
برنامه DMDE را اجرا کنید ، کادر تأیید "دستگاه های فیزیکی" را علامت گذاری کرده و دیسک سخت دوم را با ماوس سمت راست انتخاب کنید ، سپس بر روی OK کلیک کنید

DMDE پارتیشن های پاک شده را جستجو می کند.
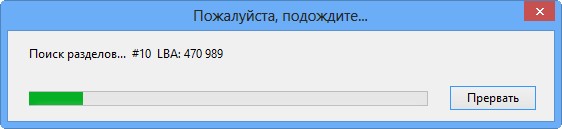
باید در پنجره ظاهر شده دقت کنید. همانطور که مشاهده می کنید ، برنامه 9 پارتیشن پیدا کرده است که سه قسمت از آنها را باید بازیابی کنیم ، بقیه پارتیشن ها مدت زیادی است که در این دیسک سخت وجود دارند و ما به آنها نیازی نداریم.
اولین بخش ، در میان مواردی که توسط برنامه پیدا شده است ، بخش پنهان ما بدون نامه 100 مگابایت است ، آن را بازیابی کنید ، آن را با ماوس سمت چپ انتخاب کرده و دکمه "درج" را فشار دهید.
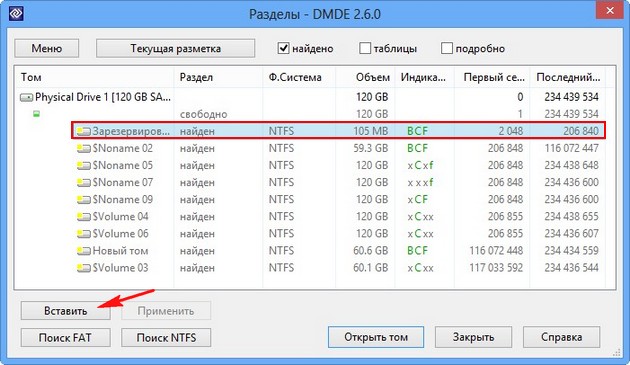
هر سه پارتیشن حذف شده اصلی ترین قسمت بودند ، برنامه این مورد را به طور خودکار تعیین کرد ، روی تأیید کلیک کنید.
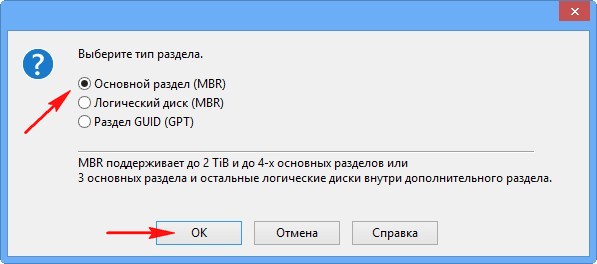
درخواست دادن.
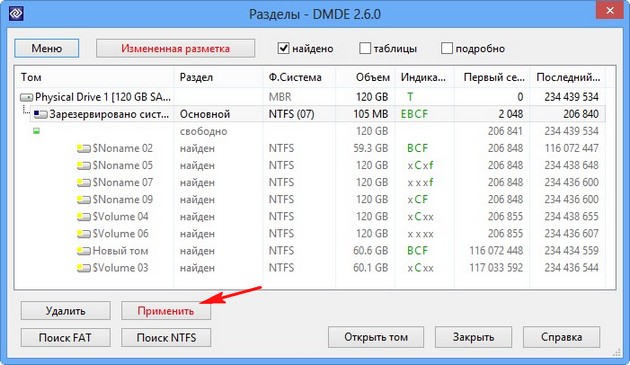
پرونده داده را برای برگشت ذخیره کنید ، بله را کلیک کنید.
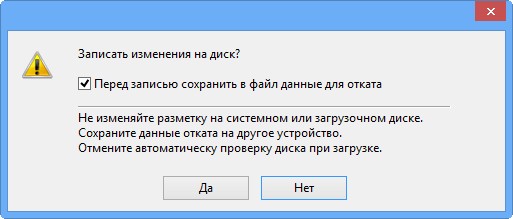
همه چیز ، بخش اول بازیابی شده است.
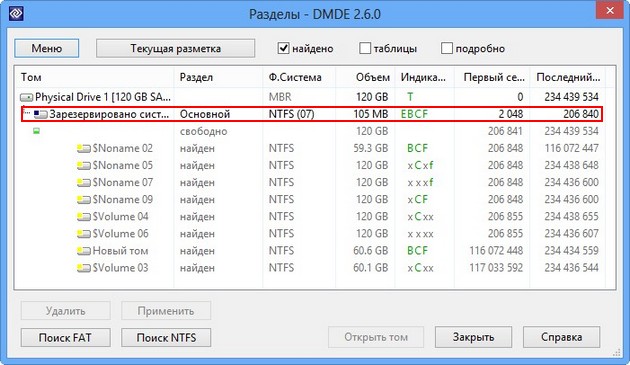
به "مدیریت دیسک" بروید و "اقدام" "به روز رسانی" را انتخاب کنید ،
![]()
بخش ما ظاهر می شود ، ما نامه ای به آن اختصاص نمی دهیم ، از آنجا که آن را نداشت ، این بخش سرویس و پنهان است.
مهم: دوستان ، بگذارید به شما یادآوری کنم که ما در حال بازیابی پارتیشن های روی دیسک سختی هستیم که سیستم عامل ویندوز 7 در آن نصب شده است. پارتیشنی که بازیابی کردیم (بدون نامه) یک پارتیشن سرویس است و برای بارگیری سیستم عامل باید "فعال" باشد ، روی آن کلیک راست کرده و گزینه در دستور منو "فعال کردن بخش"
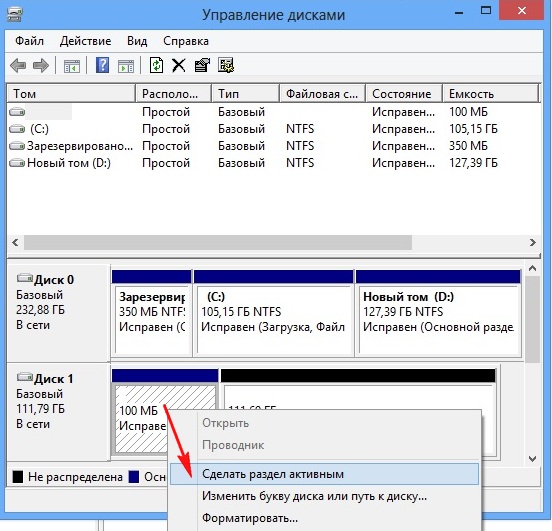
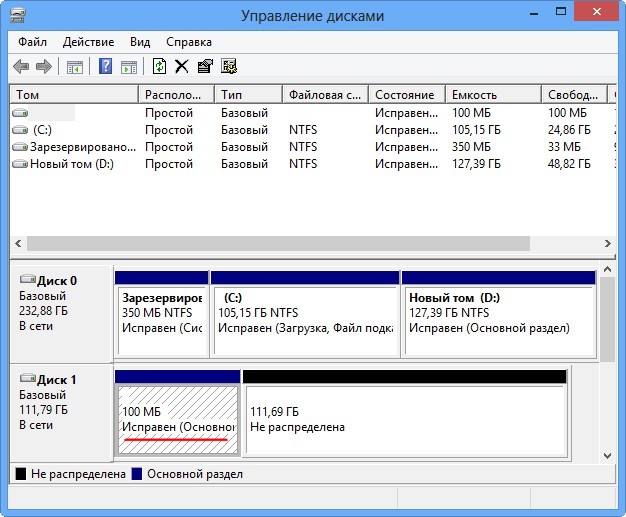
بخش دوم را بازیابی می کنیم.
از نظر حجم ، بخش دوم پیدا شده مناسب است ، که دارای نشانگرهای BCF نیز است ، آن را با ماوس سمت چپ انتخاب کرده و بر روی دکمه "درج" کلیک کنید
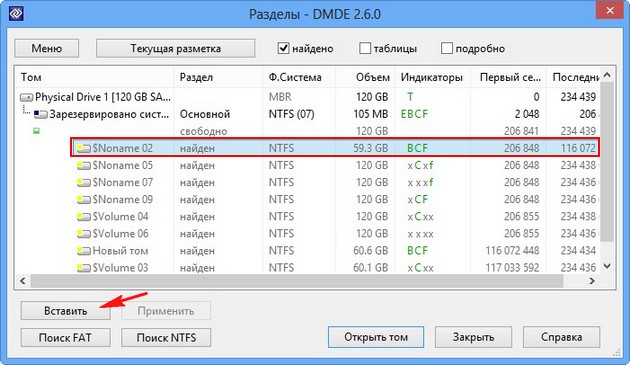
هر سه بخش اصلی ما بودند ، روی تأیید کلیک کنید.
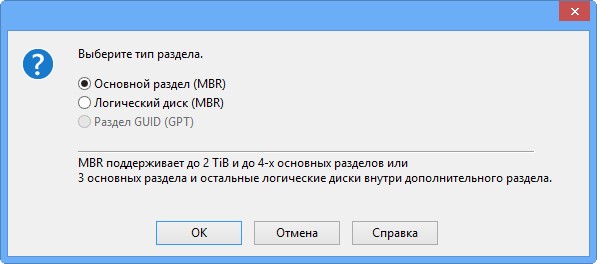
درخواست دادن.
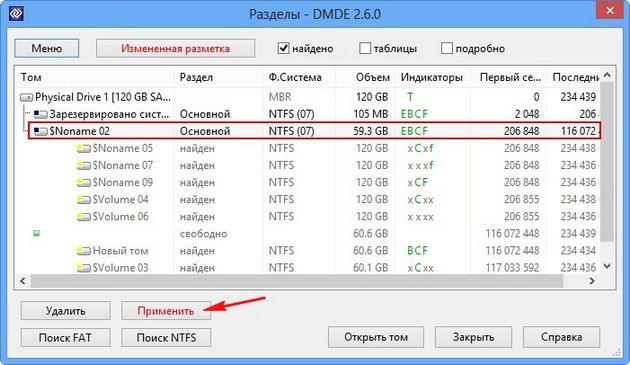
ما داده ها را برای برگشت به پرونده ذخیره می کنیم. آره.
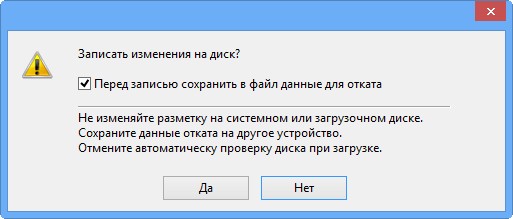
بخش دوم بازیابی شده است. به "مدیریت دیسک" بروید و "اقدام" و "تازه کردن" را انتخاب کنید.

یک دیسک (F :) ظاهر می شود ، اما همچنین بدون حرف است. بر روی آن کلیک راست کرده و Change drive letter یا drive drive را انتخاب کنید ...
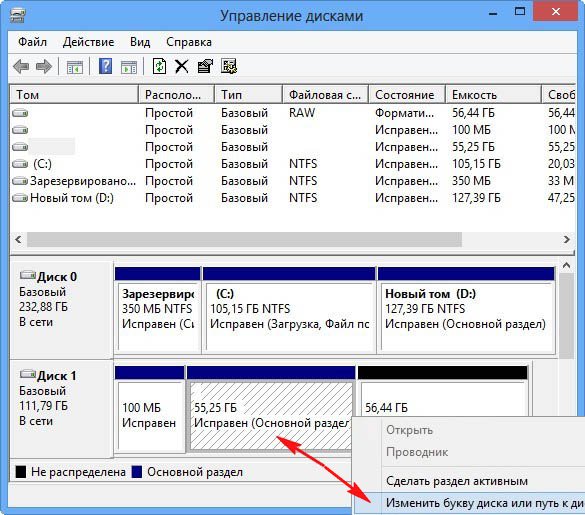
اضافه کردن.
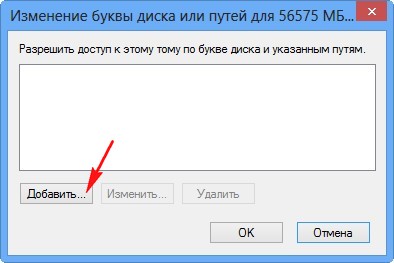
شرایط مختلفی وجود دارد که ممکن است لازم باشد پارتیشن های دیسک را ادغام کنید. به عنوان مثال ، شما یک کامپیوتر کارکرده یا فقط یک هارد دیسک خریداری کرده اید ، اما خرابی مناسب شما نیست یا در رایانه جدید پارتیشن هایی ایجاد کرده اید که تصمیم دارید اندازه های آن را تغییر دهید. شما می توانید آنها را ترکیب کنید و دوباره متزلزل شوید. این عملیات را می توان به روش های مختلف انجام داد.
روش 1. برای ادغام پارتیشن های دیسک ، می توانید از ابزارهای ویندوز ، بدون نصب هیچ موردی استفاده کنید برنامه های اضافی... در تنظیمات "Defragment disk" ، روش "Manual" را تنظیم کنید ، در غیر این صورت تلاش برای حذف یک پارتیشن منجر به خطا می شود. یک سری اقدامات را دنبال کنید: "Start" - "Accessories" - "Run" ، سپس در خط سرویس نوع "diskmgmt.msc" - نام سرویس مدیریت دیسک. کلید Enter را فشار دهید. در پنجره ای که باز می شود ، نام پارتیشن های موجود روی دیسک لیست می شود. نام جلدی را که باید حذف شود انتخاب کنید. به عنوان مثال ، از دو بخش حجم C و D ، فقط C باید باقی بماند - در درایو D ، کلیک راست کنید ، "Delete volume ..." را انتخاب کنید. ابتدا تمام اطلاعات پارتیشن دیسک را که باید حذف شود (D) در یک محیط خارجی کپی کنید ، زیرا اکنون اعلانی در صفحه از بین می رود که داده های دیسک از بین می رود. اگر می خواهید بخشها را با هم ترکیب کنید باید موافقت کنید. فضای خالی دیسک ظاهر می شود ، به شما امکان می دهد ظرفیت دیسک دیگری را گسترش دهید. این ناحیه از دیسک هنوز نقشه برداری نشده است و در مدیریت دیسک با رنگ سیاه مشخص شده است. می توانید یک بخش جدید در آن ایجاد کنید یا به یک بخش موجود پیوست کنید.




![]()
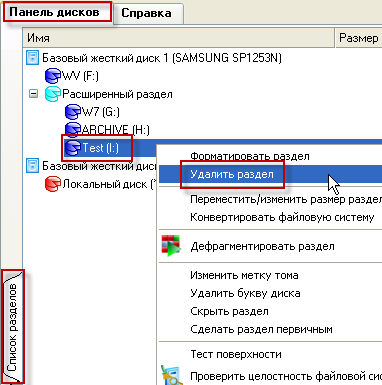

شما می توانید یک پارتیشن دیسک را بدون نصب برنامه های اضافی در ویندوز 7 حذف کنید. از این طریق نمی توانید یک پارتیشن با سیستم عامل یا سایر موارد نصب شده را حذف کنید. پرونده های سیستم (به عنوان مثال ، پرونده ها را عوض کنید). اگر نسخه ویندوز XP نصب شده باشد ، لازم است از برنامه های ویژه برای کار با دیسک استفاده کنید.
اگر به طور تصادفی دیسک موجود در رایانه شخصی یا چندین پارتیشن را پاک کرده اید ، نگران نباشید ، داده های از دست رفته قابل بازیابی هستند. برنامه های زیادی برای این کار وجود دارد. اینها به Acronis Disk Director ، رایگان ، AOMEI ، Partition Assistant Standard Edition و غیره پرداخت می شوند. بیایید به نحوه بازیابی دیسک پاک شده با استفاده از آخرین برنامه بپردازیم.
بازیابی دیسک پاک شده با استفاده از DMDE
برای بازیابی یک پارتیشن دیسک پاک شده یا یک دیسک کامل ، باید برنامه DMDE را با کلیک روی بارگیری کنید. بعد ، بایگانی را باز کرده و فایل .exe را اجرا کنید.
در پنجره باز شده ، یک دیسک فیزیکی را انتخاب کنید ، نشان دهید که این یک دستگاه است و "تأیید" را کلیک کنید.
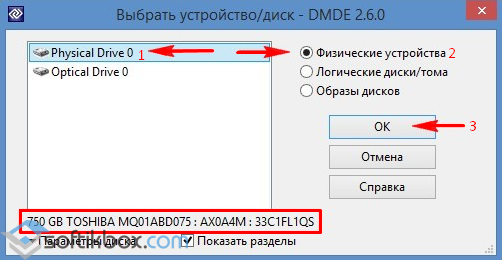
جستجوی پارتیشن ها و دیسک های پاک شده آغاز می شود.

پس از جستجو ، جدول نتایج ظاهر می شود. ما به دیسک از راه دور نگاه می کنیم. با حروف سبز "BCF" علامت گذاری خواهد شد. به میزان صدا توجه کنید. باید مانند قبل از حذف باشد. ما انتخاب میکنیم دیسک مورد نظر و "درج" را کلیک کنید.
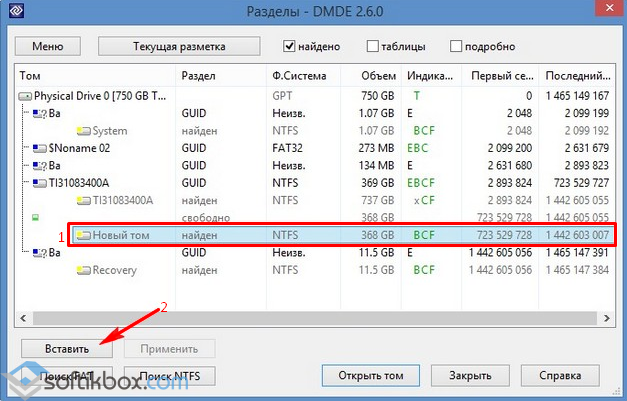
در پنجره بعدی نوع بخش را انتخاب کنید. اگر رایانه شخصی شما از Windows XP یا 7 استفاده می کند و درایو "D" را حذف کرده اید ، باید "Logical Drive (MBR)" را انتخاب کنید. "درایو اصلی (MBR)" را فقط در صورت از دست دادن درایو "C" که سیستم عامل بر روی آن نصب شده است ، انتخاب کنید. در مواردی که از ویندوز 8 یا بالاتر استفاده می کنید و رایانه شخصی شما از آخرین استاندارد GPT پشتیبانی می کند ، توصیه می کنیم گزینه سوم را انتخاب کنید.
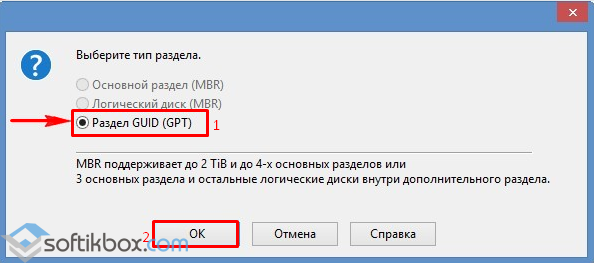
همچنین ، برای تسهیل انتخاب ، لازم است که به استاندارد دیسک از راه دور در پنجره قبلی نگاه کنید.
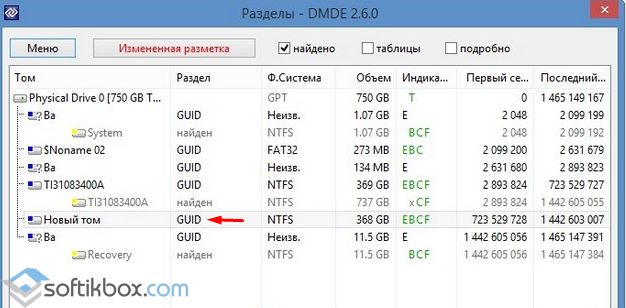
قبل از بازیابی دیسک ، کادر "... داده های پرونده را برای بازگشت مجدد ذخیره کنید" را علامت بزنید و "بله" را کلیک کنید.
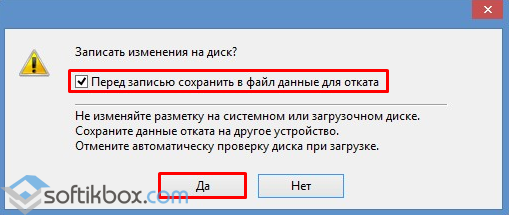
مکانی را برای ذخیره پرونده انتخاب کنید.
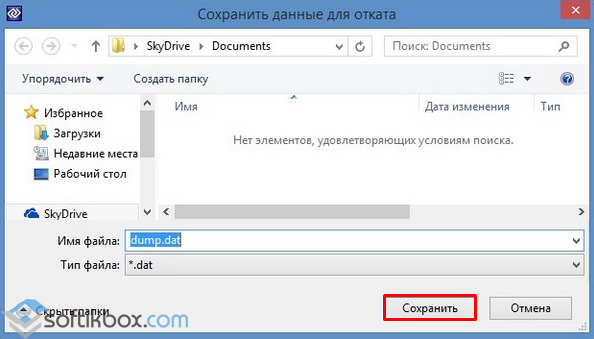
دیسک بازیابی شده است. حالا به "Disk Management" بروید ، برگه "Action" و "Refresh" را انتخاب کنید.
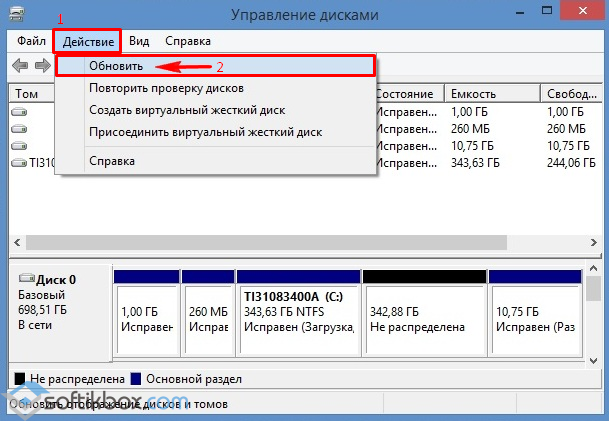
درایو حذف شده "D" ظاهر می شود ، اما بدون حرف. بر روی آن کلیک راست کرده و "Change حرف یا مسیر درایو" را انتخاب کنید.

یک پنجره جدید ظاهر خواهد شد. روی "افزودن" کلیک کنید.
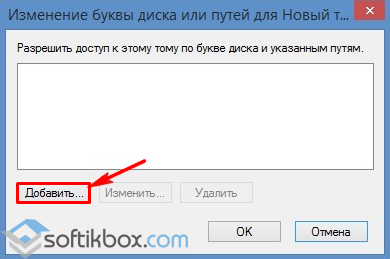
حرف "D" را انتخاب کرده و "تأیید" را کلیک کنید.
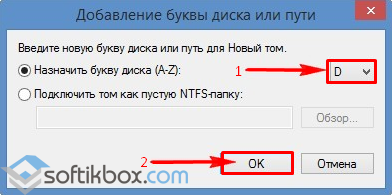
"مدیریت دیسک" را ببندید. به "Computer" بروید و ببینید که درایو "D" بازیابی شده است.
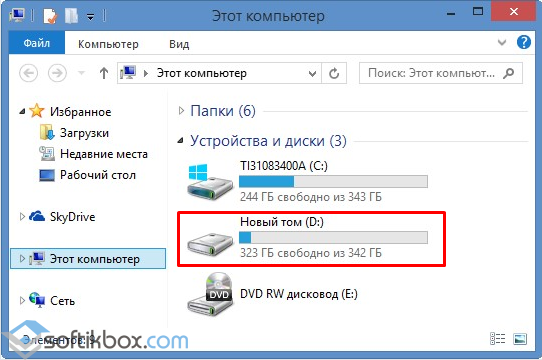
بازیابی پارتیشن حذف شده با استفاده از برنامه DMDE
بازیابی پارتیشن های دیسک سخت پاک شده با استفاده از DMDE بسیار پیچیده تر است. اول از همه ، شما باید هارد دیسک را از یک رایانه جدا کنید و آن را به رایانه دیگری که از قبل برنامه نصب شده دارد متصل کنید.
Disk Management دو دیسک اساسی را با سیستم عامل نصب شده نمایش می دهد.
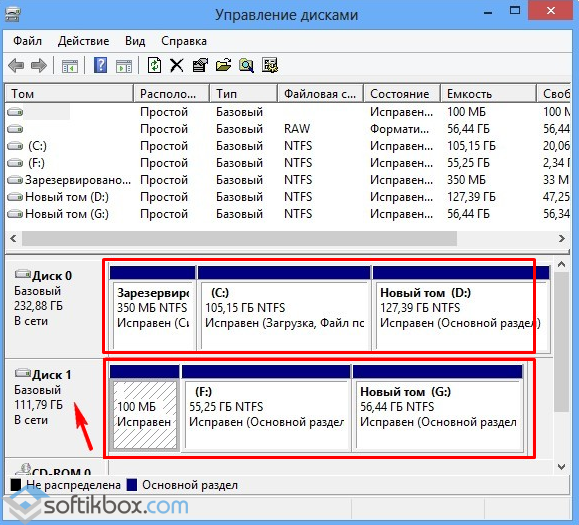
به عنوان مثال ، بیایید تمام پارتیشن ها را از دیسک نگاشته شده حذف کرده و دوباره برگردانیم.
برنامه DMDE را اجرا کنید. ما دیسک فیزیکی را انتخاب می کنیم. نام آن در پایین نمایش داده می شود ، بنابراین یکی را انتخاب می کنیم که به رایانه شخصی متصل بوده و بخشها روی آن گم شده باشد. روی "تأیید" کلیک کنید.
![]()
جستجوی پارتیشن های حذف شده آغاز می شود.
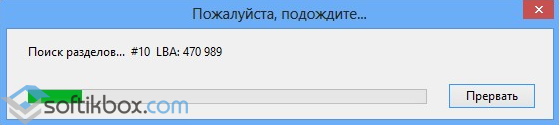
ما فقط قسمت مورد نظر را انتخاب می کنیم. این در ابتدا "سیستم رزرو شده" خواهد بود. ما به حجم نگاه می کنیم تا پارتیشن قبلی و غیر ضروری بازیابی نشود.
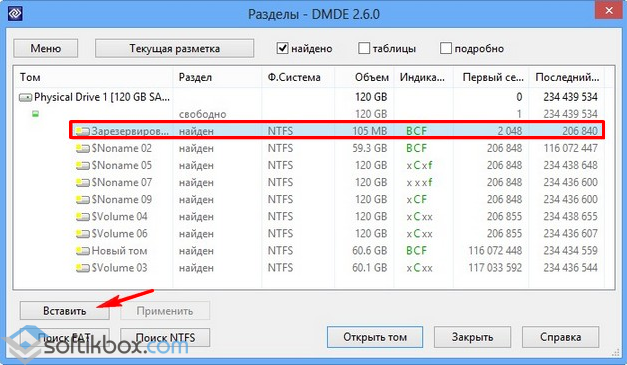
ما "پارتیشن اولیه (MBR)" را انتخاب می کنیم ، زیرا ما باید پارتیشن را با ویندوز 7 بازیابی کنیم "OK" را کلیک کنید. اگر در حال بازیابی دیسک با سیستم عامل ویندوز 8 هستیم ، گزینه سوم را انتخاب کنید.
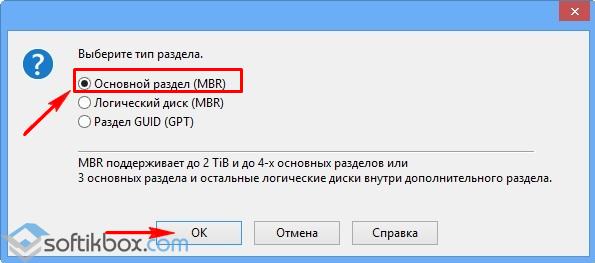
در پنجره بعدی ، "رزرو شده توسط سیستم" را انتخاب کرده و "اعمال" را کلیک کنید.
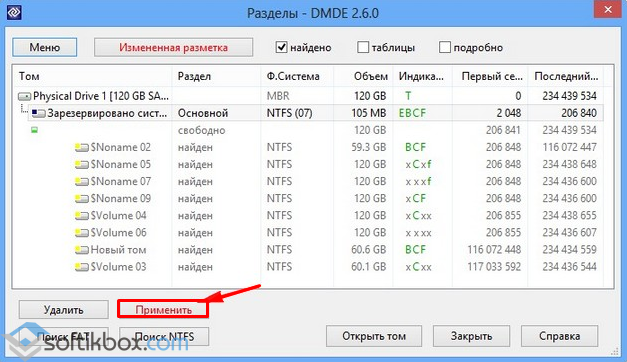
ما داده ها را برای بازگشت مجدد ذخیره می کنیم و "بله" را کلیک می کنیم.
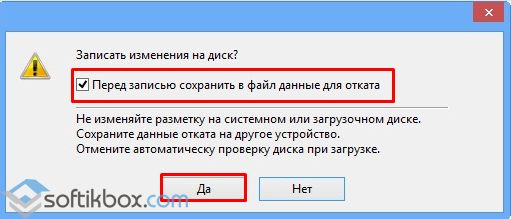
بخش اول بازیابی شده است.
به همین ترتیب ، همه اعمال را با بخشهایی که به عنوان "BCF" نامگذاری شده اند ، تکرار می کنیم.
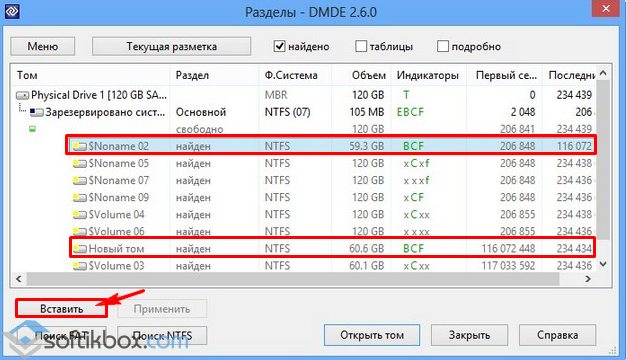
پس از بازیابی آنها ، به "مدیریت دیسک" بروید. "Action" و "Refresh" را فشار می دهیم.
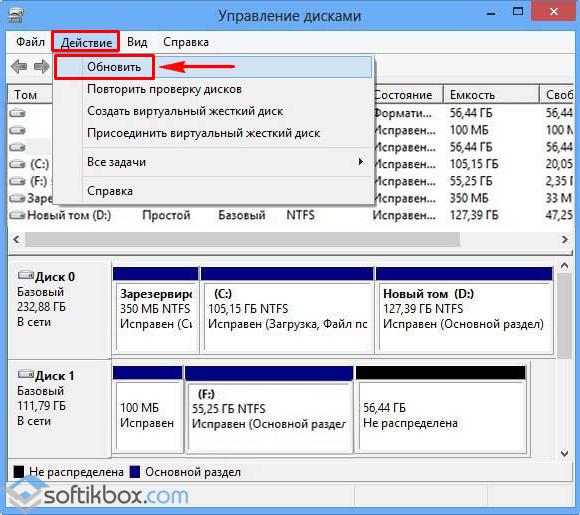
سپس نامه درایو را تغییر می دهیم ، دوباره به کامپیوتر منتقل می کنیم و سیستم را راه اندازی می کنیم. داده ها بازیابی شده اند.
