چگونه می توان با خطاهای رخ داده در هارد دیسک مقابله کرد؟
مردم اطلاعات بیشتری را در مورد خود ذخیره می کنند دیسکهای سختبیش از هر زمان دیگری این طبیعی است: مصرف کنندگان فضای بیشتری را طلب می کنند و شرکت های هارد دیسک نیازهای خود را با درایوهای عظیم 500 گیگابایتی که برای چرخش در 10،000 دور در دقیقه سرعت کافی دارند برآورده می کنند. با این حال ، هارددیسک های بزرگ و با کارایی بالا نیاز به نگهداری بیشتری نسبت به هارد های کوچک دارند.
بیایید نگاهی به ساختار شما بیندازیم هارد دیسک. دیسکهای سخت از یک سری آهنگ های دایره ای شکل به نام دیسک ساخته شده اند. هر بخش از دیسک به قطعات کوچکی تقسیم می شود که به آن sektor می گویند. این بخش ها داده ها را به صورت مغناطیسی ذخیره می کنند. ممکن است پیام های خطایی دیده باشید که نشان دهنده وجود خطا در بخش X یا Y است. این اتفاق می افتد زمانی که موتور الکتریکی اسپیندل مرکزی را به بخشی از دیسک هدایت می کند که قابل خواندن نیست. در این حالت می توانید خطاهای دیسک سخت را پاک کنید و اجازه دهید بخش بخواند. در صورت نیاز به روشی آسان برای عیب یابی مشکلات هارد ، این مقاله به شما کمک می کند.
پروژه شماره 1 - وضعیت وضعیت خود را بررسی کنید دیسکهای سخت
یک راه آسان برای یادگیری نحوه بهبودی از خرابی هارد دیسک ، اجرای CHKDSK است که یک ابزار بررسی دیسک است. این استاندارد است برنامه ویندوزکه به شما امکان اسکن می دهد hDD برای تشخیص خطاها. استفاده مکرر از این ابزار به تنهایی به شما امکان می دهد تمام خطاهای موجود در هارد را از بین ببرید و هارد را به سطح خود برگردانید. بهترین عملکرد... این ابزار با علامت گذاری مناطق اشتباه و پرسیدن از کامپیوتر چه کاری با خطا انجام می دهد: از آن صرف نظر کنید یا آن را حذف کنید.
در اینجا نحوه انجام آن آورده شده است:
1. پوشه "Computer" را باز کنید.
2. یک هارد دیسک را انتخاب کنید ، بر روی نماد هارد کلیک راست کنید.
3. به "Properties" بروید.
4. به برگه "Service" بروید.
5. بر روی دکمه "بررسی" کلیک کنید.
6. برای اطلاعات بیشتر بهبودی کامل کادرهای "اصلاح خودکار را علامت بزنید خطاهای سیستم"و" بررسی و اصلاح بخشهای بد ".
7. اگر یک کادر محاوره ای جدید ظاهر شد ، روی "Schedule Disk Check" کلیک کنید تا مراحل شروع شود.
برای رفع به موقع خطاهای دیسک سخت و جلوگیری از کاهش سرعت هارد دیسک ، باید این برنامه را هر 3 ماه یکبار اجرا کنید.
پروژه شماره 2 - سازماندهی داده های تکه تکه
روش بعدی بازسازی ساختار هارد دیسک با تنظیم نظم داده های موجود در هارد دیسک است. هر بار که از ویندوز خود استفاده می کنید ، تعداد زیادی داده را بر روی هارد دیسک خود بارگیری می کنید. شما سیستم عامل کار بسیار خوبی در تنظیم این داده ها انجام می دهد. با این حال ، هیچ سیستم کاملی وجود ندارد. در نتیجه ، داده هایی که اضافه می کنید اغلب در قسمت های هدر رفته دیسک ختم می شوند. این به عنوان تکه تکه شدن شناخته می شود. در این مرحله ، برای رفع مشکلات عملکرد پایین هارد دیسک خود باید مراحل جدا کردن داده ها را انجام دهید. اگر مشکلی در رجیستری وجود دارد ، احتمالاً مجبورید آن را "تمیز" کنید تا به درستی هارد دیسک خود را تمیز کنید. روند defragmentation می تواند داده های رجیستری اشتباه را با داده های رجیستری سالم خوشه بندی کند ، که می تواند هارد دیسک شما را کند کند.
نحوه تفکیک مجدد:
1. منوی "Start" را باز کنید.
2. بر روی "کامپیوتر" کلیک کنید.
3. بر روی تصویر هارد C کلیک راست کنید.
4. به قسمت "Properties" بروید.
5- در منوی Properties ، منوی "Tools" را باز کنید.
6. دستور "Defragment" را انتخاب کنید.
7. در منوی Defragmentation ، روی دکمه "Defragmentation" کلیک کنید
پروژه شماره 3 - همه سطل زباله را بیرون بریزید
اکنون که پرونده های شما مرتب هستند و همه خطاهای هارد دیسک را برطرف کرده اید ، زمان آن فرا رسیده است که داده های اخیراً پیش فرض خود را پاک کنید. همه پرونده ها در یک یا چند مکان در هارد دیسک شما ذخیره می شوند. نسخه های قدیمی این داده ها اغلب توسط سیستم فشرده می شوند و در "گوشه دور" قرار می گیرند. با این حال ، هنگامی که رایانه یا رجیستری شما نیاز دارد پرونده خاص، همه نسخه های این پرونده قرار دارند. این باعث می شود سرعت عملکرد کند دیسک سخت کاهش یابد. اما مایکروسافت ابزاری عالی را ایجاد کرده است که به کاربران امکان می دهد داده های فشرده و موقت غیرضروری را حذف کنند. در عوض ، این امر به شما امکان می دهد تا کندی هارد دیسک ناشی از وجود داده های غیر ضروری را عیب یابی کرده و اصلاح کنید.
در اینجا دستورالعمل های مورد نیاز شما وجود دارد:
1. به "شروع" بروید.
2. بخش "برنامه ها" را انتخاب کنید.
3. "استاندارد" را باز کنید.
4. "سرویس" را انتخاب کنید.
5- بر روی خط "Disk Cleanup" کلیک کنید.
در نهایت ، این چند مرحله باید به شما کمک کند تا دیسک سخت خود را برطرف کنید و کند باشید عملکرد ویندوز... وقتی صحبت از هارد دیسک ها می شود ، اصطلاح "هرچه بزرگتر بهتر باشد" می تواند تعریف شود. اما فراموش نکنید که "هرچه قدرت بیشتر باشد مسئولیت آن نیز بیشتر خواهد بود".
قبل از شروع به رفع خطاها سخت آسیب دیده است دیسک ، باید درک شود که آنها می توانند فنی و نرم افزاری باشند.
دیسک سخت (دیسک سخت) رایانه یا لپ تاپ ممکن است حتی چند روز پس از خرید و بدون امکان بازیابی (تعمیر) خراب شود.
در صورت بروز خطاهای فنی ، به سادگی باید جایگزین شود. امروزه این کار هم در کامپیوتر و هم در لپ تاپ قابل انجام است.
دیسک سخت به حجم (بخشهایی) تقسیم می شود که جداول در آن ایجاد می شود ، ساختار آن ممکن است نقض شود. برنامه های ویژه ای برای رفع این مشکل وجود دارد.
برنامه هایی برای رفع هارد دیسک ها از خطا
برنامه های زیادی وجود دارد و معمولاً همه آنها به زبان انگلیسی هستند. از میان برنامه های رایگان ، "Partition Table Doctor" قدرتمند وجود دارد (به زبان انگلیسی است ، سپس کرکرهای محلی در شبکه وجود دارد).
دکتر میز پارتیشن
حتی می توان گفت برای بازیابی پارتیشن های دیسک سخت بهترین است. وقتی خطاها ظاهر می شوند ، "Partition Table Doctor" به طور خودکار جدول پارتیشن و بخش بوت را بررسی و تعمیر می کند.
وی در حین مراحل نصب شروع به بررسی دیسک سخت می کند و بلافاصله پیشنهاد رفع آن را می دهد. در اینجا باید مراقب باشید (چیزی را که نمی فهمید تأیید نکنید) ، زیرا در ابتدا (تا زمانی که کرک را شروع نکنید) همه چیز به زبان انگلیسی است.
همچنین به خاطر داشته باشید که اگر قبلاً با برنامه Agronix هارد دیسک را تغییر داده اید ، پزشک Partition Table Doctor ممکن است برخی از پارتیشن ها را خراب (صحیح) بداند و آنها را قالب بندی کند (ممکن است حاوی اطلاعات مهمی باشد).
اگرچه ، در اصل ، این کشنده نیست ، زیرا این برنامه یک دیسک اضطراری برای بازگرداندن پارتیشن ایجاد می کند.
به غیر از آسیب فیزیکی ، در بسیاری از موارد یک هارد دیسک را برطرف می کند. پزشک پارتیشن جدول بهبود می یابد سیستم های پرونده نوع هارد دیسک های FAT16 / FAT32 / NTFS / NTFS5 / EXT2 / EXT3 / SWAP: IDE / ATA / SATA و SCSI.
اگرچه "Partition Table Doctor" روی ویندوز 7 و ویندوز 8 کار می کند ، اما متأسفانه برای ویندوز XP ایجاد شده است و اکنون توسط سازنده پشتیبانی نمی شود.
بنابراین ، اگر به نتیجه مثبتی نرسیدید ، سعی کنید از دیگری استفاده کنید برنامه رایگان (جدیدتر) از همان سازنده "EaseUS Partition Recovery"
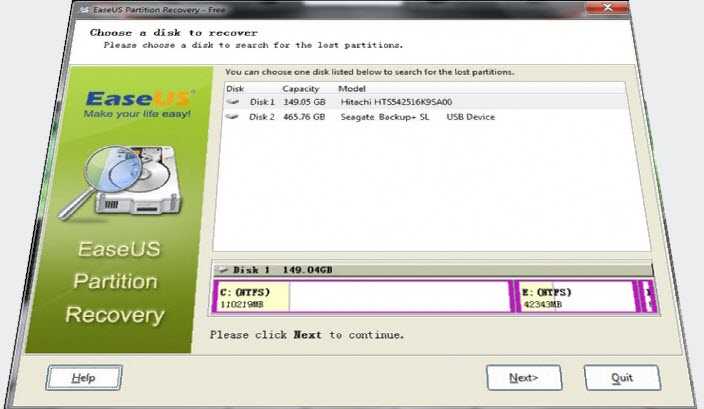 بازیابی پارتیشن EaseUS
بازیابی پارتیشن EaseUS Doctor Table Doctor (فقط به زبان انگلیسی) - در اکثر موارد ساختار پارتیشن های هارد دیسک را بازیابی می کند (به جز آسیب فیزیکی).
نتیجه نهایی این است که دیسک حاوی هیچ داده ای نیست و مانند یک مورد جدید (تازه خریداری شده) رفتار می کند.
برای کسانی که کار با برنامه های انگلیسی زبان برای از بین بردن خطاهای دیسک سخت دشوار است - من توصیه های خوبی خواهم کرد.
یک برنامه فرهنگ لغت کوچک بارگیری کنید بعد از نصب ، هنگام رفع خطاها ، همیشه به سرعت متوجه می شوید که معنی این یا آن گزینه چیست ، حتی اگر اینترنت قطع باشد. موفق باشید.
آسانترین راه سخت چک کردن دیسک برای خطا استفاده از سیستم عامل داخلی است برنامه های کاربردی ویندوز، که نه تنها تشخیص را انجام می دهد ، بلکه به رفع خطاهای نرم افزار بر روی دیسک نیز کمک می کند. از نسخه ساده شده آن می توان مستقیماً از کاوشگر استفاده کرد. برای اسکن ، رایانه را باز کنید ، درایوی را که می خواهید بررسی کنید انتخاب کرده و خصوصیات آن را باز کنید.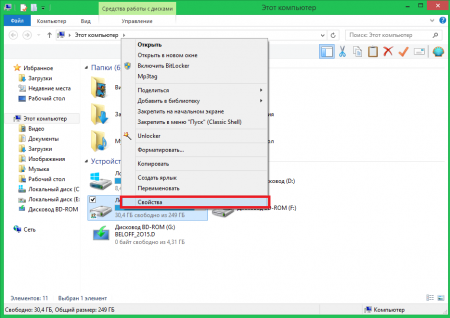
به برگه "سرویس" بروید و با کلیک روی دکمه "بررسی" اسکن را شروع کنید.
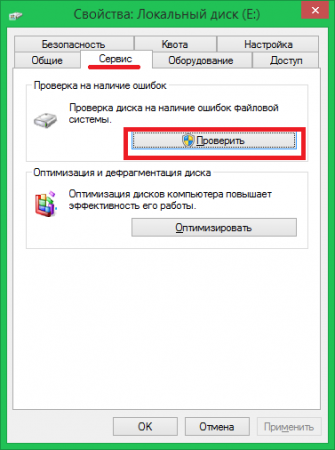
با این کار تمام خطاهای نرم افزاری پارتیشن دیسک سخت شما که برای اسکن انتخاب شده است برطرف می شود. بخشهای بد ، خوشه های از دست رفته و موارد دایرکتوری به طور کامل حل می شوند. برای همه پارتیشن های دیسک سخت نیز همین روش را دنبال کنید.
روش 2 - استفاده از خط فرمان
برای رفع بیشتر مشکلات دیسک ، شما همیشه این فرصت را دارید که از ابزار "Chkdsk" استفاده کنید - یک م componentلفه استاندارد ویندوز که می تواند از طریق خط فرمان با قابلیت توسعه یافته Chkdsk نامیده می شود. این یک ابزار است که خطاهای دیسک مانند بخش های بد ، خوشه های از دست رفته و مشکلات دایرکتوری را برطرف می کند. همچنین به طور خودکار گزارشی از سلامت کلی دیسک شما و همچنین نتیجه بررسی آن را تولید و نمایش می دهد.چگونه از Chkdsk استفاده کنم؟
Chkdsk.exe در واقع برنامه ای است که می تواند مستقیماً از پوسته راه اندازی شود. برای این منظور ، Command Prompt را به عنوان System Administrator اجرا کرده و دستور "Chkdsk" را اجرا کنید.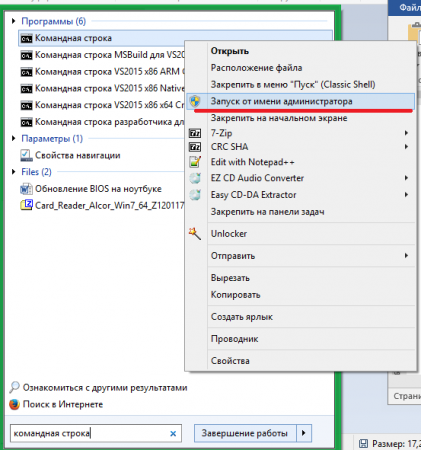
چندین سوئیچ وجود دارد که می تواند برای تغییر عملکرد آن استفاده شود. نحو دستور:
Chkdsk [بخش [[مسیر] نام پرونده]]]]
در زیر شرح عملگرهای دستور را ارائه داده ایم.
- - نقطه نصب یا به عبارت ساده تر ، حرف درایو را نشان می دهد.
- [نام پرونده] (در دسترس برای FAT / FAT32) - پرونده هایی که از نظر تقسیم بندی بررسی می شوند.
- / F - اپراتور بدون بررسی بخشهای بد ، روش تصحیح خطا را بر روی دیسک آغاز می کند.
- / V - مسیرهای کامل و نام پرونده ها را بر روی دیسک نمایش می دهد.
- / R - روش اسکن دیسک را برای جستجوی بخشهای "بد" آغاز می کند. همچنین به شما امکان می دهد داده هایی را که هنوز قابل خواندن هستند بازیابی کنید (با عملگر / F استفاده می شود).
- / X (فقط برای FS NTFS) - پیاده کردن اجباری چک شده پارتیشن سخت دیسک (به جز موردی که سیستم عامل بر روی آن نصب شده است).
- / I (فقط برای NTFS) - بررسی شل از سوابق شاخص.
- / L [: اندازه در کیلوبایت] (فقط NTFS) - پرونده ورود به سیستم را به تعداد مشخص شده کیلوبایت تغییر می دهد.
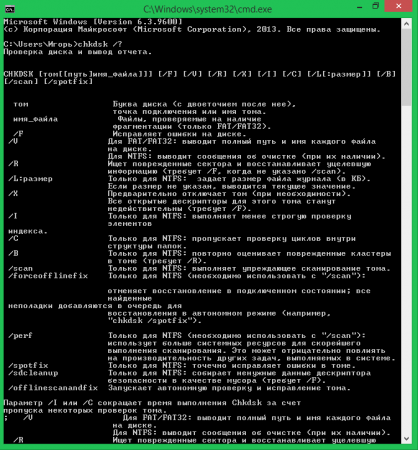
شروع Chkdsk پس از راه اندازی مجدد
Chkdsk در صورت قفل بودن یا استفاده از پرونده های موجود در دیسک ، نمی تواند عملکردهای بازیابی را انجام دهد. در این حالت ، برای اجرای اسکن کامل از تمام اشیا disk دیسک سخت ، باید راه اندازی مجدد شوید.
توجه داشته باشید: اگر رایانه را به اشتباه خاموش کنید ، در بعضی موارد ، ابزار Chkdsk با راه اندازی مجدد رایانه شخصی ، شروع خواهد شد. این یک ویژگی امنیتی برای جلوگیری از از بین رفتن احتمالی یا آسیب رساندن به پرونده ها است.
