مرکز به روزرسانی اتاق عمل سیستم ویندوز 10 نسبت به سیستم های قبلی به شدت تغییر کرده است. به طور خاص ، یافتن آن اکنون چندان آسان نیست ، زیرا در مکانی غیر معمول پنهان شده است. و ایجاد هرگونه تغییر حتی دشوارتر است. به عنوان مثال ، فقط کاربران Pro می توانند گزینه های ارتقا را پیکربندی کنند. برای جلوگیری از ضرر و زیان ، افراد دیگر باید هر زمان منتظر بروزرسانی آینده باشند و به صورت دوره ای پرونده ها را ذخیره کنند.
رهبر ارکستر نرم افزار - ابزار عالی برای نظارت اجرای برنامه ها روی سیستم شما با تشکر از این ، ما می توانیم به سرعت تشخیص دهیم برنامه ای وجود دارد که ما از آن نمی دانیم و یا اینکه به اینترنت متصل است. ما چهار دسته مشاهده داریم. برنامه های راه اندازی همه برنامه هایی هستند که در هنگام راه اندازی سیستم راه اندازی می شوند. البته ، آنها بر اساس فروشنده نرم افزار گروه بندی می شوند. با کلیک بر روی نماد مربوطه مربوط به برنامه در پنجره سمت راست ، اطلاعات مفیدی مانند نام پرونده ، مکان کلید رجیستری ، مسیر پرونده و موارد دیگر را مشاهده خواهید کرد.
از کجا پیداش کنید
مرکز بروزرسانی جدید در ویندوز 10 اکنون در تنظیمات سیستم است. اگر وارد منوی "شروع" شوید ، جایی که یک کتیبه "تنظیمات" وجود دارد ، می توانید آنها را پیدا کنید. باید روی آن کلیک کنید.
پنجره جدیدی ظاهر می شود که از آن فقط به "بروزرسانی و امنیت" نیاز داریم. با کلیک بر روی این بخش ، ما خود را در مرکز آرزوها پیدا می کنیم.
دسته دیگر برنامه های فعلی است. تمام برنامه هایی که در حال حاضر بر روی سیستم در حال اجرا هستند لیست شده اند. دیدن برنامه هایی که در حال اجرا هستند نیز مفید است زمینهکه ما نمی توانیم در هنگام استفاده عادی از کامپیوتر ببینیم. برنامه های شبکه دسته ای است که تمام برنامه ها را با استفاده از اتصال به اینترنت ، از جمله پورتی که به آن استفاده می شوند ، نمایش می دهد. پس از انتخاب ، گزینه های ارائه شده جدید هستند. این یک جدول حاوی اطلاعاتی است که برنامه از پروتکل استفاده می کند ، آدرس محلی و آدرس خارجی.
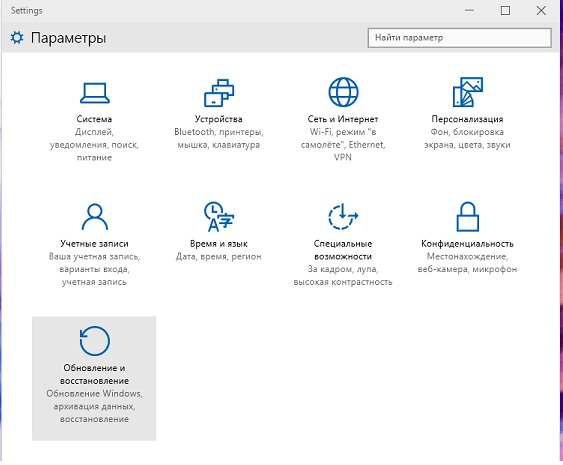
بلافاصله به ما نشان داده می شود که کدام به روزرسانی ها برای Windows 10 در دسترس هستند. کمی پایین تر - تنظیم زمان راه اندازی مجدد دستگاه. این برای نصب صحیح به روزرسانی لازم است. می توانید زمان بیکار بودن دستگاه را انتخاب کنید (سیستم به طور پیش فرض ساعت 3:30 صبح روز بعد را پیشنهاد می کند) ، یا می توانید این پارامتر را خود تنظیم کنید. یا می توانید همین حالا راه اندازی مجدد کنید تا یک راه اندازی مجدد غیرمنتظره شما را خسته نکند.
اینها همه برنامه هایی هستند که مسئول ارتباطات سطح پایین شبکه هستند. در هر زمان ، می توانیم اسکن دیسک کامپیوتر را به صورت دستی مدیریت کنیم. فقط روی اسکن در بالای پنجره کلیک کنید. ما همچنین توانایی اسکن را داریم. برای این کار ، روی پیکان کنار نماد مربوطه کلیک کنید. "اسکن سریع" ، "اسکن کامل سیستم" و "اسکن سفارشی" را انتخاب کنید که می توانید درایوها و پوشه های خاص را انتخاب کنید.
User Account Control (قابلیت کنترل حساب کاربری) یکی از ویژگی هایی است که بدون ایجاد تأیید قبلی در مورد کاربری ، از تغییرات اداری جلوگیری می کند. همچنین از خرابی هایی که به سیستم آسیب جدی می رساند جلوگیری می کند. وقتی این گزینه را فعال می کنید ، هر زمان که به تغییرات مدیریتی پیوند می خورید ، از شما رمزعبور اداری خواسته می شود.

لیست بسته های بارگیری شده را می توان با جزئیات بیشتر در پنجره مرکز مشاهده کرد - "اطلاعات" در نزدیکی هر یک موجود است. در آنجا آنها امضا می کنند که چه نوع پرونده ای است ، برای کدام برنامه مورد نیاز است و غیره. اگر روی پیوند "راه اندازی مجدد مورد نیاز" کلیک کنید ، یک پنجره بازشو با محتوای زیر ظاهر می شود:
پیکربندی مربوط به مرورگرهای وب است. در پنجره انتخاب چهار منطقه وجود دارد. با استفاده از لغزنده سطح امنیتی منطقه مربوطه را تنظیم کنید. سطح بالا، که ما حداکثر محافظت را در برابر خطرات مرورگرهای وب داریم ، اما اغلب اتفاق می افتد که مشکلات توسط سیستم اغراق آمیز باشند ، و در نتیجه ، اجازه مشاهده بسیاری از صفحات وب را نمی دهد. متوسط \u200b\u200b- تنظیماتی که برای کاربران عادی توصیه می شود و ما به اکثر وب سایت ها دسترسی داریم. تنظیم کمترین سطح ممکن متوسط \u200b\u200bاست.
- نام به روزرسانی و کد آن.
- تاریخ مسابقه
- شرح آنچه برای آن است
- یک توصیه برای نصب در اسرع وقت و یک هشدار در مورد راه اندازی مجدد احتمالی.

نحوه تنظیم آن
تنظیم تاریخ و زمان راه اندازی مجدد آن چیزی نیست که بسیاری از کاربران می خواهند. یعنی حداقل کمی آزادی بیشتر در انتخاب. با این حال ، ویندوز 10 عملا آن را ارائه نمی دهد. عملکرد کوچکی که در بخش "تنظیمات پیشرفته" وجود دارد به شما امکان می دهد حداقل اندکی مرکز به روزرسانی را برای خود تغییر دهید.
روی سطح سفارشی کلیک کنید. در پنجره جدید ، گزینه هایی را که بنا به نیاز خود سفارشی می کنیم ، لیست کرده ایم. با کلیک بر روی سایت ، می توانیم به صورت دستی آدرس صفحاتی را که به مناطق جداگانه تعلق دارند اضافه کنیم. اینها پرونده هایی هستند که برای کاربر فعال روی دیسک ذخیره می شوند. هدف بهبود استفاده از وب سایت ها است. به عنوان مثال ، تنظیمات شخصی برای صفحه خاص اصرار ورزیدن. همچنین تهدیدهایی وجود دارد زیرا این پرونده ها همچنین می توانند با رمز عبور محافظت شوند. با این وجود ، خطر قابل توجهی در ارتباط با فعال کردن این سرویس وجود دارد.
اول از همه ، ما باید دقیقاً نحوه نصب بسته ها را تعیین کنیم. اگر نیازی به راه اندازی مجدد خودکار دستگاه ندارید ، باید پارامتر "اعلان در مورد زمانبندی راه اندازی مجدد" را تنظیم کنید. این تنظیم حداقل به شما فرصت می دهد تا هر آنچه را که نیاز دارید ذخیره کنید.
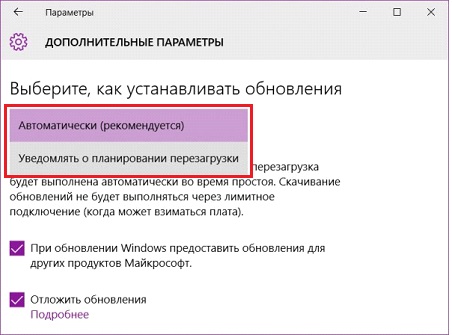
بعنوان مثال ، در برخی از وب سایت ها احراز هویت در یک پنجره جداگانه وجود دارد که هنگام ارسال درخواست ظاهر می شود. اگر مسدود کردن را بررسی کنیم و تنظیمات آدرس این صفحه را اضافه نکنیم ، هیچ چیز ظاهر نمی شود و ممکن است فکر کنیم خطایی رخ داده است. لطفا با دقت از این سرویس استفاده کنید استفاده كردن سیستم عامل بدون تنظیم صحیح برای ایمنی ، رانندگی بدون کمربند است. در هر دو مورد ، نباید تهدید باشد ، اما بسیار خطرناک است. مطمئناً ، اگر زمان کمی را برای پیکربندی قابل اعتماد صرف کنیم ، از مشکلات بعدی جلوگیری خواهیم کرد.
مرکز بروزرسانی به شما امکان می دهد بدون اینکه برنامه های دیگر تأثیر بگذارد ، نسخه های جدید فقط به خودش اضافه کند. اگر به دلایلی برای سایر محصولات Microsoft نیازی به به روزرسانی ندارید ، این مفید است. در این صورت ، علامت کادر مربوطه را بردارید. این تنظیم به سیستم امکان نصب به روزرسانی را فقط برای خود و نه در برنامه های موجود در آن می دهد. سایر دفاتر و برنامه های دیگر دیگر تغییر نمی کنند.
تقریباً همه مواردی که برای محافظت از اطلاعات جامع به آن نیاز داریم یک جا است و خود پیکربندی آن علاوه بر استفاده از این عملکرد پیچیده نیست. از نظر تئوری ، این داده های ناشناس و همچنین اسناد یا عکس های ماست که فقط توسط ماشین ها گرفته شده است ، نه افراد.
از نصب خودکار درایور جلوگیری کنید
سرزنش برای آنها دشوار است ، اغلب تعداد زیادی از کاربران خصوصی که اغلب به دلیل طلاق با آنها مواجه می شوند. ویراستاران هیچ گونه مسئولیتی در قبال عواقب منفی اقدامات انجام شده با استفاده از این راهنما ندارند. فقط در آنجا به برخی تنظیمات جالب دسترسی خواهیم داشت. علاوه بر این ، اگر می خواهید اطمینان حاصل کنید که هیچ اطلاعاتی در طی فعالیت های ما ارسال نمی شود ، باید رایانه شما را از شبکه جدا کنیم.
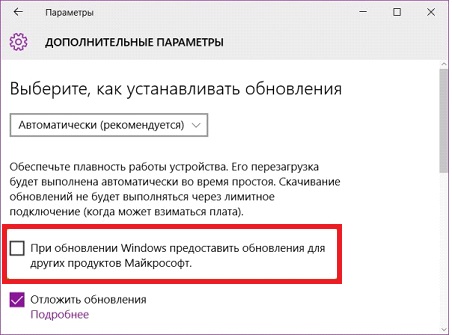
در آخر ، تنظیم به روزرسانی های خودکار در پنجره های جدید 10. تنها چیزی که حتی نسخه حرفه ای سیستم نیز در اختیار کاربر قرار دارد ، به تعویق انداختن نصب به روزرسانی است. در واقع ، این همان امتناع از به روز رسانی خودکار است.
مهم! اگر تصمیم گرفتید هنگام پیکربندی مرکز به روزرسانی ، همه به روزرسانی ها را به تعویق بیندازید ، فراموش نکنید که به صورت دستی به روزرسانی کنید. ویندوز 10 هنوز یک سیستم خام است که اغلب وصله های لازم را دریافت می کند. و بهتر است آنها را نصب کنید.
در طی مراحل نصب اولیه ، از شما خواسته می شود تا در مورد امکان استفاده از تنظیمات express به شما اطلاع دهیم. تحت هیچ شرایطی روی آن کلیک نمی کنیم. ما به گزینه "سفارشی کردن تنظیمات" در پس زمینه علاقه داریم ، که کمی بالاتر از گزینه دسترسی آسان است. در هر دو صفحه پشت سر هم بهترین راه حل غیرفعال کردن گزینه های قابل مشاهده است. پس از انجام این کار ، ادامه خواهیم داد.
در این مرحله ، ما میزبان یک حساب محلی هستیم. در تب General ، بهترین گزینه غیرفعال کردن همه گزینه ها است. با این حال ، اگر می خواهید یک صفحه وب چند زبانه متن را به زبان پیش فرض به زبان لهستانی نمایش دهد ، می توانیم یکی از این گزینه ها را فعال بگذاریم. در برگه بعدی ، با تنظیمات مکان سروکار داریم. بخشی از برنامه بسته به منطقه ای که در آن استفاده می شود رفتار خود را تغییر می دهد. ضروری است که بخصوص در مورد لپ تاپ کاملاً بسته بمانید.

اما اگر روی پیوند "نحوه و زمان دریافت به روزرسانی" کلیک کنید ، می توانید نحوه بارگیری به روزرسانی ها - از سرور رسمی مایکروسافت یا همچنین از سایر رایانه های زیر را پیکربندی کنید. مدیریت ویندوز 10. این شما هستید که تصمیم می گیرید آیا آماده اید منتظر بمانید تا سرور اصلی بارگیری شود یا خطر ابتلا به ویروس از دستگاه شخص دیگر را تحمل کنید.
بدون تجدید خود
دو تب بعدی جالب دوربین و میکروفون هستند. آنها نشان می دهند که این دستگاه ها می توانند از کدام برنامه ها استفاده کنند. توصیه می کنیم دسترسی به برنامه ها را قطع کنید ، خصوصاً برنامه هایی که دلیل معقولی برای استفاده از میکروفون و دوربین ندارند.
به روزرسانی ها را مخفی و بازیابی کنید
یکی دیگر از ویژگی های عالی گزینه های گفتار ، دست خط و ورودی متن است. ما به هیچ وجه آن را اجرا نمی کنیم. بنابراین ما قبلاً وارد تب "اطلاعات در مورد حساب"، اما هنوز مسیری طولانی در پیش است. با رفتن به اینجا ، دسترسی به حساب شما را غیرفعال می کنیم. بعدی در لیست ، تنظیمات موجود در بخش مخاطبین است. مانند گذشته ، توصیه می کنیم دسترسی به همه برنامه ها را غیرفعال کنید. در بخشهای زیر: تقویم ، تاریخچه تماس ، پست الکترونیک، پیام ها ، رادیوها و سایر دستگاه ها ، خاموش را نیز انتخاب کنید.
پیش فرض به روزرسانی های سیستم در حالت اتوماتیک قرار دارند ، بارگیری و نصب می شوند ، رایانه فقط به کاربر اطلاع می دهد که فرآیند به روزرسانی به پایان رسیده است. راه اندازی مجدد سیستم برای تکمیل نصب نیز به صورت خودکار انجام می شود. اما این پارامترها و سایر پارامترها بدون استفاده از برنامه های شخص ثالث قابل تغییر هستند.
سپس به سراغ بازخورد و تشخیص می رویم. در تنظیمات بازخورد ، هرگز را انتخاب کنید. همه موارد را علاوه بر محافظت از زمان واقعی ، در آن بگنجانید. پس از آن ، ما به دسته دیگری - شبکه و اینترنت - منتقل می شویم. در آنجا گزینه "Synchronize settings" را پیدا کرده و آن را غیرفعال می کنید. ما در پانل تنظیمات تغییراتی را به پایان رسانده ایم ، اما همه اینها نیست. به منوی تنظیمات بروید و سپس روی دکمه نمایش تنظیمات پیشرفته کلیک کنید. در بخشهایی که ظاهر می شود ، برای تغییر پیشنهاد برای ذخیره گذرواژه ها و "ذخیره سوابق در فرم" و ارسال درخواست ها به "شامل نمی شود" ، به "حریم خصوصی و خدمات" نیاز داریم.
درباره مرکز به روزرسانی
مرکز بروزرسانی مکانی است که تمام تنظیمات و عملکردهای مربوط به به روزرسانی های سیستم در آن قرار دارد. در ویندوز 10 ، تعداد تنظیماتی که بدون برنامه های شخص ثالث و ویرایش رجیستری قابل تغییر است ، در مقایسه با است نسخه های قبلی سیستم عامل بسیار کاهش یافته است. به عنوان مثال ، نمی توانید بارگیری و نصب به روزرسانی ها را با استفاده از روش استاندارد کاملاً منع کنید.
سپس پایین می آییم و همه کادرهای تأیید را غیرفعال می کنیم. این بدان معنا نیست که پایان فعالیت ما دشوارتر بود ، یعنی غیرفعال سازی تله متری. ما باید کنسول را شروع کنیم خط فرمان در حالت administrator و سپس دستورات زیر را وارد کنید. پس از اتمام مراحل فوق ، باید کامپیوتر را مجدداً راه اندازی کنیم تا تغییرات به وجود بیایند. به همین دلیل است که همه آنها قابل تکرار نیستند ، اما ممکن است برخی از این مراحل پس از به روزرسانی سیستم شما لازم باشد. این عمل استفاده از عملکرد بعداً در سیستم را غیرممکن می کند ، بنابراین استفاده از آن را توصیه نمی کنیم.
همچنین ، تنظیمات نسخه Windows 10 "Home" قطع شده است: برخی از ویژگی ها وجود ندارد ، در نسخه های حرفه ای و بالاتر موجود است. مرکز به روزرسانی را فقط در تنظیمات سیستم می توانید پیدا کنید ، از "صفحه کنترل" حذف شد:
به روزرسانی های موجود را جستجو کنید
روش های مختلفی برای بررسی به روزرسانی وجود دارد: با اجرای دستورات ، برنامه های شخص ثالث از مایکروسافت و مرکز بروزرسانی
از طریق "Windows Update"
استاندارد و ساده ترین راه استفاده از مرکز به روزرسانی است: فقط روی دکمه "بررسی به روزرسانی ها" کلیک کنید. در صورت یافتن به روزرسانی ها ، اعلانی حاوی نام و کد بروزرسانی منحصر به فرد با شروع KB دریافت خواهید کرد. وقتی تأیید کنید که می خواهید به روزرسانی های پیدا شده را نصب کنید ، بارگیری و سپس نصب شروع می شود و سپس رایانه مجدداً راه اندازی می شود.
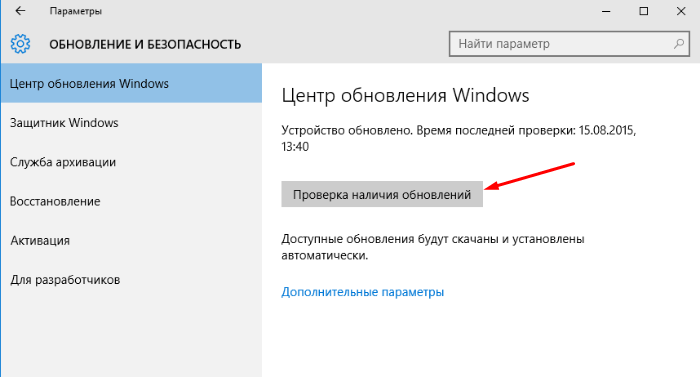 روی دکمه "بررسی به روزرسانی ها" کلیک کنید
روی دکمه "بررسی به روزرسانی ها" کلیک کنید تنها کاری که شما باید انجام دهید این است که کامپیوتر شما با اتصال ثابت اینترنت و منبع تغذیه تأمین شود. یک روند قطع شده می تواند خطاهای مختلفی ایجاد کند که منجر به خرابی سیستم عامل می شود.
از طریق برنامه های شخص ثالث
اگر به دلایلی بروزرسانی از طریق مرکز بروزرسانی امکان پذیر نیست ، از برنامه Windows 10 Updates با بارگیری رایگان آن از وب سایت رسمی مایکروسافت استفاده کنید. صرف نظر از اینکه از کدام روش بروزرسانی استفاده می کنید ، اطلاعات ذخیره شده در دیسک سخت و برنامه های شخص ثالث تحت تأثیر قرار نمی گیرد.
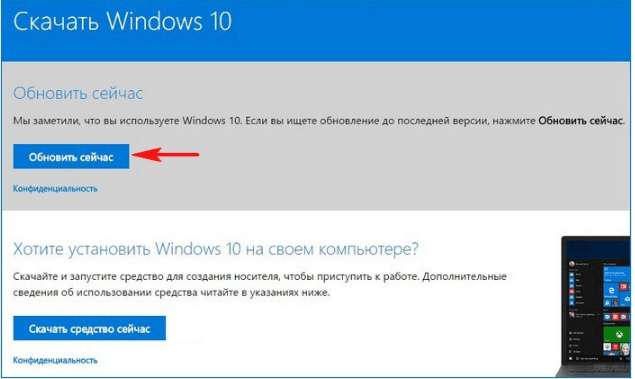 در حال بارگیری برنامه ویندوز 10 به روزرسانی از سایت رسمی مایکروسافت
در حال بارگیری برنامه ویندوز 10 به روزرسانی از سایت رسمی مایکروسافت تنظیمات احتمالی نسخه خانگی
تنظیمات Windows Home Edition بسیار محدود است. تنها چیزی که می تواند تغییر کند زمان شروع مجدد کامپیوتر به طور خودکار است. راه اندازی مجدد فقط در صورت بارگیری لازم است ، اما نه به روزرسانی های نصب شده... می توانید بلافاصله آن را اجرا کنید یا یکی از دو گزینه را انتخاب کنید:
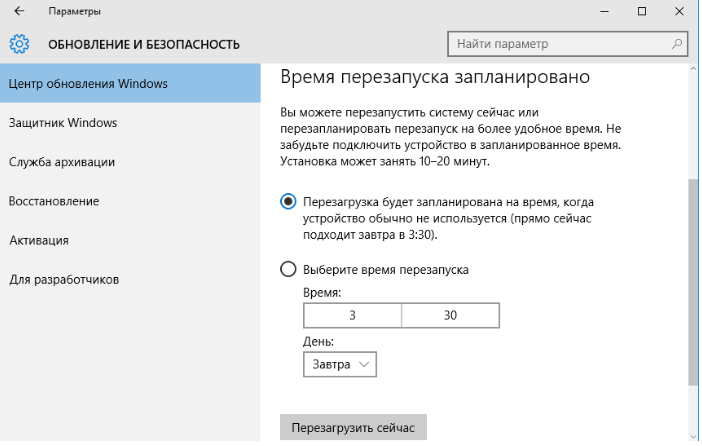
پس از تصمیم گیری در مورد دوره راه اندازی مجدد ، می توانید تنظیمات به روزرسانی را بررسی کنید.
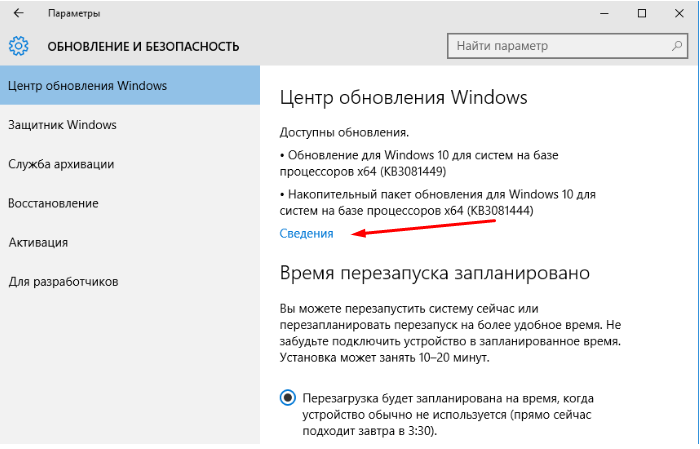
این مراحل موجود در نسخه اصلی سیستم عامل را تکمیل می کند. تمام تنظیمات دیگر را می توان با انجام داد برنامه های شخص ثالث، خط فرمان ، ویرایش رجیستری یا سایر پارامترهای سیستم. اما اکیداً توصیه می شود تنظیمات عمیق تر فقط برای کسانی انجام شود که این موضوع را درک می کنند ، در غیر این صورت ممکن است تغییر تنظیمات سیستم منجر به خطا شود.
ویدئو: پیکربندی مرکز به روزرسانی در ویندوز 10
تنظیمات احتمالی نسخه های دیگر
همه توابع در نسخه های حرفه ای و بالاتر در دسترس هستند پنجره های خانهدر بالا توضیح داده شد. اما علاوه بر آنها ، تنظیمات دیگری نیز وجود دارد که به سفارشی سازی شرایط دریافت به روزرسانی با جزئیات بیشتر کمک می کند.
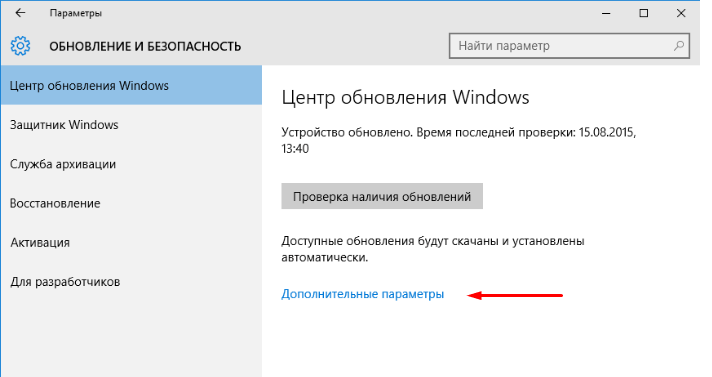
بدون تجدید خود
اگر نمی خواهید رایانه همه به روزرسانی های موجود را نصب کند ، می توانید با استفاده از برنامه رسمی نمایش و پنهان به روزرسانی موجود در وب سایت Microsoft ، از نصب نسخه های خاص جلوگیری کنید یا سرویس بارگیری به روزرسانی ها را کاملا غیرفعال کنید.
