اغلب ، برنامه هایی که در هنگام راه اندازی هستند با عملکرد طبیعی تداخل می کنند سیستم عامل... به هر حال ، آنها منابع رایانه ای را به دلیل اینکه مدام کار می کنند ، مصرف می کنند. بله ، بعضی اوقات برای شروع سریع ، باید برخی از برنامه ها را هنگام راه اندازی بگذارید. معمولاً هنگام نصب برنامه ها ، همه آنها وارد مرحله راه اندازی می شوند. بیایید ببینیم که چگونه هنگام بارگیری رایانه ، بارگیری خودکار برنامه ها را غیرفعال کنیم.
این روش به شرح زیر انجام می شود.
انتخاب 1
بدون نصب نرم افزار اضافی ، می توانید با استفاده از ابزارهای استاندارد ویندوز ، برنامه ها را از شروع کار حذف کنید.
در اتاق عمل سیستم ویندوز 7 Start را کلیک کنید ، سپس در پنجره Run دستور msconfig service را وارد کنید. سپس Enter یا "ok" را فشار دهید.
همانطور که خودتان می بینید ، تمام برنامه هایی که با طلوع مشخص شده اند در هنگام راه اندازی سیستم شما راه اندازی شده اند.
به هر حال ، اگر از برخی برنامه ها استفاده نمی کنید ، باید آنها را از رایانه حذف کنید. وقتی نرم افزار را حذف نصب می کنید ، از راه اندازی حذف می شود.
گزینه 2
از طریق "کلیدهای داغ" ، یعنی ترکیب w + r ، دستور msconfig را در قسمت "اجرا" وارد کنید. با این کار پنجره System Configuration باز می شود. 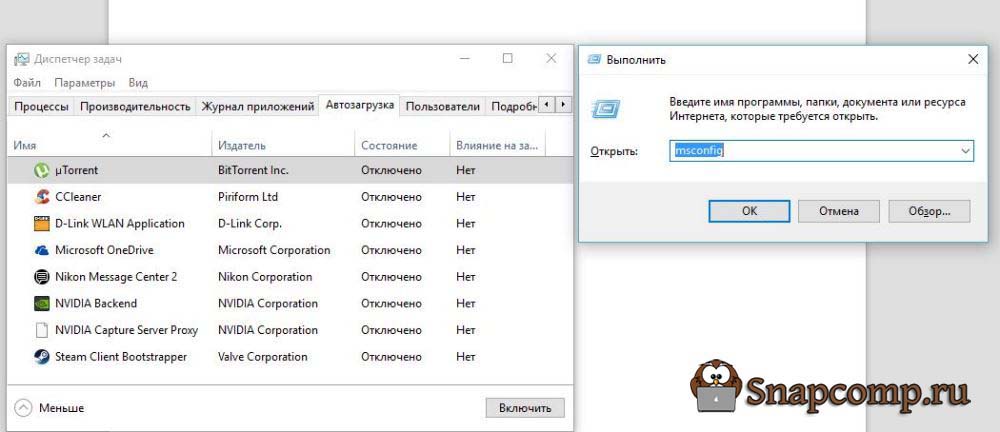 در ویندوز 10 ، هنگام وارد کردن مورد "Startup" ، از شما خواسته می شود "Task Manager" را باز کنید. باز کنید و به مورد "startup" بروید. در آنجا ، با کلیک بر روی برنامه مورد نیاز کلیک کنید و "غیر فعال کردن" را انتخاب کنید. عکس را ببینید
در ویندوز 10 ، هنگام وارد کردن مورد "Startup" ، از شما خواسته می شود "Task Manager" را باز کنید. باز کنید و به مورد "startup" بروید. در آنجا ، با کلیک بر روی برنامه مورد نیاز کلیک کنید و "غیر فعال کردن" را انتخاب کنید. عکس را ببینید
برای ویندوز 7 ، علامت کادرها را بردارید. بنابراین ، غیرفعال خواهید شد برنامه های مورد نیاز.
گزینه 3
با استفاده از نرم افزار شخص ثالث ، این روش حذف از راه اندازی است برنامه های غیرضروری مناسب برای همه سیستم عامل ها از آنجا که نرم افزار اضافی روی رایانه نصب شده است ، استفاده از آن را توصیه می کنم ابزار رایگان پاک کننده
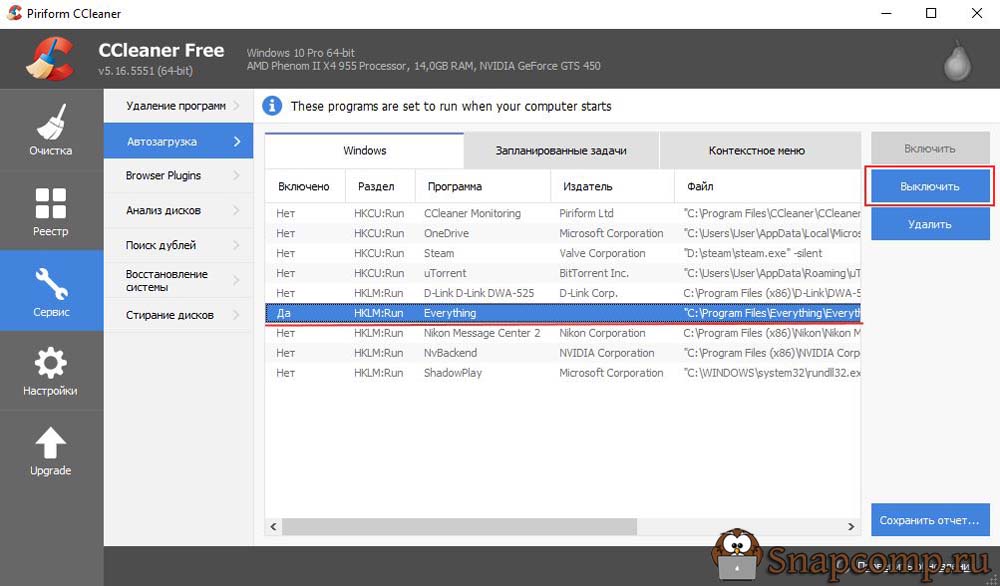
بهکدام برنامه ها را می توان از راه اندازی حذف کرد؟
ابتدا حذف کنید نرم افزار, که از آن استفاده نمی کنید یا در رایانه وجود دارد فقط "ناگهان به کارتان می آید" ...
گاهی اوقات اتفاق می افتد که کاربران برای بارگیری یک فیلم و یک بازی ، "رایانه های تورنت" را بر روی رایانه خود نصب می کنند. غالباً قرار داده می شودرسانهبه طور خودکار و "Amigo" مرورگر "مورد علاقه همه". بنابراین در مورد برنامه های راک ، هنگامی که آنها راه اندازی می شوند ، همیشه بار سیستم و کانال ارتباطی اینترنتی وجود دارد. اگر چیزی را بارگیری کردید اما آن را از توزیع حذف نکردید. وزن مرورگر Amigo روی کامپیوتر دقیقاً همین است و شما از آن استفاده نمی کنید. من به شما توصیه می کنم چنین نرم افزاری را غیرفعال کنید. منطق ساده است اگر شما به ندرت از برنامه استفاده می کنید یا اصلاً از آن استفاده نمی کنید ، پس چرا به آن در رایانه خود احتیاج دارید؟
بسیاری از دارندگان تجهیزات رایانه ای بارها تعجب کرده اند که چرا هنگام خرید آنها به سرعت بارگیری می شود و پس از مدت کوتاهی بارگیری ویندوز طولانی تر می شود. دارندگان رایانه شخصی رایانه می دانند که با نصب محصولات نرم افزاری جدید ، که فوراً به آنها احتیاج دارند ، پرونده های اجرا به طور همزمان در رجیستری راه اندازی قرار می گیرند. در نتیجه ، این برنامه ها همراه با ویندوز به طور خودکار در پس زمینه شروع می شوند. البته ، به همین دلیل ، مورد اضافی افزایش می یابد ، در ارتباط با این ، زمان بارگیری آن نیز افزایش می یابد.
با توجه به اینکه در بیشتر مواقع کاربر هر روز به همه این برنامه های نصب شده احتیاج ندارد ، یک سوال بسیار معقول از چگونگی حذف برنامه از راه اندازی مطرح می شود.
لیست بزرگی از برنامه های راه اندازی می تواند بر عملکرد سیستم عامل تأثیر بگذارد.
قبل از شروع یادگیری نحوه خاموش کردن Startup برنامه های ویندوز، مهم است که درک کنیم چرا همه این کارها انجام شده است.
چرا برنامه ها را از شروع کار حذف کنید
اگر فقط قسمت کوچکی از برنامه های نصب شده همزمان با سیستم عامل شروع شود ، بعید به نظر می رسد که صاحب کامپیوتر را اذیت کند ، در برخی موارد بارگیری خودکار برای او کاملاً نامرئی خواهد بود.
اگر تعداد چنین برنامه هایی افزایش یابد ، زمان به طور متناسب با آنها افزایش می یابد. بوت ویندوز... و این در حال حاضر باعث بازخورد منفی مالک رایانه شخصی می شود. متأسفانه ، بسیاری از توسعه دهندگان یک محصول نرم افزاری ، حتی بدون نیاز فوری ، عملکرد بارگیری خودکار را در آن گنجانده اند. در نتیجه ، پس از نصب ، همراه با سیستم عامل شروع به کار می کند.
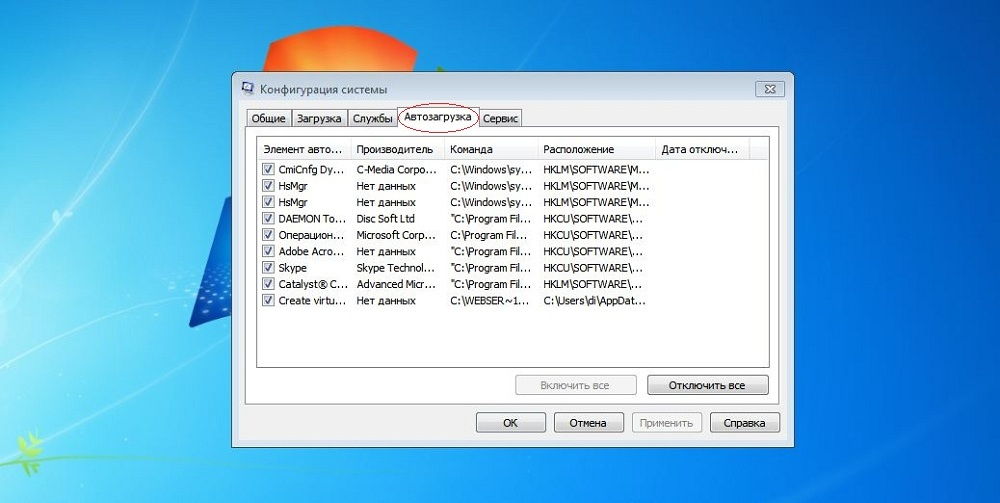
اکنون کاملاً ساده است که می توانید نحوه غیرفعال کردن برنامه های راه اندازی را هدایت کنید. علامت تیک سبز در مقابل برنامه های غیرضروری برداشته می شود. پس از اتمام تمام اقدامات ، سیستم راه اندازی مجدد را ارائه می دهد. بهتر است این کار فوری انجام شود ، در نتیجه نتیجه کلیه اقدامات بلافاصله مشخص خواهد شد. اما می توانید از راه اندازی مجدد فوری انصراف دهید ، سپس تغییرات پس از راه اندازی مجدد برنامه ریزی شده سیستم اعمال می شود.
حذف با برنامه ها
همچنین دانستن روشی جایگزین برای حذف برنامه از شروع کار بسیار مفید است. این کار به لطف محصولات نرم افزاری ویژه ای انجام می شود که می توانند از منابع مختلف بارگیری ، نصب و بلافاصله برای اجرای طرح شروع شوند.
یکی از این محصولات نرم افزاری که غیرفعال کردن همه موارد غیرضروری از بارگیری خودکار را آسان می کند ، CCleaner است. خوب است زیرا جمع و جور است ، استفاده آسان و بسیار کارآمد است.
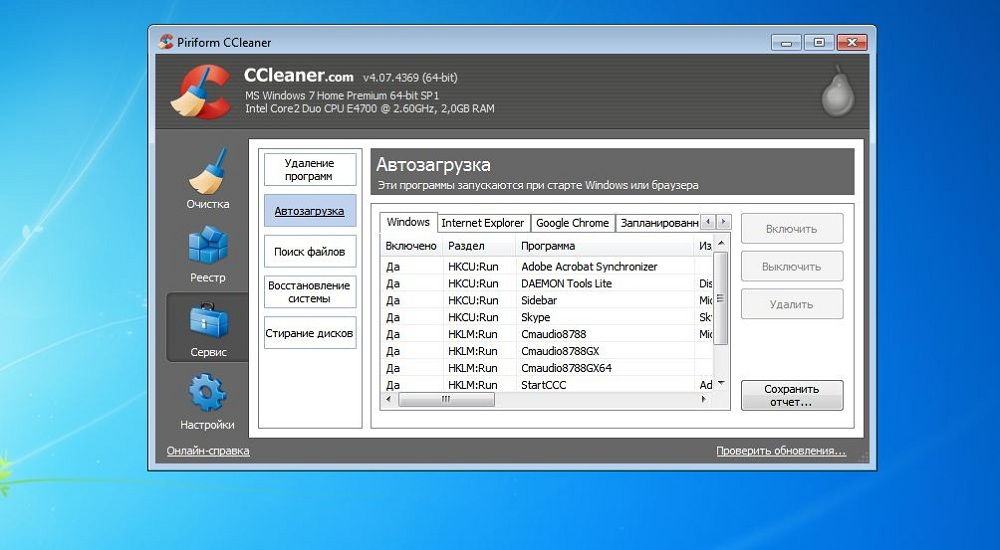
پس از راه اندازی CCleaner ، کاربر باید به تب "Startup" برود و در آنجا نیز ارائه می شود لیست کامل محصولات نرم افزاری بارگیری شده در سیستم عامل.
کاربری که می خواهد برنامه خاصی را حذف کند ، باید روی آن کلیک کند ، خط آبی می شود. اکنون باقی مانده است که به طور متوالی دو دکمه را فشار دهید: "خاموش" و "خوب". با انجام چنین دستکاری های ساده ، بدون شک کاربر قادر خواهد بود برنامه های غیرضروری را غیرفعال کند.
یک برنامه موفقیت آمیز Autoruns دیگری نیز وجود دارد که اگر بخواهید چیزی را از بارگیری خودکار حذف کنید ، به عنوان کمکی موثر عمل می کند. با وجود این واقعیت که Autoruns روسی نیست ، اما رابط کاربری به اندازه کافی واضح است ، بنابراین حتی برای مبتدیان سوال ایجاد نمی کند. برای حذف کردن نرم افزار از بارگیری خودکار ، فقط باید علامت جعبه مقابل آن را بردارید.
متخصصان واجد شرایط و همچنین کسانی که مهارت های عملی کافی دارند ، از نصب برنامه هایی با عملکرد فعال جلوگیری می کنند شروع خودکار، یا در مرحله نصب یا بلافاصله پس از نصب ، با رفتن به تنظیمات برنامه نرم افزار نصب شده ، آن را خاموش کنید.
حذف برنامه های غیرضروری از بارگیری خودکار یک اقدام اجباری است ، زیرا با تعداد قابل توجهی از آنها ، صحبت در مورد عملکرد موفقیت آمیز سیستم عامل غیرممکن است.
بسیاری از کاربران تازه کار بارها با مشکل برنامه های راه اندازی مواجه شده اند. از یک طرف ، این فرایند کار با کامپیوتر را ساده می کند ، اما اگر نمی دانید چگونه از این عملکرد به درستی استفاده کنید ، این امر می تواند باعث دردسر جدی شود. بنابراین ، در صورت نیاز ، باید بدانید که چگونه می توان برنامه های شروع خودکار را غیرفعال کرد.
خودکار چیست؟
قبل از اینکه بخواهید بارگیری خودکار را غیرفعال کنید ، باید درک کنید که این فرآیند چیست و بر چه اساس استوار است.
شروع خودکار است بارگیری خودکار هنگام روشن کردن رایانه ، هر برنامه اغلب اتفاق می افتد که تعداد زیادی از برنامه های کاملاً غیرضروری وارد خودکار می شوند ، که فقط سرعت سیستم عامل را کاهش می دهد. بنابراین ، لازم است هر از چند گاهی استارت آپ را تمیز کنید. انجام این کار کاملاً آسان است.
سه روش مختلف برای چگونگی غیرفعال کردن برنامه های راه اندازی وجود دارد.
- غیرفعال کردن راه اندازی با استفاده از ابزار داخلی ویندوز ؛
- غیرفعال کردن راه اندازی با استفاده از برنامه های اضافی ؛
- غیرفعال کردن بارگیری خودکار از طریق تنظیمات.
همه این روش ها م effectiveثر هستند ، بنابراین می توانید روشی را انتخاب کنید که قابل درک تر باشد.

چرا غیرفعال کردن برنامه های شروع خودکار ضروری است؟
اغلب از بارگیری می شود شبکه جهانی یا نرم افزار نصب شده از هر رسانه به طور خودکار به خودکار اضافه می شود و بلافاصله با روشن شدن رایانه شروع به کار می کند. بنابراین ، با گذشت زمان ، این نکته قابل ملاحظه می شود که کامپیوتر دو بار یا حتی سه برابر کندتر شروع به بارگیری می کند.
این امر تا حد زیادی در کار طبیعی تداخل ایجاد می کند. اما چرا این اتفاق می افتد؟ واقعیت این است که برنامه ای که به طور خودکار شروع به کار می کند مصرف می کند رم... بنابراین ، منابع بسیار کمتری برای راه اندازی رایانه باقی می ماند که منجر به کند شدن کار می شود. برای جلوگیری از چنین مشکلاتی ، شما باید به وضوح بدانید که چگونه برنامه های شروع خودکار را غیرفعال کنید.
چه برنامه هایی را باید غیرفعال کنید؟
با این حال ، برنامه های راه اندازی نیز بسیار مفید هستند. کار با رایانه بسیار راحت تر شده و نیازی به اجرای مداوم این یا آن نرم افزار نیست. بنابراین ، قبل از حذف برنامه ها از autorun ، توصیه می شود تصمیم بگیرید که چه چیزی بهتر است ترک شود.
ابتدا باید برنامه هایی را که به ندرت استفاده می شوند حذف کنید. رایج ترین اشتباه کاربران تازه کار این است که سرویس گیرنده تورنت را در autorun رها می کنند و معتقدند که به هیچ وجه با کامپیوتر تداخل نخواهد داشت.

این یک تصور غلط است. اگر پرونده های بارگیری شده را برای توزیع در کلاینت بگذارید ، کار اتصال به اینترنت کند خواهد شد یا کاملاً غیرممکن است. و همه اینها به دلیل این واقعیت است که برنامه شروع به کار با کامپیوتر می کند ، به طور مداوم باز و مصرف منابع.
اما برخی از برنامه ها نیز وجود دارد که غیرفعال کردن آنها می تواند به رایانه آسیب برساند. به عنوان مثال ، به هیچ وجه نباید آنتی ویروس را حذف کنید. بنابراین ، اگر در مورد حذف برنامه از خودکار تردید دارید ، توصیه می شود ابتدا در مورد لیستی از نرم افزارهای مفید تصمیم بگیرید.
چگونه می توانم برنامه های شروع خودکار را با استفاده از ویندوز غیرفعال کنم؟
اولین راه برای حذف یک برنامه از autorun این است ابزارهای ویندوز... نحوه غیرفعال کردن پخش خودکار برای برنامه ها در ویندوز 7 و ویندوز 8 کمی متفاوت است.
برای غیرفعال کردن autorun در ویندوز 7 ، باید بر روی دکمه "Start" کلیک کنید. بعد ، دستور "MSconfig" را در نوار جستجو وارد کنید و برنامه ای را که در نتایج جستجو ظاهر شد باز کنید. با استفاده از تب Startup می توانید ببینید که کدام برنامه ها به طور خودکار با سیستم عامل در رایانه شما بارگیری می شوند. اکنون تنها کافی است که علامت کادرهای موجود در کنار نرم افزار غیرضروری را بردارید. شما همچنین می توانید از این استفاده کنید عملکرد راحتچگونه "همه چیز را غیرفعال کنیم". بعد از غیرفعال شدن همه برنامه های غیرضروری ، می توانید با خیال راحت بر روی دکمه "اعمال" و سپس "تأیید" کلیک کنید. در مرحله بعدی ، توصیه می شود کامپیوتر را برای عملکرد طبیعی دوباره راه اندازی کنید.

در ویندوز 8 مراحل کمی متفاوت است. ابتدا باید به نوار وظیفه اشاره کرده و کلیک کنید کلیک راست موش در منوی زمینه ای که ظاهر می شود ، موردی به نام "مدیر وظیفه" را انتخاب کنید. پس از آن ، پنجره ای روی صفحه ظاهر می شود که در آن باید روی برگه "شروع خودکار" کلیک کنید. اکنون می توانید برنامه ها را برای خاموش کردن انتخاب کنید.
لازم به ذکر است که سیستم عامل ویندوز 8 عملکرد مفیدی مانند تعیین تأثیر برنامه در راه اندازی سیستم عامل دارد. به لطف این نوآوری ، کاربران تازه کار قادر به انتخاب صحیح خواهند بود. تنها چیزی که باقی می ماند این است که رایانه خود را مجدداً راه اندازی کنید تا تغییرات اعمال شود.
برنامه های اضافی
به منظور حذف برنامه های غیرضروری از راه اندازی ، نرم افزار خاصی وجود دارد.
یکی از مهمترین بهترین برنامه هاکه به شما امکان می دهد روش صحیحی در مورد چگونگی غیرفعال کردن پخش خودکار پیدا کنید CCleaner است. این نه تنها به شما امکان می دهد راه اندازی را تمیز کنید ، بلکه عملکرد کامپیوتر را نیز بهبود می بخشد ، خطاهای سیستم را برطرف می کند و بسیاری از عملکردهای مفید دیگر را دارد. بنابراین توصیه می شود از آن استفاده کنید.

برای استفاده از آن برای پیکربندی خودکار ، باید منوی "Service" را انتخاب کرده و به برگه "Autorun" بروید. در اینجا می توانید لیست کاملی از برنامه هایی را که بارگیری خودکار در تنظیمات خود اضافه کرده اند ، مشاهده کنید. همچنین می توان برنامه های غیرضروری را از رایانه حذف کرد. پس از انجام تمام مراحل ، توصیه می شود سیستم را مجدداً راه اندازی کنید.
بنابراین نصب آن برای کاربر تازه کار آسان تر خواهد بود این برنامهاز اینکه خودتان سعی کنید از شر ناخواسته در رایانه خلاص شوید.
از طریق تنظیمات برنامه ، خودکار را غیرفعال کنید
ساده ترین راه برای غیرفعال کردن autorun یک برنامه خاص ، پیکربندی autorun از طریق تنظیمات آن است. عیب این روش این است که هر برنامه ای که به طور مستقل شروع به کار می کند باید پیکربندی شود.
برای انجام این کار ، باید به تنظیمات برنامه ای که می خواهید غیرفعال شود بروید و علامت مربع کنار گزینه "اجرای برنامه با راه اندازی ویندوز" را بردارید. این اطمینان کافی خواهد بود که نرم افزار انتخابی دیگر شروع به کار نمی کند.
برای غیرفعال کردن برنامه های شروع خودکار ، می توانید از سه روش استفاده کنید: تنظیمات ویندوز، با کمک برنامه های بهینه سازی و در تنظیمات خود برنامه های راه اندازی خودکار.
روش های قطع اتصال:
شروع خودکار برنامه ها ، فرآیند بارگیری برنامه ها ، بلافاصله پس از شروع سیستم عامل است. غیرفعال کردن برنامه ها از هنگام راه اندازی سرعت بوت سیستم را افزایش می دهد ، بنابراین فقط مواردی را که نیاز دارید در لیست بگذارید.
اتصال خود را در ویندوز 7 قطع کنید
برای غیرفعال کردن برنامه های راه اندازی ، باید وارد منوی "Start" شوید.سپس در نوار جستجو "MSconfig" را تایپ کنید و برنامه مربوطه را اجرا کنید.
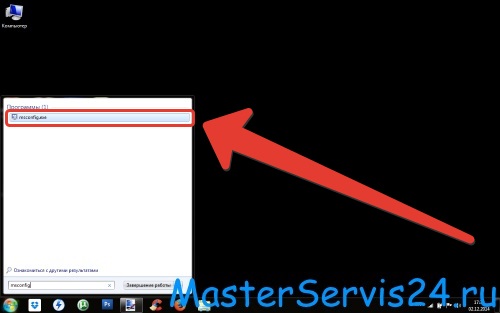
بعد ، باید به برگه "Startup" بروید ، در اینجا لیست کاملی از برنامه های شروع خودکار را مشاهده خواهید کرد. تمام برنامه ها را از لیست تجزیه و تحلیل کنید و علامت برنامه های غیرضروری را بردارید. در صورت لزوم ، با کلیک روی دکمه "غیرفعال کردن همه" ، می توانید بلافاصله راه اندازی همه برنامه ها را خاموش کنید. وقتی علامت های بررسی در مکان های لازم برداشته شدند - بر روی دکمه "اعمال" کلیک کنید و سپس بر روی دکمه "تأیید" کلیک کنید.

اکنون ، در پنجره ظاهر شده ، با کلیک بر روی دکمه مناسب پارامتر سیستم مورد نظر را انتخاب کنید: "راه اندازی مجدد" - کامپیوتر را مجدداً راه اندازی کنید تا تغییرات اعمال شود ، "خروج بدون راه اندازی مجدد" - راه اندازی مجدد را به تعویق بیندازید و بعداً کامپیوتر را مجدداً راه اندازی کنید ، درصورت انجام این کار راحت است.
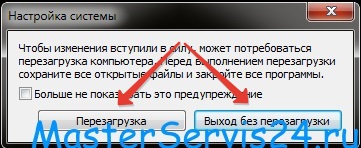
پس از راه اندازی مجدد ، بارگیری خودکار برنامه هایی که کادرهای انتخاب حذف شده اند انجام نمی شود.
روش غیرفعال کردن خودکار برنامه ها را می توانید در فیلم زیر مشاهده کنید.
ارتباط خود را در ویندوز 8 قطع کنید
برای غیرفعال کردن راه اندازی برنامه ها ، باید چندین عمل دیگر نیز انجام دهید. در نوار وظیفه ، با کلیک بر روی دکمه سمت راست ، تماس بگیرید منوی زمینه، و مورد "مدیر وظیفه" را در آن انتخاب کنید.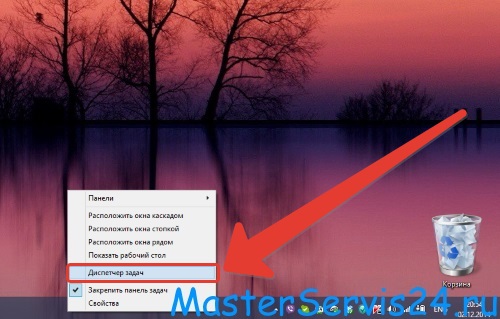
در پنجره Task Manager ، به برگه "Startup" بروید. لیست برنامه ها را تجزیه و تحلیل کنید و در صورت لزوم ، برنامه های غیر ضروری را غیرفعال کنید.
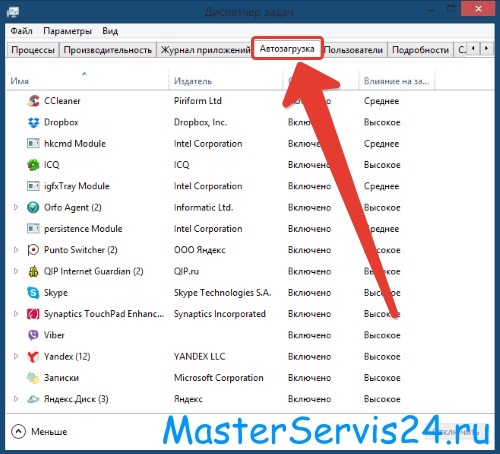
ما می خواهیم به یک نوآوری بسیار مفید و مهم در ویندوز 8 اشاره کنیم: در مقابل هر برنامه ، درجه تأثیر برنامه بر راه اندازی سیستم اکنون در یک ستون جداگانه نمایش داده می شود.
بر روی عنوان ستون کلیک کنید تا برنامه های راه اندازی را بر اساس تأثیر طبقه بندی کنید و تجزیه و تحلیل را آسان تر کنید. برای غیرفعال کردن راه اندازی برنامه ، آن را با کلیک روی دکمه سمت چپ ماوس انتخاب کنید و روی دکمه "غیرفعال کردن" در گوشه پایین سمت راست کلیک کنید.

بعد از غیرفعال کردن برنامه های غیرضروری - ویندوز را دوباره راه اندازی کنید.
برنامه های ویژه
برای تنظیم دقیق برنامه های خودکار می توانید از برنامه های بهینه ساز نیز استفاده کنید.به گفته کارشناسان ، سایت یکی از بهترین برنامه های بهینه سازی عملکرد سیستم عامل برنامه CCleaner است. ما در مورد کار این برنامه در مقالات صحبت کردیم: ، و - این برنامه واقعاً بسیار خوب و چند منظوره است ، بنابراین توصیه می کنیم آن را به صورت خودکار نصب کنید.
CCleaner به شما امکان می دهد محصولات بیشتری تولید کنید تنظیم دقیق روند خودکار اجرای برنامه ها. برای این کار CCleaner را راه اندازی کنید و به برگه "Service" و سپس به بخش "Startup" بروید.
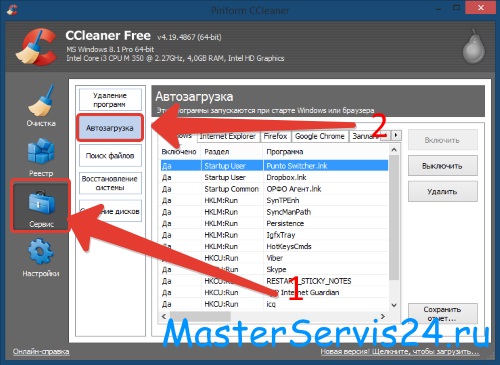
نام برنامه ها به صورت زبانه ها نمایش داده می شود و در هر یک از آنها - لیستی از برنامه ها ، ماژول ها و فرایندها ، بارگیری خودکار آنها غیرفعال می شود. برای غیرفعال کردن - فرآیند را با دکمه سمت چپ ماوس انتخاب کنید و در سمت راست بسته به هدف روی دکمه "غیرفعال کردن" یا "حذف" کلیک کنید. هنگامی که تمام مراحل لازم را انجام دادید ، توصیه می شود رایانه خود را دوباره راه اندازی کنید.
تنظیمات خودکار
برای غیرفعال کردن شروع خودکار برنامه های غیر ضروری ، فقط به سینی سیستم نگاه کنید و شروع خودکار آنها را به صورت دستی در تنظیمات برنامه غیرفعال کنید. به عنوان مثال ، در برنامه اسکایپ پنجره تنظیمات خودکار به این شکل است.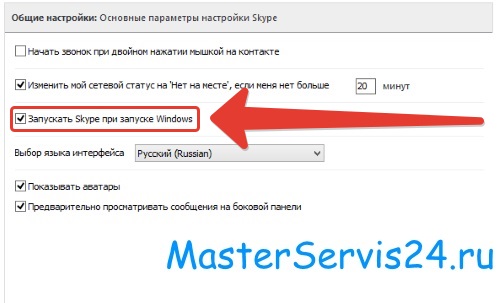
به طور معمول ، تنظیمات خودکار در بخش "عمومی" قرار دارند. در مورد ما ، شما باید علامت کادر "راه اندازی اسکایپ را هنگام انتخاب" بردارید راه اندازی ویندوز"، سپس تنظیمات را اعمال کنید و تمام - برنامه دیگر بطور خودکار شروع نمی شود.
خوش می گذریم برادران! من خیلی دوست دارم ببینم که وقتی کامپیوتر خود را روشن می کنید ، برنامه به طور خودکار چگونه شروع می شود! فقط اکنون ، همه برنامه ها مفید نخواهند بود ، زیرا ترمزها شروع به کار می کنند ، سیستم شروع به بارگیری بیش از حد می کند.
بنابراین ، افزودن چیزی به استارت آپ باید با اطمینان و روان باشد. بنابراین ، شما نیازی به پرتاب همزمان دو بازی یا دو مرورگر ندارید ، من احساس می کنم این بند را خیلی درک نکرده اید ، بنابراین ، من توضیح خواهم داد.
فرآیندهایی (برنامه ها ، بازی ها و برنامه های دیگر) هستند که با شروع کار سیستم کار خود را شروع می کنند.
چه مفهومی داره؟
می توانید برنامه های مورد نظر خود را در حالت خودکار روشن کنید. فرض کنیم هنگام راه اندازی رایانه شخصی شما همیشه یک مرورگر را باز می کنید گوگل کروم، بنابراین ، می تواند خودش را اجرا کند! چنین تقلبی را می توان با انجام داد برنامه های مختلف، مانند ، و غیره
افزودن برنامه به راه اندازی
همه شما باید انجام دهید این است که رفتن به "شروع" (دکمه در گوشه پایین سمت چپ دسک تاپ قرار دارد) را انتخاب کنید "همه برنامه ها"، خوب ، پس از آن ، روی پوشه کلیک راست کرده و دکمه سمت چپ ماوس را فشار دهید به "هادی".

پوشه ای با برنامه ها باز می شود که با شروع سیستم بیدار می ماند. در ابتدا ، این پوشه خالی است ، که در آن ما میانبرهایی را به برنامه هایی اضافه می کنیم که به محض روشن شدن رایانه ما به طور خودکار شروع به کار می کنند.
می توانید میانبر را از روی دسک تاپ کپی کنید یا آن را با نگه داشتن دکمه سمت چپ ماوس بکشید - من اولین گزینه را توصیه می کنم. هنگامی که خود را از روی دسک تاپ می کشید ، هنگام کپی ، همان نظارت اتفاق نمی افتد.
کار انجام شد ، اکنون google chrome به طور خودکار شروع می شود. اگر می خواهید برنامه را حذف کنید ، کافیست میانبر را از هنگام راه اندازی حذف کنید.
![]()
به یاد داشته باشید که با استفاده از منابع بیشتر ، بسیاری از برنامه های راه اندازی می توانند بر عملکرد رایانه تأثیر بگذارند.
بارگیری خودکار پنهان
بیایید فقط بگوییم "هنگامی که کامپیوتر را روشن می کنید برنامه ها می توانند شروع شوند ، اما آنها را در پوشه راه اندازی نمی یابید".
برای غیرفعال کردن برنامه های شروع خودکار ، باید اسلاید کنیم: شروع - اجرا کنید، و اگر دکمه ندارید ، از کلیدها استفاده کنید: ترکیبی از دکمه ها Win + R به شما کمک خواهد کرد
همچنین می توانید "msconfig" را در کادر جستجو وارد کنید
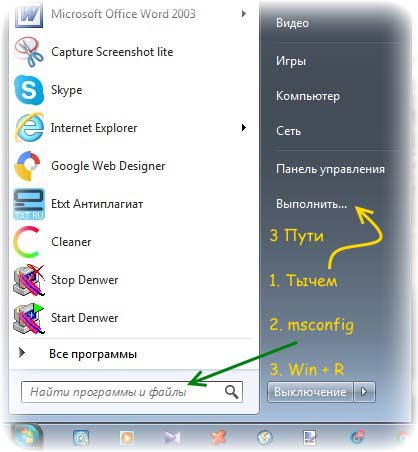
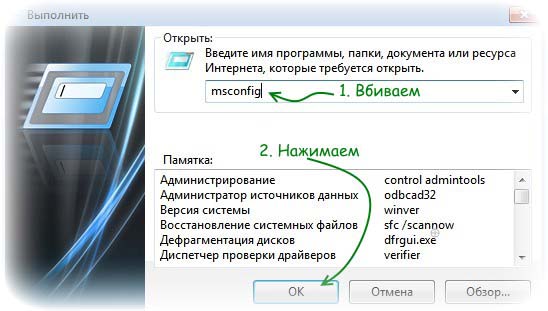
در اینجا ما به بخش رفتیم "پیکربندی سیستم" و ستون را انتخاب کرد
ببینید ، می توانید همه برنامه ها را در اینجا غیرفعال کنید! ممکن است معلوم شود که هنگام راه اندازی رایانه از برخی برنامه ها استفاده می کنید. البته بهتر است علامت همه کادرهای شروع کار را بردارید. و در مورد دکمه "تأیید" فراموش نکنید ، به هر حال ، همه تغییرات اعمال می شوند.
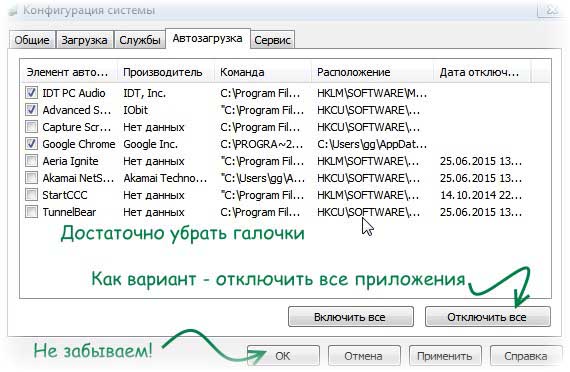
من خودم می دانم که بسیاری از برنامه ها به عنوان وزنی قابل خراب شدن در سینی (گوشه پایین سمت راست دسک تاپ) یا حتی کاملاً پنهان در فرآیند ها آویزان هستند. بنابراین ، شاید شما یک مرکز بازی داشته باشید که تمام مدت بازی ها را بارگیری و به روز می کند (اینترنت را مصرف می کند).
- پیوند را دنبال کنید ، جایی که من در مورد افزایش بهره وری به دلیل تخریب فرآیندهای متوسط \u200b\u200bبه طور مفصل صحبت می کنم.
مقاله ای برای مبتدیان ، بنابراین برای حذف کامل تر فرآیندها هنگام شروع کامپیوتر ، آنها هنوز به ویرایشگر رجیستری نگاه می کنند ، یا حتی از ترفندهای نرم افزاری ، به عنوان مثال ، یک ابزار استفاده می کنند خودکار
به این ترتیب ، ما یاد گرفتیم که چگونه فرایندها را شروع و حذف کنیمهنگام روشن شدن رایانه ظاهر می شوند. این آموزش برای دارندگان ویندوز 7 مناسب است ، اما شاید توصیه من برای سیستم عامل شما مفید باشد.
نظر بگذارید ، بهترین ها!
