واقعیت این است که علاوه بر این به سیستم عامل جدید ویندوز 10 اضافه شده است. همه پرونده ها ، تنظیمات و برنامه های کاربر ذخیره می شوند. متأسفانه ، این هزینه بسیار زیاد به صورت محروم کردن برخی از فضای هارد دیسک است. بله ، یک پوشه Windows.old وجود دارد که نسخه قدیمی را ذخیره می کند. بنابراین نسل دهم می تواند به راحتی تمام آنچه را که کاربر قبل از نصب داشته است به کاربر بازگرداند.
برای شروع ، به My Computer بروید و کلیک کنید کلیک راست درایو اصلی ماوس به "Properties" بروید و در پنجره باز شده ، به "Disk Cleanup" بروید. برای بررسی نمودار وقت بگذارید و به ظرفیت هارد دیسک خود و تعداد پرونده هایی که قبلاً استفاده شده است توجه کنید.
اگر پرونده های زیادی روی سیستم وجود داشته باشد ممکن است مدتی طول بکشد تا صفحه بعدی باز شود. هیچ یک از کادرها را علامت نزنید و علامت آن را بردارید ، و هنگامی که برای مشاهده آماده شدید ، روی پاک کردن کلیک کنید پرونده های سیستم" شما باید مجوزهای مدیر را برای این مورد بدهید.
با این وجود ، پوشه قدیمی از نظر حجم عظیمی است ، زیرا برای بازگشت صحیح به مقدار زیادی داده نیاز است. بسیاری از کاربران تمایل به حذف چنین پوشه ای دارند. خوب ، در واقع ، ویندوز 10 بسیار عالی به نظر می رسد و به احتمال زیاد در آینده ای نه چندان دور همه اشکالات برطرف خواهد شد. بنابراین ، این سوال پیش می آید ، چگونه می توان این پوشه قدیمی را که قبلاً غیرضروری است حذف کرد ، به طوری که سیستم بتواند آزادانه نفس بکشد و انبوه قابل توجهی از ناخواسته قدیمی را ذخیره نکند؟ در این امتیاز ، یک توالی ساده از اقدامات وجود دارد.
اکنون زمان انتخاب زمان انتخاب دائمی از سیستم فرا رسیده است. توجه داشته باشید که چگونه فضای قابل توجهی در سیستم اشغال می کنند. در صورت تمایل می توانید موارد دیگر مانند پرونده های رایانه ای موقت را که نیازی به آنها ندارید و هرچیزی که درون سطل آشغال است ، حذف کنید.
فقط مراقب باشید که فایلهای مهم را دور نیندازید و روی رایانه خود تأثیر نگذارید. در پنجره بازشو که روی صفحه ظاهر می شود ، عملکرد "حذف پرونده ها" را تأیید کنید. فقط آخرین بار تأیید کنید و چند دقیقه صبر کنید تا همه چیز پاک شود. همه چیز در این زندگی به خوبی کار نمی کند.
خلاص شدن از شر قدیمی
اگر کاربر به طور خودکار از ویندوز 7 یا 8 به 10 سری تغییر کند ، پوشه قدیمی در رایانه تشکیل می شود. همچنین ، اگر یک نصب تمیز بدون آن را انجام دهید ، ممکن است رخ دهد قالب بندی سخت دیسک غالباً چندین گیگابایت را می خورد ، که در قیمت های فعلی هارد دیسک بسیار ارزشمند است.
حذف با TakeOwnershipPro
همچنین توصیه می شود ایجاد کنید پشتیبان گیری مهمترین پرونده ها؛ این روش نباید پرونده های شخصی را حذف کند ، اما همیشه خطراتی وجود دارد ، بنابراین بهتر است جلوگیری شود. دسترسی به گزینه Update & Security. دلیل بازگشت مجدد را انتخاب کرده و Next را کلیک کنید.
برای تأیید تصمیم خود ، "بعدی" را کلیک کنید و صبر کنید. در این فرایند ، رایانه شما باید چندین بار راه اندازی شود. اما شما راضی نیستید یا مشکل یا خطایی دارید. هدف این است که در صورت بروز خطا ، خرابی یا سایر وقایع پس از به روزرسانی ، به شما امکان دهد قبل از به روزرسانی به روزرسانی های برنامه نویس ، محیط خود را پیدا کنید.
لازم به یادآوری است که اگر پوشه قدیمی را بر روی کامپیوتر خود بمالید ، دیگر نمی توانید بدون دردسر از ویندوز 10 به سیستم قدیمی خود برگردید.
بنابراین باید بسیار دقیق به این تصمیم رسید. بنابراین ، اگر همه تردیدها از بین برود ، پس:
- Win + R را روی صفحه کلید فشار دهید ، که یک پنجره ویژه اجرا را راه اندازی می کند.
- در پنجره ظاهر شده دستور را وارد کنید: cleanmrg و بر روی OK کلیک کنید.
- بنابراین ، پاکسازی استاندارد دیسک شروع می شود.

امن ترین راه
سرانجام ، این پوشه پس از 10 روز به طور خودکار حذف می شود ، بنابراین شما فقط 10 روز فرصت دارید که برگردید و به روزرسانی را حذف کنید. روی "بروزرسانی" و "امنیت" کلیک کنید. در سمت چپ ، به برگه "بازیابی" بروید. در بخش Advanced Startup ، روی دکمه Restart Now کلیک کنید.
اطلاعات بیشتر در آموزش. وقتی به گزینه های بازیابی رسیدید ، روی "عیب یابی" کلیک کنید. سپس شما باید خود را با کاربر مدیر شناسایی کنید. سپس گزینه رفتن به نسخه قبلی موجود است.
- در پنجره ظاهر شده ، بر روی دکمه Clear system files کلیک کنید.
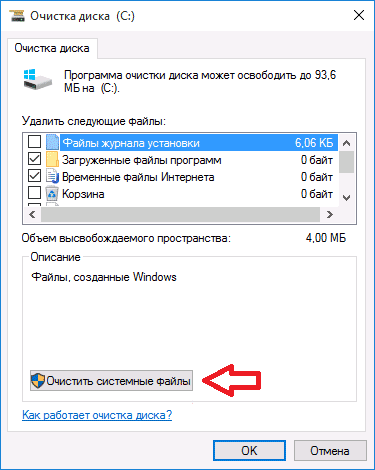
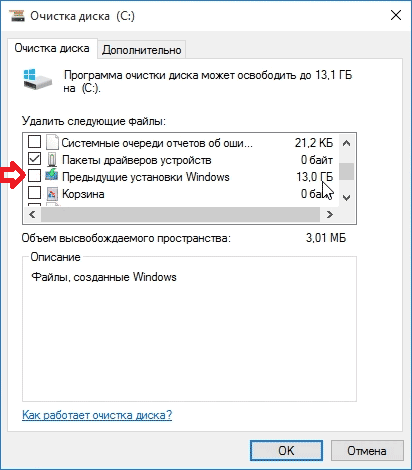
با این روش ساده می توانید پوشه ای به نام Windows.old را حذف کنید. اما ویندوز 10 یک سیستم حیله گر و پر از شگفتی های زننده است. بنابراین ، در بعضی موارد ، به سادگی نمی توانید پوشه قدیمی را به دلایلی که برای کاربر روشن نیست حذف کنید. در این حالت اقدامات متقابل وجود دارد.
دو راه حل برای دسترسی به این گزینه ها. پس از آماده شدن سیستم بازیابی یا نصب ، تنها کاری که باید انجام دهید این است که رایانه را روی آن راه اندازی کنید تا به گزینه های پیشرفته بازیابی دسترسی پیدا کنید. فایل سفارشی سازی راه اندازی را روی رایانه های کاربران گسترش و اعمال کنید.
- در پنجره پیمایش ، Detect Component Installation States را انتخاب کنید.
- گزینه "Unavailable Installation" را انتخاب کنید.
وقتی بهبودی جلسه اتفاق می افتد
این مفید بود؟ بخش.
هنگامی که "بازیابی جلسه قبلی" را در صفحه اصلی پیش فرض انتخاب می کنید
برای دریافت برگه ها و پنجره ها ، فقط روی آن کلیک کنید.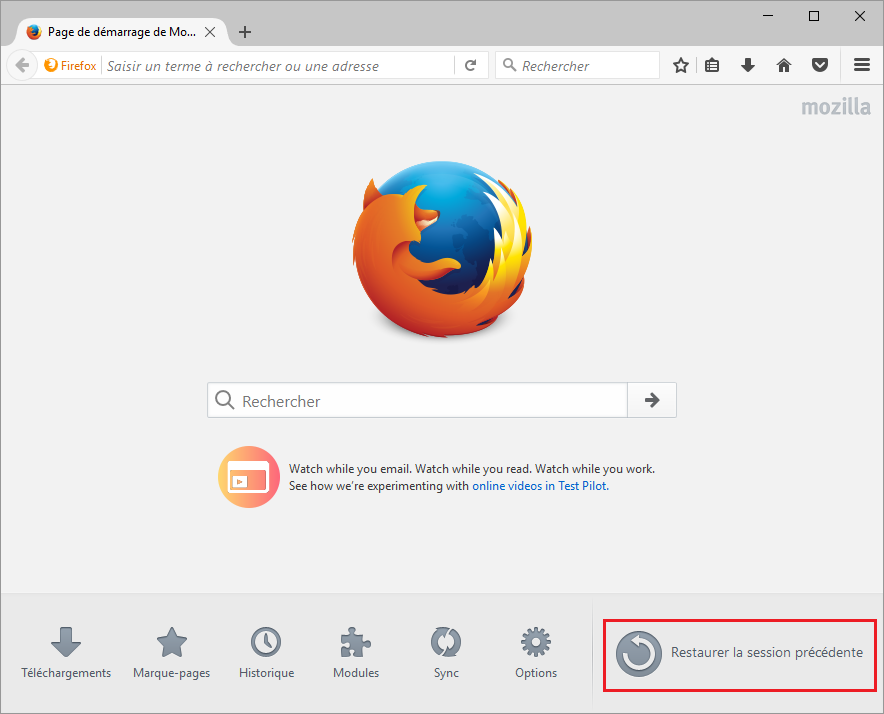
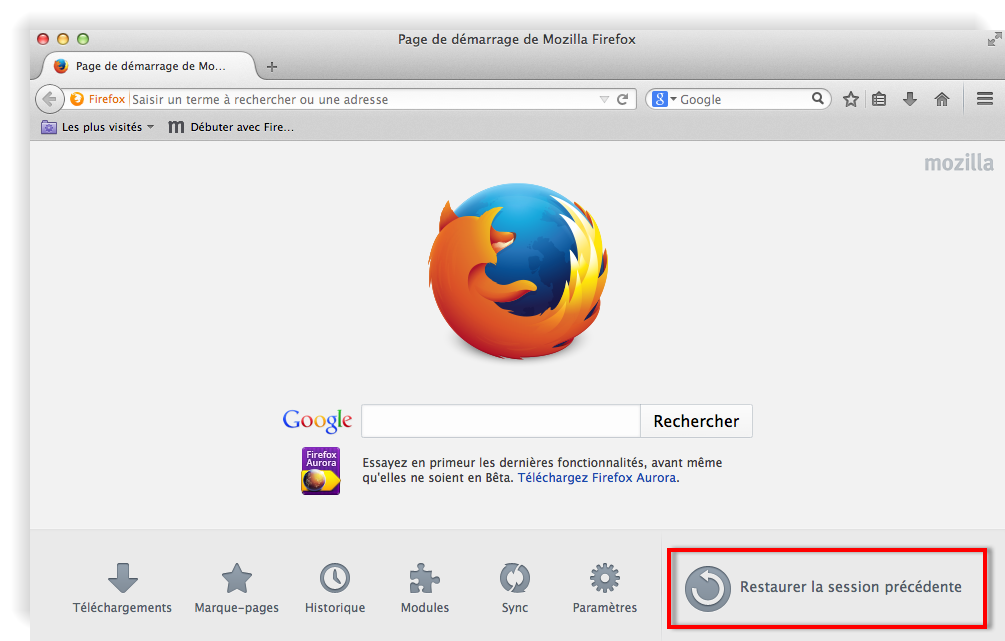
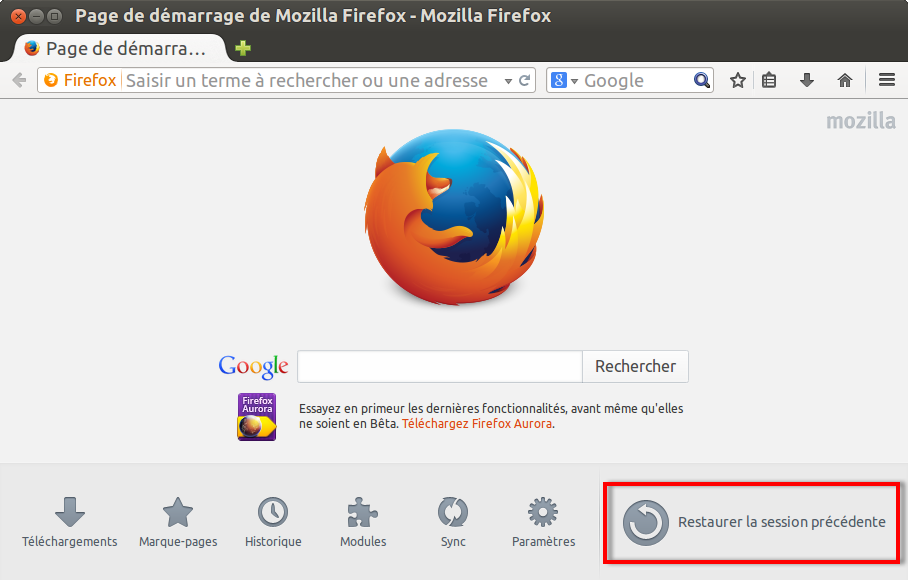
هنگامی که "بازگرداندن جلسه قبلی" را از فهرست تاریخچه انتخاب می کنید
پس از نصب افزونه. برای راه اندازی مجدد گزینه Restart Now را کلیک کنید.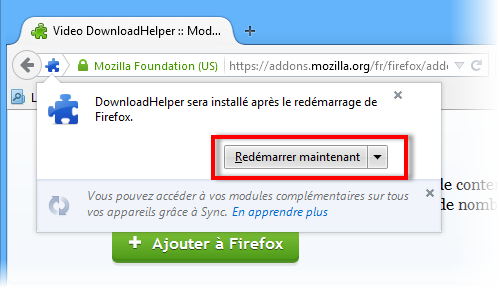
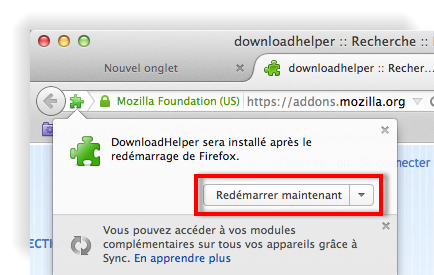
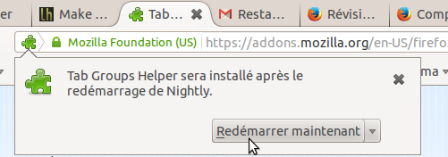
بعد از بروزرسانی نرم افزار
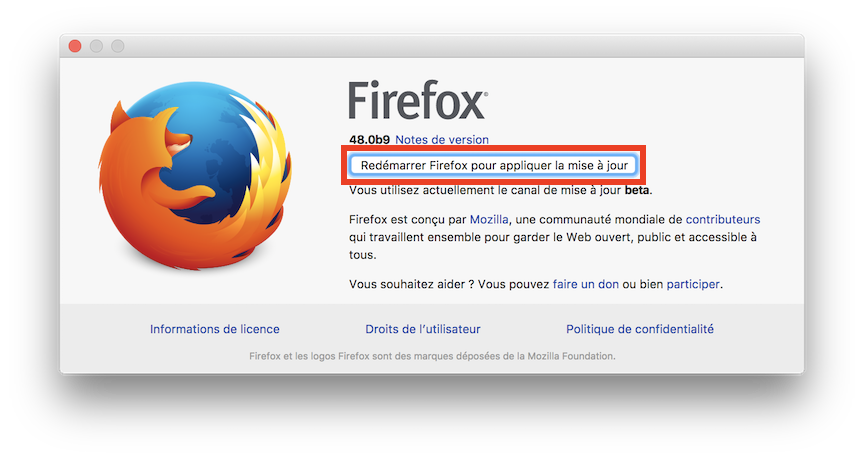

پس از راه اندازی مجدد با ماژول های غیرفعال
تنظیم بازیابی جلسه.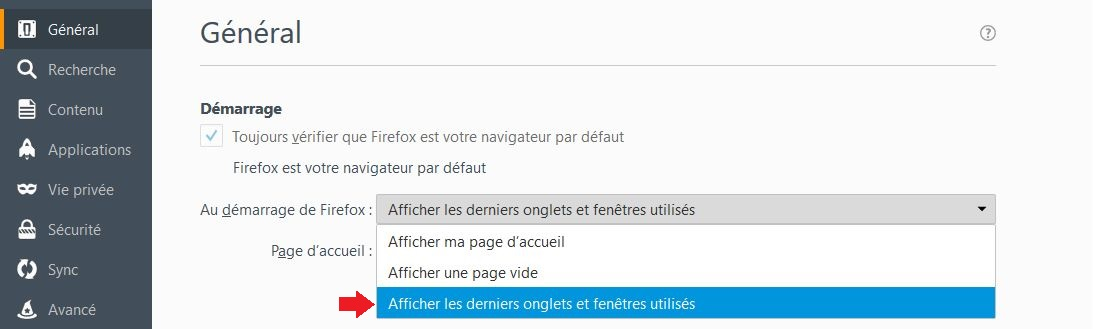
اگر شخص ثالثی بعد از شما از رایانه شما استفاده کند ، ممکن است به شما دسترسی داشته باشند حساب در این سایتها
اگر بلافاصله کار نکرد
ما یک رابط فوق العاده باز می کنیم خط فرمان، که همیشه در مواقع سخت به شما کمک می کند. به طور طبیعی ، این باید تحت حقوق مدیر انجام شود. بعد ، دستور را وارد کنید: RD / S / Q C: \\ windows.old. البته این پوشه باید روی درایو C قرار داشته باشد. Enter را فشار دهید و منتظر نتیجه باشید.
روش دیگری برای حذف پوشه قدیمی وجود دارد. برای انجام این کار ، شما باید:
این سند همچنین شامل مختصری از توابع اصلی است نرم افزار... کاربرانی که نمایه ها را در مکان پیش فرض قرار می دهند ، شرکت نمی کنند. با این حال ، یک نمایه ایجاد شده توسط یکی ممکن است با یکدیگر سازگار نباشد. با دنبال کردن دستورالعمل های موجود در این سند برای حذف نصب ، شما نباید به اطلاعات نمایه خود آسیب برسانید.
† هنگام نصب ، باید فضای دیسک را برای پرونده های موقت دو برابر کنید. پس از نصب ، پرونده های موقت برای اهداف دیگر حذف می شوند. قبل از شروع نصب ، بستن همه برنامه ها توصیه می شود. همچنین توصیه می شود نرم افزار آنتی ویروس خود را غیرفعال کنید.
- Task Scheduler را راه اندازی کنید ، که می تواند از طریق جستجو باز شود.
- در لیست کارهایی که باز می شود ، SetupCleanupTask را پیدا کنید.
- روی این کار راست کلیک کرده و از فهرست کشویی Run را انتخاب کنید.
در پایان روند ، پوشه قدیمی باید برای همیشه از بین برود.
برای شروع نصب ، روی نماد نصب کننده بارگیری شده دوبار کلیک کنید.
- دستورالعمل های نصب کننده ویدیو را دنبال کنید.
- این برنامه برای اولین بار به طور خودکار شروع می شود.
- منوی Edit را باز کرده و Preferences را انتخاب کنید.
- دسته "پیشرفته" را انتخاب کنید.
- فعال کردن راه اندازی سریع را انتخاب کنید.
"(BSOD) و یخ می زند ، در بعضی مواقع می تواند کار خود را فراتر از تغییر تغییر دهد یا حتی به طور کلی عملکرد را متوقف کند. بنابراین ، جای تعجب نیست که تعداد درخواست های کاربران اینترنت برای "نحوه حذف پنجره های قدیمی»دائماً در حال افزایش است.
سیستم عامل ویندوز می تواند سالها برای کسانی که فقط به کار در برنامه های اداری ، مشاهده پرونده های چندرسانه ای محدود می شوند و برنامه های استفاده شده حتی به روز نشده است. مورد دیگر کسانی هستند که دوست دارند برنامه های جدید را تجربه کنند. برای آنها است سوال حذف پنجره های قدیمی بسیار مرتبط.
مهاجرت از مشتری اینترنت دیگر
همه "راه اندازی" می تواند ایجاد شود. اگر قبلاً آن را حذف نصب کرده اید ، دوباره آن را دوباره نصب کنید تا نمایه های قدیمی خود را تبدیل کنید. یک نام شناسایی وارد کنید که به عنوان نام کتاب آدرس برای وارد کردن استفاده می شود.
- در دفترچه آدرس ، منوی File را باز کرده و Export را انتخاب کنید.
- در کادر گفتگوی Import ، آدرس کتاب را انتخاب کرده و Next را کلیک کنید.
- آدرسهایی که با موفقیت از یک فایل متنی وارد شده اند باید نمایش داده شوند.
وقتی یک سیستم عامل جدید ویندوز در بالای یک سیستم عامل قدیمی یا در یک پارتیشن دیگر به موازات آن نصب شود ، بسیار مهم می شود که از نسخه قدیمی اثری باقی نماند. سیستم قدیمی ویندوز Windows.old نامیده می شود و با سیستم اصلی تداخل ندارد.
اما در اینجا دو مشکل وجود دارد:
- حجم چشمگیر سیستم قدیمی گرفتن جای مناسب؛
- وجود کتیبه مربوط به ویندوز قدیمی در منوی راه اندازی.
یا شاید شما قصد دارید فقط تغییر کنید سیستم عامل، به عنوان مثال ، در لینوکس... همه اینها شما را هل می دهد تا از شر چیزهای قدیمی خلاص شوید سیستم عامل ویندوز در اسرع وقت.
یک جعبه محاوره ای شما را در روند تبدیل راهنمایی می کند. برای تبدیل سرصفحه ها ، دستورالعمل های بخش قبل را دنبال کنید. این برنامه ها را می توانید در لیست زیر پیدا کنید. برای گرفتن دستورالعمل های کلی درباره نحوه وارد کردن نامه و آدرس بخوانید.
همگام سازی دستی نشانک ها با نشانک ها
در صورت تغییر ، می توانید دوباره به صورت دستی وارد کنید. برای ذخیره موارد دلخواه خود ، دستورالعمل هایی را که در ویدیوی شما نشان داده شده دنبال کنید.
- منوی Favorites را باز کرده و Organize Favorites را انتخاب کنید.
- منوی File را باز کرده و گزینه Export Favorites را انتخاب کنید.
- در کادر گفتگویی که ظاهر می شود ، پرونده را ذخیره کنید.
- منوی File را باز کرده و Import and Export را انتخاب کنید.
طبق آمار ، ویندوز XP قدیمی بسیار بیشتر حذف می شوداز ویندوز 7. همچنین لازم است بدانید که حذف پوشه Windows.old یک فرآیند برگشت ناپذیر است. برای نسخه های مختلف ویندوز سیستم عامل ویندوز و ترتیب اقدامات ممکن است کمی متفاوت باشد ، اما به طور کلی ، اصل یکسان است.
برای حذف قدیمی سیستم های ویندوز از طریق کامپیوتر شما ، 3 راه اصلی وجود دارد. بیایید هر یک از آنها را با جزئیات بیشتری در نظر بگیریم.
مهاجرت از سرویس گیرنده ایمیل دیگر
- دستورالعمل های موجود در کادر گفتگوی Import را دنبال کنید.
- در مدیر نشانک ، منوی Tools را باز کرده و روی Import کلیک کنید.
عیب یابی
وارد کردن آدرسهای پستی پیام های متنی وارد شده با موفقیت از پرونده های متنی باید نمایش داده شوند.
- در کادر گفتگوی Import ، گزینه ها را انتخاب کرده و Next را کلیک کنید.
- "File Text" را انتخاب کرده و "Next" را کلیک کنید.
روش شماره 1

به طور گسترده ای برای ویندوز 7 استفاده می شود ، اما برای ویندوز XP مناسب نیست. CD را با توزیع نصب در درایو دیسک قرار داده و سپس نصب را شروع کنید. پیغامی مبنی بر پیدا شدن و ذخیره سیستم قدیمی در پوشه Windows.old ظاهر می شود.
اطمینان حاصل کنید که برنامه های افزودنی غیرفعال هستند. در صورت دریافت این خطا ، باز کنید مشتری نامه و پوشه ها را تغییر نام دهید. شما باید پیام زیر را دریافت کنید: این اطلاعات پرونده با موفقیت به رجیستری اضافه شده است. پس از اتمام ، اگر یک پرونده سفارشی سازی موجود را تغییر دادید ، روی ذخیره روی منوی File کلیک کنید. پرونده سفارشی سازی راه اندازی را در رایانه های کاربر توزیع و اعمال کنید. در پنجره سمت چپ ، تنظیم وضعیت تنظیمات را انتخاب کنید. ... هیچ روشی به صورت خودکار برای تبدیل پرونده ها از یک قالب به قالب دیگر وجود ندارد.
در این راهنما ، به شما نشان خواهیم داد که چگونه به روزرسانی ها و نسخه های ساختاری را حذف نصب کنید ، نه اینکه به شما کمک کند خطاهای اضافی وارد سیستم خود شوید. این بدان معنی است که ما تأثیر زیادی در بارگیری و به روزرسانی های نصب شده... البته ، ما می توانیم سعی کنیم آنها را مسدود کنیم. متأسفانه ، برخی از به روزرسانی ها همیشه موفقیت آمیز نیستند. این همان چیزی است که می خواهیم در این راهنما نشان دهیم. به روزرسانی های بزرگ "مجمع" گفته می شود.
فرآیند داده های مهم را تحت تأثیر قرار نمی دهد ، زیرا قدیمی است پوشه های سیستم و پرونده ها به سادگی منتقل می شوند. در این صورت می توانید به راحتی آنها را بازیابی کنید. در صورت تمایل می توانید دایرکتوری Windows.old را به طور کامل حذف کنید.
روش شماره 2
به دلیل خاص بودن در دسترس همه نیست. از دیگری راه اندازی کنید هارد دیسک... مشکلات در حذف قدیمی نسخه های ویندوز نباید ظاهر شود ، زیرا در کاوشگر قابل مشاهده است و می توانید هر فهرست آن را حذف کنید. با این حال ، وجود دو هارد دیسک ثابت در یک رایانه بسیار نادر است.
روش شماره 3
یک گزینه جهانی مبتنی بر راه اندازی نسخه کوچکتر ویندوز به نام Windows PE. می توانید از طریق سی دی یا محبوب تر از طریق درایو فلش راه اندازی کنید.
اما عملکرد سیستم بسیار محدود است ، بنابراین تهیه هر یک از فیلم ها بسیار دشوار است. با این حال کار با سیستم فایل به طور کامل امکان پذیر است پس از راه اندازی LiveCD ، توصیه می شود که ویندوز قدیمی را پاک کنید HDD ممکن است در سیستم PE ظاهر نشود.
بنابراین ، به سادگی حالت عملکرد زیر سیستم دیسک را به IDE با AHCI در BIOS تغییر دهید. اگر روند پاک کردن موفقیت آمیز نبود ، فقط باید حقوق دسترسی را با استفاده از دستورات "Folder Options" - "Security" و سپس "Advanced" تغییر دهید.
ساده ترین راه برای پاک کردن فعال کننده قدیمی ویندوز 7 ، حذف آن از طریق نصب کننده آن است. فراموش نکنید که محافظت از نرم افزار را با استفاده از سرویس های "Control Panel" ، سپس "Tools Tools" و در نهایت "Services" غیرفعال کنید.

به طور کلی ، برای پاک کردن پوشه Windows.old ، باید Disk Cleanup را با استفاده از دکمه Start باز کنید. در قسمت جستجو ، باید "Disk Cleanup" را وارد کنید ، سپس مورد "Disk Cleanup" را به همین نام در لیست نتایج انتخاب کنید.
سپس درایو سیستم عامل Windows انتخاب می شود ، پس از آن دکمه "OK" فشار داده می شود. به برگه "پاکسازی دیسک" بروید و روی دکمه "پاک کردن پرونده های سیستم" کلیک کنید. مطمئن شوید که "قبلی نصب ویندوز"برای همه پرونده های حذف شده ، سپس بر روی دکمه" تأیید "کلیک کنید. سپس یک جعبه پیام ظاهر می شود که در آن فقط بر روی "Delete Files" کلیک کنید.
همچنین برای حذف کامل نسخه دوم یا قدیمی ویندوز از دیسک سخت رایانه شما ، یک برنامه ساده اما بسیار موثر به نام NanWick Windows Uninstaller انجام می دهد.
برای ویندوز ویستا ، ویندوز 7 و 8 اعمال می شود. به طور موثری حذف می شود پرونده های غیر ضروری، متصل با نسخه های قبلی سیستم عامل و پوشه ها در تمام زیر بخش های دیسک و در منوی راه اندازی. پس از تهیه کپی از اطلاعات لازم ، از طریق نصب کننده برنامه را نصب کنید.
