آیا شما با چنین مشکلی روبرو شده اید؟ مطمئناً ، و بیش از یک بار! اغلب این مشکل در کسانی رخ می دهد که یک رایانه کاملاً جدید خریداری کرده اند یا ویندوز را دوباره نصب کرده اند.
و این اتفاق می افتد زیرا همه پرونده های ویدیویی دارای قالب خاصی هستند ، به عنوان مثال به روش های مختلف رمزگذاری می شوند و بدون نصب ابزارهای اضافی ، سیستم به راحتی نمی داند چگونه آنها را رمزگشایی کند.
قالب های بسیاری مانند: avi ، mp4 ، mkv ، flv ، webm ، 3gp و سایر موارد وجود دارد.
به عنوان مثال ، بسیاری از فیلم ها در رسانه های اجتماعی. شبکه های VKontakte با فرمت .flv یا .mp4 هستند
YouTube قالب جدید .webm را معرفی می کند
پیدا کردن قالب فایل بسیار آسان است ، روی آن کلیک کنید کلیک راست ماوس را انتخاب کرده و انتخاب کنید "خواص".
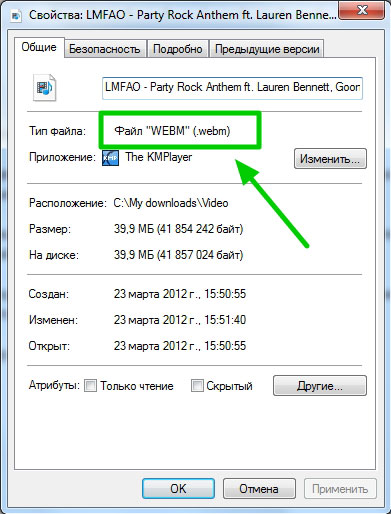
خوب ، اگر چه کاری می توانید انجام دهید ویدیو را روی کامپیوتر پخش نکنید?
دو گزینه وجود دارد: نصب رمزگذار یا یک مدیا پلیر با رمزگذار داخلی!
و از آنجا که من شخصاً واقعاً دوست ندارم ویندوز استاندارد Media Player ، گزینه دوم را انتخاب می کنم.
حالا شما باید تصمیم بگیرید کدام رسانه پخش را انتخاب کنید?
من KMPlayer رو توصیه میکنم! یک پخش کننده شیک و زیبا با بسیاری از تنظیمات و از همه مهمتر با نصب آن می توانید مشکلات مربوط به پخش فیلم را فراموش کنید! حداقل من هنوز وضعیتی نداشته ام که او مرا رها کند!
با این حال ، خودتان ببینید!
نصب KMPlayer
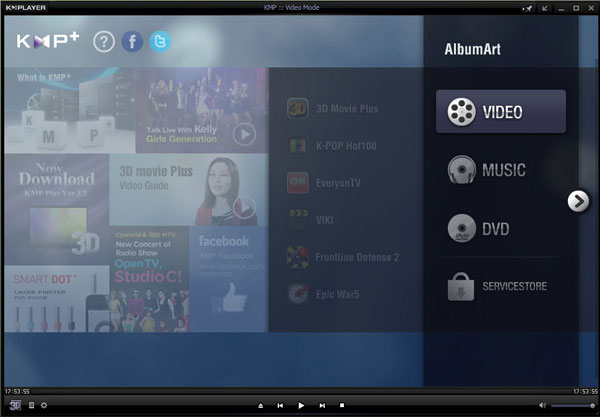
1. با استفاده از این لینک (لینک مستقیم) می توانید برنامه را در وب سایت بارگیری کنید. در طی مراحل نصب ، از شما خواسته می شود که Toolbar را نصب کنید ، برای این کار ، علامت کادرها را بردارید و کلیک کنید "قبول میکنم".
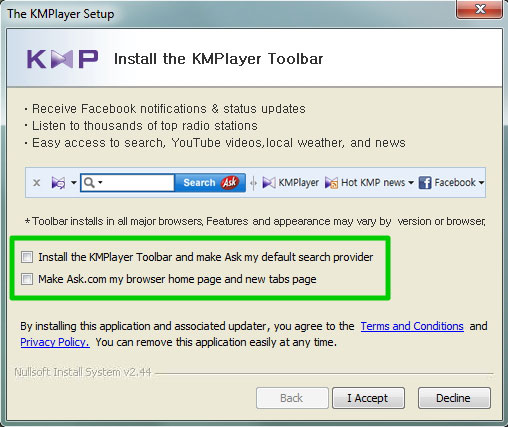
2. در انتها ، پس از کلیک بر روی Finish ، پنجره ای باز می شود که باید زبان روسی را انتخاب کرده و کلیک کنید "به علاوه".
با بازدید چشمگیر ، این یکی از محبوب ترین سایتهایی است که تقریباً توسط همه استفاده می شود.
اما همچنین اتفاق می افتد که فیلم های موجود در این منبع باز نمی شوند و در عوض یک خطا "خطایی رخ داده است. لطفا بعداً دوباره امتحان کنید. " شما می توانید این مشکل را به سرعت و به راحتی حل کنید.
فیلم های YouTube باز نمی شوند ، چه کاری باید انجام دهم؟ خرابی های فنی در YouTube بسیار نادر است ، بنابراین شما باید علت آن را در رایانه خود جستجو کنید. فوراً میزبان ویدئو را در مرورگر دیگری باز کنید ، به طور معمول ، مشکلات مربوط به مرورگر ظاهر می شود.
اگر همه چیز در مرورگر دیگری کار می کند ، سعی کنید از یکی از دو روش بازیابی استفاده کنید.
YouTube کار نمی کند
1. پاک کردن حافظه پنهان و کوکی ها.
خطای هنگام تماشای فیلم ها می تواند توسط کوکی ها و داده های موقتی از حافظه پنهان ایجاد شود. ما در یکی از مقاله های خود با جزئیات توضیح داده ایم که کوکی ها چیست.
ما همچنین در مورد برنامه مفید Ccleaner صحبت کردیم که با استفاده از آن می توانید به سرعت از پرونده های موقتی خلاص شوید. اما استفاده از نرم افزارهای اضافی ضروری نیست. می توانید به تنظیمات مرورگر خود بروید و داده ها را حذف کنید.
به عنوان مثال ، در گوگل کروم پس از آن پنجره ای ظاهر می شود که می توانید همه موارد را انتخاب کرده و یک تمیزکاری کامل انجام دهید: باید به تنظیمات بروید و "پاک کردن تاریخچه" را کلیک کنید.
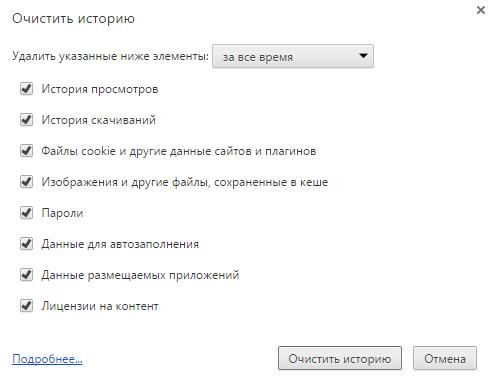
در مرورگرهای دیگر ، روند حذف حافظه پنهان و کوکی ها یکسان است. اما به یاد داشته باشید که با حذف همه این داده ها ، می توانید رمزهای عبور ، سابقه وب سایت و ... را از دست دهید.
2. نصب مجدد Flash Player.
هر ویدیوی YouTube در پخش کننده ای باز می شود که از فناوری های Flash استفاده می کند. در یکی از مقالات ما توضیح دادیم که اگر نتیجه نداد چه کار کنیم فلش پلیر در Google Chrome. می توانید از دستورالعمل های ارائه شده استفاده کنید یا مستقیماً به صفحه کنترل بروید و مورد "برنامه ها و ویژگی ها" را انتخاب کنید:

در آنجا باید یک خط پیدا کنید پخش کننده نصب شده، با دکمه سمت راست ماوس بر روی آن کلیک کرده و حذف را انتخاب کنید:

وقتی Flash Player کاملاً از رایانه شما پاک شد ، به وب سایت رسمی ناشر آن (adobe.com) بروید و بارگیری کنید نسخه جدید... آن را به عنوان یک برنامه معمولی نصب کنید و فراموش نکنید که پلاگین را در تنظیمات مرورگر متصل کنید.
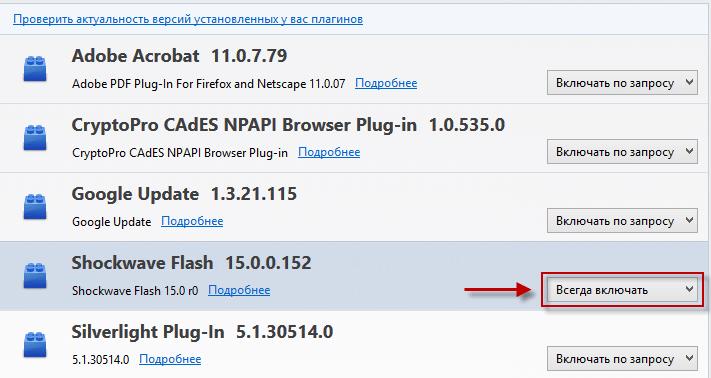
با استفاده از این دو روش ، مشکلات مشاهده محتوای YouTube باید از بین برود. اگر همه اینها به درد شما نمی خورد ، ممکن است مشکلات مربوط به ارائه دهنده اینترنت شما باشد. برای بررسی این موضوع ، فقط سعی کنید میزبان ویدئو را از طریق رایانه دیگری که به همان خط متصل است وارد کنید.
من به شما توصیه می کنم از صفحات زیر بازدید کنید:
—
—
—
اگر فیلم در اینترنت کار نمی کند چه کاری باید انجام دهید - این سوال توسط بسیاری از کاربران پرسیده شده است ، ما سعی خواهیم کرد در این مقاله به آن پاسخ دهیم.
مطمئناً ، بسیاری از کاربران ، اگر نه همه ، این تجربه را داشتند که اگر می خواستند یک ویدیو را در اینترنت تماشا کنند ، بارگیری نمی شود ، پخش نمی شود یا به سادگی کار نمی کند ...
اغلب اوقات ، مشکل پخش کلیپ های ویدیویی در اینترنت از طریق فلش پلیر بوجود می آید ، زیرا این شخص است که مسئول این عملکرد است و بدون آن تماشای یک کلیپ ویدئویی ، گوش دادن به یک آهنگ موسیقی یا نمایش ساده هرگونه محتوای Flash در یک مرورگر غیرممکن است.
بنابراین ، اکنون ، ما نحوه بررسی اینکه آیا فلش پلیر نصب کرده اید ، چگونه می توان فهمید و اگر در آنجا نیست ، کجا می توان آن را بارگیری و نصب کرد.
چگونه می توان فهمید که فلش پلیر نصب شده است؟
برای این کار ، فقط به صفحه ای بروید که حاوی هرگونه محتوای ویدئویی است و اگر فلش پلیر ندارید ، پیامی مانند این را مشاهده خواهید کرد: "Flash player نصب نشده است ، توصیه می کنیم آن را از سایت بارگیری کنید ..."
اگر چنین پیامی را مشاهده کردید - موثرترین راه برای بهره گیری از مشاوره و نصب Adobe Flash Player از لینک مشخص شده از وب سایت ما یا از وب سایت توسعه دهندگان برنامه. این پخش کننده محبوب ترین پخش کننده در این زمینه است ، اما گزینه های دیگری نیز وجود دارد ، به عنوان مثال یک پخش کننده با کیفیت بالا برای پرونده های FLV (این یک فرمت ویدئویی در اینترنت است) وجود دارد ، بنابراین می توانید FLV Player را بارگیری کرده و بر روی رایانه خود نصب کنید.
اما گاهی اوقات ، حتی اگر یک فلش پلیر روی رایانه شخصی خود نصب کرده باشید ، ممکن است ویدیو نمایش داده نشود و دلیل آن هم نسخه منسوخ باشد ، در این صورت پیامی مانند "Flash player منسوخ شده است" را مشاهده خواهید کرد ، و فقط باید مرورگر خود را به روز کرده و دوباره راه اندازی کنید.
به هر حال ، در برخی از مرورگرها مانند Yandex Browser و Google Chrome - فلش پلیر بلافاصله نصب می شود و نصب اضافی لازم نیست. اگر مرورگر Opera یا Mazila را ترجیح می دهید ، پس Adobe Flash شما باید Player را خود نصب کنید.
مطالب توسط Ruslan Makarov ، مخصوصاً برای سایت تهیه شده است. کپی کردن مطالب از سایت بدون رضایت نویسنده و پیوند فعال به منبع ممنوع است و توسط قانون کپی رایت محافظت می شود.
چند سال پیش ، توسعه دهندگان شبکه اجتماعی اینستاگرام توانایی ارسال ویدیو را برای کاربران فراهم کردند. این عملکرد تقریباً بیشتر از عملکرد اصلی محبوبیت یافته است - زیرا این فرصت افق های جدیدی را برای موضوعات و تخیلات صاحبان حساب باز کرده است. با این حال ، بسیاری از افراد هنگام پخش رسانه در شبکه های اجتماعی با مشکل روبرو می شوند. در این مقاله خواهید فهمید که چرا فیلم های اینستاگرام پخش نمی شوند و چطور این مشکل را حل کنید.
دلایل ممکن
برای درک نحوه رفع مشکل پخش ، باید از یافتن علت شروع کنید. بیایید لیستی از رایج ترین مشکلاتی را که می توانید با آنها شناسایی کنید ، جمع آوری کنیم:
- اتصال به اینترنت ضعیف یا کمبود آن ؛
- تأخیر و خطا در برنامه یا سایت ؛
- نسخه پلاگین گمشده یا منسوخ شده
- نسخه قدیمی سیستم عامل دستگاه موبایل.
بیایید بررسی کنیم که چرا در دستگاه های تلفن همراه و رایانه های ثابت قابل پخش نیست.
اگر ویدیوی اینستاگرام در اندروید پخش نشود چه باید کرد؟
بیایید با ساده ترین راه حل را حل کنیم. اتصال اینترنت خود را بررسی نمایید. اگر ترجیح می دهید از ترافیک اپراتور تلفن همراه استفاده کنید ، موجودی خود را بررسی کنید. اگر به Wi-Fi متصل هستید ، در صورت امکان روتر خود را دوباره راه اندازی کنید.
در مرحله بعدی ، دوباره برنامه و دستگاه تلفن همراه را در Android راه اندازی مجدد کنید. در برخی شرایط ، این ممکن است مشکل را حل کند. اگر این کمکی نکرد ، برنامه را حذف نصب کنید و دوباره آن را از بازار Play نصب کنید.

نمی خواهید حذف کنید؟ سپس فقط سعی کنید از طریق Play Market به روزرسانی کنید. شاید شما یک نسخه قدیمی از برنامه نصب کرده باشید که از پخش پشتیبانی نمی کند. با این حال ، ممکن است موقعیتی رخ دهد که در آن نتوانید بر وضعیت امور تأثیر بگذارید. به عنوان مثال ، یک نسخه قدیمی از سیستم عامل ، که پشتیبانی Instagram در هنگام انتشار پشتیبانی ویدیویی ارائه نشده است. در این حالت ، تنها یک راه وجود دارد - تغییر دستگاه تلفن همراه به دستگاه مدرن تر. اکنون می دانید که چرا فیلم پخش نمی شود. بیایید به یک مشکل مشابه در داخل برویم کامپیوترهای شخصی یا لپ تاپ ها
چرا ویدئو در اینستاگرام در ویندوز پخش نمی شود؟
شایعترین علت سوf عملکرد منسوخ شده است افزونه Adobe فلش پلیر. برای به روزرسانی نسخه آن ، به وب سایت رسمی توسعه دهندگان به آدرس get.adobe.com/en/flashplayer/؟no_redirect بروید. در صفحه ، سیستم عامل و شدت آن را انتخاب کرده و سپس بر روی دکمه "اکنون نصب شود" کلیک کنید.

همچنین سعی کنید پست ویدیویی را از طریق یک مرورگر دیگر باز کنید. اگر هیچ یک از مرورگرهای نصب شده در رایانه شما نتیجه دلخواه را نمی دهد ، سعی کنید Google Chrome را دوباره نصب کنید. اگر ویدیو هنوز در رایانه در Instagram نمایش داده نمی شود ، می توانید از شبیه ساز Android BlueStacks استفاده کنید. با استفاده از آن می توانید استفاده کنید برنامه موبایل روی رایانه شخصی
هنگامی که به عنوان رسانه ای برای مشاهده فایل های ویدئویی استفاده می شود ، اغلب می تواند جایگزین سینمای خانگی شود. اما اگر رایانه شما از پخش فیلم مورد علاقه خود که به سختی می توانید در اینترنت پیدا کنید ، امتناع ورزد چه باید کرد و چرا این اتفاق می افتد؟ اگر به جای تماشای فیلم ، فقط یک پیام خطا ببینیم یا فقط یک آهنگ صوتی بشنویم ، چه می شود؟ بیایید سعی کنیم با هم از پس این مشکلات برآییم.
مشکلات مربوط به پخش فایل های ویدئویی در رایانه به دلیل وجود قالب های ذخیره سازی فیلم بسیار زیاد است. علاوه بر ظروف مشترک ASF ، AVI ، MOV (QT) ، MPG ، MKV ، OGG ، موارد بسیار کمتری نیز وجود دارد.
کاربران پیشرفته ای که یاد گرفته اند بین انواع ویدئوها از طریق پسوند تمایز قایل شوند ، ممکن است با من مخالفت کنند - رایانه آنها کاملاً پرونده ها را با فرمت AVI بازتولید می کند ، بررسی شده است ، اما کاربر راست از نمایش صریح آن خودداری می کند. اما نکته این است که ، در حقیقت ، علاوه بر تفاوت در ظروف ویدئویی (که به خودی خود متنوع هستند) ، تعداد زیادی کدک نیز وجود دارد که در قالب آنها این یا آن تصویر ویدیویی ذخیره می شود.
نکته: ‘Codec’ (از انگلیسی ‘Codec’ - رمزگذار / رسیور) - برنامه ای که رمزگذاری (یا رمزگشایی) یک سیگنال را فراهم می کند. در مورد ما - سیگنال ویدئویی. جریان داده اصلی را به اندازه قابل قبول برای انتقال و ذخیره سازی فشرده می کند.
بنابراین ، می توان با استفاده از کدک های Xvid ، DivX ، H.261 ، H.263 ، H. 264 ، MPEG-1 ، MPEG-2 ، یا ویدئو های تصویری موجود در پرونده های آشنا AVI یا MKV کدگذاری کرد. بنابراین ، برای مشاهده فیلم ، باید برنامه های لازم برای رمزگشایی تصویر را در اختیار سیستم قرار دهیم.
1. پخش کننده ویدیوی استاندارد.

برای صفحه گردان Windows Media هنگام باز کردن ویدئو ، دادن خطای مشابه در رایانه متوقف شد ، شما باید کدک مورد نیاز برای یک فایل ویدیویی خاص را در سیستم نصب کنید. برای کاربرانی که نمی خواهند به طور عمیق به ماهیت مسئله بپردازند ، راه حل های جهانی وجود دارد - بسته هایی از محبوب ترین کدک ها.
محبوب ترین بسته مشابه - K-Lite Mega بسته کدک، با استفاده از موتور جستجو به راحتی می توان آن را یافت. این بسته به صورت رایگان توزیع می شود و به شما امکان می دهد حداکثر تنوع کدک را در سیستم خود قرار دهید.
پس از بارگیری بسته ، نصب آن را اجرا کنید:
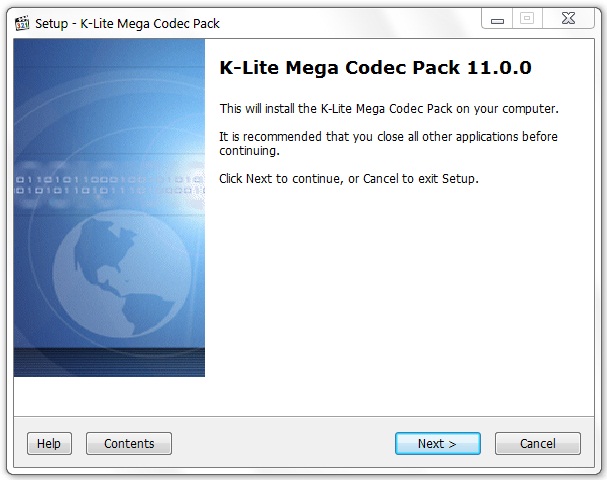
با این واقعیت که نصب به زبان انگلیسی است ، ترسیده نشوید ، فقط روی "بعدی" کلیک کنید و برنامه همه کارها را برای شما انجام می دهد. اگر مطمئن نیستید که به کدک خاصی احتیاج دارید یا نه ، مشخصات استاندارد را ترک کنید ، نباید چیزی را تغییر دهید:
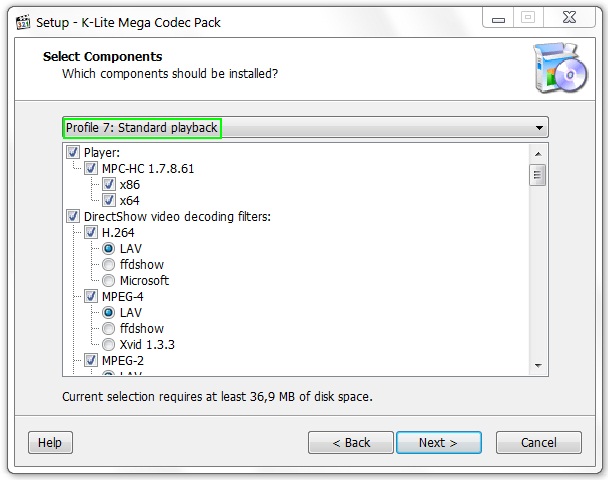
پس از نصب بسته ، رایانه خود را مجدداً راه اندازی کرده و از پخش فایل های ویدئویی اطمینان حاصل کنید. به عنوان مثال ، من بلافاصله ظرف MKV و فیلم فلش FLV را دریافت کردم.
متأسفانه ، همه مشکلات استاندارد نیستند windows Player رسانه در آنجا پایان می یابد. با توجه به اینکه در قالب های پشتیبانی شده محدودیت هایی وجود دارد که به سختی قابل دسترسی است ، بسیاری از کاربران پخش کننده های شخص ثالث را ترجیح می دهند.
2. استفاده از پخش کننده های رسانه شخص ثالث.
در اصل ، داشتن نوعی پخش کننده علاوه بر استاندارد ، راه اندازی پرونده هایی برای پخش از طریق منوی "open with" بسیار خوب است ، در نتیجه شانس موفقیت را افزایش می دهد.
شاید قبلاً متوجه شده باشید که هنگام نصب K-Lite Mega Codec Pack ، یک پخش کننده نیز داشته اید که با آن نصب شده است - Media Player Classic.
![]()
این پخش کننده همچنین به صورت رایگان توزیع می شود ، در اجرای استاندارد های مختلف ویدیویی بسیار عالی عمل می کند و یکی از مزایای آن امکان پخش فایل های آسیب دیده یا ناقص است.
نرم افزار VLC Media Player یک پخش کننده جهانی است که از انواع قالب ها از رایج تا خاص مورد استفاده پشتیبانی می کند دستگاه های موبایل و اینترنت ، به طور مستقل از پخش FLV ، TS و پخش ویدئو (IP-TV) پشتیبانی می کند. این پخش کننده تحت مجوز GNU توزیع می شود و برای کاربر عمومی رایگان است.
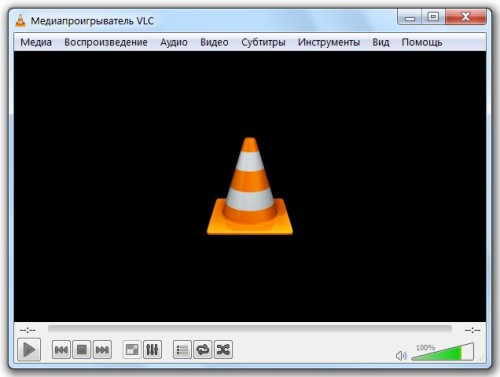
علاوه بر این ، شما می توانید از یک پخش کننده که به رمزگذارهای موجود در سیستم بستگی ندارد ، استفاده کنید که قادر به تولید مستقل قالب های معمول تصویر ویدیویی است ، زیرا دارای رمزگشاهای داخلی است -
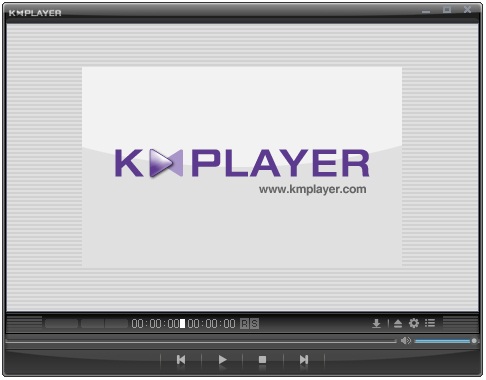
شاید استفاده از این پخش کننده ویدیو شما را از نیاز به نصب هرگونه کدک یا بسته های آنها نجات دهد ، به خصوص که گرفتگی بیش از حد سیستم با رمزگذار نیز می تواند مشکلاتی را به همراه داشته باشد.
این پخش کننده ها دائماً به روز می شوند ، آخرین نسخه ها ظهور قالب های جدید و قبلاً استفاده نشده را در نظر می گیرند و پخش طبیعی آنها را تضمین می کنند.
3. درگیری کدک در سیستم.
اشتیاق بیش از حد برای نصب رمزگذارهای مختلف می تواند نتیجه معکوس داشته باشد و به همین دلیل نمی توانید فیلم را تماشا کنید. نه تنها برخی از کدک ها از ناسازگاری نسخه رنج می برند و در هنگام نصب جایگزین دیگری نمی شوند ، بلکه کدک هایی برای قالب های مشابه ساخته شده توسط سازندگان مختلف وجود دارد. چگونه بودن؟
اول ، ارزش این است که تمام بسته های کدک نصب شده را از سیستم حذف کنید. برای انجام این کار ، "حذف برنامه" را از طریق "کنترل پنل" باز کنید ، بسته های کدک نصب شده را پیدا کرده و با کلیک راست روی نام آنها ، آنها را حذف کنید.
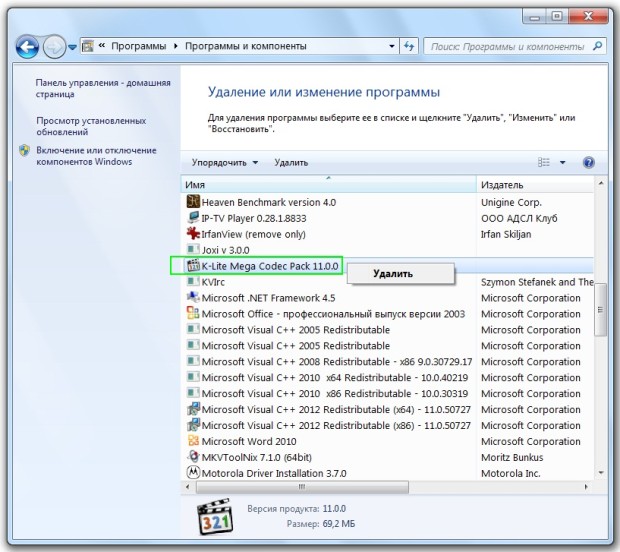
پس از راه اندازی مجدد رایانه ، یکی را بیشترین انتخاب کنید بسته ی کامل کدک ها را نصب کنید و آن را نصب کنید. مجدداً رایانه خود را مجدداً راه اندازی کنید و باید ببینید آیا مشکلات را برطرف کرده اید یا خیر.
متأسفانه ، کدک ها حتی پس از پاک شدن بسته ها نیز ممکن است در سیستم باقی بمانند. و اگر نمی دانید چگونه آنها را از رجیستری حذف کنید ، این می تواند منجر به نصب مجدد سیستم عامل شود - در غیر این صورت گره مشکل ساز را گره نخواهید زد.
4. کمبود درایور کارت گرافیک.
مشکل مهم دیگری که چرا ویدیو نمی خواهد کار کند ، وجود درایورها برای کارت گرافیک نصب شده در سیستم است. عملکردهایی که کدک ها برای پخش تصویر استفاده می کنند با نمایش استاندارد پنجره های دسک تاپ متفاوت است و ممکن است تا زمانی که هنگام پخش فیلم با آنها روبرو نشوید ، متوجه مشکلات نشوید.
برای اطمینان از وجود درایورها ، "مدیر دستگاه" را باز کنید و مطمئن شوید که نام کارت ویدیوی شما در بخش "آداپتورهای ویدیویی" نشان داده شده است ، و نه "آداپتور ویدیوی استاندارد" و علائم "؟" در نزدیکی نام وجود ندارد ، که نشان دهنده مشکلات عملکرد درایور آن است ...
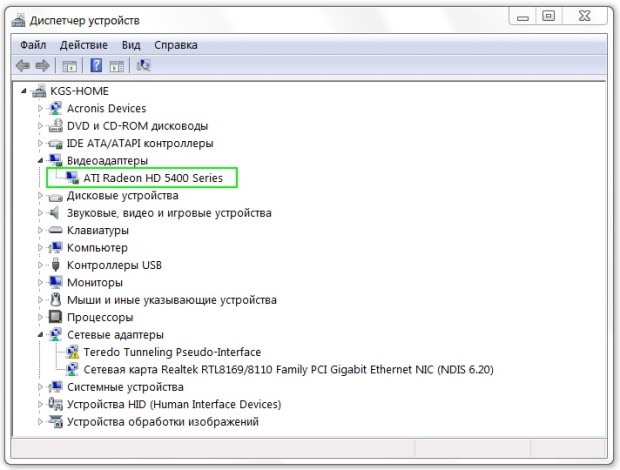
اگر اینگونه نیست ، دیسک درایور را پیدا کنید یا به وب سایت سازنده بروید و آخرین درایورهای کارت گرافیک خود را بارگیری کنید. پس از نصب همه آنها مشکلات احتمالی در حالی که فایل های ویدیویی در رایانه شما پخش می شوند باید پایان یابد.
