ناپدید شدن ناگهانی آیکون کنترل میزان صدا یکی از رایج ترین هاست مشکلات ویندوز، و کاربران همه نسخه های محبوب سیستم ، از جمله پنجره های جدید 10. ناپدید شدن نماد کنترل میزان صدا بدیهی است که به دلیل اشکال خاصی در سیستم وجود دارد ، آنقدر ناچیز است که توسعه دهندگان تصحیح آن را ضروری نمی دانند. در بیشتر موارد ، هیچ مسئله حیاتی در این مشکل وجود ندارد ، مگر اینکه پرونده های مسئول کنترل میزان صدا آسیب ببینند.
دلایل ثانویه ناپدید شدن نماد می تواند بسیار متفاوت باشد. این ممکن است به دلیل خرابی سیستم ، حذف نصب برنامه های مدیریت صدا شخص ثالث ، اقدامات اشتباه کاربری که تصمیم گرفته "با تنظیمات سیستم پنهان" بازی کند ، و همچنین مواردی وجود داشت که پس از برداشتن هدفون از دوشاخه هنگامی که رایانه وارد حالت خواب زمستانی می شود ، نماد صدا در سینی ناپدید می شود. در هر صورت ، اگر ناگهان متوجه شدید که نماد صدا از درون سینی ناپدید شده است ، حداقل تا زمانی که نکات زیر را امتحان نکنید ، برای اقدامات شدید عجله نکنید.
مهم نیست که چقدر ساده و ساده به نظر برسد ، در اکثر موارد می توانید با راه اندازی مجدد Explorer ، نماد میزان صدا را در سینی بازیابی کنید. اما قبل از آن ، بررسی اینکه آیا تنظیم کننده در تنظیمات آیکون های سینی سیستم غیرفعال است ، ضرری ندارد. شاید تنظیم مربوطه فقط وضعیت خود را تغییر داده باشد. با باز کردن برنامه "مولفه های"، به بخش بروید سیستم → اعلان ها و اقدامات، در قسمت سمت راست پنجره ، روی پیوند کلیک کنید "نمادهای نمایش داده شده در نوار وظیفه را انتخاب کنید" و در پنجره جدید مطمئن شوید که سوئیچ باشد "جلد" تعیین موقعیت "بر"... اگر گزینه فعال است ، اما نماد نمایش داده نمی شود ، File Explorer را مجدداً راه اندازی کنید.

می توانید این ترفند را به طور همزمان امتحان کنید ، گاهی اوقات کمک می کند. در فصل "سیستم" یک دسته را انتخاب کنید "صفحه" و متن ، پیوست ها و سایر عناصر را به 125 درصد رساند. پنجره برنامه را ببندید "مولفه های"، سپس مراحل را تکرار کنید ، اما این بار مقیاس را به صورت پیش فرض تنظیم کنید ، که 100 درصد است. با انجام همه این کارها ، دوباره وارد سیستم شوید و بررسی کنید که آیا میزان کنترل صدا در سینی ظاهر شده است یا خیر.
اگر روش های فوق نتیجه مثبتی به همراه نداشت ، وقت آن است که به روش های جدی تری متوسل شوید ، به عنوان مثال ، ویرایشگر سیاست محلی گروه محلی. با استفاده از دستور می توانید این ابزار را اجرا کنید gpedit.msc از طریق جعبه گفتگو "اجرا کن"ضربه زدن به کلید Win + R... پس از باز کردن ضربه محکم و ناگهانی ، در ستون سمت چپ پنجره مسیر را طی کنید پیکربندی کاربر -\u003e الگوهای مدیریتی -\u003e منوی شروع و نوار وظیفه.

خط مشی را در ستون سمت راست پیدا کنید "حذف نماد کنترل میزان صدا"، روی آن دوبار کلیک کنید و دکمه رادیو را در پنجره تنظیمات باز شده فعال کنید "معلول" (به طور پیش فرض "تنظیم نشده"). تنظیمات خود را با کلیک کردن ذخیره کنید "درخواست دادن" و "خوب"... اگر فقدان نماد سینی به دلیل تنظیمات نادرست باشد ، تغییرات فوراً اعمال می شوند سیاست های محلی، بلافاصله در سینی ظاهر می شود.
چگونه نماد صدا را از طریق ویرایشگر رجیستری بازگردانیم
با استفاده از ویرایشگر معمولی رجیستری می توانید نمایش نماد کنترل میزان صدا را بازیابی کنید. می توانید هر دو را از طریق استاندارد اجرا کنید جستجوی ویندوز، و از طریق جعبه گفتگو "اجرا کن"... بنابراین ، ویرایشگر رجیستری را به هر یک از این روش ها باز کنید و به مسیر زیر در ستون سمت چپ بروید:
THKEY_CURRENT_USER / نرم افزار / کلاسها / تنظیمات محلی / نرم افزار / مایکروسافت / ویندوز / CurrentVersion / TrayNotify
با انتخاب آخرین بخش با ماوس ، در ستون سمت راست پنجره ویرایشگر دو پارامتر مشاهده خواهید کرد iconstreams و PastIconStream... با کلیک بر روی هر یک از آنها کلیک راست ماوس ، گزینه را از منوی زمینه انتخاب کنید "حذف"... Registry Editor را ببندید و رایانه خود را دوباره راه اندازی کنید و سپس نتیجه را بررسی کنید. در هنگام راه اندازی مجدد ، پارامترها دوباره ساخته می شوند و نماد کنترل میزان صدا بازیابی می شود.
اگر تنظیمات کار نمی کند ، سعی کنید یک نیشگون گرفتن و کشیدن متفاوت است. این شاخه را در ویرایشگر رجیستری گسترش دهید:
HKEY_CURRENT_USER / صفحه کنترل / دسک تاپ
با استفاده از منوی زمینه ، در زیر بخش ایجاد کنید دسکتاپ دو پارامتر رشته جدید با نام HungAppTimeout و WaitToKillAppTimeout به ترتیب ، و مقدار هر دو را روی 20،000 تنظیم کنید ، و سپس کامپیوتر را مجدداً راه اندازی کنید.
در بیشتر موارد ، روش های فوق با نمایش نماد کنترل میزان صدا مشکل را برطرف می کنند ، اما ممکن است هیچ یک از آنها نتیجه مثبتی نداشته باشد. دلایل این امر می تواند متفاوت باشد ، از عملکرد نادرست رانندگان ، که همچنین با کمبود صدا نشان داده خواهد شد ، تا آسیب پرونده های سیستمتنظیمات صدا را بر عهده دارد. در حالت اول ، توصیه می شود درایورهای کارت صوتی و دستگاه های ورودی و خروجی را دوباره بچرخانید ، در حالت دوم - برای انجام بررسی ویندوز برای پرونده های آسیب دیده سیستم
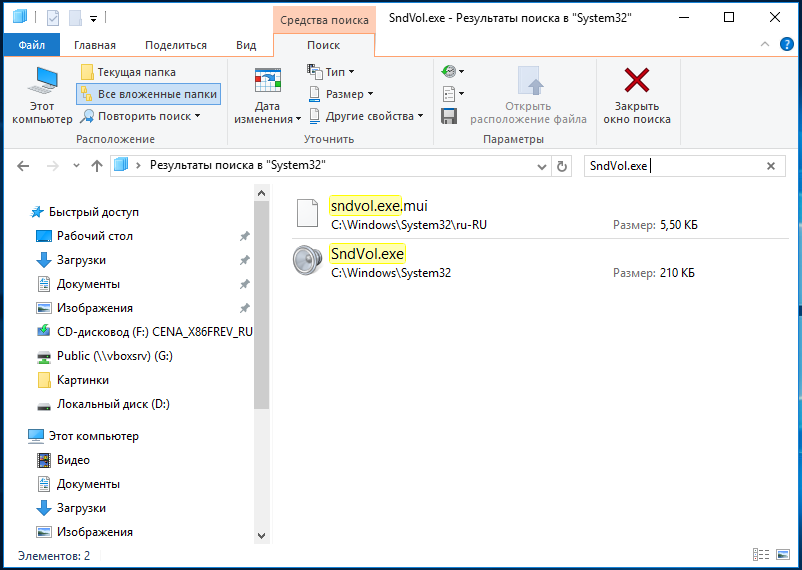
به طور خاص ، پرونده ها ممکن است آسیب ببینند SndVol.exe (میکسر را باز می کند) و SndVolSSO.dll (شامل عناصر استفاده شده توسط اجرایی است) در پوشه C: / Windows / System32... برای انجام این کار ، به عنوان مدیر در حال اجرا هستید خط فرمان شما باید دستور را اجرا کنید sfc / scannow، و پس از اتمام ، رایانه را دوباره راه اندازی کنید. اگر پرونده های آسیب دیده یا مفقود شده پیدا شوند ، سیستم آنها را از حالت قبلی بازیابی می کند پشتیبان گیری و نماد کنترل صدا در سینی سیستم جای مناسب خود را خواهد گرفت.
همین. با تشکر برای خواندن مقاله امیدوارم مفید بوده باشد.
بخش قابل توجهی از کاربران ویندوز 7 و ویندوز 8 به ویندوز 10 تغییر وضعیت داده اند و در واقع همه آنها هر از گاهی با مشکلاتی در کار خود روبرو می شوند. و حتی در هنگام نصب و بعد از آن سیستم عامل مشکلات بیشتری نسبت به XP در زمان خود وجود دارد. امروز ما با افراد مرتبط با صدا آشنا خواهیم شد و نحوه پیکربندی تنظیمات صدا را در رایانه در ویندوز 10 بررسی خواهیم کرد.
بعد از نصب ویندوز 10 در بسیار کامپیوتر قدیمی ممکن است معلوم شود که کارت صدای وی به سادگی توسط سیستم عامل جدید پشتیبانی نمی شود. اگر از دستگاه قدیمی استفاده می کنید ، سازگاری آن را با ده مورد برتر در وب سایت Microsoft بررسی کنید.
دومین کاری که باید انجام شود بررسی عملکرد سیستم صوتی دستگاه دیگر است. همچنین خروجی صدا (ممکن است به دلیل استفاده فعال آسیب دیده باشد) ، سیم (ممکن است خراب باشد) و اتصال بلندگو را به دقت بررسی کنید. اگر پانل جلویی دارای جک بلندگوی جایگزین یا رایانه دیگری است ، از آن برای تشخیص دستگاه خروجی صدا استفاده کنید.
اگر همه چیز با اجزای سخت افزاری مطابقت داشته باشد ، ما به جستجوی خطاهای نرم افزاری می پردازیم که مسئول صدایی از رایانه نیست.
مشکلات نرم افزار
اولین قدم این است که بررسی کنید "سیستم عامل" خود در مورد کل شرایط "فکر می کند". برای این کار ، ما از ابزاری برای تشخیص ، یافتن و رفع مشکلات نرم افزار استفاده خواهیم کرد.
جادوگر تشخیصی از طریق راه اندازی می شود منوی زمینه نمادهای بلندگوها
ما با منوی زمینه تماس می گیریم و "عیب یابی مشکلات صدا" را انتخاب می کنیم.
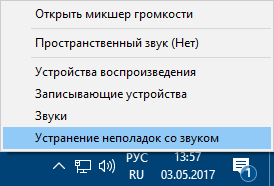
ما منتظر هستیم تا جادوگر کامل شود ، که بررسی می کند چرا صدا در ویندوز 10 به درستی کار نمی کند.
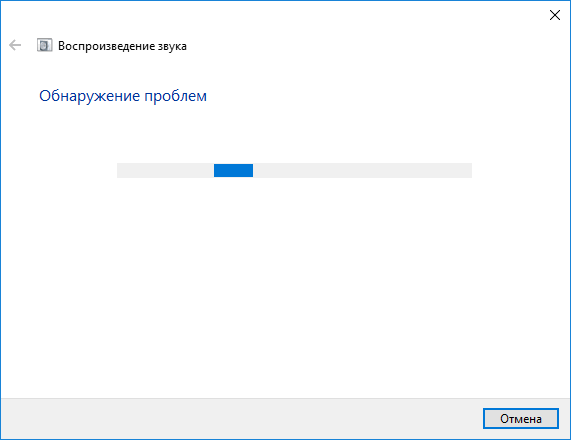
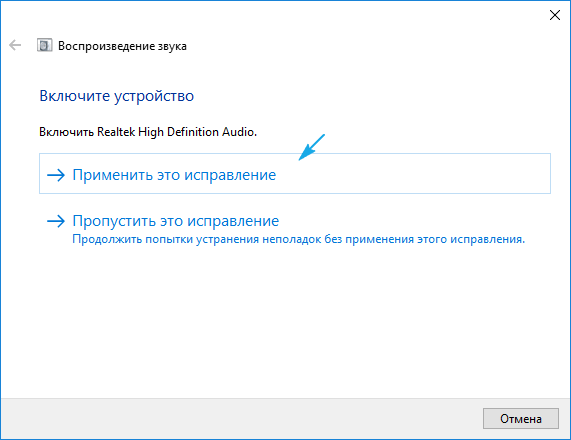
اگر رایانه از دستگاه ضبط صدا یا کارت صدا دیگر نیز استفاده می کند ، در جایی که باید دستگاه مشکل را انتخاب کنید گفتگویی ظاهر می شود.

همچنین ، جادوگر برای رفع مشکلات صدا می تواند جلوه های صوتی و ابزارهای اضافی را که به بهبود کیفیت صدا کمک می کنند ، پیشنهاد کند.

سپس کادر "غیرفعال کردن تمام جلوه های صوتی" را علامت بزنیم یا کادرها را جدا از هر جلوه ای که فکر می کنید اضافی است بردارید.

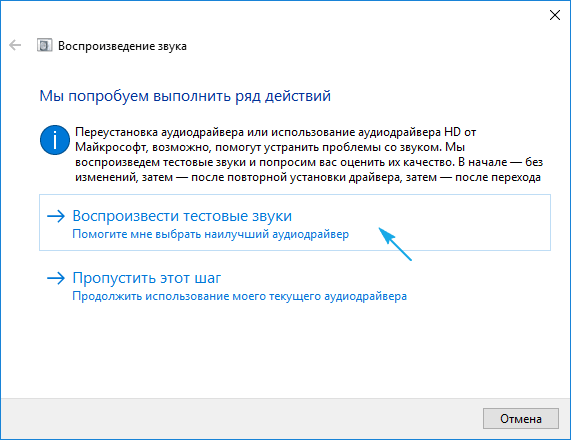
اقدامات بعدی به تست صدا گذرانده بستگی دارد ، اگر صدا عادی بود ، روی "خوب" کلیک کنید و حرکت کنید ، اگر صدا بد بود یا قابل شنیدن نبود ، روی "بد" کلیک کنید و منتظر نصب مجدد درایور شوید.
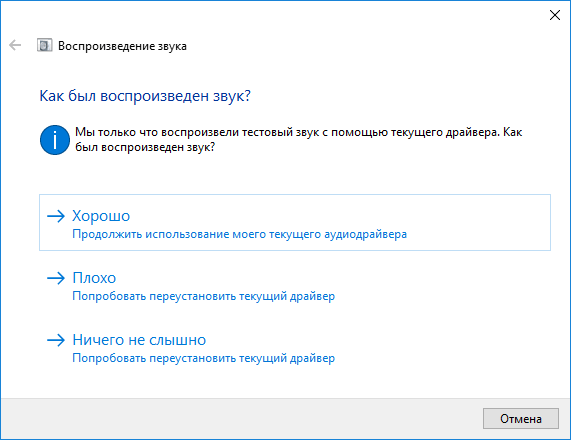
پس از آن ، جادوگر به طور خودکار رجیستری و ذخیره سازی سیستم را اسکن می کند ، تمام اطلاعات لازم را جمع آوری می کند ، آن را تجزیه و تحلیل می کند و سعی می کند تناقضاتی در تنظیمات یا پارامترهای سیستم پیدا کند.

اگر مشکلی پیدا شد ، دستورالعمل های ارائه شده را دنبال کنید.
بیشتر اوقات ، به دلیل درایورهای قدیمی یا تا حدی ناسازگار ، صدا در لپ تاپ یا رایانه رومیزی از بین می رود یا به اشتباه پخش می شود. آنها باید در هنگام کار با جادوگر تشخیص مشکل صدا ، که در بالا ذکر شد ، به روز شوند یا بارگیری شوند آخرین نسخه از منبع رسمی
بخش بعدی به این موضوع اختصاص دارد.
به روزرسانی درایور صوتی
در حالی که بارگیری نصب کننده درایور از وب سایت سازنده روشی قابل اطمینان و صحیح تر برای به روزرسانی آنها است ، مایکروسافت توصیه می کند از ابزارهای سیستم عامل آن استفاده کنید. خب بیا انجام بدیمش. علاوه بر این ، برای مبتدیان ، فرآیند تعیین نرم افزار لازم و یافتن منبعی که می توان آن را بارگیری کرد ، می تواند مشکلات زیادی ایجاد کند.
1. با استفاده از منوی زمینه Start یا میانبر صفحه کلید Win → X.
2. مورد "مدیریت دستگاه" را انتخاب کنید.
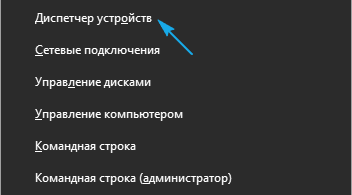
3. بخش مربوط به دستگاه های مسئول پخش صدا را در ویندوز 10 گسترش دهید.
این می تواند "صدا ، بازی و سایر دستگاه های ویدیویی" یا "دستگاه های ناشناخته" باشد. حالت دوم مربوط است اگر هیچ درایور کارت صوتی روی رایانه نصب نشده باشد ، و در لیست دستگاه های "ده برتر" ناشناخته نمایش داده می شود.
ممکن است اتفاقی بیفتد که شخصی کارت صدا را خاموش کرده باشد و دستگاهی که روشن نیست کار نمی کند.
4- پیکربندی سخت افزار را از طریق منوی زمینه این بخش به روز کنید.

5- از طریق منوی زمینه با فرمان بروزرسانی درایور تماس بگیرید.

6. نوع جستجوی خودکار را انتخاب کنید نرم افزار در اینترنت (در سرورهای مایکروسافت).
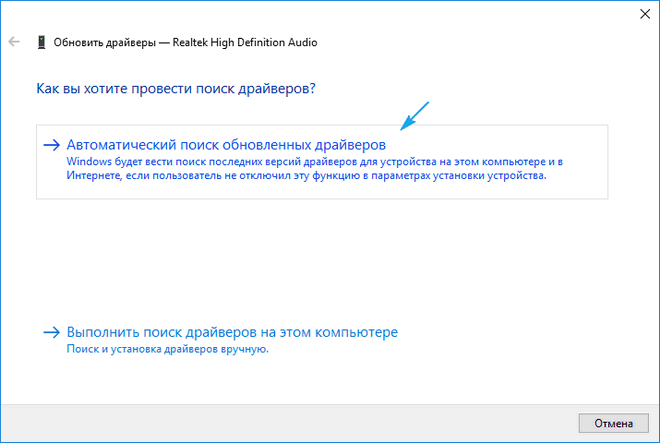
پس از اتمام نصب ، حتماً ویندوز 10 را مجدداً راه اندازی کنید.
قطع صدا
دلیل بعدی نرم افزار برای کمبود صدا خاموش بودن آن است. اگر نماد "بلندگوها" در سینی با دستگاه پخش صوتی متقاطع نشان داده شده است ، روی آن کلیک کنید و نوار لغزنده را به سمت راست حرکت دهید تا میزان صدا را تنظیم کنید یا به سادگی بر روی نماد پنجره ای که ظاهر می شود کلیک کنید تا صدا را فعال کنید.

پیکربندی نادرست است
بخش زیر نحوه پیکربندی دستگاه صوتی را در ویندوز 10 نشان می دهد. اصل سوال این است که سیستم ممکن است چندین دستگاه پخش صدا (از جمله دستگاه های مجازی ، به صورت درایورها ، به عنوان مثال برای برنامه های ضبط صدا) و به صورت استاندارد داشته باشد. اشتباه استفاده شده است
1. "دستگاههای پخش" را از طریق منوی زمینه نماد "بلندگوها" یا برنامه "صداها" باز کنید.
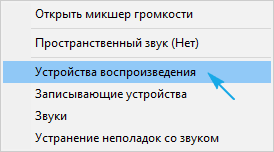
2. در زبانه اول ، دستگاه مورد نظر را انتخاب کرده و آن را به دستگاه پیش فرض تبدیل کنید.
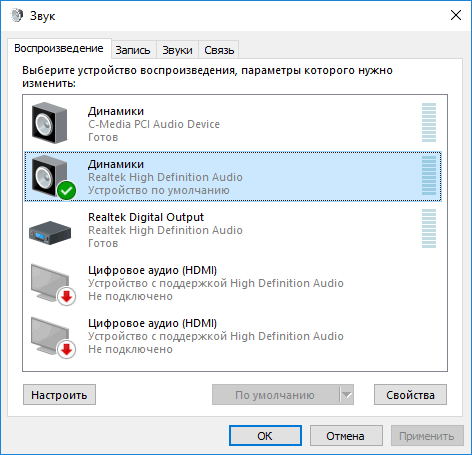
اگر پیدا نشد ، به "مدیر دستگاه" بروید ، پیکربندی اجزای سخت افزار را به روز کنید و دستگاه غیرفعال شده را روشن کنید. وقتی هدفون یا بلندگو خاموش هستند به صورت برنامه ای، بر روی نماد مورد نظر دوبار کلیک کنید و در لیست یادداشت ها ، "استفاده از این ..." را انتخاب کنید.

اگر با تنظیمات جدید مشکلی برطرف نشد ، رایانه را مجدداً راه اندازی کنید.
هنگام پخش فیلم / موسیقی بدون صدا است
اگر فقط هنگام پخش چندرسانه ای با مشکل صدا مواجه شدید ، منبع خود پخش کننده یا رمزگذاران است. قبلاً پخش کننده های چندرسانه ای از رمزگذارهای نصب شده در سیستم استفاده می کردند که در همه این برنامه ها مشترک بود ، اما اکنون در واقع ، هرکدام از نسخه مخصوص برنامه خود برای رمزگشایی جریان های صوتی و تصویری استفاده می کنند. به روزرسانی بسته کدک رایگان بارگیری شده از منبع رسمی (به عنوان مثال http://k-lite-codec-pack.org.ua/skachat-k-lite-codec-pack) ممکن است مشکل را حل کند ، اما برای همه برنامه ها حل نمی شود. برخی از بازیکنان با ماژول رمزگشایی رسانه مجتمع باید به روز شوند. به عنوان یک قاعده ، یکی از گزینه های فوق با کدک های نرم افزاری مشکل را برطرف می کند. آنها یا پخش کننده باید به روز شوند ، در اینجا شما حتی نیازی به پیکربندی چیزی ندارید.
اگر در مرورگر خود با مشکل صدا مواجه هستید ، باید نسخه جدیدی از مرورگر اینترنت خود را دریافت کرده و Flash-player خود را به روز کنید. مورد آخر را فقط از منبع رسمی در لینک https://get.adobe.com/fa/flashplayer/ بارگیری کنید. منابع جایگزین می توانند بسیار مضر باشند.
صداهای سیستم کار نمی کنند
بسیاری از تازه واردان متوجه می شوند که پس از تغییر به ویندوز 10 ، صداهای سیستم اصلاً پخش نمی شوند یا پخش نمی شوند ، اما به ندرت اتفاق می افتد. در حالت دوم ، باید توجه داشته باشید که مایکروسافت تعداد زیادی ملودی را که با بسیاری از رویدادهای سیستم در ویندوز 7 و XP همراه بود کنار گذاشت. و انواع طرح های صوتی به یک کاهش یافت.
اگر می خواهید هشدارها را برای برخی از رویدادها فعال کنید (باز کردن یک پوشه ، راه اندازی یک برنامه) که در ده بالا اعلام نشده است ، موارد زیر را انجام دهید.
1. با دستور "صداها" از طریق منوی زمینه بلندگو در سینی تماس بگیرید.
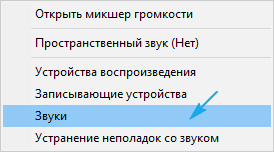
2. اگر "Silent" فعال است ، طرح صوتی "پیش فرض" را انتخاب کنید.
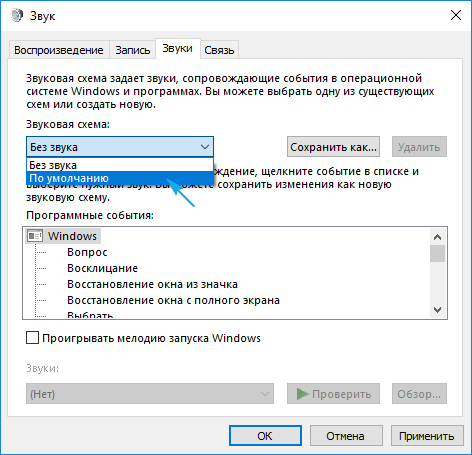
3. بر روی رویداد مورد نظر در قاب زیر کلیک کنید.
4- از لیست صداها ، مورد مناسب را انتخاب کنید.
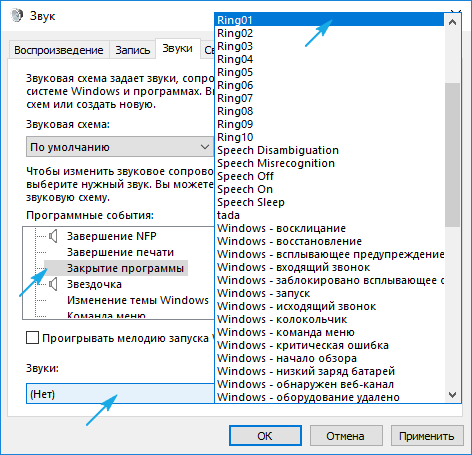
اگر این مورد یافت نشد ، روی "بررسی" کلیک کنید و ملودی های موجود در سیستم عامل را مطالعه کنید. شما همچنین می توانید از ملودی خود استفاده کنید ، نکته اصلی این است که آن را به فرمت wav تبدیل کنید.
5. روی "درخواست" کلیک کنید و بررسی کنید آیا همه چیز مرتب است.
پیکربندی BIOS صحیح است
بسیاری از اجزای سخت افزاری را می توان در BIOS / UEFI غیرفعال کرد. وضعیت گزینه را بررسی کنید
OnBoard Audio ، Audio با کیفیت عالی ، یا تغییرات یا اختصارات آن. می توان آن را هرچه دوست دارید بنامید. این گزینه در Integrated Peripherals یا بخش دیگری با نام مشابه واقع شده است. مقدار پارامتر باید "فعال" باشد - فعال باشد.
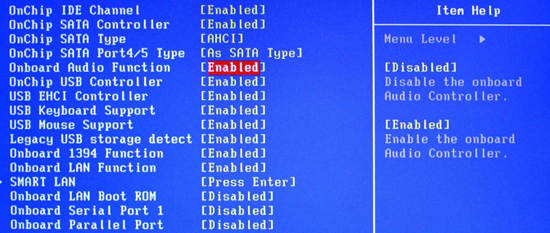
یکی از مشکلات رایجی که کاربران رایانه های شخصی و لپ تاپ های ثابت با آن روبرو هستند نماد میزان صدا است که از نوار وظیفه (سینی) ویندوز 10 ناپدید شده است. غالباً ، این مشکل به دلیل خرابی سیستم رخ می دهد و می توان با انجام چند کار ساده نماد میزان صدا را بازیابی کرد.
روش بازیابی نماد میزان صدا در ویندوز 10 از طریق تنظیمات
اگر نماد صدا را در نوار وظیفه در ویندوز 10 گم کرده اید ، می توانید آن را از طریق تنظیمات موجود در قسمت تنظیمات برگردانید. برای انجام این کار ، باید موارد زیر را انجام دهید:
- روی "شروع" کلیک کنید ، "گزینه ها" را انتخاب کنید. در پنجره باز شده ، روی "System" کلیک کنید.
- از منوی سمت چپ باید "اعلان ها و اقدامات" را انتخاب کنید. در فضای کاری در سمت راست ، روی پیوند "انتخاب نمادهای نشان داده شده در نوار وظیفه" کلیک کنید.
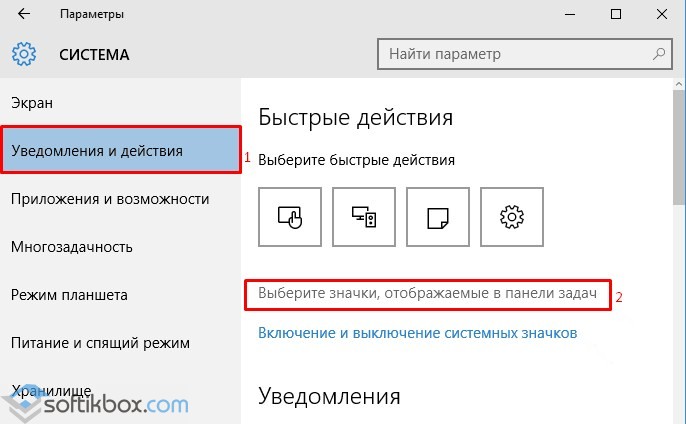
- همچنین می توانید بخش "فعال کردن و غیرفعال کردن آیکون های سیستم" را انتخاب کنید. در این بخش می توانید نماد میزان صدا را از لیست ارائه شده انتخاب کنید.
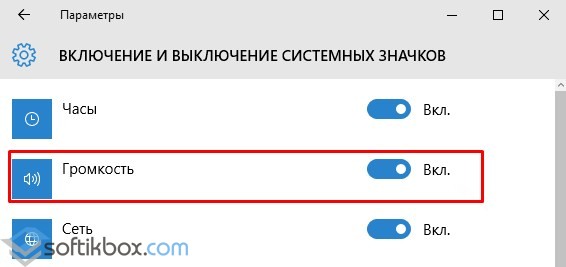
- اکنون نماد دوباره به نوار وظیفه آورده می شود.
نماد حجم گمشده را می توان پس از دستکاری های زیر با تنظیمات بازگرداند. در همان "پارامترهای" ویندوز 10 ، در بخش "صفحه" ارزش آن را دارد که مقیاس گذاری متن ، برنامه و سایر آیکون ها روی 125٪ تنظیم شود.
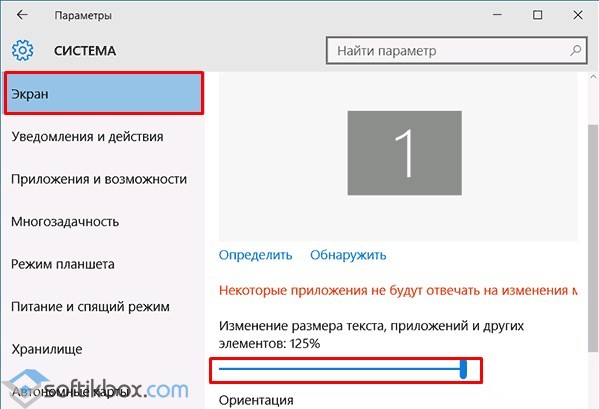
سپس بر روی یک فضای خالی روی دسک تاپ کلیک کنید تا گزینه ها از بین بروند. در مرحله بعد ، همان بخشها را دوباره باز کرده و نمایش عناصر را با مقیاس 100٪ برگردانید. اکنون باید سیستم خود را دوباره راه اندازی کنید. اگر نمادها باشد پنل های ویندوز 10 همچنان ناپدید می شود ، روش بازگشت نماد حجم به شرح زیر است - با ویرایش رجیستری.
ویرایش رجیستری به عنوان راهی برای حل مشکل
اگر روش های بالا کمکی به حل مشکل نکردند و هنوز نماد کنترل میزان صدا ناپدید شد ، باید برخی از پارامترها را در ویرایشگر رجیستری حذف کنید. برای انجام این کار ، باید موارد زیر را انجام دهید:
- روی "Win + R" کلیک کنید و "regedit" را وارد کنید.
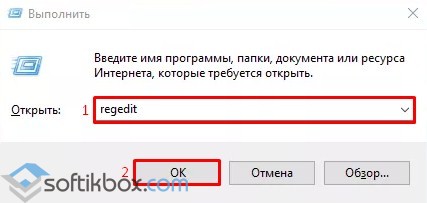
- ویرایشگر رجیستری باز می شود. به شاخه "HKEY_CURRENT_USER / نرم افزار / کلاسها / تنظیمات محلی / نرم افزار / مایکروسافت / ویندوز / CurrentVersion / TrayNotify" بروید. در اینجا ما باید دو پارامتر را پیدا کنیم و حذف کنیم: Iconstreams و PastIconStream. برای انجام این کار ، بر روی عناصر کلیک راست کرده و "Delete" را انتخاب کنید.

- رایانه خود را دوباره راه اندازی کنید.
همچنین ، اگر با حذف پارامترها مشکلی برطرف نشد و دکمه از بین رفت ، باید مراحل زیر را در ویرایشگر رجیستری انجام دهید.
- به شاخه "HKEY_CURRENT_USER / Control Panel / Desktop" بروید. در بخش آخر ، دو پارامتر 32 بیتی DWORD ایجاد کنید و نام آنها را به صورت "WaitToKillAppTimeout" و "HungAppTimeout" بگذارید.
- هر دو پارامتر را روی 20000 تنظیم کنید.
- رایانه خود را دوباره راه اندازی کنید.
اگر در هنگام ناپدید شدن آیکون تنظیم صدا ، این مراحل به اصلاح وضعیت کمک نکرد ، ارزش بازیابی سیستم را دارد.
عصر بخیر!
مقداری کاربران ویندوز 10 نماد میزان صدا از نوار وظیفه خود به خود از بین می رود ، این یک مسئله شناخته شده است. در نسخه های دیگر اتاق عمل سیستم های ویندوز (XP ، Vista ، 7 ، 8) این مشکل مشاهده نمی شود. خوشبختانه پس گرفتن آن بسیار آسان است. در زیر دستورالعمل دقیق من در مورد چگونگی انجام این کار آمده است.
نماد میزان صدا ناپدید شد (بازگشت):
اولین کاری که باید انجام دهید این است که ببینید آیا نمایشگر نماد در تنظیمات سیستم فعال است یا خیر. روی دکمه Start ، Settings ، System کلیک کرده و به برگه "Notifications & Actions" رفته و روی پیوند "روشن یا خاموش کردن نمادهای سیستم" کلیک کنید:
مطمئن شوید که کنار نماد Volume روشن است. اگر نه ، آن را روشن کنید.
مراحل مشابه را در بخش "انتخاب نمادهای نمایش داده شده در نوار وظیفه" دنبال کنید ، این گزینه در برگه "اعلان ها و اقدامات" در کنار "روشن یا خاموش کردن نمادهای سیستم" قرار دارد.
اگر مراحل فوق کمکی نکرد ، دستورالعمل های زیر را دنبال کنید:
1. در هر قسمت از دسک تاپ کلیک راست کرده و منوی Display Options را انتخاب کنید.
2. لغزنده "تغییر اندازه متن ، برنامه ها و سایر موارد" را روی هر مقدار بزرگتر از 100 تنظیم کنید:
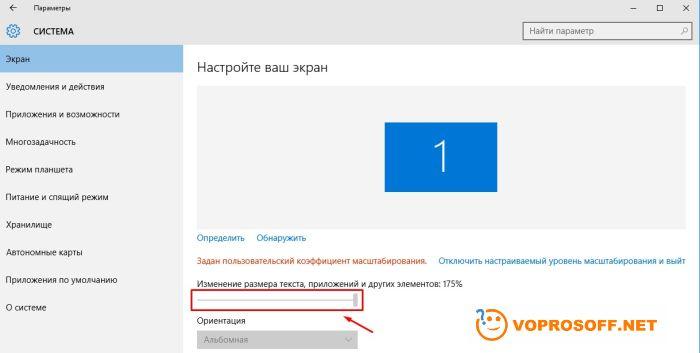
3. روی دکمه "اعمال" کلیک کنید ، یا فقط پنجره تنظیمات را ببندید.
4. دوباره به تنظیمات صفحه بروید و مقدار اندازه متن را دوباره روی 100٪ قرار دهید ، دوباره روی دکمه "اعمال" کلیک کنید یا پنجره را ببندید.
5- رایانه خود را مجدداً راه اندازی کنید ، پس از آن باید نماد میزان صدا برگردد.
اگر س questionsالی دارید یا نیاز به توضیح دارید ، لطفاً س askالی بپرسید یا نظر دهید.
با انتقال به نسخه جدید ویندوز ، بسیاری از کاربران علاقه مند به س questionsالات مربوط به تنظیم پارامترهای خاص هستند. به اندازه کافی عجیب و غریب ، اما بخش عمده ای از آن به تنظیمات صدا مربوط می شود ، که اتفاقاً از زمان ویندوز 2000 تغییر چندانی نکرده است. به همین ترتیب ، در این مقاله سعی خواهیم کرد به طور دقیق نحوه تنظیم صدا در ویندوز 10 را به شما بگوییم ، رایانه راحت ترین بود.
مرحله شماره 1: بررسی کنید که آیا درایور در جای خود قرار دارد یا خیر
اول از همه ، شما باید بفهمید که آیا ویندوز شما می تواند با تراشه صدا روشن تعامل کند مادربرد... اگر صدا به یک شکل یا شکل دیگر تولید می شود ، می توانید از این مرحله صرف نظر کنید ، اما در غیر این صورت ، یک دقیقه بیشتر برای آن وقت بگذارید.
مرحله شماره 2: دستگاه پخش را انتخاب کنید
گاهی اوقات ممکن است ویندوز به اشتباه انتخاب پیش فرض کند. بخصوص ، سعی دارد به جای پخش آن از بلندگوها ، آن را به جک هدفون که در حال حاضر خالی است ، منتقل کند. برای جلوگیری از این نوع مشکلات ، موارد زیر را انجام دهید:
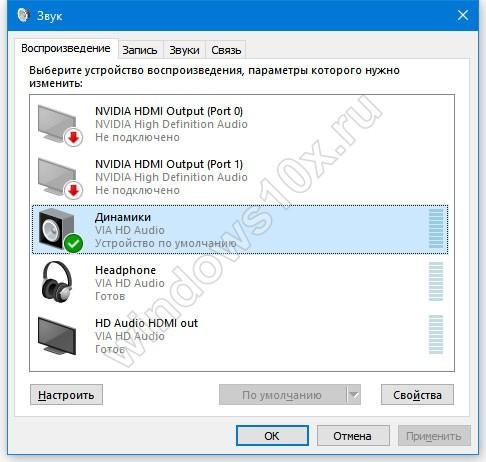
- روی نماد میزان صدا در کنار ساعت کلیک راست کنید ؛
- "دستگاه های پخش" را انتخاب کنید ؛
- دستگاهی را که باید صدا از طریق آن پخش شود (به عنوان مثال بلندگوها) با کلیک روی دکمه سمت چپ ماوس انتخاب کنید.
- روی دکمه "پیش فرض" در پایین صفحه کلیک کنید.
اگر همه کارها را به درستی انجام داده اید ، صدا باید در همان ثانیه ظاهر شود.
مرحله شماره 3: میکروفن خود را تنظیم کنید
بعضی اوقات ممکن است میکروفون به اندازه کافی بلند کار نکند ، برای رفع این مشکل باید کمی به تنظیمات آن که برای هر کدام جداگانه است ، وارد شوید. کارت صدا... با این حال ، راه رسیدن به آنها تقریباً همیشه یکسان است. بنابراین ، برای پیکربندی ، موارد زیر را انجام دهید:
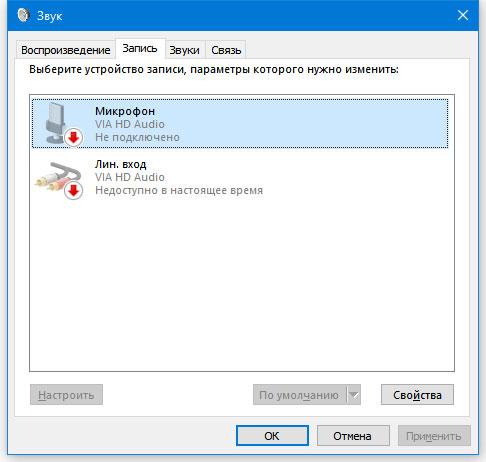
- با کلیک راست روی کنترل میزان صدا ویندوز ؛
- انتخاب مورد "ضبط" ؛
- با کلیک بر روی میکروفون یا دستگاه دیگری که برای ضبط استفاده می شود ؛
- "Tyk" را به دکمه "پیکربندی" بزنید.
منویی که پس از کلیک بر روی دکمه "پیکربندی" ظاهر می شود ، ممکن است در رایانه های شخصی مختلف متفاوت باشد دستورالعمل های دقیق را می توان در دفترچه راهنمای مادربرد خود یافت. سپس مطابق با شرایط پیش بروید - باید صدا و سطح صدای آن را طوری تنظیم کنید که بلند ، واضح ، اما بدون اضافه مصرف باشد.
