 وقتی این یا آن مشکل بوجود می آید ، به عنوان مثال ، اگر نمی توانید در مرورگر فیلم تماشا کنید ، یا بازی های آنلاین را روی رایانه انجام دهید ، این معمولاً به این دلیل است که Adobe فلش پلیر، به دلیل خرابی سیستم یا به دلیل شرایط دیگر ، به درستی کار نمی کند. اگر در نمایش ویدیو مشکلی دارید یا قادر به شروع و پخش برخی نیستید بازی آنلاین، اغلب کافی است که به سادگی Adobe Flash Player را مجدداً نصب کرده یا به جدیدترین نسخه بروزرسانی کنید.
وقتی این یا آن مشکل بوجود می آید ، به عنوان مثال ، اگر نمی توانید در مرورگر فیلم تماشا کنید ، یا بازی های آنلاین را روی رایانه انجام دهید ، این معمولاً به این دلیل است که Adobe فلش پلیر، به دلیل خرابی سیستم یا به دلیل شرایط دیگر ، به درستی کار نمی کند. اگر در نمایش ویدیو مشکلی دارید یا قادر به شروع و پخش برخی نیستید بازی آنلاین، اغلب کافی است که به سادگی Adobe Flash Player را مجدداً نصب کرده یا به جدیدترین نسخه بروزرسانی کنید.
با این حال ، بسیاری از کاربران اغلب با این واقعیت روبرو می شوند که نه نصب مجدد ، نه به روزرسانی به آخرین نسخه یا بازگشت دوباره به نسخه قبلی ، مشکلی در بازپخش ویدئو ، راه اندازی بازی ها و غیره حل نمی کند. در چنین مواردی ، Adobe توصیه می کند از آن استفاده کنید ابزار ویژه برای حذف کامل داده ها محصول نرم افزاری... برنامه ای (Uninstaller) برای حذف Flash Player برای بارگیری از وب سایت رسمی Adobe یا در این صفحه با استفاده از لینک بارگیری در زیر موجود است.
برای حذف کامل Adobe Flash Player از سیستم عامل ویندوز "بدون دم" ، نه تنها استفاده از این ابزار برای حذف نصب ، بلکه انجام تعدادی از اقدامات خودتان نیز ضروری است ، که بعداً به احتمال زیاد مشکلات موجود در ارتباط با فلش پلیر را برطرف می کند.
ابتدا مطمئن شوید که همه مرورگرهایی که روی شما اجرا می شوند و همچنین برنامه هایی که می توانند از Flash استفاده کنند را ببندید ، به ویژه پیام رسان های فوری مختلف ، پخش کننده های رسانه و سایر برنامه ها
سپس ما برنامه را برای حذف فلش پلیر یا Uninstaller به روش دیگری اجرا می کنیم. پس از اینکه جادوگر راه اندازی کار خود را به پایان رساند ، هنوز باید پرونده ها و پوشه های باقی مانده پس از حذف را پیدا و حذف کنید. این کار را می توان با استفاده از کاوشگر سیستم عامل یا ابزار استاندارد ویندوز - "Run" انجام داد (می توانید با استفاده از میانبر صفحه کلید "Win" + "R" آن را فراخوانی کنید).
![]()
ابتدا همه پرونده ها و پوشه ها را در اینجا حذف کنید: C: \\ Windows \\ system32 \\ Macromed \\ Flash
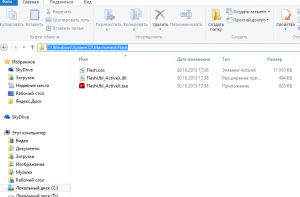
سپس ، وجود و حذف پرونده ها و پوشه ها را در مسیرهای زیر بررسی می کنیم:
- C: \\ Windows \\ SysWOW64 \\ Macromed \\ Flash
- ٪ appdata٪ \\ Adobe \\ Flash Player
- ٪ appdata٪ \\ Macromedia \\ Flash Player
اگر نمی توانید هیچ پرونده یا پوشه ای را حذف کنید ، فقط کافیست کامپیوتر خود را دوباره راه اندازی کنید و دوباره امتحان کنید. در این مرحله ، حذف Adobe Flash Player را می توان کامل دانست.
می توانید عملکرد فلش پلیر را بررسی کنید.
اگر همه کارها به درستی انجام شده و حذف نصب با موفقیت انجام شده باشد ، یک مستطیل خاکستری خالی مانند تصویر زیر مشاهده خواهید کرد.
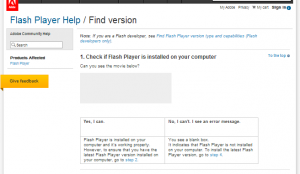
در صورتی که مشکلی پیش آمد و Flash Player همچنان در حال اجرا است ، موارد زیر را مشاهده خواهید کرد.
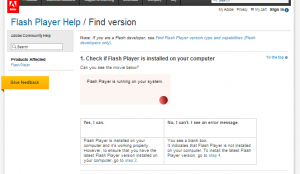
رایانه خود را مجدداً راه اندازی کنید و دوباره بررسی کنید که آیا فلش پلیر کار می کند یا نه ، حذف نصب باید با موفقیت انجام شود.
این دستورالعمل روند حذف Adobe Flash Player از اتاق عمل را توصیف می کند. سیستم های ویندوز، دستورالعملهای سیستم عامل Mac موجود است.
ابزار حذف Flash Player (برنامه حذف Adobe Flash Player) را بارگیری کنید.
لطفا توجه داشته باشید که مرورگر گوگل کروم از قبل حاوی یک افزونه داخلی (ماژول) Adobe Flash Player است. اغلب ، مشکلات مربوط به پخش ویدیو در Chrome یا مرورگر Chromium دیگر (SRWare Iron ، CoolNovo و غیره) به این دلیل است که ماژول فلش مرورگر و نسخه Flash Player نصب شده روی سیستم با یکدیگر در تضاد هستند. در این حالت ، می توانید به سادگی یکی از ماژول ها را که برای آن در نوار آدرس مرورگر وارد می شود غیرفعال کنید: chrome: // plugins /.
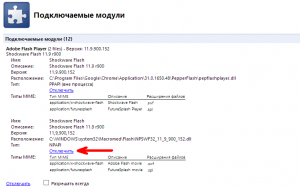
این روش ، به عنوان یک قاعده ، مربوط است و مشکل Adobe Flash Player را حل می کند ، نه تنها در Google Chrome ، بلکه در سایر مرورگرهای کروم.
در این صفحه ، نحوه حذف آن را خواهیم فهمید تا بعداً بتوانید دوباره آن را نصب کنید. وقتی بازیکن شروع به اشکال زدایی می کند یا کار نمی کند ، این اقدامات ضروری است.
نصب مجدد موفقیت آمیز با حذف کامل و نصب بعدی به شما امکان می دهد بسیاری از گرفتگی ها را برطرف کنید. بیایید با یک روش ابتدایی شروع کنیم.
Flash Player را با استفاده از Control Panel دوباره نصب کنید
اول از همه ، ما به چگونگی نصب مجدد فلش پلیر و گام به گام کل مراحل کار خواهیم پرداخت.
پس از بستن همه مرورگرهای در حال اجرا ، هر نسخه از فلش پلیر را حذف نصب کنید. اگر فراموش کنید این کار را انجام دهید ، برنامه در این مورد به شما هشدار می دهد. پس از اتمام این فرآیند ، رایانه خود را مجدداً راه اندازی کرده و با استفاده از لینک زیر Flash Player خود را مجدداً نصب کنید.
این روش تمام اجزای برنامه را به طور کامل حذف نمی کند. و اگر کمکی نکرد ، به روش دیگری بروید.
Flash Player را به طور کامل از رایانه خود پاک کنید
برای اینکه بتوانید فلش پلیر را به طور کامل از رایانه خود حذف کنید ، Adobe یک حذف نصب را ایجاد کرده است. شما باید برنامه ای به نام Uninstaller را از لینک زیر بارگیری کنید:
https://helpx.adobe.com/flash-player/kb/uninstall-flash-player-windows.html
همه مرورگرها را ببندید. اکنون آنچه را که جادوگر حذف نصب می گوید بارگیری و مطالعه کنید. پس از اتمام کار ، حذف برخی از پرونده ها ضروری است.
File Explorer (My Computer) را باز کرده و پوشه را باز کنید
C: \\ Windows \\ system32 \\ Macromed \\ Flash
همه پرونده های موجود در این پوشه را حذف کنید. 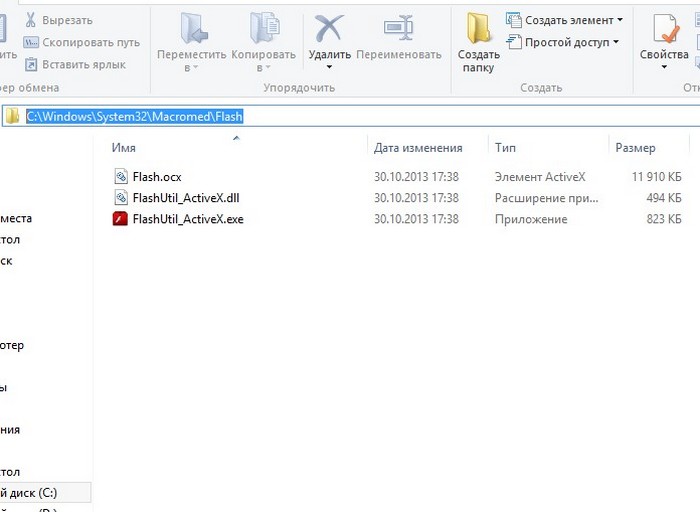
پرونده ها را نیز از پوشه ها پاک کنید ، اما اگر چنین پوشه ای وجود ندارد ، به دیگران مراجعه کنید.
- C: \\ Windows \\ SysWOW64 \\ Macromed \\ Flash
- ٪ appdata٪ \\ Macromedia \\ Flash Player
- ٪ appdata٪ \\ Adobe \\ Flash Player
آدرس را می توان کپی و در نوار آدرس جای گذاری کرد.
پس از حذف پرونده ها ، فرآیند حذف نصب Adobe Flash Player به پایان رسید. اکنون می توانید بارگیری کنید آخرین نسخه فلش پلیر.
در مقاله قبلی نشان دادم و اکنون نیز نشان خواهم داد نحوه حذف نصب Adobe Flash Player برای نصب مجدد آن این زمانی ضروری است که بازیکن شروع به اشکال زدگی و دمدمی مزاجی کند.
نصب مجدد صحیح با حذف کامل و نصب از ابتدا به حل بسیاری از مشکلات کمک می کند. و ، البته ، شما می توانید تمام مراحل را در فیلم انتهای مقاله مشاهده کنید.
در ساده ترین حالت ، فقط باید به "کنترل پنل -\u003e حذف برنامه" بروید و فلش پلیرها را از آنجا حذف کنید.
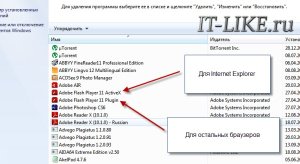
تصویر صفحه دو مورد را نشان می دهد نسخه های نصب شده بازیکن:
- "Adobe Flash Player 11 ActiveX" - برای اینترنت اکسپلورر
- "افزونه Adobe Flash Player 11" - برای همه مرورگرهای دیگر
بر این اساس ، شما باید هر دو م componentsلفه را حذف کنید ، اما قبل از آن باید تمام مرورگرها را ببندید. اگر این کار انجام نشود ، اخطاری دریافت خواهیم کرد:

و تا زمانی که مرورگرهای مشخص شده بسته نشوند ، برنامه بیشتر ادامه نخواهد یافت. با این حال ، این حذف به طور کامل سیستم را پاک نمی کند. در اینجا شما باید متفاوت عمل کنید.
حذف Flash Player از ویندوز
Adobe به طور خاص ابزار دیگری را برای موارد دیگر آماده کرده است تمیزکاری کامل فایل ها. به صفحه بارگیری و برنامه "حذف نصب" را بارگیری کنید
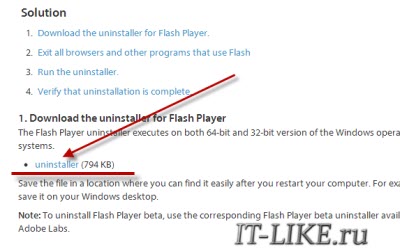
جادوگری را راه اندازی و دنبال کنید که همه کارها را سریع و کارآمد انجام خواهد داد. البته فراموش نکنید که همه مرورگرها را ببندید! پس از پایان کار ، هنوز باید برخی از پرونده ها را تمیز کنید ، زیرا نمی توانید Adobe Flash Player را با یک حذف نصب حذف کنید.
با استفاده از دکمه های "Win + R" پنجره "Run" را باز کنید یا به سادگی باز کنید windows explorer و مسیر زیر را در نوار آدرس وارد کنید: C: \\ Windows \\ system32 \\ Macromed \\ Flash" وقتی پوشه باز می شود ، باید همه پرونده ها را از آنجا حذف کنید!

اگر به شما اجازه حذف نمی دهد ، مقاله "" را بخوانید یا فقط راه اندازی مجدد کنید. سپس همین کار را برای پوشه ها انجام می دهیم:
اگر پوشه ای وجود ندارد ، به پوشه بعدی بروید. بعد از پاک کردن این پوشه ها از همه پرونده ها ، می توانید Adobe Flash Player را کامل حذف کنید! شما همیشه می توانید وضعیت موجود در این صفحه را بررسی کنید. این کار به سادگی انجام می شود: اگر یک بنر با عناصر متحرک در زیر عبارت "آیا می توانید فیلم زیر را ببینید؟" مشاهده کنید ، سپس پخش کننده همچنان در حال کار است ، اما اگر فقط یک مربع خاکستری باشد ، حذف موفقیت آمیز بود!
نتیجه
این تمام است ، اکنون می توانید و نصب مجدد را می توان کامل دانست! در این مقاله کوتاه ، من به شما نشان دادم که چگونه Adobe Flash Player را به درستی از رایانه ای که دارای سیستم عامل ویندوز است حذف نصب کنید. برای انجام این کار ، باید برنامه "حذف نصب" را بارگیری کرده و پس از پایان کار تمیز کردن بقیه پرونده ها به صورت دستی. امیدوارم اکنون با این مشکل مشکلی نداشته باشید!
تماشای فیلم!
الکسی وینوگرادوف, 2016-04-30 ویرایش شده: 2017-02-24
الکسی وینوگرادوف
4 سال پیشپاسخ
الکسی وینوگرادوف
4 سال پیشپاسخ
الکسی وینوگرادوف
4 سال پیشپاسخ
الکسی وینوگرادوف
4 سال پیشپاسخ
دالی
4 سال پیشپاسخ
الکسی وینوگرادوف
4 سال پیشپاسخ
الکسی وینوگرادوف
4 سال پیشپاسخ
الکسی وینوگرادوف
4 سال پیشپاسخ
الکسی وینوگرادوف
4 سال پیشپاسخ
الکسی وینوگرادوف
3 سال پیشپاسخ
اوگنی
3 سال پیشپاسخ
الکسی وینوگرادوف
3 سال پیشپاسخ
الکسی وینوگرادوف
3 سال پیشپاسخ
الکسی وینوگرادوف
2 سال پیشپاسخ
الکسی وینوگرادوف
2 سال پیشپاسخ
الکسی وینوگرادوف
2 سال پیشپاسخ
الکسی وینوگرادوف
2 سال پیشپاسخ
الکسی وینوگرادوف
2 سال پیشپاسخ
ویکتور
2 سال پیشپاسخ
الکسی وینوگرادوف
2 سال پیشپاسخ
دیمیتری
4 سال پیش
پاسخ
آندره
4 سال پیش
پاسخ
اسکندر
4 سال پیش
پاسخ
کاترین
4 سال پیش
پاسخ
کالین
4 سال پیش
پاسخ
دالی
4 سال پیش
پاسخ
کالین
4 سال پیش
پاسخ
دالی
4 سال پیش
پاسخ
دالی
4 سال پیش
پاسخ
دالی
4 سال پیش
پاسخ
مارگوت
4 سال پیش
پاسخ
اوگنی
3 سال پیش
پاسخ
اسکندر
3 سال پیش
پاسخ
اولگا
3 سال پیش
پاسخ
اولیا
2 سال پیش
پاسخ
سرگئی
2 سال پیش
پاسخ
امید
2 سال پیش
پاسخ
نیکولای
2 سال پیش
پاسخ
مارینا
2 سال پیش
پاسخ
آلیونا
2 سال پیش
پاسخ
آلبرت
1 سال پیش
پاسخ
والریا
1 سال پیش
پاسخ
نورژان
1 سال پیش
