"ریفات ، من خریدم دیسک جدید و باید کاری کنم که هم در Mac و هم در Windows کار کند. " "سلام ، من یک دیسک دارم ، اما نمی توانم روی Mac خود چیزی بنویسم ، چه کاری باید انجام دهم؟" "گوش دهید ، چگونه دیسک Mac را قالب بندی کنیم ، چه می شود؟"
تقريباً چنين س questionsالاتی توسط دوستان و مشتريانم از من پرسيده می شود ، اگر هفته ای بيشتر ، هفته ای يكبار! بنابراین اکنون ، من به شما نشان خواهم داد که چگونه دیسک را در یک ابزار دیسک ، برای موارد مختلف قالب بندی کنید!
ابتدا مقدمه ای در مورد سیستم های اصلی پرونده (FS) داشته باشید. اگر نمی خواهید با جنبه های نظری خود را اذیت کنید ، می توانید از زیر ، مستقیماً به روش قالب بندی ، رد شوید.
برای قالب بندی دیسک ، باید به Disk Utility که در پوشه Applications - Utilities (Utilities) قرار دارد بروید یا آن را از طریق Spotlight پیدا کنید. در پنجره ظاهر شده ، در سمت چپ ، شما باید دیسک را برای قالب بندی انتخاب کنید - خود دیسک ، نه نام حجم. در مورد من ، این 160.04 گیگابایت Seagate TOSH است ... و نه Extended HD. در مرحله بعدی ، باید بر روی دکمه Disk Partition ، در بالای وسط کلیک کنیم و اکنون می توانیم همه گزینه های قالب بندی دیسک را برای نیازهای مختلف ببینیم! بنابراین ، اکنون همه بخش ها و آنچه را که به ما می دهند شرح می دهم:
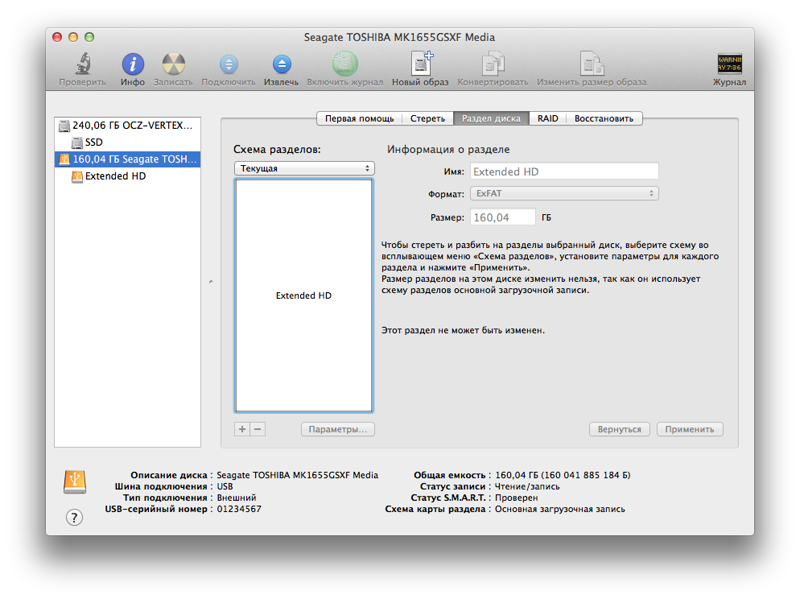
1) طرح پارتیشن - با کلیک بر روی "جریان" ، می توانیم تعداد پارتیشن های دیسک را انتخاب کنیم. ممکن است لازم باشد شخصی برای ذخیره سازی پرونده های مختلف یا استفاده در رایانه های مختلف دیسکی با 2 یا چند پارتیشن ایجاد کند.
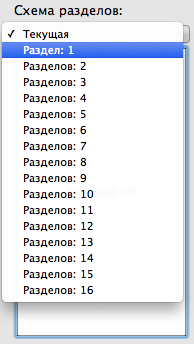
2) اطلاعات پارتیشن - در اینجا شما باید نام دیسک و سیستم فایل را انتخاب کنید. برای استفاده در Mac و Win ، FAT یا ExFAT را انتخاب کنید. برای استفاده از دیسک برای Time Machine ، Mac OS Extended (Journaled) را انتخاب کنید.
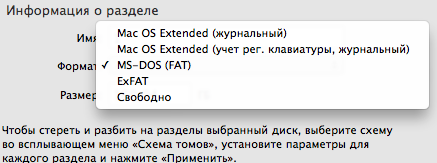
3) پارامترها - با کلیک بر روی این دکمه نوع لودر را انتخاب می کنیم - این یک پارامتر بسیار مهم است ، زیرا بستگی به این دارد که آیا دیسک در رایانه شناسایی می شود یا خیر!
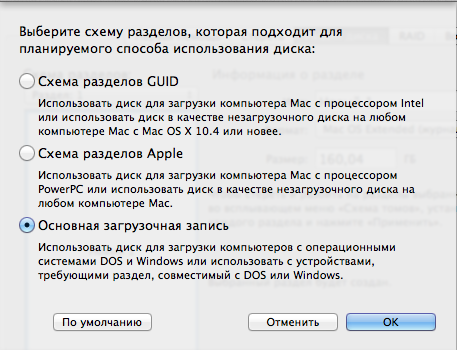
— طرح پارتیشن GUID - مهم نیست که کدام سیستم فایل را انتخاب می کنید ، دیسک فقط در Mac با شناسایی می شود پردازنده اینتل (همه خشخاش های مدرن). همراه با سیستم فایل HFS + (Mac OS Extended) ، دیسک برای ایجاد در دسترس خواهد بود پشتیبان گیری از طریق ماشین زمان! هیچ ترکیب دیگری از "Partition Scheme" و تنظیمات File System به شما امکان نمی دهد از دیسک برای کپی استفاده کنید!
— نمودار پارتیشن اپل - برای استفاده در Mac های قدیمی مبتنی بر PPC طراحی شده است. نیازی به آن نخواهیم داشت.
— سابقه بوت اصلی - هنگامی که این مورد را انتخاب می کنید ، دیسک در رایانه های دارای Win قابل مشاهده است. اما علاوه بر این ، شما به قالب FAT یا ExFAT نیاز دارید.
توجه! قالب بندی دیسک همه داده ها را از آن پاک می کند !!! قبل از قالب بندی دیسک ، اطمینان حاصل کنید که هیچ پرونده مهمی ندارد یا آنها را در رسانه های اطلاعاتی دیگر ذخیره کنید!
پس از انتخاب همه پارامترها ، می توانید بر روی دکمه "اعمال" در گوشه پایین سمت راست کلیک کنید تا ظاهر شود:

سیستم به شما هشدار می دهد که تمام داده ها از دیسک پاک می شوند و در صورت موافقت ، بر روی دکمه "Partition disk" کلیک کنید. قالب بندی به اندازه کافی سریع است - بسته به اندازه دیسک از 3 تا 20 ثانیه است.
اگر مسیر را برای انتخاب کردید ایجاد ماشین زمان، سپس بلافاصله پس از قالب بندی ، ممکن است پنجره ای با انتخاب این دیسک برای پشتیبان گیری ظاهر شود.
من دوباره روشن می کنم که برای کدام موارد باید انتخاب کنید:
— ماشین زمان و دیسک فقط مک - فایل سیستم مک سیستم Partition Extended و GUID؛
— دیسک برای Mac و Win - فایل سیستم ExFAT و Master Boot Record.
بنابراین ما متوجه شدیم که چگونه دیسک را در Mac قالب بندی کنیم و برای موارد مختلف چه گزینه هایی را باید انتخاب کنید! این روش بدون در نظر گرفتن رابط اتصال - برای دیسک ها ، درایوهای فلش - USB ، FireWare یا Thunderbolt. اگر در روند قالب بندی دیسک Mac س questionال یا مشکلی دارید ، در مورد آن در نظرات بنویسید
به هر حال ، اگر به این مقاله علاقه مند بودید ، پس از آن احساس راحتی می کنید و به گروه های من اضافه کنید
بیاموزید که چگونه از Disk Utility برای بررسی یا تعمیر دیسک ها استفاده کنید.
Disk Utility بررسی می کند دیسک بوت (حجم) رایانه شما بدون نیاز به بارگیری از جلد دیگری. این ویژگی راستی آزمایی در زمان واقعی نامیده می شود. اگر Disk Utility مشکلی را شناسایی کرد که نیاز به رفع آن دارد ، برای رفع خطاها باید از DVD نصب Mac OS X و دیسک موجود در آن دیسک بارگیری کنید (خطاهای موجود در دیسک بوت قابل حل نیستند).
مهم!
- فقط حجم های قالب بندی شده با سیستم فایل (HFS + J) را می توان در زمان واقعی اسکن کرد. هنگام بررسی یک دیسک بدون ورود به سیستم ، Disk Utility پیام خطای زیر را نمایش می دهد: خطا: میزان صدا انجام نشد (عملیات پشتیبانی نمی شود).
- در هنگام اسکن در زمان واقعی ، نوار پیشرفت Disk Utility ممکن است از حرکت متوقف شود ، برنامه های باز ممکن است کند شود و یا دیگر متوقف نشود ، نشانگر انتظار در حال چرخش ممکن است ظاهر شود یا رایانه منجمد شود.
- در طی مراحل خاصی از اسکن در زمان واقعی ، نمی توان آن را لغو کرد.
- هنگام بررسی یا تعمیر دیسک هایی که قصد بوت شدن ندارند یا نمی توانند جدا شوند ، ممکن است مشکلاتی ایجاد شود.
- هشدارهای "اندازه پرونده نامعتبر" را نمی توان نادیده گرفت.
مشکلات احتمالی هنگام بررسی یا بازسازی درایوهای جدا از اتصال
هنگام بررسی یا بازیابی حجم های خاصی که قابل بوت نیستند و نمی توانند غیرفعال شوند ، ممکن است Disk Utility بدون نمایش هرگونه پیام خطا بی پاسخ باشد ، یا ممکن است رایانه چند ثانیه مکث کند.
اگر امتحان کنید تأیید کردن حجمی که قابل بوت نیست ، Disk Utility به دلایلی نمی تواند آن را غیرفعال کند (مثلاً به دلیل وجود باز کردن پرونده ها) ، چک شروع می شود و به زودی بدون هشدار متوقف می شود. در برنامه "Console" (واقع در پوشه "/ Programs / Utilities /") می توانید ورودی مشابه آنچه در زیر است را مشاهده کنید.
تأیید میزان "ذخیره سازی" دیسک "ذخیره سازی" قابل بارگیری نیست می توان دیسک را برای تأیید پیاده کرد ، تلاش برای تأیید زنده
پس از تلاش استقرار مجدد درایو قابل پیاده شدن نیست ، بازیابی شروع می شود اما به زودی متوقف می شود. Disk Utility پیام زیر را نمایش می دهد: "بازیابی دیسک انجام نشد. پیاده کردن دیسک انجام نشد. "
در برنامه "Console" (واقع در پوشه "/ Programs / Utilities /") می توانید ورودی مشابه آنچه در زیر است را مشاهده کنید.
دیسک "Storage" را تأیید و تعمیر کنید. دیسک "Storage" قابل پیاده سازی نیست. دیسک را نمی توان برای تأیید پیاده کرد. تعمیر دیسک با خطا انجام نشد. دیسک پیاده نمی شود.
در موارد نادر ، ممکن است کامپیوتر برای چند ثانیه پاسخ ندهد.
اگر نمی توانید فایل های باز شده روی درایو را که می خواهید بررسی یا بازیابی کنید ، شناسایی کنید ، رایانه خود را مجدداً راه اندازی کرده و درایو را دوباره متصل کنید ، یا برای بازیابی از DVD یا CD نصب Mac OS X بوت کنید.
هشدارهای "اندازه پرونده نامعتبر" را نمی توان نادیده گرفت
هنگام بررسی یا بازیابی میزان صدا ، ممکن است هشدارهای "شماره پرونده دما نامعتبر" نشان داده شود. این امر هنگام استفاده از Disk Utility یا برنامه کمکی با گزینه "-l" رخ می دهد. می توانید از چنین هشدارهایی برای هر پرونده "شماره دما" صرف نظر کنید.
به عنوان مثال ، اطلاعات زیر ممکن است ظاهر شود.
در حال تأیید حجم "Macintosh HD" در حال بررسی پرونده سرریز موارد. در حال بررسی پرونده Catalog. اندازه نادرست برای فایل temp420595 (به جای 84538 باید 0 باشد) اندازه فایل temp468627 اشتباه است (به جای 16464 باید 0 باشد) بررسی پرونده های چند پیوندی. بررسی سلسله مراتب کاتالوگ. در حال بررسی بیت مپ حجم. در حال بررسی اطلاعات حجم حجم مکینتاش HD نیاز به تعمیر دارد. خطا: وظیفه اصلی گزارش خرابی در خروجی 1 حجم HFS را بررسی کرد حجم نیاز به تعمیر دارد
در این حالت ، از این ابزار در حالت تک کاربر استفاده کنید یا رایانه را از میزان دیگری بوت کنید و فقط سپس به بررسی یا بازیابی بپردازید.
اطلاعات تکمیلی این مسئله می تواند به دلیل حجم پرونده های باز ، لغو پیوند داده شده و کوتاه شده روی دیسک باشد که قبل از شروع اسکن در زمان واقعی به روز نشده است. وجود چنین پرونده هایی نمی تواند دلیل این خطا باشد ، زیرا اندازه آنها در حافظه صحیح باقی مانده است. این پرونده ها بلافاصله پس از بسته شدن حذف می شوند. اگر رایانه به درستی خاموش نشود ، در هنگام راه اندازی بعدی پرونده ها حذف می شوند.
تاریخ انتشار: 19.06.2015
در این مقاله ما به شما نشان خواهیم داد که چگونه پارتیشن ها و قالب را با استفاده از Disk Utility پاک کنید. hDD در مک
در تماس با
توجه! قبل از ادامه مراحل شرح داده شده در زیر ، از ایمنی داده های مهم مراقبت کنید. ورزش پشتیبان گیری یا از برنامه استفاده کنید.
آنچه شما باید در مورد Disk Utility بدانید؟
آی تی نرم افزار رایگان اپل با macOS ارسال شد. از نظر سادگی و عملکرد کافی برای نیازهای مشترک کاربران متفاوت است. با دیسک های سخت ، درایوهای SSD و تصاویر دیسک کار می کند. Disk Utility می تواند دیسک ها و همچنین پارتیشن را پاک ، قالب بندی ، تعمیر و حتی کمک های اولیه را ارائه دهد.
این برنامه با دیسک ها و پارتیشن ها کار می کند. دیسک یک دستگاه ذخیره سازی فیزیکی و یک پارتیشن یک بخش قالب بندی شده از یک دیسک است. هر دیسک حداقل دارای یک بخش است.
شناخت و درک روند تعامل بین دیسک و پارتیشن (ها) بسیار مهم است. شما می توانید یک پارتیشن جداگانه را پاک کنید بدون اینکه کل دیسک را تحت تأثیر قرار دهید ، اما اگر دیسک را پاک کنید ، تمام اطلاعات هر پارتیشن را نیز از بین خواهید برد.
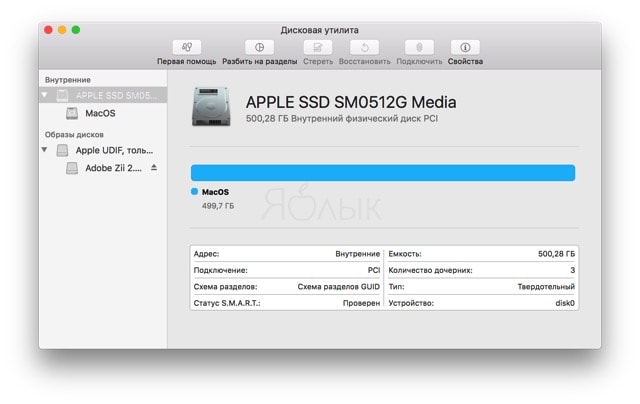
رابط برنامه های دیسک شامل سه عنصر اصلی است:
- نوار ابزار ( قسمت بالا برنامه ها ، هدر)
- منوی سمت چپ حاوی دیسک و پارتیشن.
- فضای کاری
نحوه پاک کردن یک دیسک یا پارتیشن با استفاده از Disk Utility
پاک کردن دیسک یا پارتیشن یکی از بیشترین موارد است راه های ساده آزاد کردن فضا تفاوت اساسی بین تمیز کردن دیسک یا پارتیشن ها وجود ندارد.
1 ... در فهرست سمت چپ ، دیسک یا پارتیشن مورد نظر را انتخاب کنید (نماد دیسک در درخت اولویت دارد. با کلیک بر روی مثلث کنار دیسک ، لیست پارتیشن های موجود در آن باز می شود).
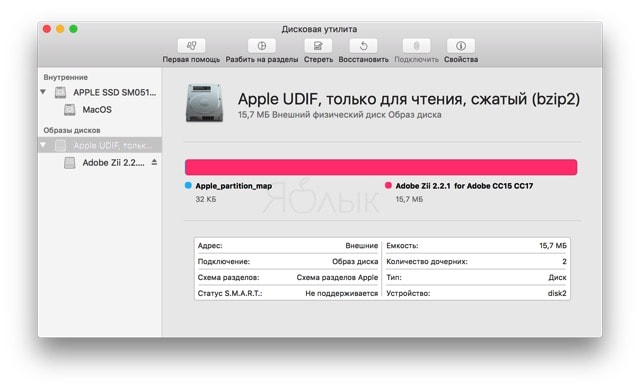
2 ... در نوار ابزار ، روی " پاک کردن».
3 ... نامی را برای دیسک جدید وارد کنید و یک قالب را انتخاب کنید.
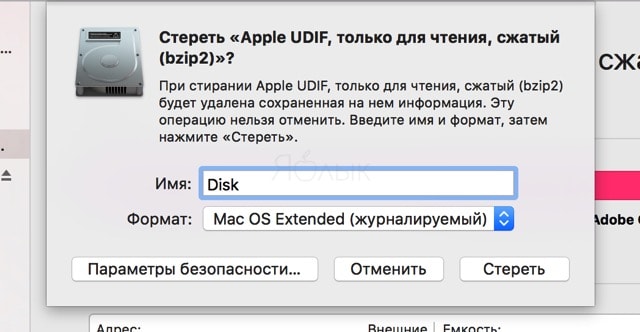
4 ... کلیک کنید بر روی " پاک کردن».
نحوه پاک کردن ایمنی دیسک یا پارتیشن با استفاده از Disk Utility
در صورت لزوم می توانید پاک کردن امن را انجام دهید. برای این کار مراحل 1-3 را تکرار کنید و دکمه را فشار دهید " گزینه های امنیتی ..." سه نوع پاک کردن امن وجود دارد. هرچه سطح امنیت بالاتر باشد ، فرآیند پاک کردن بیشتر طول خواهد کشید. " گزینه های امنیتی"گزینه های زیر را در نظر بگیرید که بسته به محل کشویی متفاوت خواهد بود:
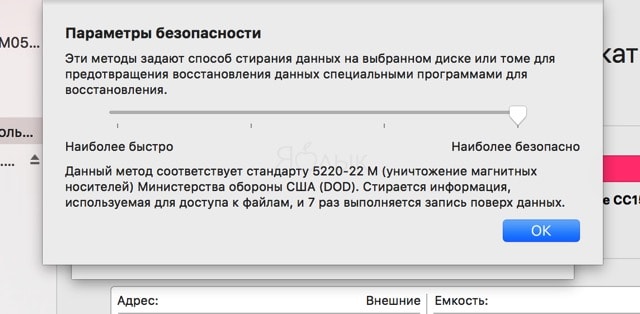
1) پاک کردن ایمن پرونده ها ، بدون رونویسی اطلاعات با صفر. احتمال زیادی برای بازیابی داده ها وجود دارد. پاک کردن سطح امنیتی پایینی را ایجاد می کند.
2) پاک کردن پرونده ها با سطح قابل قبولی از امنیت ، که با نوشتن داده های تصادفی با صفر نوشتن یک پاس در کل دیسک حاصل می شود.
3) مطابق با استانداردهای وزارت انرژی ایالات متحده پاک کنید (دو بار داده تصادفی بنویسید و سه بار صفر بر روی دیسک بنویسید).
4) جدی ترین استاندارد ایمنی. به این ترتیب رسانه های مغناطیسی در وزارت دفاع ایالات متحده پاک می شوند. علاوه بر نوشتن داده های تصادفی ، هفت بار با صفر رونویسی می شود.
سپس دکمه را فشار دهید " خوب"و" پاک کردن».
ما در مورد نحوه نصب macOS بر روی دیسک قالب بندی شده صحبت کردیم.
عملکرد بازیابی حقوق دسترسی برای مدت طولانی در سیستم عامل X استاندارد بود. با وجود ابهام ، اپل به شما اجازه می دهد Disk Utility را اجرا کنید و مجوزهای ناشی از اشکالات نرم افزاری را در صورت لزوم بررسی و بازیابی کنید. نسخه جدید OS X El Capitan تغییراتی را در این روند ساده ایجاد کرده است.
"من از یادگیری نحوه تغییر Disk Utility شوکه شدم. نمی توانم باور کنم راهی برای بررسی و بازیابی حقوق دسترسی یا درایو وجود ندارد. این دیگر یک ابزار مفید نیست ، "می گوید SelectGroup.
در این حالت ، ما در مورد ابزار دیسک شماره 15 همراه با OS X El Capitan صحبت می کنیم. پیش از این ، بسیاری از توابع مهم را انجام می داد. به عنوان مثال ، اسکن دیسک سیستم برای اشیا damaged آسیب دیده. عملکرد مهم دیگر مدیریت درایوهای سخت بود: قالب بندی ، پارتیشن بندی ، تصحیح خطا. از این پس ، این قابلیت خارج از چارچوب برای دارندگان Mac در دسترس نیست.
اما ، به احتمال زیاد ، اکثر کاربران OS X متوجه تغییر نمی شوند. اگر به این آمار اعتقاد دارید ، فقط بخش کوچکی از "تولید کنندگان مک" از عملکرد بازیابی حقوق دسترسی استفاده می کنند.
اگر شما یکی از کسانی هستید که ترجیح می دهید اشتباهات را به صورت دستی برطرف کنید ، عجله می کنیم لطفاً لطفاً. OS X El Capitan دارای قابلیت اسکن خودکار داخلی است سیستم فایل... به طور مرتب درایو را بررسی می کند و اشکالات نرم افزاری را برطرف می کند. حداقل در تئوری.
این ویژگی Disk Utility در OS X Yosemite است:
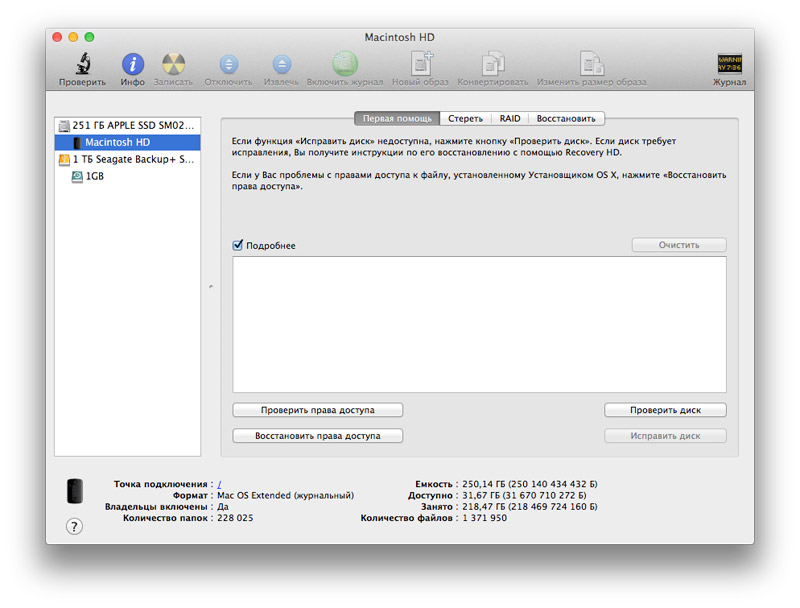
و اکنون اینگونه به نظر می رسد:
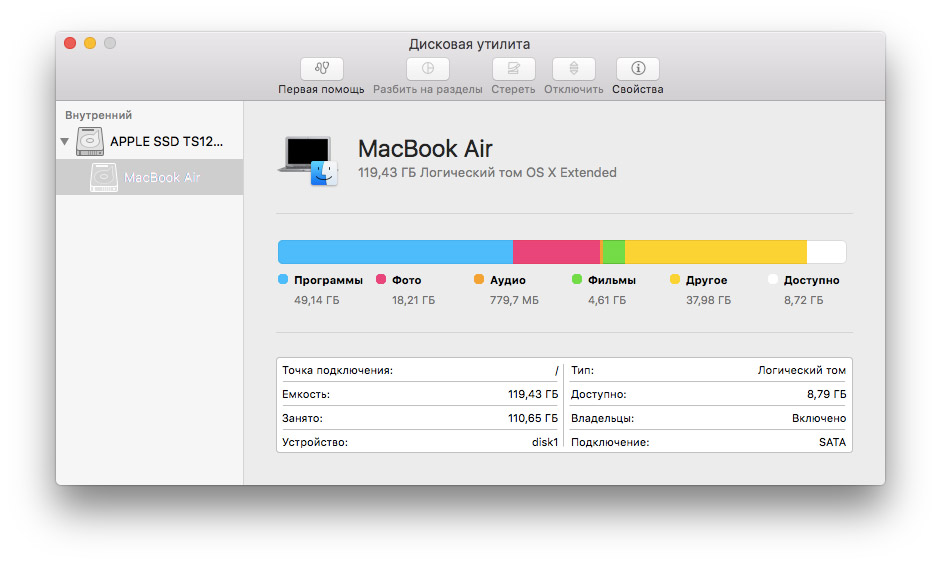
نمایش بسیار بصری تر و بنابراین راحت تر توزیع داده ها بر روی دیسک. در واقع ، Disk Utility برای کار با پرونده ها از ارزش مشکوکی برخوردار بود. به گفته اپل ، این تقریباً نوعی دارو برای همه مشکلات بود. اما در حقیقت ، معلوم شد که اکثر داده های خراب بدون شناسایی باقی مانده اند. هر نرم افزار تخصصی از فروشگاه برنامه امکانات بسیار گسترده تری را ارائه می دهد.
OS X El Capitan 30 سپتامبر. از جانب سیستم عامل همه سازگار است رایانه های مکدر سال 2009 یا بعد و برخی از مدل ها در سال 2007 و 2008.
