گاهی اوقات حل مشکل مربوط به نحوه تنظیم چاپگر پیش فرض ضروری می شود. این امر به ویژه اگر بیش از یک دستگاه به رایانه شخصی متصل باشد ، اما چندین دستگاه به طور هم زمان یا یکی از دستگاه های چاپی از طریق شبکه محلی قابل دسترسی است. البته به جای تغییر چاپگر پیش فرض ، هر زمان که پنجره تنظیمات چاپ را باز می کنید می توانید دستگاه مورد نیاز را از لیست انتخاب کنید. با این حال ، چنین عملیاتی بسیار خسته کننده است زیرا این شما را مجبور به انجام چندین عمل کاملا غیرضروری می کند.
- اگر نمی خواهید هنگام چاپ دستگاه مداوم را به طور مداوم انتخاب کنید و برای حل این مشکل تصمیم گرفتید به طور پیش فرض از یکی از چاپگرها استفاده کنید ، در این حالت ، اول از همه ، روی منوی "Start" کلیک کنید و به صفحه کنترل کامپیوتر بروید.
- در پنجره با بخشهای ارائه شده ، "سخت افزار و صدا" را پیدا کنید ، سپس روی "مشاهده دستگاه ها و چاپگرها" کلیک کنید. اگر در خودتان هستید سیستم عامل ویندوز 7 از حالتی به نام "آیکن های کوچک" استفاده می کند ، در این حالت بخش "دستگاه ها و چاپگرها" را باز کنید.
- در یک پنجره جدید ، جایی که لیستی از دستگاه های متصل به رایانه ارائه می شود ، باید دستگاه مورد نظر را پیدا کرده و روی آن دوبار کلیک کنید. برای تنظیم آن به عنوان "پیش فرض" ، "چاپگر" را باز کنید و یک علامت انتخاب در کنار مورد قرار دهید که به معنی استفاده از دستگاه فعلی به عنوان دستگاه پیش فرض است.
- اگر به چاپگرهای دیگری نیازی ندارید ، زیرا دستگاه مورد استفاده در زمان فعلی برای حل تمام وظایف ضروری کاملاً مناسب است ، سپس به سادگی تمام دستگاه های دیگر را بردارید. برای این منظور ، در لیست چاپگرها ، کلیک کنید کلیک راست ماوس را برای هر دستگاه انتخاب کرده و از منوی زمینه مورد "Delete" را انتخاب کنید ، سپس انتخاب با کلیک روی "OK" را تأیید کنید.
ویندوز 8
اگر رایانه شخصی شما از ویندوز 7 استفاده نمی کند ، اما بیشتر نسخه جدید - ویندوز 8 ، سپس برای حل مشکل مربوط به نحوه چاپگر پیش فرض ، این مراحل را دنبال کنید:
- نشانگر ماوس را به سمت راست حرکت دهید قسمت فوقانی صفحه و در منوی باز شده ، روی گزینه جستجو کلیک کنید.
- پرس و جو زیر را در نوار جستجو وارد کنید: "سخت افزار و چاپگرها".
- بعد ، در لیست دستگاه های متصل به رایانه ، نماد دستگاهی را که "به طور پیش فرض" نصب می شود پیدا کنید. آن را باز کنید و کادر کنار مورد مناسب را علامت بزنید.
- برای تغییر تنظیمات روی "تأیید" کلیک کنید و سپس یک نسخه آزمایشی را انجام دهید. لطفاً توجه داشته باشید که اگر دستگاه پیش فرض کار نکند ، اسناد ارسالی برای چاپ در صف جمع می شوند. در آینده ، این می تواند منجر به شکست شود.
ویندوز 10
اگر هیچ یک از سیستم عامل های فوق را نصب نکرده اید ، زیرا شما کامپیوتر شخصی تحت کنترل کار می کند سیستم های ویندوز 10 ، سپس دستورالعمل های زیر را بخوانید:
- روی منوی "شروع" کلیک کنید و سپس بخشی به نام "تنظیمات" را انتخاب کنید.
- "دستگاهها" را پیدا کرده و کلیک کنید ، سپس انتخاب کنید چاپگر مورد نظر.
- اکنون فقط باید بر روی دکمه کلیک کنید ، که به معنی استفاده از دستگاه فعلی به طور پیش فرض است.
گزینه دیگر برای حل مشکل فوق در ویندوز 10 ساخت آخرین دستگاه مورد استفاده به عنوان چاپگر پیش فرض است:
- منوی شروع را باز کنید و روی تنظیمات کلیک کنید.
- در بخش "دستگاهها" ، گزینه "Make last used ..." را پیدا کرده و آن را روشن کنید.
- تغییر خود را ذخیره کرده و امتحان کنید.
موقعیت هایی وجود دارد که چندین چاپگر به کامپیوتر متصل می شوند. یا از طریق این رایانه می توان به یکی از چاپگرها دسترسی داشت شبکه محلی... البته ، می توانید هر بار "File-Print" را فشار دهید ، چاپگر مورد نظر را از لیست انتخاب کنید. اما این شما را مجبور به انجام تعدادی از اقدامات غیرضروری می کند. علاوه بر این ، این عملیات خسته کننده اغلب کاربران را به راحتی خسته می کند. بهترین راه حل برای این مشکل این است که بتوانید چاپگر پیش فرض را تنظیم کنید.
شما نیاز خواهید داشت
- رایانه Windows (XP ، Vista ، Windows 7) ، چاپگر
دستورالعمل ها
دستورالعمل ها
برای تنظیم چاپگر پیش فرض ، روی "Start" یا دکمه Windows در Vista و Windows 7 کلیک کنید و سپس "Settings" و "Control Panel" را انتخاب کنید. در ویندوز ویستا و ویندوز 7 ، می توانید کنترل پنل را مستقیماً انتخاب کنید.
در بخش «کنترل پنل» ، بخش «چاپگرها و فاکس ها» را پیدا کنید. در ویندوز 7 ، در بخش سخت افزار و صدا ، مشاهده دستگاه ها و چاپگرها را انتخاب کنید. اگر ویندوز 7 در حالت Small Icons است ، به دستگاهها و چاپگرها بروید. اکنون بر روی چاپگر مورد نظر دوبار کلیک کنید ، سپس به منوی "Printer" رفته و کادر "Use as default" را علامت بزنید.
برای راحتی ، اگر فکر می کنید مجبورید چاپگر پیش فرض را به طور دوره ای تغییر دهید ، می توانید برای دسترسی سریع پوشه "چاپگرها و فاکس ها" را به میز کار یا نوار وظیفه منتقل کنید. برای انجام این کار ، بر روی این پوشه در "صفحه کنترل" راست کلیک کنید ، سپس "ایجاد میانبر" را کلیک کنید.
اگر شما به طور مداوم فقط از یک چاپگر استفاده می کنید و به سایر چاپگرها نیازی ندارید ، راه حل دیگری برای حل مشکل نصب این چاپگرها است. برای انجام این کار ، بر روی چاپگری که می خواهید حذف کنید کلیک راست کرده و "Remove" و سپس OK را کلیک کنید.
بعضی اوقات این روش فوراً چاپگر را از بین نمی برد. در این حالت ، بررسی کنید که آیا یک کار چاپی برای آن ارسال شده است. با کلیک بر روی نماد چاپگر می توانید این مشاغل را مشاهده کنید. در صورت وجود ، تا پایان چاپ صبر کنید ، سپس روش حذف را تکرار کنید. همچنین می توانید چاپگر را خاموش / روشن کرده و همه کارهای چاپ را حذف کنید (ممکن است مسدود شود). معمولاً بعد از این نیز چاپگر قابل حذف است.
چاپگر نوعی تجهیزات اداری است که برای چاپ (انتقال به کاغذ) طراحی شده است. اسناد الکترونیکی... هنگامی که چاپگر به درستی نصب و روشن شد ، چراغی روی کابینت روشن می شود تا نشان دهد که آماده استفاده است. به دلایلی ، ممکن است کاربر نیاز به خاموش کردن چاپگر یا ممنوعیت خروج اسناد برای چاپ داشته باشد. روشهای مختلفی برای خاموش کردن چاپگر وجود دارد.
در ویندوز 10 ، بسیاری از تنظیمات سیستم به طور قابل توجهی بهبود یافته اند و بسیاری از عملیات بسیار راحت تر و راحت تر از قبل هستند. این مورد در مورد Add Printer Wizard نیز اعمال می شود و آن را به عنوان دستگاه چاپ پیش فرض تنظیم می کنید. با این حال ، در برخی موارد ، چاپگر پیش فرض نصب نشده است و سیستم یک هشدار را نمایش می دهد: "چاپگر پیش فرض قابل نصب نیست." بیایید چندین روش برای حل این مشکل در نظر بگیریم.
نصب چاپگر را مجبور کنید
از صفحه کنترل
ما به صفحه کنترل کلاسیک می رویم ، به "دستگاه ها و چاپگرها" می رویم.
چاپگر مورد نیاز را پیدا کردیم ، روی آن کلیک راست کرده و وارد شوید منوی زمینه مورد "استفاده به طور پیش فرض" را انتخاب کنید.

متأسفانه ، اگر نتوانستید چاپگر را با استفاده از ویزارد نصب کنید ، به احتمال زیاد این روش کمکی نخواهد کرد.
نیشگون گرفتن و کشیدن رجیستری
مشکلی که در بالا توضیح داده شد با تغییرات اندک در رجیستری سیستم قابل حل است. با کمی تغییر ، می توانید مستقیماً دور زدن چاپگر پیش فرض را تنظیم کنید رابط گرافیکی پنجره ها. ویرایشگر رجیستری را شروع می کنیم و آدرس زیر را در آن جستجو می کنیم:
HKEY _ جاری _ کاربر \ نرم افزار \ مایکروسافت \ پنجره ها NT \ نسخه فعلی \ پنجره ها
پارامتر "Device" را پیدا کرده و آنرا تغییر می دهیم تا قبل و بعد از عنصر "، winspool" چاپگر مورد نیاز و درگاه آن وجود داشته باشد. برای من ، به عنوان مثال ، خط اصلاح شده به این شکل است (چاپگر شبکه است ، بنابراین نام آن مناسب است):
\\\\ مش سری A \\ EPSON Stylus Photo RX610 ، winspool ، Ne05:
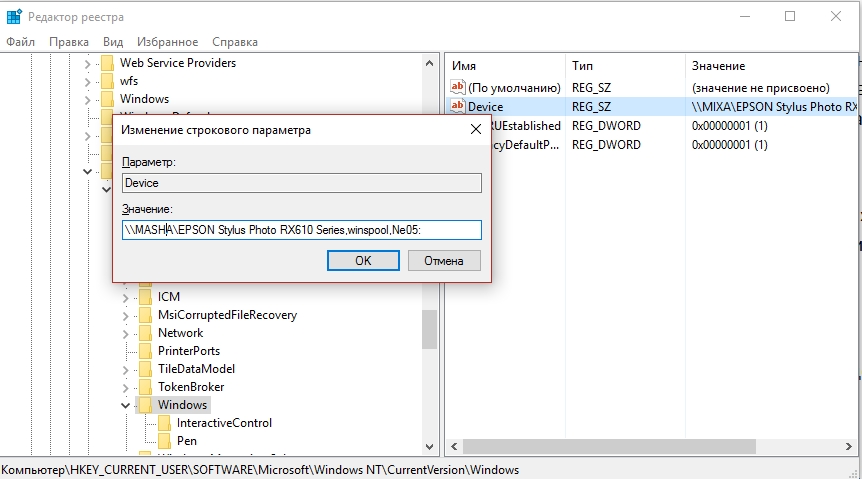
اکنون در بخش "دستگاهها و چاپگرها" از صفحه کنترل ما ، چاپگر ما به درستی نصب می شود و در کنار آن علامت "به طور پیش فرض" وجود دارد.
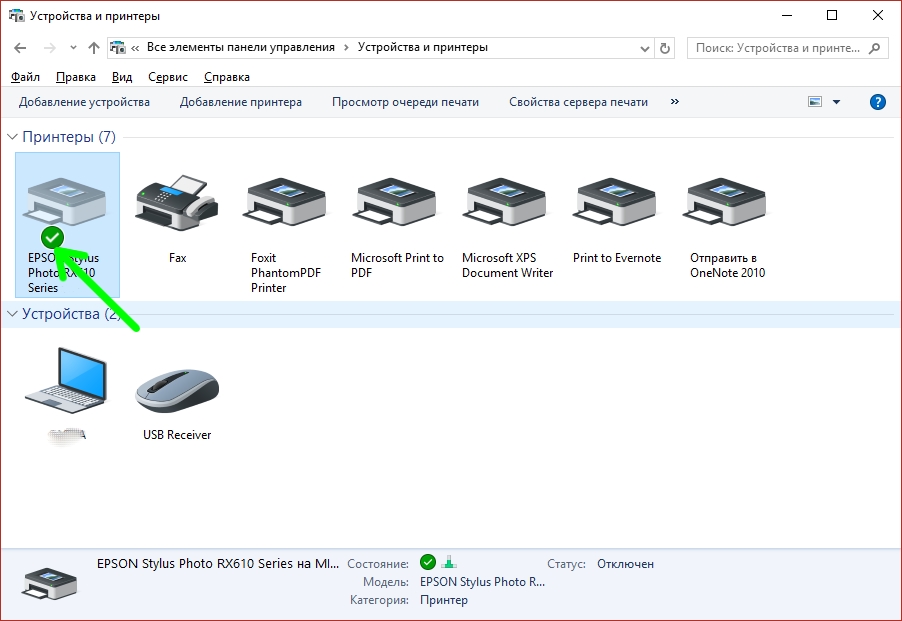
تغییر تنظیمات سیستم مدیریت چاپگر
برای اینکه اعمال تغییرات اعمال شود ، ما سیستم عامل را از تغییر چاپگر پیش فرض منع می کنیم. ما "شروع" - "تنظیمات" را کلیک کرده و به بخش "دستگاهها" برویم ، سپس روی مورد "چاپگرها و اسکنرها" کلیک کنید ، جایی که عملکرد مربوطه را خاموش می کنیم.
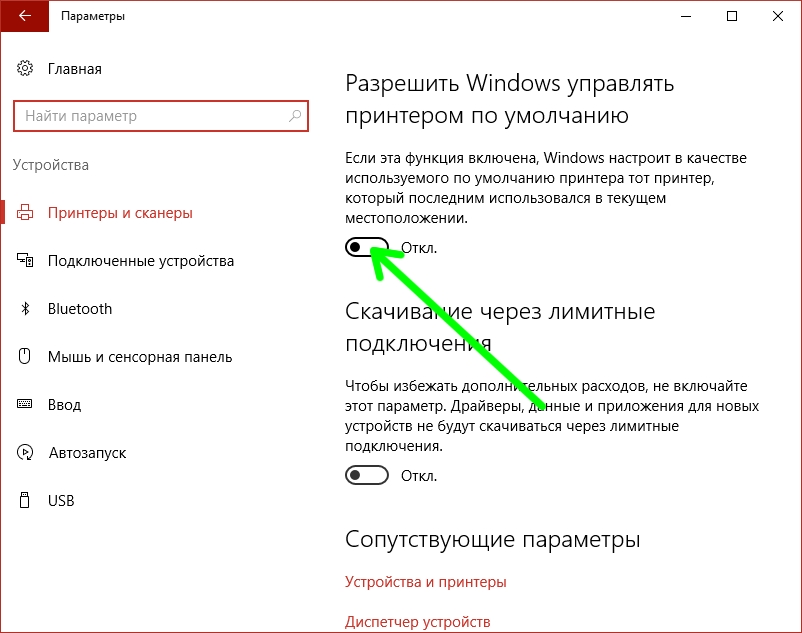
P.S.
آیا چاپگر پیش فرض خود را به درستی در ویندوز 10 تنظیم کرده اید؟
