- انتقال به بخش "وظیفه جدید" - واقع در بخش "پرونده" ؛
- وارد کردن دستور PowerShell در پنجره ظاهر شده - یک کادر تأیید اضافی نصب شده است ، استفاده از وظایف دارای حقوق مدیر را تأیید می کند.
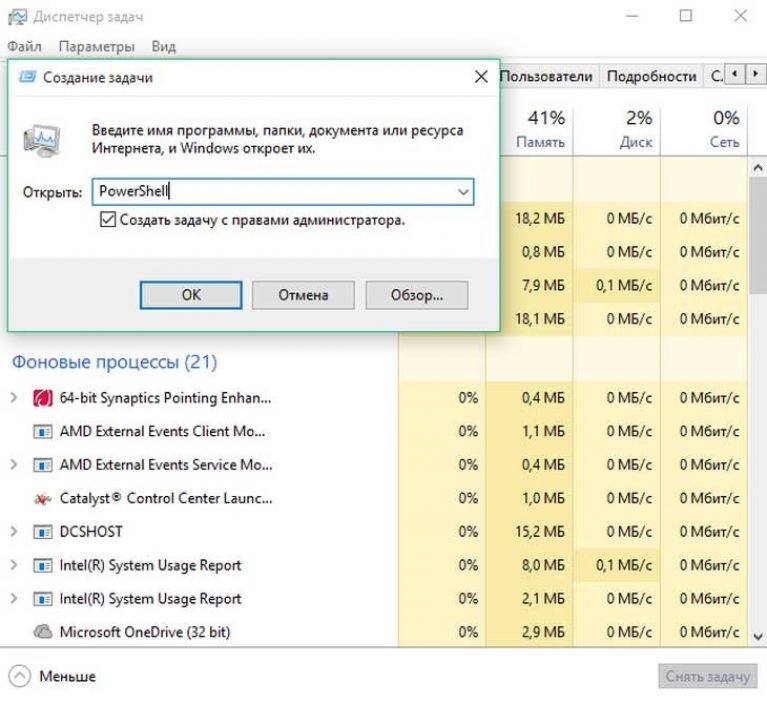
توجه! شما نمی توانید منوی Start را بدون حقوق مدیر شخصی سازی کنید.
این دکمه پس از ایجاد وظیفه مربوطه در پنجره PowerShell ، با وارد کردن کد برنامه در یک قسمت مخصوص طراحی شده که می تواند عملکرد از دست رفته را بازیابی کند ، کار خواهد کرد:
Get-appxpackage -all * shellexperience * -packagetype bundle |٪ (add-appxpackage -register -disabledevelopmentmode ($ _. Installlocation + "\\ appxmetadata \\ appxbundlemanifest.xml").
یک روش جایگزین وجود دارد که به شما امکان می دهد عملکرد منوی استارت ویندوز 10 را بازیابی کنید ، یعنی راه اندازی مجدد فایل explorer.exe بر روی کامپیوتر. ما باید طبق الگوریتم زیر کار کنیم:
- ترکیب Esc + Shift + Ctrl را پایین نگه دارید - مدیر کار را به روشی ساده فراخوانی می کند.
- به بخش زیر "جزئیات" بروید ؛
- باز کردن برگه "فرآیندها" ؛
- بر روی فرآیند "Explorer" کلیک کنید تا بعداً دوباره راه اندازی شود.
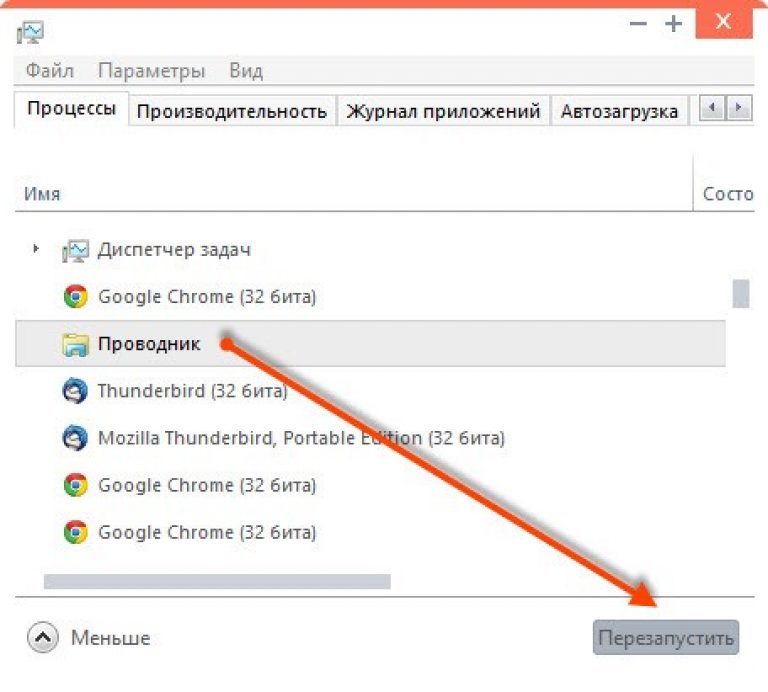
توجه! با استفاده از روش مشخص شده ، تنظیم منوی شروع همیشه انجام نمی شود ، بلکه فقط در مواردی است که در واقع خطای جدی سیستم وجود ندارد.
کاربر جدیدی ایجاد کنید
با تولید کاربر جدید با استفاده از بخش "کنترل پنل" ، عملکرد طبیعی PRO Windows 10 را بدست آورید. یک کار آسان به شرح زیر حل می شود:
- بستن ترکیب Win + R ؛
- معرفی دستور Control ؛

- نام کاربری را در خط فرمان تایپ کنید.

بیشتر اوقات ، دکمه "شروع" در حالت کاربر جدید به درستی کار می کند. باقی مانده است برای انتقال پرونده های مورد نیاز و حساب خراب را غیرفعال کنید.
بازیابی سیستم عامل
روش اصلی که می تواند PRO Windows 10 را متزلزل کند ، انجام بازیابی سیستم عامل در حالت ایمن است. لازم است که سیستم را به حالت اولیه خود برگردانید ، در نتیجه خطاهایی که بعداً رخ داده اند را برطرف کنید. توصیه می شود با استفاده از یک فناوری ساده کار کنید:
- بخش "اعلان ها" ؛
- زیر بخش "همه پارامترها" ؛
- زیر مورد "امنیت با بروزرسانی" ؛
- ستون "بازیابی".


توجه! صرف نظر از روش انتخاب شده ، برنامه های دارای تنظیمات غیرفعال می شوند.
به حداقل برسانید اشتباهات احتمالی در طول عملیات ، احتمالاً با استفاده از روش بازیابی سیستم عامل دیگر. شما باید تعدادی از اقدامات ابتدایی را انجام دهید:
- شروع کامپیوتر بدون ورود به سیستم - در محلی که قرار است رمز عبور وارد شود ، دکمه روشن / خاموش به طور همزمان بسته می شود و در ترکیب با کلید Shift نگه داشته می شود.
- انتقال به زیر بخش "عیب یابی" ؛

- "بازگشت به شرایط اولیه."
مشاوره توصیه می شود از این روش خاص استفاده کنید ، زیرا نیازی به کیت توزیع سیستم نیست ؛ در طول فرایند نصب مجدد ، به طور خودکار انجام می شود و احتمال بروز تعدادی خطا را به حداقل می رساند.
ویندوز 10 یکی از بهترین سیستم عامل ها در مجموعه مایکروسافت محسوب می شود. از بدو تأسیس ، کاربران برخی از اشکالات و مشکلات را مشاهده کرده اند که اکثر آنها قبلاً تاکنون برطرف شده اند. متأسفانه ، مشکلات ده بالا همچنان مرتبط هستند و به طور مداوم به راه حل نیاز است.
یکی از این مشکلات ، مشکلی در عملکرد دکمه Start ویندوز 10 است. به این اشکال غالباً عدم امکان باز کردن سایر عناصر سیستم (به عنوان مثال پنجره All Settings) اضافه می شود. ممکن است دکمه شروع پس از به روزرسانی کار نکند. همچنین ، ممکن است بعد از مشکل با منو و دکمه رخ دهد نصب ویندوز 10 از ابتدا.
ما سعی خواهیم کرد تمام گزینه ها را برای چرایی این اتفاق شرح دهیم ، و راه های حل و فصل وضعیت ، که اثربخشی آنها قبلاً اثبات شده است. کاربران ویندوز 10.
در میان روش های حل مشکل با استفاده از منوی شروع ، شروع مجدد غیرمعمول فرآیند explorer.exe در کامپیوتر شخصی با ویندوز 10. برای این کار ، کلید فراخوانی CTRL + ALT + DELETE را فشار دهید تا "مدیر وظیفه" فراخوانی شود. راه دیگر برای رفتن به "مدیر وظیفه" فشار دادن CTRL + SHIFT + ESC است. در اینجا ما بر روی "بیشتر" کلیک می کنیم. اگر چنین پنجره ای وجود ندارد ، فقط به تب "فرآیندها" بروید.
ما به دنبال "Explorer" در میان تمام فرآیندها هستیم. به انگلیسی نسخه های ویندوز 10 این فرآیند به صورت نمایش داده می شود Windows Explorer... با دکمه سمت راست ماوس روی این فرآیند تماس می گیریم منوی زمینه و بر روی "Restart" کلیک کنید.
این روش بی اثر است ، اما اگر قبلا مشکل خاصی در عملکرد دکمه Start ویندوز 10 وجود نداشته باشد ، این روش ممکن است جواب دهد. مشکلات جدی تر نیاز به اقدامات جدی تری دارند.
از سرگیری منوی شروع با استفاده از PowerShell
قبل از شروع کار با PowerShell ، به خاطر داشته باشید که این یک روش عالی برای حل مشکلات منوی Start در بیشتر موارد است. با این حال ، این روش ممکن است تغییراتی در سیستم ایجاد کند و بنابراین ، مشکلات دیگری نیز ممکن است بوجود آید. به طور خاص ، ما در مورد تخلف در عملکرد برخی از برنامه های بارگیری شده از فروشگاه "ده ها" صحبت می کنیم. بنابراین ، اول از همه ، ما روش توصیف شده در پاراگراف قبل را امتحان می کنیم و اگر اقدامات نتیجه ای به دست نیاورد ، دست به PowerShell می زنیم.
از آنجا که دکمه Start عملکردی ندارد ، عملکرد PowerShell فقط از پوشه Windows \\ System32 \\ WindowsPowerShell \\ v1.0 قابل اجرا است. در این پوشه به دنبال آن هستیم ، و سپس بر روی فایل PowerShell.exe کلیک کنید کلیک راست ماوس را به عنوان مدیر اجرا کنید ،
روش دیگری برای اجرای فایل PowerShell به عنوان سرپرست وجود دارد. باید روی دکمه سمت راست روی "شروع" کلیک کنید. در جایی که باید "خط فرمان (مدیر)" را کلیک کنید ، منویی باز می شود. در فیلد PowerShell را تایپ کنید. در آینده ، تمام ترکیبات لازم در اینجا وارد می شوند. هنگام کار با "خط فرمان" ، یک پنجره جداگانه باز نمی شود.
در یک پنجره PowerShell ، دستور زیر را وارد کنید:
Get-AppXPackage -همه کاربران | Foreach (Add-AppxPackage -DisableDevelopmentMode -Register "$ ($ _. InstallLocation) AppXManifest.xml")
این کار را به صورت دستی انجام ندهید ، فقط آن را کپی و پیست کنید. پس از اجرای دستور ، سعی می کنیم منوی Start را باز کنیم. اگر دهانه دنبال نشد ، ادامه دهید.
کار با Windows 10 Registry Editor
چندین روش دیگر وجود دارد که می تواند منوی Start را به حالت کار درآورد. در میان این روش های اضافی ، یک گزینه خوب انجام برخی دستکاری ها با ویرایشگر رجیستری است.
برای ورود به پنجره ویرایشگر ، Win + R را فشار دهید و در خطی که ظاهر می شود ، دستور regedit را وارد کنید. ما به یک بخش نیاز داریم HKEY_CURRENT_USER \\ Software \\ Microsoft \\ Windows \\ CurrentVersion \\ Explorer \\ Advanced.
در هر قسمت از قسمت سمت راست ، راست کلیک کنید. "ایجاد" و سپس DWORD (32) را انتخاب کنید. پارامتر جدید باید به این صورت نامگذاری شود: EnableXAMLStartMenu. حالا بیایید مقدار پارامتر مورد نیاز را تنظیم کنیم. این کار با دوبار کلیک انجام می شود. پارامتر را روی 0 قرار دهید.
ما با ایجاد یک کاربر جدید مشکل را حل می کنیم
اگر مشکل همچنان مرتبط باشد ، ایجاد یک کاربر جدید راهی برای حل این مشکل است. "Win" + R را فشار دهید. در قسمت جستجو ، وارد Control شوید تا وارد صفحه کنترل شوید که در آن کاربر جدیدی ایجاد می کنیم.
همچنین می توانید از طریق " خط فرمان" "Win" + R را فشار دهید ، در فیلد نام کاربری خالص کاربر را وارد کنید / اضافه کنید .
به عنوان یک قاعده ، برای یک کاربر جدید ، منوی شروع و همه تنظیمات بدون مشکل کار می کنند. تنها چیزی که باقی مانده این است که همه پرونده ها را به یک حساب جدید منتقل کنید.
اگر هیچ یک از گزینه ها جواب نداد چه باید کرد
این اتفاق می افتد که هیچ چیز کمک نمی کند. سپس استفاده از حالت باقی می ماند بازیابی ویندوز... با این منظور بازگشت به حالت اولیه است. اما معمولاً بازگشت ساده به روزرسانی ها مثر است. در "کنترل پنل" "برنامه ها و ویژگی ها" را انتخاب کنید. در اینجا ما به روزرسانی ها را بررسی می کنیم و جدیدترین ها را حذف می کنیم.
نکته خوب در مورد بازگشت مجدد به روزرسانی ها این است که پس از به روزرسانی های مکرر ، مشکلی در باز کردن منوی شروع وجود ندارد.
یک نقطه ضعف مهم زمانی است که باید در انتظار بارگیری صرف کنید نسخه پیشین ویندوز 10. هر یک از روش های فوق می تواند کمک کند. اما شما باید دقیقاً به همان ترتیب قرار دادن آنها را امتحان کنید. بنابراین احتمال تشدید مشکل با دکمه "شروع" به حداقل می رسد.
تکنیک یک سیستم پیچیده است که به دلیل عوامل زیادی کار می کند. واضح است که اگر تغییرات جزئی ایجاد شود ، این امر می تواند منجر به خطاهای بزرگی شود. بسیاری از افراد آن را جادو می نامند زیرا اتفاق می افتد که منوی استارت در ویندوز 10 حتی باز نمی شود.
با توجه به آن ، بسیاری از افراد با چنین مشکلی روبرو می شوند. اما نباید ناامید شوید ، زیرا حتی در چنین داستانهای درهم و برهم راهی منطقی وجود دارد. آیا شروع کار متوقف شده است؟ تثبیت!
مشکل پرونده ها
بنابراین ، اول از همه ، شما باید بررسی کنید که آیا فایل های سیستم عامل آسیب دیده نیستند. برای این منظور ، شما باید یک خط فرمان را باز کنید و sfc / scannow را ثبت کنید. اگر اعلان هایی در مورد آسیب دیدگی پرونده ها ظاهر شد ، باید دستور DISM / Online / Cleanup-Image / RestoreHealth را وارد کنید.
- اگر نتایج اسکن آن را نشان می دهد پرونده های ویندوز دست نخورده ، سپس می توانید به روش دیگری متوسل شوید:
- باید فشار بیاورید دکمه ویندوز (تصویر کاشی های صفحه کلید) و کلید R ، پس از آن باید دستور regedit را وارد کرده و OK را انتخاب کنید.
- در رجیستری ، به: HKEY_CURRENT_USER \\ Software \\ Microsoft \\ Windows \\ CurrentVersion \\ Explorer \\ Advanced بروید
- بعد ، باید به سمت راست صفحه نگاه کنید و دکمه سمت راست ماوس را فشار دهید. یک لیست کشویی ظاهر می شود که در آن شما باید New \u003e\u003e DWORD Parameter (32 بیتی) را انتخاب کنید. پارامتر حاصل باید به EnableXAMLStartMenu تغییر نام یابد. مقدار چنین پارامتری معمولاً روی 0 تنظیم می شود. همچنین اتفاق می افتد که چنین چیزی از قبل وجود داشته باشد ، بنابراین فقط باید مقدار مورد نیاز را 0 قرار دهید.
- مرحله آخر بستن برنامه ویرایش رجیستری و راه اندازی مجدد آن است.
ثبت مجدد منوی شروع
اگر بعد از دستکاری های انجام شده دکمه Start کار نکرد ، می توانید دوباره چنین منویی را ثبت کنید. برای انجام این کار ، شما باید یک سری مراحل را طی کنید:
- بر روی نوار وظیفه کلیک راست کرده و از منوی کشویی Task Manager را انتخاب کنید.

- در پنجره باز شده ، پرونده \u003e\u003e اجرای کار جدید را باز کنید.

- لازم است نام "PowerShell" را وارد کرده و کادر ایجاد یک کار با حقوق مدیر را علامت بزنید. بعد یک دکمه OK وجود دارد که باید روی آن کلیک کنید.

- Windows PowerShell باز می شود و باید خط را در آن وارد کنید: Get-appxpackage -all * shellexperience * -packagetype bundle |٪ (add-appxpackage -register -disabledevelopmentmode ($ _. Installlocation + "\\ appxmetadata \\ appxbundlemanifest.xml"))

همه موارد باید با حقوق مدیر اجرا شوند و سپس رایانه را مجدداً راه اندازی کنید.
خود کنترلی
برای حل مشکل وقتی Start شروع به کار نمی کند ، یا کل کامپیوتر کار نمی کند ، باید یک چیز را بخاطر بسپارید - وحشت ندارید. بله ، هر اتفاقی می افتد: گاهی اوقات ، اعلان ها نمی آیند ، گاهی اوقات ، نوار وظیفه از بین می رود. این یک دستگاه پیچیده است ، هر اتفاقی برای آن می افتد. اما برای هر شخصی یک دکمه راه اندازی مجدد وجود دارد که به شما امکان می دهد شروع کنید حالت امن ویندوز 10 در بدترین حالت. بیشتر اوقات به این نمی رسد.
حتی اگر برخی از دکمه ها یا پنل ها کار نکنند ، نکته اصلی این است که مغز کاربر باید کار کند. پس از همه ، فقط هنگامی که او کار خود را متوقف کرد ، باید زنگ هشدار داده شود ، زیرا همه چیز از دست رفته است.
(بازدید 6،286 بار ، 3 بازدید امروز)
همانطور که انتظار میرفت، سیستم عامل ویندوز 10 که در اواخر ماه ژوئیه به صورت رایگان در دسترس قرار گرفت ، کاملاً خام بود. مانند نسخه های دیگر ، این یک عالمه نقص دارد. اما آنچه بیشتر کاربران را آزار می دهد این است که اغلب منوی استارت ویندوز 10 کار نمی کند. دکمه ای که دوباره ظاهر شد کاربران را خشنود می کند ، اما در عین حال مشکلات کاملا جدی با آن بوجود می آیند. چگونه می توان این خرابی را برطرف کرد و دکمه را به جای خود بازگرداند؟ حداقل سه راه اصلی وجود دارد. بیایید هر یک از آنها را با جزئیات بیشتری در نظر بگیریم.
شروع به کار نکردن: بازیابی سیستم
بنابراین ، پس از نصب یک سیستم "تمیز" ، تمام اجزا معمولاً به طور معمول کار می کنند. هیچ شکایتی از کاربر وجود ندارد. اما اگر بعد از مدتی مشخص ، هنگامی که "Start" در ویندوز 10 کار نمی کند (و دکمه ای وجود ندارد و منوی اصلی فراخوانی نمی شود یا فقط با فشار دادن کلید "Win" در نسخه استاندارد فراخوانی می شود) ، وضعیتی بوجود می آید؟
اولین قدم تعیین تاریخ دقیق وقوع این اتفاق است. وقتی به دلایلی ، "Start" در ویندوز 10 کار نمی کند ، یکی از ساده ترین راه ها برای حل مشکل این است که با استفاده از یک ایست بازرسی که توسط "سیستم عامل" خود ایجاد شده است یا توسط برنامه های کاربردی برای نگهداری و بهینه سازی سیستم مانند سیستم پیشرفته ، به حالت قبلی بروید. مراقبت ، AVZ PC Tune UP ، Ahampoo WinOptimizer ، Glary Utilities و غیره

این استثنا وجود ندارد که پس از بازیابی و راه اندازی مجدد سیستم ، دکمه "شروع" به مکان معمول خود منتقل شود. البته می توانید سعی کنید ویندوز را از نسخه قبلی ذخیره شده از رجیستری سیستم بازیابی کنید ، اما ، به عنوان یک قاعده ، کاربران عادی این کار را نمی کنند و چرا اگر برنامه های خودکار وجود دارد ، چرا؟
Start در ویندوز 10 کار نمی کند: استفاده از Power Shell
با این حال ، روش فوق ممکن است همیشه به اندازه کافی م effectiveثر نباشد. نمی توان رد کرد که Start به دلایلی که به تغییر پیکربندی آن مربوط نیست ، در ویندوز 10 کار نمی کند. در اینجا شما باید از دستورات وارد شده به صورت دستی استفاده کنید.
برای اصلاح وضعیت ، باید با "Task Manager" یا با ترکیب استاندارد Ctrl + Alt + Del یا با استفاده از دستور taskmgr از منوی Run (در غیاب خود منوی Start ، می توانید با فشار دادن همزمان کلیدهای Win + R) به آن دسترسی پیدا کنید.
اکنون ، در منوی "File" ، باید از شروع یک کار جدید استفاده کنید ، جایی که ترکیب "PowerShell" در فیلدی که ظاهر می شود وارد شود (البته بدون نقل قول). لطفا توجه داشته باشید که استفاده از خط ایجاد وظیفه با حقوق مدیر ضروری است ، در غیر این صورت سیستم اقدامات بعدی را نمی پذیرد.
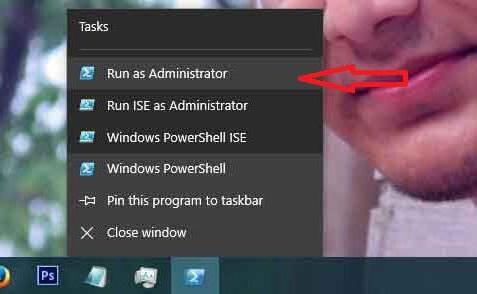
سپس در قسمت مربوط به خود ما موارد زیر را وارد می کنیم: Get-AppXPackage -AllUsers | Foreach (Add-AppxPackage -DisableDevelopmentMode -Register "$ ($ _. InstallLocation) AppXManifest.xml و Enter را فشار دهید. کمی صبر کنید ، و Start (دکمه و منوی اصلی همراه آن) به محل مناسب خود باز می گردد.
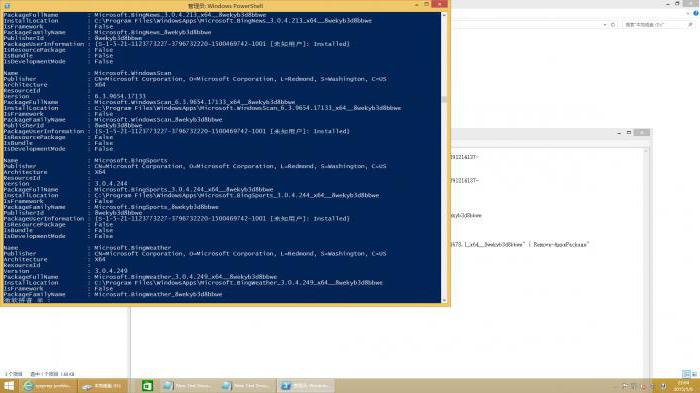
روند انجام چنین کارهایی ممکن است کمی زمان ببرد و گاهی ممکن است نیاز به راه اندازی مجدد داشته باشید. با این حال ، در بیشتر موارد ، این روش موثرترین است و این مشکل که "Start" در ویندوز 10 کار نمی کند خیلی سریع برطرف می شود (اتفاقاً حتی توصیه های متخصصان مایکروسافت نیز گواه این امر است).
روشهای دیگر
علاوه بر این ، می توانید سرویس Explorer.exe را مجدداً راه اندازی کنید ، سرویس دیگری ایجاد کنید حساب و ببینید که چگونه دکمه بد سرنوشت در آن کار می کند ، می توانید از ایجاد کلیدهای اضافی در رجیستری استفاده کنید ، اما ، همانطور که عمل نشان می دهد ، در اکثر مواقع این مورد نیازی نخواهد بود ، و درک آن برای یک کاربر معمولی آسان نخواهد بود.
اگر همه موارد دیگر به شکست منجر شود
ناگفته نماند که دلایل زیادی برای این نوع خرابی می تواند وجود داشته باشد. اگر هیچ چیز کمکی نکرد ، و مشکل مربوط به این واقعیت است که در Windows 10 "Start" کار نمی کند ، بارها و بارها ظاهر می شود ، شما باید با پشتیبانی مایکروسافت تماس بگیرید تا علل خرابی ها و روش های توصیه شده برای حل آنها را بشناسید. به عنوان آخرین چاره ، اگر مشورت با متخصصان چیزی به شما نمی دهد ، باید قبل از بارگیری ابزار نصب ویژه Media Creation Tool در وب سایت رسمی مایکروسافت ، سیستم را کاملاً دوباره نصب کنید. اما ، من فکر می کنم ، این به چنین چیزی نخواهد رسید.
