بیایید نگاهی به ویژگی های پاک کردن صف چاپ "آویزان" در سیستم های ویندوز بیندازیم. این روش در نظر گرفته شده به شما امکان می دهد اسنادی را که به دلایلی چاپ نمی کنند و در ارسال سایر پرونده ها و اسناد برای چاپ اختلال ایجاد می کنند ، از صف خارج کنید.
روش "نرم" برای پاک کردن صف چاپ فعلی چاپگر از پنجره کنترل پنل انجام می شود ( صفحه کنترل -\u003e دستگاه ها و چاپگرها) در لیست چاپگرها ، باید چاپگر مشکل را پیدا کنید ، روی آن کلیک راست کرده و مورد را انتخاب کنید ببینید چه چیزی چاپ می شود.
در پنجره باز شده برای مدیریت صف چاپ چاپگر در فهرست ، مورد را انتخاب کنید چاپگر-> لغو همه اسناد ... همه اسناد ، از جمله اسناد گیر کرده ، باید از صف چاپ چاپگر برداشته شوند.
 درصورتی که برخی از اسناد از صف چاپ خارج نشوند ، در حال حاضر توسط سیستم یا خود درایور چاپگر مسدود می شوند. آنها پس از راه اندازی مجدد از صف چاپ ناپدید می شوند. اگر راه اندازی مجدد مشکل باشد ، می توانید مجبور همه مشاغل را از صف Windows Print Service حذف کنید.
درصورتی که برخی از اسناد از صف چاپ خارج نشوند ، در حال حاضر توسط سیستم یا خود درایور چاپگر مسدود می شوند. آنها پس از راه اندازی مجدد از صف چاپ ناپدید می شوند. اگر راه اندازی مجدد مشکل باشد ، می توانید مجبور همه مشاغل را از صف Windows Print Service حذف کنید.
مهم... روش زیر برای پاک کردن صف چاپ ، همه کارهای چاپی موجود در همه چاپگرهای سیستم را حذف می کند. این نکته باید به خاطر سپرده شود ، به خصوص هنگام پاک کردن صف چاپ آویزان در سرور چاپ اختصاصی مبتنی بر ویندوز.
به یاد بیاورید که هنگام ارسال سند برای چاپ به چاپگر ، سرویس چاپ Windows (Print Spooler) یک کار چاپ ایجاد می کند و دو فایل ایجاد می کند: یکی با پسوند SHSH (شامل تنظیماتی برای کار چاپ) ، مورد دوم -. SPL (داده های واقعی برای چاپ را ذخیره می کند). بنابراین ، کارهای چاپ حتی پس از بسته شدن برنامه آغازگر چاپ ، در دسترس سرویس چاپ قرار می گیرند. این پرونده ها در فهرست spooler ذخیره می شوند (به طور پیش فرض ، "٪ Systemroot٪ \\ System32 \\ spool \\ PRINTERS"). پس از چاپ موفقیت آمیز ، این پرونده ها به طور خودکار از این فهرست و به همین ترتیب از صف چاپ حذف می شوند.
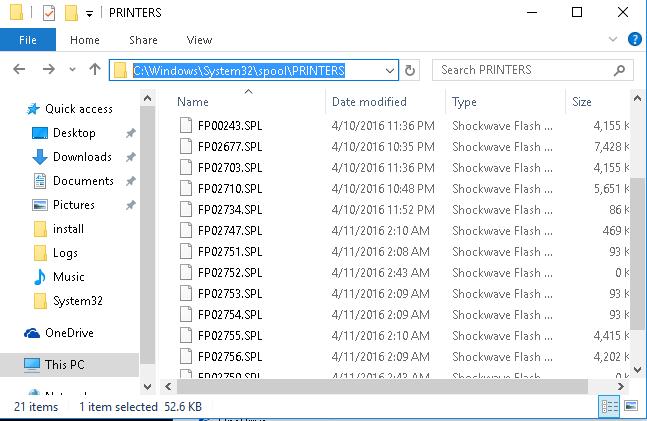
ما باید به صورت دستی محتوای این پوشه را پاک کنیم ، بدین ترتیب همه کارهای موجود در حافظه Print Spooler را حذف خواهیم کرد.
یک خط فرمان با حقوق مدیر باز کنید و دستورات را به ترتیب اجرا کنید:
spooler خالص توقف
del٪ systemroot٪ \\ system32 \\ spool \\ printers \\ *. shd / F / S / Q
del٪ systemroot٪ \\ system32 \\ spool \\ printers \\ *. spl / F / S / Q
spooler start net
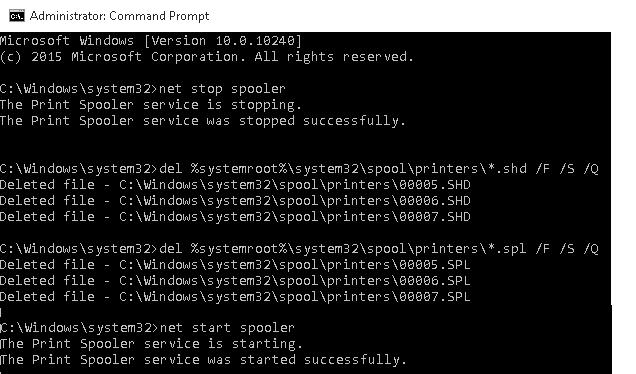 این مجموعه از دستورات Windows Print Service را به طور متناوب متوقف می کند ، همه پرونده ها را با پسوند * .shd و * .spl از فهرست٪ systemroot٪ \\ system32 \\ spool \\ printers به \u200b\u200bصورت بازگشتی پاک می کند و سرویس متوقف شده را شروع می کند.
این مجموعه از دستورات Windows Print Service را به طور متناوب متوقف می کند ، همه پرونده ها را با پسوند * .shd و * .spl از فهرست٪ systemroot٪ \\ system32 \\ spool \\ printers به \u200b\u200bصورت بازگشتی پاک می کند و سرویس متوقف شده را شروع می کند.
بایگانی دارای پرونده خفاش تمام شده را می توانید از لینک بارگیری کنید (به عنوان سرپرست اجرا کنید)
توجه داشته باشید... اگر اسکریپت کار نمی کند ، بررسی کنید که آیا در ویژگی های سرور چاپ (کنترل صفحه -\u003e دستگاه ها و چاپگرها -\u003e دکمه چاپ ویژگی های سرور در منوی بالا -\u003e برگه پیشرفته -\u003e در کادر محل پوشه قرقره فهرست مشخص شده است C: \\ windows \\ system32 \\ spool \\ چاپگرها... در 99٪ موارد ، این باید باشد. اگر مسیر فهرست spooler متفاوت باشد ، باید مسیر دستیابی به آن را در اسکریپت اصلاح کنید. 
تکنیک های بالا به شما کمک می کند صف چاپ را در هر صورت پاک کنید نسخه های ویندوزخواه ویندوز 7 ، 8 یا ویندوز 10 باشد.
تاریخ انتشار: 2014/09/29سلام دوستان
پاول کومارکوف با شما در تماس است و در مقاله امروز خواهیم فهمید که چگونه می توانید صف چاپ چاپگر را پاک کنید و اگر این صف چاپ خیلی تمیز نشود چه کاری باید انجام دهید. ما با روش های استاندارد تمیز کردن شروع خواهیم کرد و به تدریج به روش های بنیادی تر خواهیم رفت. به من اعتماد کنید ، یکی از روش ها قطعاً جواب می دهد. چاپگر فقط شانسی ندارد.
ما نیز به نوبه خود باید در مبارزه با چاپگر سرسختی نشان دهیم تا بتوانیم هرچه بیشتر روش ها را امتحان کنیم و زودتر تسلیم نشویم. پس بیایید شروع کنیم
روش استاندارد برای پاک کردن صف چاپ
ابتدا باید پنجره را با صف چاپ چاپگر باز کنیم. ما می توانیم این کار را از دو طریق انجام دهیم. با مرور سینی:
یا با مرور منوی مورد نظر "شروع" -\u003e "دستگاه ها و چاپگرها":
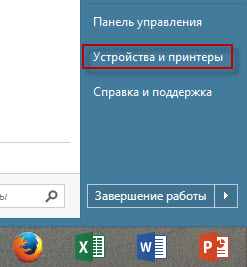
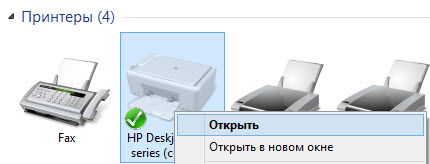
صرف نظر از نحوه رفتن ، در هر یک از صفحات چاپ شده به این پنجره خواهید رسید:

در پنجره 3 سند در انتظار چاپ می بینیم. با این حال ، به دلایلی چاپگر ما قصد چاپ اسناد آماده را ندارد.
چرا ممکن است چاپ نشود؟
در مورد من ، البته ، روشن است که چرا. زیرا چاپگر متصل نیست. به عنوان پنجره دارای صف چاپ توجه کنید. می گوید: "آفلاین کار کنید". این به این معنی است که چاپگر من به محض اتصال مجدد ، اسناد آماده شده را چاپ می کند.
اکنون ، قبل از ادامه مطلب ، فکر کنید که چاپگر شما نیز به دلایلی کاملاً بی اهمیت صف چاپ ایجاد کرده است. شاید چیزی فراموش کرده باشید؟ به عنوان مثال ، یک کارتریج را سوخت گیری کنید ، چیزی به اشتباه در چاپگر ثابت شده است یا ممکن است چیزی در چاپگر گیر کرده باشد و در چاپ اختلال ایجاد کند؟
لغو چاپ
باشه. بگذارید بگوییم شما نمی دانید چرا چاپگر نمی خواهد چاپ کند. یا برعکس. شما می دانید که شکست توسط دیگری ایجاد شده است اشکال در ویندوز یا چاپگر و فقط راه اندازی مجدد چاپ کمک خواهد کرد. بیایید سعی کنیم صف چاپ چاپگر را پاک کنیم و دوباره پرونده ها را به صف چاپ اضافه کنیم.
می توانید صف چاپ چاپگر را تا حد ممکن به طور کامل پاک کنید:
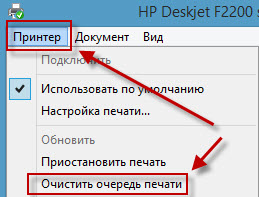
و از برخی پرونده های جداگانه:
اگر صف چاپ پاک نشد
اگر ناگهان صف چاپ نمی خواهد با روش استاندارد تمیز شود. و چاپگر به تمام اقدامات شما برای لغو چاپ واکنش نشان نمی دهد ، آخرین گزینه باقی مانده است - صف چاپ چاپگر را به صورت دستی پاک کنید.
برای انجام این کار ، ما باید سرویس چاپ Windows را به طور موقت غیرفعال کنیم ، پرونده های موقت را از پوشه سیستم (پرونده های صف چاپ آماده شده) حذف کنیم و سپس سرویس چاپ را دوباره راه اندازی کنیم.
همه اینها را می توان دوباره از دو طریق انجام داد. اولین مورد از طریق پنجره "خدمات" و استاندارد است windows windows... و مورد دوم استفاده از کنسول windows است. روش دوم البته پیچیده تر است و کنار آمدن با روش اول کاملاً ممکن است ، اما اگر واقعاً می خواهید کسی را تحت تأثیر قرار دهید ، می توانید آن را انتخاب کنید. من هر دو را پوشش می دهم.
اولین راه برای پاک کردن دستی صف چاپ
روی نماد رایانه کلیک کنید کلیک راست ماوس را انتخاب کنید و به مورد "کنترل" بروید:

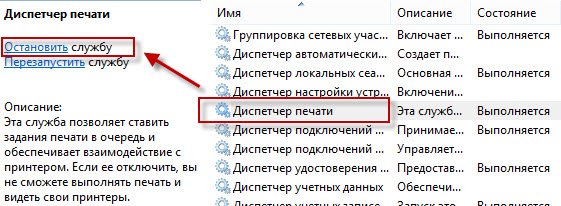
در پنجره با سرویس ها ، ما به دنبال سرویس مسئول چاپ هستیم و آن را متوقف می کنیم. در ویندوز 8 به آن "مدیر چاپ" می گویند ، در ویندوز 7 نیز به نوعی مشابه است. فکر کنم خودتون پیداش کنید
پس از آن ، در این مسیر به پوشه سیستم بروید:
C: \\ WINDOWS \\ system32 \\ spool \\ PRINTERS
و همه پرونده ها را از آنجا پاک می کنیم.
حذف شده؟ اکنون سرویس چاپ را دوباره شروع کرده و صف چاپ چاپگر را بررسی کنید. خالی خواهد شد
روش دوم برای پاک کردن دستی صف چاپ
منوی "شروع" را باز کنید. در نوار جستجو ، cmd را وارد کنید و کنسول پیدا شده را به عنوان مدیر اجرا کنید:

در خود کنسول ، یکی یکی خطوط زیر را وارد کنید:
spooler خالص توقف
spooler start net
پس از هر خط وارد شده ، Enter را فشار داده و منتظر پاسخ کنسول باشید.
توضیح کوتاه: خط اول سرویس Windows print manager را متوقف می کند. خط دوم وجود پرونده های صف چاپ را در بررسی می کند پوشه سیستم و اگر آن را پیدا کند ، آن را حذف می کند. خط سوم سرویس Windows print manager را شروع می کند.
ما نظافت صف های چاپ را خودکار می کنیم
روش دیگری برای پاک کردن صف های چاپی گیر کرده در اسرع وقت وجود دارد. استفاده از آن راحت است وقتی که اشکالات چاپی به طور مداوم اتفاق می افتد. باشه. کمتر حرف بزن ، بیشتر کار کن
ما یک جدید ایجاد می کنیم سند متن و خطوط زیر را در آن وارد کنید:
spooler خالص توقف
IF EXIST "\\ Windows \\ System32 \\ spool \\ PRINTERS \\" del "\\ Windows \\ System32 \\ spool \\ PRINTERS \\ *. *" / F / s / q
spooler start net
@ مکث
ما هر بار که در صف های چاپ گیر شده مشکلی داریم ، یک سند متنی را با پسوند .bat ذخیره کرده و به عنوان سرپرست اجرا می کنیم.
پرونده خفاش با شما ارتباط برقرار خواهد کرد کنسول ویندوز تقریباً همان چیزی است که در روش دوم برای شما شرح دادم. فقط شما دیگر نیازی به انتظار پاسخ کنسول نخواهید داشت و پس از وارد کردن هر خط Enter را فشار دهید. پرونده Bat همه این کارهای معمول را برای شما انجام می دهد.
فکر می کنم بسیاری از افراد با شرایطی روبرو شده اند که سندی "در صف چاپ" گیر کرده است ... نمی خواهد حذف شود و به همین دلیل سایر کارهای چاپی نیز چاپ نمی شوند.
برای شروع ، کمی تئوری مفید! بیایید واژگان خود را از یک سو گسترش دهیم و ماهیت آنچه را که اتفاق می افتد درک کنیم ...
صف چاپ ، چاپ spooler و غیره چیست ؟
• قرقره (انگلیسی) - بارگذاری / بارگیری داده ها ؛
• قرقره - ابر از عملیات چاپ همزمان On Line - پردازش همزمان آنلاین کارهای چاپی ؛
• spooler (چاپ spooler) - spooler، spooler print - 1) چاپ spooler - برنامه- برنامه ریز ، که اسناد را می پذیردارسال شده توسط کاربر برای چاپ ، آنها را نگه می دارد (روی دیسک یا در حافظه دسترسی تصادفی) و به ترتیب به انتخاب شد یک چاپگر... آدرس دیسک برنامه Spooler SubSystem \\ Windows \\ System32 \\ spoolsv.exe است. 2) زیر سیستم چاپ اسناد چاپ شده را دریافت ، پردازش ، اعزام و توزیع می کند. آدرس دیسک زیر سیستم چاپ (Spooler SubSystem DLL) \\ Windows \\ System32 \\ spoolss.dll است.
• پرونده قرقره - پرونده قرقره ، پرونده قرقره - فایلی که در حین چرخاندن محتوای یک کار چاپی در آن ریخته می شود.
• قرقره کردن - 1) spooling (روند پردازش اسنادی که برای چاپ ارسال می شود ، که بر روی دیسک یا RAM ذخیره می شوند تا لحظه ای که دستگاه چاپ می تواند آنها را پردازش کند) ؛ 2) مبادله (داده) پمپاژ (داده ها) (همزمان با حل مسئله) ؛
• قرقره چاپ - خروجی کار چاپ با مبادله (مقدماتی) ؛
• صف چاپ - صف چاپ کار (صف چاپ) - لیست اسنادی که در انتظار چاپ هستند. صف چاپ (ویندوز ویستا و XP) در پوشه \\ Windows \\ system32 \\ spool \\ PRINTERS تشکیل می شود.
• چاپ بافر - ایجاد یک صف چاپ ، به پردازنده رایانه این امکان را می دهد تا قبل از ارسال به چاپگر ، با ذخیره موقت آن بر روی دیسک سخت ، پردازش کار را سرعت بخشد. در نتیجه ، پردازنده می تواند کنترل را به برنامه ای که از آن در حال چاپ است بسیار سریعتر از آنچه کل کار پردازش شده و مستقیماً توسط خود برنامه به چاپگر ارسال شده است ، برگرداند.
حال بیایید ببینیم چگونه کار چاپ را لغو کنیم.
- XP: روی Start -\u003e Settings -\u003e Printers and Faxes (Vista / W7: Start -\u003e Control Panel -\u003e Printers) کلیک کنید ؛
- در کادر گفتگوی Printers and Faxes (Printers) ، روی دکمه سمت چپ ماوس دوبار کلیک کنید تا پنجره چاپگر مورد نیاز باز شود (یا کلیک کنید چاپگر مورد نظر از قسمت راست کلیک راست کنید منوی زمینه Open را انتخاب کنید)؛
- در صف چاپ ، روی موردی که می خواهید چاپ متوقف شود کلیک راست کرده و Cancel را انتخاب کنید (برای لغو همه کارها ، پاک کردن صف چاپ از فهرست چاپگر را انتخاب کنید).
یادداشت
1. اگر نمی توانید کار چاپ را با استفاده از مراحل بالا لغو کنید ، دکمه Cancel را در خود چاپگر فشار دهید.
3. برای دیدن سریع لیست کارهای چاپ فعلی ، روی نماد چاپگر در قسمت اعلانات نوار وظیفه (کنار ساعت) دوبار کلیک کنید.
3. کاربر فقط می تواند کارهای چاپی خود را لغو کند. برای لغو کار چاپ کاربر دیگر ، باید مجوز مدیریت اسناد روی چاپگر را داشته باشید.
مشکلات لغو مشاغل چاپی
اگر کارهای چاپی را در پرواز لغو کنید (در حالی که چاپ در حال انجام است) ، ممکن است بلافاصله نتوانید صف چاپ را پاک کنید. گاهی اوقات می توان یک کار چاپ را فقط پس از راه اندازی مجدد لغو کرد (و گاهی اوقات ، پس از راه اندازی مجدد ، یک کار چاپ ، که به نظر می رسد قبلاً آن را لغو کرده ایم ، چاپگر شروع به چاپ می کند).
در چنین مواردی ، می توانید دستی امتحان کنید پاک کردن پوشه صف چاپ ( \\ Windows \\ system32 \\ spool \\ PRINTERS) درست است ، این همیشه امکان پذیر نیست ، زیرا این پوشه دارای ویژگی های Hidden، System، Read Only است ، بنابراین ویندوز به شما اجازه "حمله" زیاد در این پوشه را نمی دهد.
می توانید با استفاده از یک مدیر فایل جایگزین ، مثلاً FAR یا Total Commander ، صف چاپ را پاک کنید (کادر تأیید نمایش پرونده های مخفی و سیستم باید در تنظیمات علامت گذاری شود).
یک روش دیگر وجود دارد که بیش از یک بار اثبات شده است:
- تمام کارهای چاپی را کامل کنید
- جلوی چاپگر را بگیرید.
- ایجاد یک پوشه ویژه برای کارهای صف چاپ (به عنوان مثال ، C: \\ spool) ؛
- تنظیمات سرور چاپ (یا از طریق رجیستری) محل آن را مشخص کنید.
- spooler چاپ را شروع کنید ؛
- اکنون اگر در لغو چاپ مشکلی دارید ، خدمات (یا Task Manager) را شروع کنید.
- spooler چاپ spoolsv.exe را بارگیری کنید
– پوشه را باز کنید C: \\ قرقره و همه پرونده های موقت را حذف کنید (هر کار چاپ ، به عنوان یک قاعده ، توسط یک جفت فایل spool اجرا می شود - * .SPL ، * .SHD ، به عنوان مثال ، 00012.SHD و 00012.SPL (یا FP00031.SPL و FP00031.SHD). برای برخی از چاپگرها ، در پوشه صف های چاپی ، علاوه بر پرونده های * .SPL ، * .SHD ، پرونده های * .tmp نیز ایجاد می شوند).
- spooler چاپ را شروع کنید.
چگونه spooler چاپ را بارگیری (متوقف کنید) (چاپ spooler)
- شروع -\u003e تنظیمات -\u003e صفحه کنترل -\u003e ابزارهای مدیریتی -\u003e خدمات (یا شروع -\u003e اجرای ... -\u003e را در لیست کشویی Open از کادر محاوره ای Run کلیک کنید ، services.msc -\u003e OK وارد کنید)
- روی Stop Service کلیک کنید.
نحوه شروع چاپ Spooler
- شروع -\u003e تنظیمات -\u003e صفحه کنترل -\u003e ابزارهای مدیریتی -\u003e خدمات (یا شروع -\u003e اجرای ... -\u003e را در لیست کشویی Open از کادر محاوره ای Run کلیک کنید ، services.msc -\u003e OK وارد کنید)
- در کادر محاوره ای Services ، چاپ Spooler را پیدا کنید ؛
- روی Start Service کلیک کنید.
این همه ... چیز بزرگی نیست!
پاک کردن صف چاپ سیستم عاملپنجره ها
غالباً اتفاق می افتد که پس از خطا در حین چاپ ، سند از صف حذف نمی شود و باعث می شود همه اسناد زیر در صف منتظر چاپ شوند. در این موارد ، صف چاپ باید پاک شود. اگر با این مشکل روبرو هستید یا با مشکل جدی تری روبرو هستید ، سرویس چاپگر HP به کمک شما می آید.
روش 1
به "صفحه کنترل" - "سخت افزار و صدا" - "دستگاه ها و چاپگرها" بروید. در پنجره ظاهر شده ، چاپگرهای نصب شده بر روی رایانه خود را مشاهده خواهید کرد. بر روی چاپگری که می خواهید سند را از صف چاپ حذف کند کلیک راست کنید. در منوی ظاهر شده ، مورد "مشاهده صف چاپ" را انتخاب کنید.
صف چاپ در مقابل شما ظاهر می شود. روی سند غیرضروری کلیک راست کرده و آن را حذف کنید. یا برگه این پنجره "چاپگر" - "پاک کردن صف چاپ" را انتخاب کنید. در این صورت کلیه مدارک از صف حذف می شوند.
![]()
روش 2
HP به مشتریان خود یک راه حل مناسب برای مشکل آنها ارائه می دهد. آی تی برنامه رایگان، HP Print and Scan Doctor نامیده می شود ، که به تشخیص و عیب یابی مشکلات چاپ (اسکن) کمک می کند. HP Print and Scan Doctor را بارگیری کرده و برای رفع خودکار مشکل آن را اجرا کنید. پس از پایان برنامه ، دوباره چاپ را امتحان کنید.

روش 3
اگر روش های قبلی کمکی نکردند و اسناد آزار دهنده در صف باقی ماندند ، به بخش "کنترل پنل" - "ابزار مدیریتی" - "مشاهده سرویس های محلی" بروید.
در پنجره ظاهر شده ، سرویس تحت عنوان "مدیر چاپ" را پیدا کنید ، آن را با یک کلیک چپ انتخاب کنید و سرویس را مانند شکل زیر متوقف کنید.
پس از آن ، بدون بستن مدیر چاپ ، باز کنید hDDکه روی آن نصب شده است سیستم عامل (ویندوز 7 ، 8 ، 8.1 ، 10). پوشه "Windows" - "System32" - "spool" - "PRINTERS" را باز کنید. همه پرونده ها را از این پوشه حذف کنید.

سپس به پنجره "Services" بازمی گردیم ، روی "Print Manager" کلیک راست کرده و "Run" را انتخاب می کنیم.
روش 4
تفاوت این روش با روش قبلی این است که از طریق خط فرمان انجام می شود. به "شروع" - "همه برنامه ها" - "لوازم جانبی" بروید و روی "کلیک راست کنید" خط فرمان"، آن را به عنوان سرپرست اجرا کنید.

در پنجره ظاهر شده ، دستورات زیر را یکی یکی بنویسید:
- spooler خالص توقف
- del٪ systemroot٪ \\ system32 \\ spool \\ printers \\ *. shd / F / S / Q
- del٪ systemroot٪ \\ system32 \\ spool \\ printers \\ *. spl / F / S / Q
- spooler start net

با این کار مدیر چاپ متوقف می شود ، صف آن پاک می شود و دوباره راه اندازی می شود.
روش 5
اگر به هر دلیلی نتوانستید مراحل قبلی را انجام دهید ، راه دیگری وجود دارد. برای اجرای آن ، باید یک پرونده خفاش ایجاد کنید. برنامه "Notepad" در این مورد به ما کمک خواهد کرد ، برنامه ای که می توانید در فهرست "Start" - "Accessories" پیدا کنید. شما باید این برنامه را باز کنید و کد زیر را در آن کپی کنید:
spooler خالص توقف
del "C: \\ Windows \\ System32 \\ spool \\ PRINTERS \\ *. *" / f / s / q

اکنون ، وقتی می خواهید صف چاپ چاپگر را به طور خودکار پاک کنید ، فقط این فایل را اجرا کنید ، اما همیشه به عنوان یک مدیر.
این روش های تمیز کردن spooler را می توان در همه چاپگرهای HP Deskjet ، Laserjet و سایر چاپگرها استفاده کرد.
این پست به شما کمک می کند اسنادی را که در چاپگرها جمع می شوند از صف حذف کنید. این کاملا ناخوشایند است زیرا ما را مجبور به هدر رفتن کاغذ ، جوهر و وقت خود می کند.
بعضی اوقات سندی از سینی چاپگر خارج می شود و ما متوجه می شویم که این صفحه صفحه مورد نظر ما برای چاپ نیست. ... بنابراین ، لازم است که چاپ را متوقف کنید و Cancel را بر روی چاپگر فشار دهید. با این حال ، سند در صف چاپ باقی می ماند.
کامپیوتر را مجدداً راه اندازی می کنیم اما هنوز در صف است و کار ما را غیرممکن می کند! ما حتی گاهی فکر می کنیم که این نوعی توطئه چاپگر علیه ما است ، اما این اصلاً درست نیست.
در واقع ، در این حالت ، دو گزینه وجود دارد: یا کارت دریافت داده از رایانه بسیار فرسوده است ، یا طنابی که اطلاعات را از کامپیوتر حمل می کند از قبل بسیار قدیمی است. یعنی ، به احتمال زیاد مشکل در ارتباط بین چاپگر و رایانه است.
برای حذف سندی که در صف مانده است ، ابتدا باید ارتباط بین چاپگر و رایانه را قطع کنید.
در اینجا دستورالعملهای حذف اسناد در حالت تعلیق وجود دارد و مشکل شما در کمترین زمان برطرف می شود:
- شما باید مدل چاپگر را بدانید. برای یافتن مدل چاپگر ، شروع / صفحه کنترل / دستگاه ها / چاپگرها / را فشار دهید
- بر روی چاپگری که اسناد در انتظار خود را جمع کرده است کلیک راست کنید. تعیین اینکه کدام چاپگر اسناد در صف است بسیار آسان است زیرا وقتی روی چاپگر کلیک می کنید ، تعداد اسناد در صف در قسمت سمت راست پایین پنجره نمایش داده می شود.
- سپس پنجره چاپگر را باز می کنیم و لیست اسناد را در صف می بینیم.
- بر روی گزینه "واگرد همه" در فهرست "اسناد" کلیک کنید.
شکل زیر نحوه ادامه رفتن به صفحه کنترل را برای ادامه روند تنظیم چاپگر پیش فرض نشان می دهد.
ما اقدامات زیر را انجام می دهیم:
- در گوشه بالا سمت چپ / / منوی چاپگر / / لغو همه داده کلیک کنید.
- دوباره / / منوی چاپگر / / لغو تمام اسناد.
- کابل USB را جدا کرده و دوباره به برق وصل کنید. اگر سند هنوز در لیست است ، باید حدود یک دقیقه صبر کنید.
- قطع چاپگر از شبکه.
- اگر مشکل همچنان ادامه داشت ، این امکان وجود دارد ، کاغذ را از چاپگر بردارید و رایانه را دوباره راه اندازی کنید.
ما دو سند در صف داشتیم که باید از انتظار حذف شوند ، و چاپگر ما دیگر صفحات را روی صفحه جدید چاپ نمی کند و همچنین نشانگر نور چشمک نمی زند ، زیرا شما تمام کاغذهای چاپگر را بیرون آورده اید.
این پست بر اساس اطلاعات جمع آوری شده در کارگاه ما ایجاد شده است. این روش در مورد ما بسیار مورد استفاده قرار گرفت و کار کرد. اگر س questionsالی دارید یا فکر می کنید راه حل بهتری برای حل این مشکل وجود دارد ، لطفاً نظر دهید.
