سالها از لحظه ای می گذرد که شرکت Mircosoft با موفقیت در بازار کامپیوتر شروع به کار کرد و برای چندین نسل آنها عملاً چیزی درباره خط فرمان نمی دانستند. ویژگی های اصلی نسخه های قدیمی ویندوز ، که MS DOS نامیده می شدند ، تک وظیفه ای و رابط کاربری منحصر به فرد متنی بودند. بعد از چندین دهه ، بیشتر اقدامات با استفاده از ماوس انجام می شود ، اما در گذشته ، برای انجام ساده ترین عملیات ، باید تعداد زیادی از دستورات کنسول را می شناختید و درک می کردید. از آن زمان ها تا زمان ما چنین سیستم های UNIX مانند Ulbuntu ، Fedora ، ArchLinux و سایر سیستم ها به وجود آمد که امروزه از دستورات متنی در آنها استفاده می شود.
با وجود آغاز قرن بیست و یکم ، سیستم عامل های مدرن کنسول و دستورات را حفظ کرده اند. این عملکرد در بین کاربران عادی محبوب نیست ، بنابراین برای راه اندازی خط فرمان (cmd.exe) ، باید چند ترفند ساده را درک کنید.
باز کردن کنسول از طریق دکمه "Run".
تمام اتاق های عمل قدیمی و جدید سیستم های ویندوز عملکرد Run را داشته باشد که دسترسی فوری به قابلیت های مخفی رایانه را امکان پذیر می کند. برای شروع آن این برنامه، باید منوی Start را باز کنید ، به تب Standard بروید و دکمه Run را از لیست زیر که باز می شود انتخاب کنید. همچنین می توانید با استفاده از کلید WIN + R برنامه Run را اجرا کنید ، پس از آن پنجره کوچکی با یک قسمت ورودی در مقابل شما باز می شود ، جایی که ما دستور cmd.exe زیر را تایپ کرده و OK را کلیک می کنیم. ضمناً ، این روش فقط در ویندوز 7،8،10 کار می کند.

با استفاده از منوی شروع.
با دنبال کردن مراحل بالا می توانید کنسول را شروع کنید ، اما به جای Run ، Command Prompt را انتخاب کنید. علاوه بر این ، می توانید از جستجو در فهرست شروع استفاده کنید. اما دارندگان ویندوز 8 برای باز کردن کنسول باید کمی عرق کنند ، زیرا رابط کاربری در این نسخه از سیستم عامل دچار تغییرات عظیم شده است.

اول ، ما وارد METRO می شویم ، به عبارت دیگر ، به نسخه جدید منوی شروع. کلیک کلیک راست در یک قسمت خالی ، پس از آن پانلی در پایین صفحه با باز می شود ویژگی های اضافی... در مرحله بعد ، نماد با عنوان All Applications را که در گوشه پایین سمت راست قرار دارد ، انتخاب کنید.
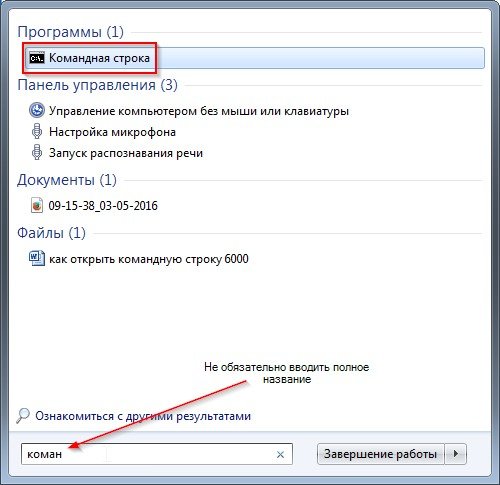
در اینجا لیستی با برنامه های مخفی مشاهده خواهید کرد ، جایی که میانبر خط فرمان نیز در آن قرار خواهد گرفت ، بر روی آن کلیک راست کرده و عملکرد Run as administrator را در پانل پایین انتخاب می کنیم.

در آخرین نسخه سیستم عامل ویندوز 10 ، برای باز کردن کنسول ، می توانید از یک جستجوی ساده استفاده کنید ، برای این کار باید از کلیدهای میانبر WIN + S استفاده کنید و سپس نام برنامه را وارد کنید ، Command Prompt.

دیسک سیستم
همانطور که در بالا نشان داده شده است ، خط فرمان با استفاده از فایل اجرایی cmd.exe باز می شود ، در نتیجه می توان نتیجه گرفت که این پرونده را می توان در یکی از پوشه ها نیز یافت و اجرا کرد. همه اینها درست است ، این فایل اجرایی در واقع شده است پوشه ویندوز، در زیر شاخه System32.

منوی بسته در ویندوز 8.10.
در سیستم عامل های ویندوز 8 و ویندوز 10 ، با استفاده از کلیدهای میانبر WIN + X ، می توانید یک منوی مخفی برای کاربران باز کنید ، که تقریباً شامل همه موارد است برنامه های سیستمدرست مثل خط فرمان.

استفاده كردن منوی زمینه در اکسپلورر ویندوز 10
آخرین نسخه سیستم عامل مایکروسافت روشی غیرمعمول برای باز کردن کنسول دارد. پس از باز کردن هر پوشه ، کلید Shift را پایین نگه داشته و بر روی قسمت آزاد کلیک راست کنید ، پس از آن یک منوی زمینه با ویژگی های پیشرفته ظاهر می شود.
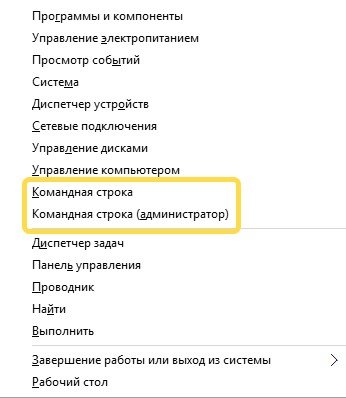
همانطور که در بالا نشان داده شده است ، می توان با استفاده از خط فرمان در ویندوز فراخوانی کرد راه های مختلف... بسیاری از کاربران تصور می کنند که برای برنامه ساده ای مانند کنسول توجه زیادی شده است. فقط افراد با تجربه می فهمند که cmd.exe ابزاری قدرتمند است که به لطف آن می توانید در عرض چند ثانیه هر نتیجه ای را ایجاد کنید. توسعه دهندگان جدیدترین سیستم عامل ها نه تنها این عملکرد را رها نکردند ، بلکه برعکس ، قابلیت های آن را گسترش دادند ، که از اهمیت این برنامه می گوید.
احتمالاً بسیاری از کاربران رایانه های شخصی در شرایطی قرار گرفته اند که سیستم عامل شروع به کار نمی کند. به عنوان مثال ، رایانه به طور مداوم راه اندازی مجدد می شود ، یا پنجره ای ظاهر می شود که خطایی را نشان می دهد. این اغلب کاربران را به نصب مجدد سیستم عامل سوق می دهد. همه می دانند که این یک کار مشکلی است ، زیرا در این حالت برخی از پرونده ها از بین می روند و شما باید درایورها را دوباره نصب کنید. در ضمن ، استفاده از کنسول بازیابی بسیار راحت تر است.
شما نیاز خواهید داشت
- - کامپیوتر؛
- - CD با کیت توزیع سیستم عامل ویندوز (XP ، ویندوز 7).
دستورالعمل ها
شما به همراه کیت توزیع سیستم عامل خود به یک دیسک نیاز خواهید داشت. قبل از شروع کار ، این دیسک را درون درایو رایانه قرار دهید. رایانه شخصی خود را روشن کنید. اکنون باید وارد منوی Boot شوید. در بیشتر مواقع می توانید از کلیدهای F5 یا F8 برای این کار استفاده کنید. بلافاصله پس از روشن شدن رایانه آن را فشار دهید. اگر با کمک آنها نتوانستید وارد منوی Boot شوید ، این کار را با بی رحمی انجام دهید ، به طور متناوب کلیدهای F را فشار دهید تا کلید مورد نظر را پیدا کنید.
وقتی وارد منوی Boot می شوید ، را انتخاب کنید درایو نوری... صبر کنید تا دیسک چرخانده شود و هر کلید را فشار دهید. اگر سیستم عامل Windows XP دارید ، به شرح زیر عمل کنید. منتظر بمانید تا اولین کادر گفتگو ظاهر شود. در این پنجره ، می توانید نصب سیستم عامل را شروع کنید یا روند بازیابی را شروع کنید.
مایکروسافت اکیداً توصیه می کند فقط هنگام راه اندازی ویندوز XP در کنسول بازیابی استفاده نکنید وضعیت ایمن و از راه های مشابه شکست می خورد. برای کار با System Restore Console ، باید حقوق مدیر داشته باشید و از دستورات اساسی برای شناسایی پرونده ها و درایورهای مشکل آگاه باشید. 
در حال نصب کنسول بازیابی
اگر مشکلی در راه اندازی رایانه وجود داشته باشد ، می توان با انتخاب مورد دلخواه از گزینه های راه اندازی پیشنهادی ، سیستم را با استفاده از کنسول بازیابی نصب شده راه اندازی کرد. نصب یک کنسول در سرورهای مهم و همچنین در ایستگاه های کاری متخصصانی که با آنها کار می کنند یک امر ضروری است فناوری اطلاعات... برای نصب Recovery Console ، باید با حقوق مدیر به رایانه وارد شوید. کنسول را می توان مستقیماً از طریق آن شروع کرد دیسک بوت ویندوز XP ، اما تنظیم و استفاده از آن با انتخاب گزینه ای از منوی بوت عملی تر است. برای نصب System Restore Console ، باید این مراحل را دنبال کنید:
- دیسک بوت ویندوز XP را در درایو قرار دهید.
- روی دکمه کلیک کنید شروع کنید→ اجرا کن؛
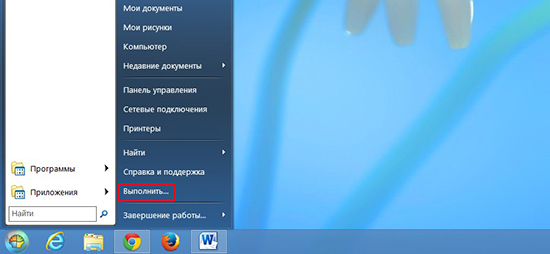
- در صف باز کندستور را وارد کنید:
J: i386winnt32.exe / cmdcons
J - نامه درایو ، اگر مطابقت ندارد - نامه خود را قرار دهید. 
- در کادر گفتگویی که ظاهر می شود ، نصب کنید برنامه های ویندوزحاوی شرح مختصری از کنسول بازیابی ، کلیک کنید آره برای تأیید نصب

- رایانه خود را دوباره راه اندازی کنید. دفعه بعد که سیستم را راه اندازی کردید ، منوی بوت نشان داده می شود کنسول.

همچنین می توانید از نصب کنید پوشه شبکه (متداول) ، برای این منظور باید مسیر را در قالب کنوانسیون جهانی نامگذاری (UNC) مشخص کنید.
توجه داشته باشید:اگر کنسول بازیابی بر روی سیستم Windows XP با SP2 نصب شده باشد ، ممکن است پیامی ظاهر شود که نصب را نمی توان انجام داد زیرا یک نسخه قبلی بر روی دیسک وجود دارد. نسخه ویندوز نصب شده روی رایانه در این حالت نصب بدون آن امکان پذیر نیست به روزرسانی های ویندوز XP با به روزرسانی 2 (SP3) به 3 (SP3).
نصب System Restore Console در حالت خاموش
کنسول بازیابی همچنین می تواند در هنگام نصب سیستم بدون نظارت نصب شود. برای انجام این کار ، باید از بخش: file unattend.txt use استفاده کنید
Command1 \u003d "pathwinnt32 / cmdcons / بدون مراقبت"
برای کسب اطلاعات بیشتر در مورد استفاده از فایل Unattend.txt ، به راهنمای برنامه ریزی استقرار همراه با کیت منابع سرور ویندوز 2000 مراجعه کنید.
با استفاده از سیستم بازیابی سیستم
با استفاده از کنسول بازیابی ، می توانید دیسک ها را فرمت کنید ، سرویس ها را غیرفعال کرده و فعال کنید ، داده های لازم را با دیسک محلی با هر سیستم فایل بخوانید و بنویسید و کارهای مختلف مدیریتی را انجام دهید. هدف اصلی بازیابی کنسول بازیابی عملکرد سیستم عامل با کپی کردن یک خاص است پرونده سیستم به دیسک محلی از دیسک بوت یا درایو فلش USB یا تغییرات لازم را در پارامترهای سرویس ایجاد کنید که از شروع کامپیوتر جلوگیری می کند.
اگر سیستم عامل بارگیری نشود ، پس باید بازیابی کنسول با استفاده از دیسک ، فلاپی نصب یا درایو فلش USB با ویندوز XP راه اندازی شود. پس از بازیابی رایانه در حالت کار ، می توانید با استفاده از دیسک ها ، فلاپی های نصب یا درایو فلش USB با ویندوز XP کنسول بازیابی را نیز راه اندازی کنید.

توجه داشته باشید:برای بازیابی یک سیستم معیوب با استفاده از دیسک ها ، فلاپی های نصب ، یا درایو فلش USB ، باید اولویت راه اندازی را از محیط ذخیره سازی مربوطه در برنامه BIOS تنظیم کنید.
برای شروع کنسول بازیابی در این حالت ، باید مراحل زیر را انجام دهید:
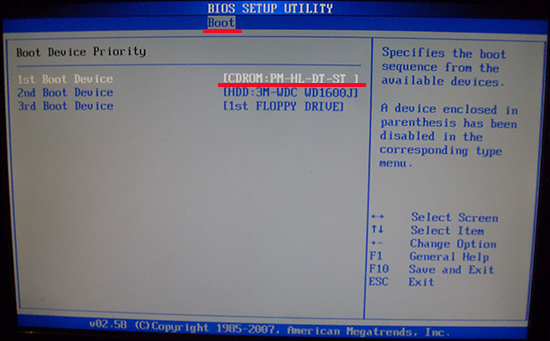
با استفاده از خط فرمان در System Restore
خط فرمان کنسول با خط فرمان در ویندوز System Restore Console مفسر دستورات خاص خود را دارد. برای وارد کردن آن ، باید گذرواژه مدیر را وارد کنید.
اگر برای دسترسی به هارددیسک مورد نظر نیاز به نصب درایور اختصاصی شخص ثالث RAID یا SCSI دارید ، می توانید کلیک کنید F6 و نصب کنید نصب درایور مشابه مراحل نصب ویندوز است.

بازیابی کنسول چند ثانیه طول می کشد. بعد ، لیستی از سیستم عامل های ویندوز نصب شده روی رایانه ظاهر می شود. به عنوان یک قاعده ، این لیست حاوی ورودی های فرم است: C: Windows. ورودی مورد نظر را انتخاب کرده و Enter را فشار دهید. در صورت فشار دادن دکمه وارد بدون انتخاب سیستم عامل ، رایانه راه اندازی مجدد می شود و روند کار از ابتدا شروع می شود.
می توانید دستورات System Restore Console را بعد از ظاهر شدن٪ SystemRoot٪ C: Windows روی صفحه نمایش اجرا کنید.
دستورات کنسول بازیابی سیستم ویندوز XP

لیست دستورات کنسول بازیابی:
- صفت - تغییر خصوصیات زیر شاخه یا پرونده.
- دسته ای - اجرای دستورات نوشته شده در یک فایل متنی (Inputfile). پرونده خروجی نتایج وظایف تعیین شده توسط پارامتر Outputfile تنظیم می شود. اگر پارامتر مشخص شده حذف شود ، خروجی به صفحه نمایش داده می شود.
- Bootcfg - برای پیکربندی و بازیابی بوت ، پرونده Boot.ini را اصلاح کنید.
- سی دی (چدیر)
- چکدسک - استفاده از پارامتر / p به Chkdsk اجازه می دهد تا اجرا شود حتی اگر هیچ علامت آسیب بر روی دیسک سخت وجود ندارد. از پارامتر / r برای جستجوی بخشهای بد استفاده می شود و از پارامتر / p برای بازیابی بیشتر برخی از داده های قابل خواندن استفاده می شود. برنامه Chkdsk به برنامه Autochk نیاز دارد ، كه (پرونده Autochk.exe) آن را به طور خودكار در پوشه autorun جستجو می كند ، اگر در آنجا نباشد ، سپس دیسک Windows XP را جستجو می كند. اگر Autkhk.exe توسط Chkdsk پیدا نشود ، از شما مکانی خواسته می شود از این پرونده خودت
- Cls - صفحه را پاک کنید.
- کپی 🀄- پرونده را با ارسال بیشتر در پوشه مورد نظر کپی کنید. به طور پیش فرض ، نمی توانید در رسانه های قابل جابجایی کپی کنید ؛ نمی توانید از wildcard ها استفاده کنید. هنگام کپی کردن از دیسک ویندوز فایل XP فشرده شده توسط برنامه به طور خودکار بسته بندی نمی شود.
- دل (حذف) - حذف یک پرونده منحصراً در فهرست سیستمهای آخرین ویندوز نصب شده ، پوشه ریشه پوشه های نصب محلی یا یک پارتیشن عمل می کند هارد دیسک، رسانه قابل جابجایی به طور پیش فرض ، نمی توان از مهر و موم استفاده کرد.
- دیر - لیستی از هر پرونده ، از جمله سیستم و مخفی را نمایش دهید.
- غیرفعال کردن - غیر فعال کردن درایور ویندوز یا یک سرویس سیستم. سرویس_ یا راننده - نام راننده یا سرویس غیرفعال شده.
- دیسکپارت - مدیریت پارتیشن دیسک سخت. گزینه / delete بخش موجود را حذف می کند ، / add یک بخش جدید ایجاد می کند. دستگاه - نام پارتیشن جدید (به عنوان مثال ، deviceharddisk0). درایو - نامه اختصاص داده شده به پارتیشن برای حذف (به عنوان مثال ، E). Partition نام پارتیشن مورد حذف است (مثال: deviceharddisk0partition1)؛ از پارتیشن می توان به جای درایو استفاده کرد. اندازه اندازه پارتیشن جدید در مگابایت است.
- فعال کردن - درایور Windows یا سرویس سیستم را فعال کنید. Service_or_driver نام درایور یا سرویسی است که باید در آن گنجانده شود ، start_type نوع شروع سرویس است که فعال می شود. نوع راه اندازی یکی از مقادیر زیر را دارد:
- SERVICE_DEMAND_START
- SERVICE_BOOT_START
- SERVICE_AUTO_START
- SERVICE_SYSTEM_START
- خروج - کنسول را ببندید ، رایانه را دوباره راه اندازی کنید.
- بسط دادن - یک فایل فشرده شده با یک برنامه خاص را باز کنید. Source نام پرونده فشرده شده است. از کلمات وحشی پیش فرض نمی توان استفاده کرد. Destination پوشه پرونده بسته بندی نشده است. این پوشه نمی تواند در رسانه قابل جابجایی باشد و به طور پیش فرض قابل خواندن نیست. برای حذف ویژگی فقط خواندنی ، دستور attrib وجود دارد. اگر منبع فشرده شده دارای چندین پرونده باشد ، از / f: filespec استفاده می شود (wildcard مجاز است). گزینه / y درخواست تأیید پرونده های حذف شده را سرکوب می کند. از گزینه / d برای پرونده هایی استفاده می شود که نمی توانند بسته بندی شوند. محتویات پوشه مقصد نمایش داده می شود.
- Fixboot - یک بخش بوت جدید برای پارتیشن سیستم بنویسید.
- ثابت - رکورد اصلی راه اندازی را در بخشی به همین نام بازیابی کنید. Device نام دستگاهی است که رکورد اصلی راه اندازی جدید بر روی آن ایجاد می شود. هنگامی که هدف دستگاه بوت باشد از دستگاه استفاده نمی شود.
- قالب بندی - دیسک قالب گزینه / fs به نشان می دهد سیستم فایل، گزینه / q قالب بندی سریع را انجام می دهد.
- کمک - کمک. دستور help ، بدون تعیین دستور ، همه دستورات ممکن موجود در Recovery Console را خارج می کند.
- Listsvc - نمایش تمام درایورها و سرویس های رایانه.
- ورود - نمایش تمام نمونه های موجود ویندوز XP ، درخواست رمز ورود مدیر برای هر یک. این دستور برای تغییر از یک سیستم ویندوز به سیستم دیگر یا زیر شاخه مورد نیاز است.
- نقشه - نمایش نقشه های دستگاه فعلی. برای استفاده از مسیر Advanced RISC Computing (ARC) ، پارامتر arc را مشخص کنید.
- دکتر (مکدیر) - منحصراً در فهرست سیستم آخرین نمونه نصب شده ویندوز ، دایرکتوری ریشه پوشه های نصب محلی یا پارتیشن سخت دیسک ، رسانه قابل جابجایی
- بیشتر / تایپ کنید - نمایش اطلاعات فایل متنی مشخص شده
- Rd (Rmdir) - منحصراً در فهرست سیستم آخرین نمونه نصب شده ویندوز ، دایرکتوری ریشه پوشه های نصب محلی یا پارتیشن دیسک سخت ، رسانه قابل جابجایی عمل می کند.
- Ren (تغییر نام)) - منحصراً در فهرست سیستم آخرین نمونه نصب شده ویندوز ، دایرکتوری ریشه پوشه های نصب محلی یا پارتیشن دیسک سخت ، رسانه قابل جابجایی عمل می کند. مشخص نمی شود مسیر جدید یا به عنوان هدف رانندگی کنید.
- تنظیم- برای تنظیم و نمایش متغیرهای کنسول بازیابی استفاده می شود.
- سیستم ریشه - فهرست فعلی را به٪ SystemRoot٪ تغییر دهید.
قوانین کنسول بازیابی
 چندین قانون محیطی در System Restore Console کار می کند. برای نمایش دستور فعلی ، دستور set را وارد کنید. قوانین پیش فرض زیر برای کنسول اعمال می شود:
چندین قانون محیطی در System Restore Console کار می کند. برای نمایش دستور فعلی ، دستور set را وارد کنید. قوانین پیش فرض زیر برای کنسول اعمال می شود:
- NoCopyPrompt \u003d نادرست است - نمایش درخواست - تأیید برای بازنویسی پرونده موجود ؛
- AllowRemovableMedia \u003d نادرست است - ممنوعیت قرار دادن پرونده های کپی شده در دستگاه های قابل جابجایی.
- AllowWildCards \u003d نادرست است - ممنوعیت استفاده از کارت های وحشی ؛ AllowAllPaths \u003d نادرست است - ممنوعیت دسترسی به بخشهایی که متعلق به آن نیستند سیستم عاملکه هنگام ورود به کنسول بازیابی انتخاب شد.
حذف کنسول بازیابی
برای حذف System Restore Console ، این مراحل را دنبال کنید:
- برای راه اندازی مجدد رایانه
- شروع → رایانه من HDD با کنسول بازیابی نصب شده بر روی آن ؛
- ابزارها -\u003e گزینه های پوشه -\u003e نمایش -\u003e نمایش پوشه های مخفی و پرونده ها -\u003e خوب ؛
- پرونده Cmldr و پوشه Cmdcons را در پوشه اصلی دیسک پاک کنید.
- روی پرونده Boot.ini در پوشه اصلی راست کلیک کنید → Properties → علامت کادر "فقط خواندن" را بردارید → تأیید
- فایل Boot.ini را با Notepad باز کرده و ورودی متعلق به Recovery Console را که ظاهراً به این شکل است حذف کنید: C: cmdconsbootsect.dat \u003d "Microsoft Windows Recovery Console" / cmdcons
- پرونده را ببندید و ذخیره کنید.
