اگر File Explorer به طور خودکار بسته یا راه اندازی مجدد شود ، این رفتار معمولاً ناشی از ناسازگاری یکی از موارد زیر است برنامه های نصب شده سیستم عامل شما با این حال ، ممکن است دلایل دیگری وجود داشته باشد - به ویژه ، آسیب پرونده های سیستم... بیایید ببینیم اگر پیام "Explorer دیگر کار نکرده" روی صفحه ظاهر شود ، چه کاری باید انجام دهیم.
برای حل این مشکل ، برخی از گزینه های مدیریت این پرونده ها را تغییر دهید. این مراحل را دنبال کنید. مطمئن شوید که گزینه "همیشه نمادها نشان داده شود ، نه تصاویر کوچک" به شرح زیر علامت گذاری شده است. راه حل 3: برای اسکن و بررسی پرونده ها از ابزار System File Checker استفاده کنید.
مشکلی که رخ داده ممکن است به دلیل آسیب دیده بودن پرونده سیستم باشد. بنابراین ، برای رفع این مشکل ، سعی کنید فایل سیستم خراب را بررسی و اصلاح کنید. همانطور که در صفحه مشاهده می کنید ، روند کار کمی طول می کشد تا 100٪ تأیید کامل شود.
قبل از شروع به دنبال توصیه های زیر ، سیستم را از داخل شروع کنید وضعیت ایمن.
اگر Explorer در اینجا کار می کند ، مشکل در عدم سازگاری یکی از برنامه های نصب شده است. اگر خطایی در حالت safe mode ظاهر شد ، بلافاصله به قسمت آخر مقاله - بازیابی پرونده های سیستم بروید.
انجام یک بوت تمیز. اول ، و ببینید آیا مشکل وجود دارد. اگر این مشکل در حالت ایمن نیز وجود دارد ، مراحل زیر را دنبال کنید تا Clean Boot را انجام دهید تا علت اصلی این مسئله را بیابید. اگر مسئله حل شود ، بیشتر علت آن نرم افزار شخص ثالث است. سپس بفهمید کدام خاص است نرم افزار ایجاد مشکل
برای فعال کردن این سرویس های غیرفعال به مراحل بالا مراجعه کنید. این کار را ادامه دهید تا زمانی که گروهی را که مشکل ساز شده است پیدا کنید. سپس سرویس های مشکوک را یکی یکی بررسی کنید تا متوجه شوید کدام یک از این مشکلات را ایجاد کرده است.
بررسی ویروس
اگر Explorer به خودی خود خاموش شود ، اولین قدم بررسی رایانه از نظر ویروس است. توصیه می شود این کار را با استفاده از چندین برنامه رایگان از تولید کنندگان مختلف انجام دهید:
رایانه خود را با هر سه نرم افزار اسکن کرده و تهدیدهای شناسایی شده را برطرف کنید. این می تواند مدت زمان زیادی طول بکشد ، اما با این روش احتمال را کاملاً از بین می برید عفونت ویروسی و با یک وجدان راحت می توانید به سمت بررسی دیگران بروید دلایل ممکن متوقف کردن Windows Explorer.
پس از اطلاع از نرم افزار مشکل دار ، آن را حذف نصب و نصب مجدد کرده و بررسی کنید که آیا مشکل برطرف شده است. در صورت ادامه مشکل ، ممکن است لازم باشد نرم افزار را حذف نصب کنید. پس از عیب یابی ، به یاد داشته باشید که رایانه خود را طبق معمول دوباره راه اندازی کنید.
علل مشکل و راه حل ها
این مورد برای اجرای برنامه پیکربندی سیستم لازم است. بسیاری از کاربران با این خطا روبرو شده اند و بسیاری از آنها در مقطعی با آن روبرو می شوند زیرا این روند به اتصال آن به سایر برنامه ها بستگی دارد و هرگونه اتصال خراب می تواند باعث از کار افتادن آن شود. در این راهنما ما لیستی از چندین راه حل که به کاربران کمک کرده است را دنبال کرده ایم. از هرکدام عبور کنید و وقتی مشکل برطرف شد می توانید متوقف شوید
غیرفعال کردن اجزای منوی زمینه
گاهی اوقات خطا در Explorer نه به دلیل کد مخرب ، بلکه توسط برنامه های منظم توسعه دهندگان شخص ثالث که در منوی زمینه جاسازی شده اند. با شناسایی و غیرفعال کردن این م componentلفه ، مشکل خرابی برنامه را برطرف خواهید کرد.
پیدا کردن یک برنامه مضر برای سیستم کمک خواهد کرد ابزار رایگان ShellExView. شما باید با آن به شرح زیر کار کنید:
System File Checker را اجرا کنید
بعد از اینکه این مراحل را دنبال کردید ، بدافزار را تمیز و جدا کنید ، بررسی کنید که آیا مشکل برطرف شده است. در غیر این صورت ، به سراغ راه حل بروید. ویروس یا نرم افزار شخص ثالث خراب می تواند به پرونده های سیستم آسیب برساند.
شروع به اسکن پرونده های خراب می کند. اگر اسکن یک فایل خراب را پیدا نکرد ، پنجره را ببندید و به راه حل بروید. اگر او کشف کند پرونده های آسیب دیده و نمی تواند آنها را در همان نوع جعبه سیاه بازیابی کند. پس از پایان آزمایش ، بررسی کنید که آیا مشکل برطرف شده است.
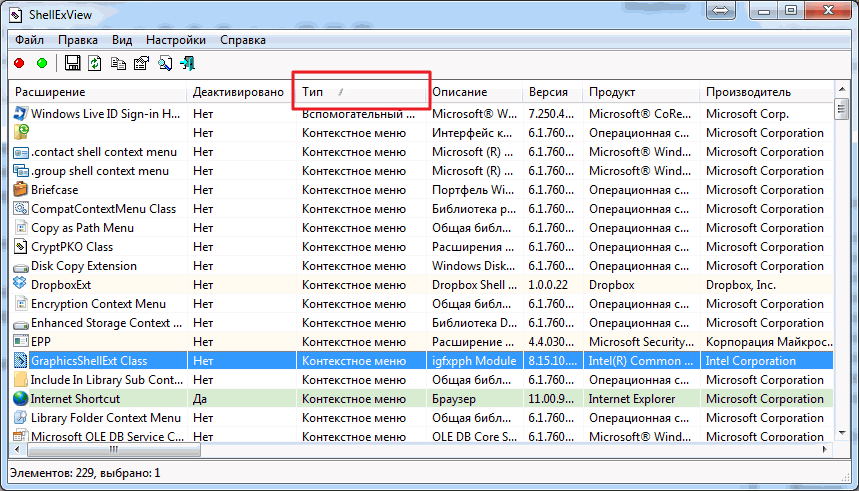
اگر بعد از راه اندازی مجدد Explorer خراب نشد ، پس باید برنامه ShellExView را دوباره اجرا کنید و برنامه های غیرفعال شده را یکی یکی فعال کنید. پیدا کردن آنها آسان خواهد بود - آنها در ستون "غیرفعال" وضعیت "بله" را دارند.
برنامه ها را یک باره روشن کنید و نحوه کار File Explorer را امتحان کنید. به این ترتیب می توانید یک م componentلفه خاص را که عملکرد سیستم را تحت تأثیر قرار می دهد شناسایی کرده و از شر آن خلاص شوید.
به این موارد پسوند پوسته گفته می شود. پس از راه اندازی ، همه موارد را بارگیری می کند. در غیر این صورت ، به سراغ راه حل بروید. اگر چنین است ، یکی از پسوندهای پوسته مقصر است. اکنون با انتخاب آنها و فشار دادن دکمه سبز یکی یکی آنها را فعال کرده و بررسی کنید که آیا کاوشگر خراب شده است. پس از آن هادی از کار افتاد باید ایراد داشته باشد.
راه حل 4: خدمات راه اندازی را بررسی کنید
اگر نرم افزار نظارتی نصب کرده اید ، در صورت برطرف شدن مشکل ، آن را با غیرفعال کردن تست کنید. اگر مشکل برطرف شود ، این یکی از خدمات است. با شروع برنامه ها این سرویس ها به طور خودکار فعال می شوند. بنابراین نیازی به فعال سازی مجدد آنها نیست.
بوت تمیز
اگر هیچ کاری با برنامه های شخص ثالث کار نکرد ، راه دیگری را نیز دنبال کنید - در میان سرویس ها و برنامه های راه اندازی به دنبال مشکل باشید. برای انجام این کار ، به اصطلاح "حالت تمیز" استفاده کنید:
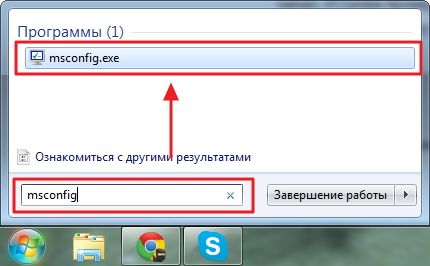
اگر Explorer در حالت خالص کار می کند ، سعی کنید خدمتی را که در هنگام راه اندازی عادی با آن تداخل دارد شناسایی کنید:
راه حل 5: برنامه های راه اندازی را بررسی کنید
بررسی کنید آیا مشکل برطرف شده است. در غیر این صورت ، به سراغ راه حل بعدی بروید. اگر مشکل برطرف شد ، این یکی از برنامه ها است. اگر File Explorer همچنان خراب شد ، به Solution بروید. در این صورت ، موارد ماشه را یکی یکی فعال کنید تا بررسی کنید کدام مورد برای کاوشگر اتفاق افتاده است.
راه حل 6: ایجاد تصویر بند انگشتی را غیرفعال کنید
پرونده کوچک خراب می تواند باعث خراب شدن explorer شود. کادر کنار کادر را علامت بزنید که می گوید همیشه نمادها نشان داده شوند ، نه تصاویر کوچک. اگر مشکلی وجود دارد بررسی کنید.
راه حل 7: به روزرسانی درایورهای ویدئو
این می تواند به دلیل یک راننده آسیب دیده یا منسوخ شده باشد. برای دریافت درایورهای به روز کارت گرافیک خود ، به وب سایت سازنده کارت گرافیک خود مراجعه کنید. براساس مدل کارت جستجو کرده و درایورهای مناسب سازگار با سیستم عامل و نوع سیستم خود را بارگیری کنید.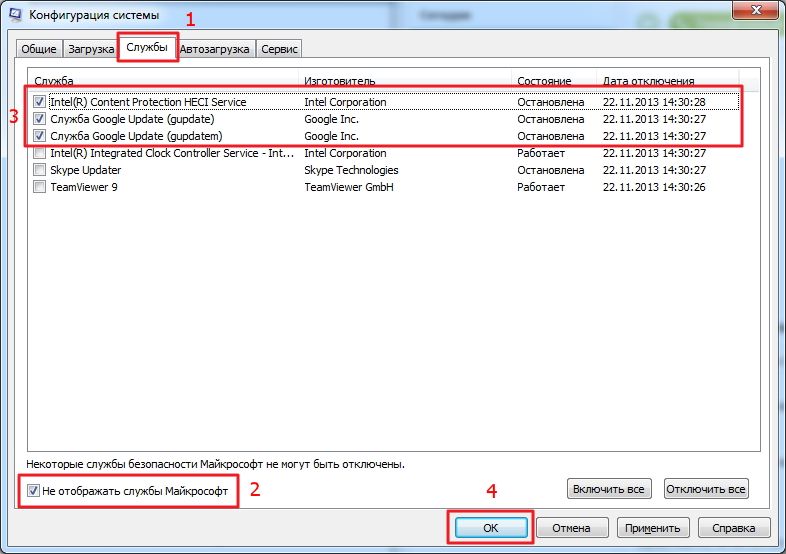
اگر خطایی رخ دهد ، یکی از سرویس هایی که علامت گذاری کرده اید به درستی کار نمی کند.
نیمی دیگر از سرویس ها را از این طریق بررسی کنید و دوباره رایانه را راه اندازی کنید. خدمات را یک بار غیرفعال کنید تا وقتی که علت مشکل را پیدا کنید.
اگر همه سرویس ها آزمایش شده اند ، اما خطا برطرف نشده است ، مطالعه لیست راه اندازی را ادامه دهید. این مراحل را دنبال کنید:
چرا File Explorer مرتباً مجدداً راه اندازی می شود
فایلهای بارگیری شده قابل اجرا هستند. فقط آن را راه اندازی کنید و دستورالعمل های روی صفحه را دنبال کنید. اگر کارت گرافیک خارجی نصب نکنید ، یک آداپتور گرافیکی یکپارچه در مادربرد خود خواهید داشت. به وب سایت تولیدکنندگان مراجعه کنید مادربردهابرای دریافت درایورهای به روز شده برای داخلی آداپتور گرافیکی... علاوه بر سیستم عامل و نوع سیستم ، شما به مدل سیستم خود نیز نیاز دارید که در پنجره System Information نیز به آن اشاره شده است.

سپس سفارش یکسان است - سعی کنید برنامه ای را در شروع خودکار پیدا کنید ، که با استفاده از روش محرومیت از کار نرمال Explorer جلوگیری می کند. این روش زمان زیادی می برد ، اما اگر مشکلی در یکی از سرویس ها باشد ، قطعاً آن را شناسایی کرده و می توانید آن را برطرف کنید.
فایل بارگیری شده نیز در اینجا قابل اجرا خواهد بود. این در بیشتر مواردی که مشکل به دلیل خراب شدن سیستم باشد کار می کند. بعد از نوع پرونده ، "همه پرونده ها" را انتخاب کنید. وقتی روی ذخیره کلیک می کنید ، پرونده مشکل در فهرست انتخاب شده باز می شود. پس از دوبار کلیک بر روی آن ، یک پنجره خط فرمان باز می شود که بلافاصله با بهینه سازی شروع می شود. پنجره را ببند. برای تکمیل سفارش خود کلیک کنید به پیوند تأیید شما تازه پست کردید. اخذ شده.
در پرونده های سیستم ویندوز مشکلی وجود دارد
لطفا آدرس خود را وارد کنید پست الکترونیک... اگر اینگونه باشد ، بیشتر نشانه بدی است. اگر هنگام نصب سیستم عامل خطایی رخ داده باشد یا قطعی برق رخ دهد ، این اتفاق می افتد. همچنین با توقف پاسخ یک برنامه یا بازی ، مرتباً خراب می شود.
پرونده های سیستم را بازیابی کنید
اگر هنگام راه اندازی سیستم در حالت امن یا بوت تمیز ، Explorer همچنان خراب شود ، مشکل به احتمال زیاد عمیق تر از آن است که در ابتدا تصور می کردیم. در این حالت ، روش استاندارد برای بازیابی پرونده های سیستم می تواند کمک کند. در ویندوز 7 ، این کار به صورت زیر انجام می شود:
به طور موقت ، این می تواند به تنظیم نمای پوشه در لیست کمک کند تا بتوانید حداقل پوشه ها را باز کنید. اگر مشکلی در کدک فوق وجود دارد ، رمزگذارهای ویدئویی نصب شده را بردارید.
- پرونده سیستم نیز ممکن است آسیب ببیند.
- نحوه کار با یک مثال را می توانید در اینجا ببینید.
استفاده از فضای ذخیره سازی ابری
اگر به سایت اعتماد ندارید یا درخواست داده ندارید ، می توانید برای دریافت از وب سایت بازدید کنید آخرین نسخه. 
پلاگین در مرورگر ثبت نشده است. ... اگر این سناریو خیلی آشنا به نظر می رسد ، در اینجا چند نکته و ترفند آورده شده است که می تواند به شما در رفع مشکل کمک کند. 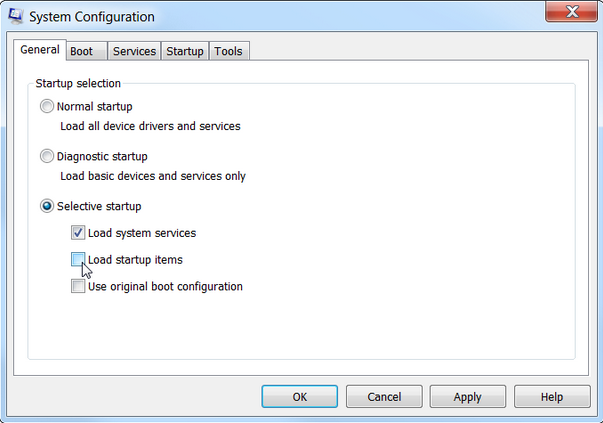
با این کار ، شما به راحتی همه سرویس های غیر ضروری را غیرفعال کردید.
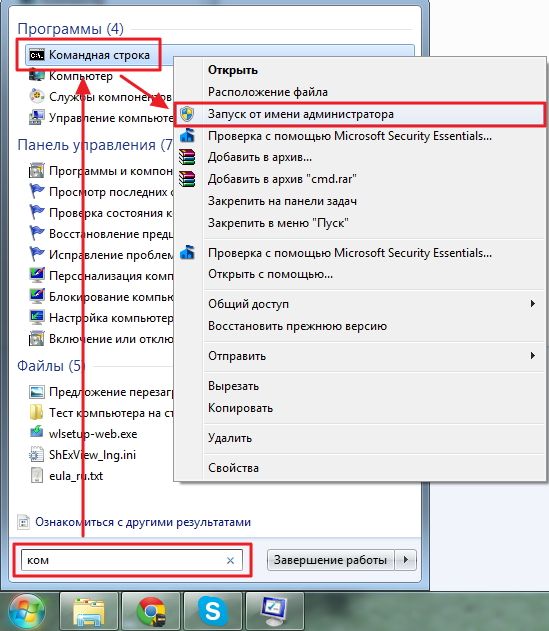
اگر در هنگام بررسی دیسک ، پرونده های آسیب دیده پیدا شود ، سیستم سعی می کند آنها را به تنهایی بازیابی کند. اگر رویه با موفقیت به پایان برسد ، Explorer خرابی را متوقف می کند ، و شما می توانید با خیال راحت در محیط ویندوز کار کنید.
در این صورت ، به این معنی است که سرویس در وسط منوی خدمات از کنترل خارج می شود. در آخرین تست ، کادرهای "Blank" را علامت بزنید. بررسی کنید که سایر پیام ها یا پیام های خطا کاهش یافته است. اکنون کادرهایی را که قبلاً علامت گذاری کرده اید ، بردارید. ... اگر چنین است ، به سادگی این روند تمیز کردن را سریع و آسان تکرار کنید. اکنون ، بدون مقدمه اضافی ، مراحل بعدی را انجام دهید.
اگر از مرورگر پرونده اغلب استفاده نمی کنید ، می توانید گزینه نمایه سازی را خاموش کنید و هر بار که جستجو می کنید مستقیماً در پرونده ها و بدون استفاده از فهرست انجام می شود - تفاوت را متوجه نخواهید شد! در آنجا خواهید دید که پنجره جدیدی باز شده است. گزینه "Startup Type" را در آنجا انتخاب کنید و آن را به عنوان "Off" علامت گذاری کنید. - به طور پیش فرض باید "خودکار" وجود داشته باشد ، و سپس در چهار دکمه زیر ، که فقط یکی از آنها فعال می شود ، که می گوید "توقف" ، باید همان را فشار دهید ، تا روند نیز متوقف شود.
اگر هیچ یک از روش های توصیف شده کمکی نکرد ، از ابزارهای بازیابی دیگر استفاده کنید: سیستم را دوباره به یک ایست بازرسی برگردانید ، لپ تاپ را به آنجا برگردانید حالت اولیه یا استفاده کنید تصویر ویندوزاگر قبلاً ایجاد شده باشد. می توانید در مقاله "نحوه بازیابی ویندوز 10" در مورد ابزارهای بازیابی اطلاعات بیشتری کسب کنید. اطلاعات ارائه شده در اینجا مربوط به ویندوز 7 و ویندوز 8.1 است.
با کلیک روی "اعمال" و سپس "تأیید" از این پنجره خارج شوید. غیرفعال کردن آن یکی از بهترین ایده ها است ، اگرچه برخی از انتقال ها و پنجره های "زیبا" از رایانه خود را از دست خواهید داد ، سرعت پاسخ بیش از اندازه کافی برای جبران تغییر است. نوار کناری روی دسک تاپ را غیرفعال کنید. آیا می خواهید آن را حذف کنید؟ با این کار نوار کناری سیستم از ابتدا غیرفعال می شود. لازم به ذکر است که حتی اگر نوار کناری نداشته باشید اما همچنان فعال باشد ، همیشه منابع را مصرف خواهید کرد.
برنامه انرژی خود را برای حداکثر عملکرد تغییر دهید. اگر از یک لپ تاپ متصل به اینترنت استفاده می کنید ، نیازی نیست که باتری را همانطور که قبلاً ذکر کردیم خارج کنید و همچنین می توانید با تغییر برنامه تغذیه برای حداکثر کارایی ، رایانه خود را سریعتر کنید. اگر رایانه شما لپ تاپ است ، متوجه می شوید که میزان روشنایی صفحه به حداکثر خود رسیده است. به طور پیش فرض ، برنامه تعادل نیز گنجانده شده است ، که به شما امکان می دهد مصرف انرژی و عملکرد تجهیزات را به درستی مرتبط کنید.
هر فردی در کمترین درجه آشنایی با رایانه دائماً با برنامه ای به نام "Explorer" روبرو می شود. این چیز لازم و مفید است. درست است ، خیلی اوقات می توانید شکست های غیرمنتظره ای را در عملکرد این برنامه مشاهده کنید. به بیان ملایم ، چرا ویندوز اکسپلورر خراب می شود؟ این می تواند یک خاموش شدن یک باره یا دائمی باشد و قاعدتاً در غیر مناسب ترین لحظه اتفاق می افتد. این می تواند دلایل زیادی داشته باشد.
ایجاد تصویر بند انگشتی برای پرونده های چندرسانه ای را غیرفعال کنید. تصویر کوچک به صورت خودکار است و به شما امکان می دهد آنچه را که فایل در آن قرار دارد پیش نمایش کنید و معمولاً روی پرونده های رسانه ای کار می کند. در مراحل قبلی ، گزینه ایجاد خودکار تصاویر کوچک غیرفعال شد. متون متنوع می توانند تغییر کنند ، اما بسیار کم. یا معلوم می شود که در یک کامپیوتر خاص اینترنت ندارید و نمی توانید به روزرسانی را بارگیری کنید. چگونه آن را نصب کنم؟
چرا Windows Explorer متوقف می شود
پس از آن ، باید تمام پرونده های موجود در پوشه حذف شوند تا کاملاً خالی شوند. اگر روش فوق به درد شما نمی خورد ، پس این لینک را امتحان کنید. خواهید دید که یک ابزار بارگیری برای راهنمایی شما در این روند وجود دارد. در غیر این صورت ، 32 بیتی.
Windows Explorer چیست
این برنامه خود بخشی جدایی ناپذیر از هر "سیستم عامل" خانواده ویندوز است. به اصطلاح ، این یک م componentلفه استاندارد است. از نظر اصطلاحات رایانه ای ، Windows Explorer یک مدیر پرونده است.
به زبان ساده ، این ابزاری برای مشاهده و مدیریت پرونده ها و پوشه های واقع در رایانه شما است ، از جمله hDD (دیسک سخت) ، پارتیشن های منطقی و رسانه های متحرک مانند دیسک های نوری ، دستگاه های USB یا کارت های حافظه قابل جابجایی.
بدیهی است که این سیستمی است که در سرتاسر جهان و در اکثر ماشین آلات در سطح کاربر وجود دارد ، اما گاهی اوقات رفتار "عجیب و غریب" دارد و می تواند به طور کامل مسدود کند ، جلسه ما را فروخته ، چند سند را باز کند و نیازی به ضرر زیاد برای از دست دادن کار انجام شده نداشته باشد.
فایلهای سیستم ویندوز را تحلیل و برطرف کنید
اگر این اتفاق برای ما بیفتد ، چگونه می توانیم رفتار کنیم؟ مانند هر چیز دیگری ، این به مسئله واقعی این قفل سیستم عامل بستگی خواهد داشت. برای این اتفاق یک روش نسبتاً کارآمد وجود دارد - به عنوان مثال ، وقتی یک دسته قرار داده می شود ، باعث خراب شدن سیستم می شود. پس از پایان کار ، باید کار را از ابتدا شروع کنیم. ما چندین گزینه برای این کار داریم. اگر همچنان مدیر Task Manager را باز می کنیم ، بدون وارد کردن نقل قول ، در پنجره ای که نام "explorer" ظاهر می شود ، "File" و "Run a new task" را کلیک کنید.
هدف و توابع اصلی
احتمالاً نیازی به توضیح نیست که در "Explorer" می توانید پرونده ها را باز کنید یا عملیات استاندارد مختلفی مانند کپی ، برش ، حذف پرونده ها و پوشه ها را انجام دهید. این موضوع نیست. واقعیت این است که این برنامه توابع بسیاری دارد که هنگام تماس با منوی کشویی زمینه در دسترس است که با کلیک کردن روی پرونده یا دایرکتوری فراخوانی می شود کلیک راست دستکار (موش).
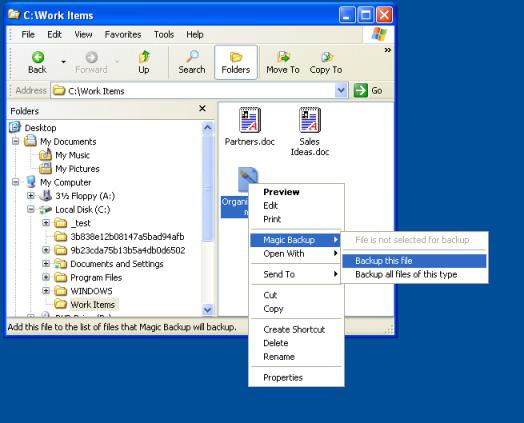
اینجاست که می توانید ببینید برنامه چه قابلیت هایی دارد. همه منوها از این نوع استاندارد هستند. به عنوان مثال ، ویندوز 8 اکسپلورر عملا تفاوتی با آن ندارد نسخه های قبلی، به استثنای چند مورد. خود منو شامل ابزارهایی برای باز کردن پرونده ها با استفاده از انتخاب است برنامه مورد نظر، بررسی سریع آنتی ویروس نصب شده، مشاهده اطلاعات مربوط به یک فایل یا پوشه ، و غیره. در واقع ، همان "Explorer" ویندوز 7 دارای مجموعه مشابهی از دستورات و توابع است. اگرچه "هفت" یک سیستم نسبتاً پایدار است ، با این وجود ، هیچ کاربری از این خرابی مصون نیست. اگر کاربر یکی از موارد زیر هستید سیستم های عامل، پس احتمالاً شما با یک پیام مشابه که ساعت به ساعت روی صفحه ظاهر می شود آشنا هستید: "Windows Explorer دیگر کار نکرده است."
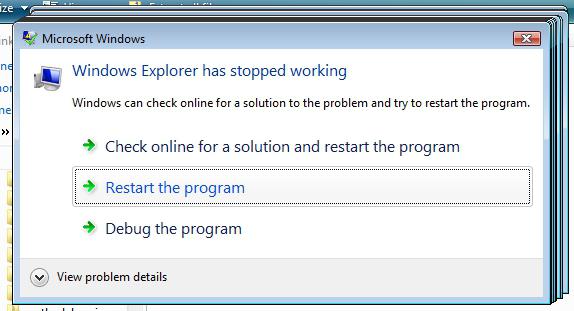
پس از آن ، سیستم "قطع" می شود. بعضی اوقات می توان در عرض چند دقیقه دوباره کار کرد ، اما در بعضی موارد ، حتی برای شروع دوباره باید ترمینال کامپیوتر را دوباره راه اندازی کنید. اگر کاربر در آن لحظه داده ذخیره نشده داشته باشد ، چه می شود؟ شرم آور است که وقت زیادی را صرف کنید ، و سپس همه کارها را دوباره انجام دهید. بیایید سعی کنیم با استفاده از برنامه Windows 7 Explorer مشکل را حل کنیم؟ چرا؟ بله ، فقط به این دلیل که این "سیستم عامل" امروزه گسترده ترین است.
چرا Windows Explorer متوقف می شود
دلایل خرابی از این برنامه می تواند بسیار باشد شایع ترین شرایط مرتبط با حضور در سیستم برنامه های ویروس یا ناسازگاری هر یک برنامه های نصب شده با خود "سیستم عامل". البته دلایلی در ارتباط با خطاهای سیستم وجود دارد. کمی بعد در مورد آنها بحث خواهد شد.
روشهای اساسی تصحیح خطا
بنابراین ، کاربر پیغامی دریافت می کند که ویندوز 7 اکسپلورر دیگر کار نکرده است. چه کاری باید انجام دهم؟ اول از همه ، وحشت نکنید. روش های زیادی برای رفع خطاها وجود دارد. از جمله ساده ترین گزینه ها می باشد روشهای استانداردانجام شده با ابزارهای ویندوز یا خدمات شخص ثالث. وقتی مداخله در سطح مورد نیاز است ، مسئله دیگری است منابع سیستم و اجزا این البته دشوارتر است اما در صورت تمایل می توانید با آن کنار بیایید.
بررسی ویروس
اول از همه ، شما باید اسکن ویروس ها و بدافزارها را انجام دهید. لطفا توجه داشته باشید که بهتر است به طور پیش فرض از اسکنر نصب شده روی سیستم استفاده نکنید. ظاهراً ، او دیگر تهدید را از دست داده است.
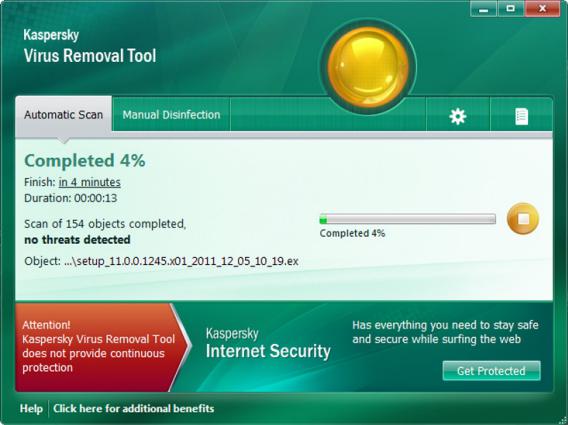
در این حالت ، نسخه های قابل حمل اسکنرهای ضد ویروس مانند Dr.Web ، Eset NOD32 ، Kaspersky ، Norton و ... به کار شما می آیند اما برنامه ای که باید راه اندازی شود متفاوت از برنامه موجود در سیستم است. یعنی اگر Eset NOD 32 در سیستم نصب شود ، دیگر هیچ حسی از نسخه قابل حمل NOD وجود نخواهد داشت. نصب آنتی ویروس دوم روی سیستم توصیه نمی شود ، زیرا ممکن است بین خود بسته های آنتی ویروس درگیری ایجاد شود. مردم می گویند: این همان قفل استالین و هیتلر در یک اتاق است.
اگر ویروسی پیدا و برطرف شود ، نیاز به راه اندازی مجدد سیستم است و پس از آن می توانید مشکل را ادامه دهید. اگر خطا بارها و بارها رخ داد ، به مرحله بعدی بروید.
وضعیت ایمن
اکنون چند کلمه در مورد حالت ایمن است. این فقط برای رفع خطاهای موجود در سیستم ایجاد شده است. واقعیت این است که وقتی سیستم با استفاده از این عملکرد بارگیری می شود ، فقط عملکرد اساسی ترین عناصر سیستم "سیستم عامل" انجام می شود. به طور کلی بارگیری ترمینال رایانه بدون پشتیبانی درایور امکان پذیر است. این احتمال وجود دارد که برخی از آنها ایجاد کنند خطاهای سیستم، اما این ، به عنوان یک قاعده ، کاملا نادر است.
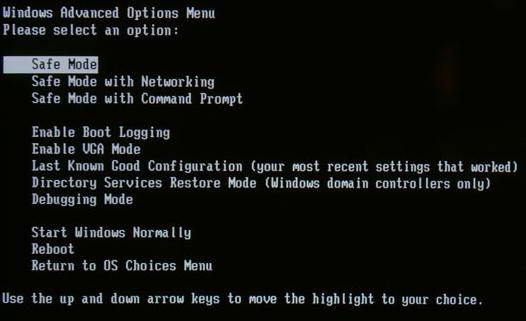
پس از شروع سیستم (هنگام راه اندازی ، فشار دادن کلید F8) ، باید Windows Explorer را آزمایش کنید. اگر همه چیز بدون خرابی و خطا کار کند ، مشکل دقیقاً در محصولات نرم افزاری نصب شده است.
غیرفعال کردن منوی زمینه
بعضی اوقات ممکن است دقیقاً به دلیل ناسازگاری برخی از برنامه هایی که دستورات خود را در منوی اصلی یا زمینه قرار می دهند ، مشکلی در برنامه Windows Explorer ایجاد شود. مدیر پرونده... آنها باید غیرفعال شوند. این به یک ابزار کوچک به نام ShellExView نیاز دارد. کاملاً رایگان توزیع می شود. علاوه بر این ، شکافی برای این نرم افزار در اینترنت یافت می شود. با این وجود ، نصب آن بر روی هارد دیسک احتیاج دارد ، زیرا نسخه قابل حمل برای این برنامه وجود ندارد.
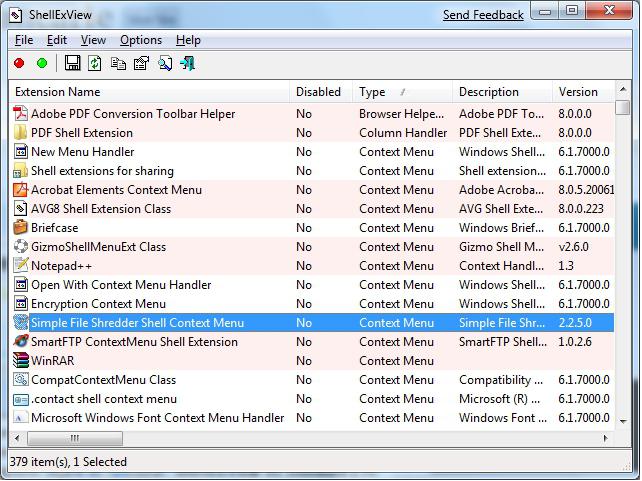
پس از نصب ، در اولین شروع ، پنجره اصلی ظاهر می شود که در آن تمام عناصر فرمان نمایش داده می شوند. لازم است با کلیک بر روی قسمت مربوطه "Type" در بالا ، عناصر را براساس نوع مرتب کنید. اکنون باید دستوراتی را که نوع آنها اختصاص داده شده است جستجو کنید " منوی زمینه" اکنون باید کاملاً تمام موارد تولید شده توسط مایکروسافت را غیرفعال کنید. تعجب نکنید ، گاهی اوقات شما مجبور هستید خدمات اینتل ، دستورات بایگانی و غیره را غیرفعال کنید. مشکلی ندارد در اصل ، امکان استفاده سریع از قطع ارتباط با وجود دارد کلید عملکرد F7
پس از انجام این مراحل ، مجدداً باید سیستم را مجدداً راه اندازی کرده و سپس مشکل را آزمایش کنید. در برخی موارد ، این روش کاملاً مثر است.
با استفاده از دستور msconfig
این دستور برای اکثر مواردی که لازم است انجام شود ، جهانی است تنظیم دقیق سیستم های. در این حالت ، ما به برنامه های خودکار و خدمات پس زمینه علاقه مند هستیم. این دستور از قسمت Run menu فراخوانی می شود.
پس از شروع دستور ، در بخش "عمومی" (برگه) ، یک راه اندازی انتخابی انتخاب می شود. بارگیری سرویس های سیستم همچنان فعال است ، اما باید علامت "بارگذاری موارد راه اندازی" را بردارید.
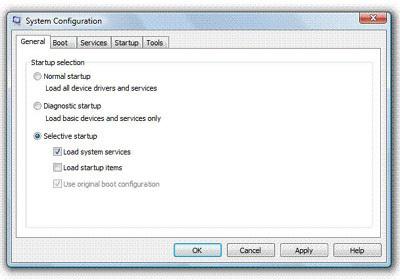
پس از آن ، باید از برگه "Services" استفاده کنید ، در این قسمت قسمت "Do not display Microsoft Services" را انتخاب کنید. اکنون می توانید روی دکمه "غیر فعال کردن همه" کلیک کنید و با پیشنهاد راه اندازی مجدد رایانه خود موافقت کنید.
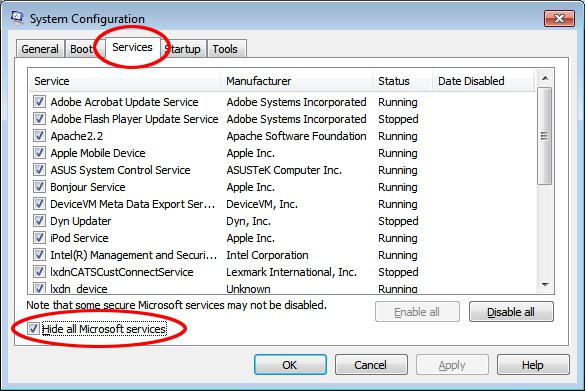
پس از شروع جدید ، دوباره تماس می گیریم دستور msconfig... اکنون می توانید سرویس ها (ترجیحاً یکبار در یک بار) را فعال کرده و سپس دوباره راه اندازی کنید. به محض اینکه مشکلی ظاهر شد ، در حال حاضر می توان دقیقاً تشخیص داد که کدام سرویس در بروز یک خطای غیرمنتظره تأثیرگذار است. در آینده ، به سادگی می توانید از آن استفاده نکنید. از طرف دیگر ، این مشکل می تواند بارها و بارها رخ دهد ، بنابراین توصیه می شود همه سرویس ها را آزمایش کنید. این ، البته ، زمان زیادی به طول خواهد انجامید ، اما تعیین اطمینان از قطعه ای که بر خاموش شدن اضطراری "Explorer" تأثیر می گذارد ، امکان پذیر خواهد بود.
پرونده های سیستم را بازیابی کنید
در برخی موارد ، به اصطلاح بازیابی پرونده های سیستم ممکن است لازم باشد ، زیرا تخلف در کار آنها می تواند علاوه بر خطا در برنامه Windows Explorer ، بلکه منجر به عدم توانایی در بهبود خود سیستم حتی با تعریف آخرین ایست بازرسی شود. سیستم عامل ویندوز ممکن است پیام هایی را نشان دهد که دیسک سخت باید از نظر خطا بررسی شود ، اگرچه مشکل به خودی خود کاملاً وجود ندارد. با این حال ، همین سوال ، نحوه اصلاح ویندوز 7 "اکسپلورر" ، از این طریق قابل حل است.
برای شروع روند اسکن و بازیابی فایل های سیستم ، شما باید از حقوق Administrator برخوردار باشید ، این است شرط لازم... به عنوان مثال ، در ویندوز 7 دنباله منوی "شروع" / "همه برنامه ها" / "استاندارد" / " خط فرمان" اگر کاربر با حقوق مدیر وارد سیستم نشود ، راهی برای خروج وجود دارد. با کلیک راست روی دستور ، باید زیر مورد "Run as Administrator" را انتخاب کنید (در صورت لزوم ، باید رمز عبور وارد کنید).
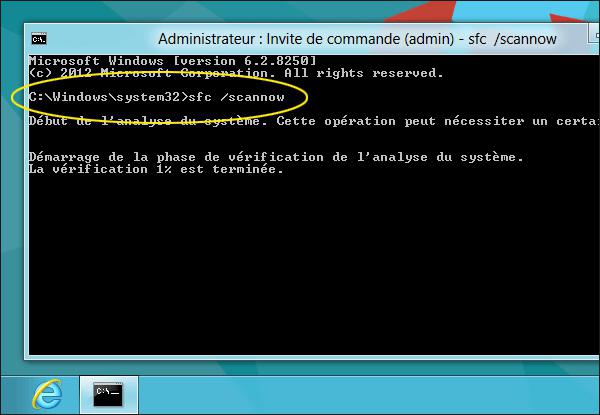
اکنون در پنجره ظاهر شده ، فرمان سیستم sfc / scannow وارد شده و کلید Enter فشار داده می شود. در عرض چند دقیقه ، سیستم مشکلات را بررسی می کند و یک پیام بازیابی را نمایش می دهد (اگر خطاها هنوز وجود داشته باشند).
نتیجه
به طور کلی ، متداول ترین روش ها برای بازگرداندن Windows Explorer به کار در اینجا شرح داده شده است. به عنوان یک قاعده ، در بیشتر موارد ، همه این روش ها (یک به یک یا در ترکیب با یکدیگر) بسیار موثر هستند.
اگر همه راه های دیگر به نتیجه نرسید ، می توانید به انجمن های مایکروسافت بروید و به دنبال شرح مشکل و چگونگی رفع آن باشید. به عنوان آخرین چاره ، می توانید "سیستم عامل" را دوباره نصب کنید ، اما تمام نشده است نسخه قدیمیو بعد از قالب بندی کامل هارد دیسک... این فقط به این دلیل است که هنگام نصب مجدد سیستم عامل جدید ممکن است خطاهای سیستم عامل قدیمی به ارث برده شود و شما به نتیجه دلخواه نرسید.
با این حال ، همانطور که قبلاً ذکر شد ، از این روش می توان به عنوان آخرین گزینه استفاده کرد ، زیرا واضح است که هر کاربر اطلاعات زیادی را بر روی دیسک سخت خود ذخیره کرده است ، بسیاری از برنامه ها نصب شده و غیره قبل از نصب مجدد پرونده های مورد نیاز برای جلوگیری از اتلاف داده ها ، باید در برخی از رسانه های قابل جابجایی کپی شود. اما برنامه ها باید دوباره به صورت دستی نصب شوند.
