مراجعه به متخصص WinZona رایگان است
هزینه تمیز کردن لپ تاپ ( جداسازی قطعات) UAH 150 UAH.
قیمت تمیز کردن لپ تاپ ( جداسازی کامل)…………………..250 UAH
با گذشت زمان ، کاربران لپ تاپ های خود به این س interestedال علاقه مند می شوند - چرا لپ تاپ وزوز می کند ، یا بهتر است بگوییم فرمول بندی س correctال درست تر است - چرا لپ تاپ سر و صدای زیادی ایجاد می کند؟

فقط اینکه یک فن در سیستم خنک کننده لپ تاپ گنجانده شده است ، این اوست که ایجاد می کند صدای اضافی... هرچه لپ تاپ بیش از حد گرم شود ، خنک کننده لپ تاپ سریعتر می چرخد \u200b\u200bو سر و صدا ایجاد می کند تا بتواند از پس خنک شدن پردازنده و کارت گرافیک برود.
به هر حال ، فن تمام مدت کار نمی کند ، فقط وقتی دمای پردازنده به دمای خاصی رسیده باشد روشن می شود. اما اگر لپ تاپ سر و صدای زیادی ایجاد کند ، این فقط می تواند به این معنی باشد که کولر به طور مداوم و با حداکثر سرعت کار می کند. اینها اولین نشانه های گرم شدن بیش از حد است و اینکه سیستم خنک کننده باید از گرد و غبار پاک شود.

بیش از حد گرم می شود زیرا با هوای خنک کننده ای که از پایین به داخل مورد وارد می شود ، گرد و غبار با الیاف مختلف نیز وارد می شود. در حین کار لپ تاپ ، لایه ای از گرد و غبار تشکیل می شود که از طریق آن هوا نمی تواند برای خنک شدن جریان داشته باشد و هوای گرم جمع شده را نمی توان خارج کرد.
![]()
دلایل اصلی وزوز لپ تاپ:
جمع شدن یک لایه گرد و غبار در داخل کیس. راه حل این است که با باز کردن قاب لپ تاپ ، گرد و غبار را تمیز کنید. توسط یک تکنسین واجد شرایط WinZona انجام می شود.
مشکل فن (کولر). بعضی اوقات مجبورید کولر ، فن را تعویض کنید.

مشکلی در چرخش فن وجود دارد. راه حل این است که پس از جدا کردن لپ تاپ ، فن و بلبرینگ های آن روغن کاری کنید.
برای حل مشکل گرم شدن بیش از حد لپ تاپ ، لازم است لپ تاپ را تا حدی جدا کنید و در برخی موارد کاملاً سیستم خنک کننده و خنک کننده را تمیز کنید و همچنین خمیر حرارتی خشک شده را با یک جایگزین جدید جایگزین کنید. ما هفت روز در هفته کار می کنیم ، با ما تماس بگیرید - ما در مورد چگونگی بهتر راهنمایی راهنمایی خواهیم کرد ، ما یک جادوگر رایانه برای حل این مشکل ارسال خواهیم کرد.

مراقبت از لپ تاپ خود را به شرکت ما بسپارید تا خدمات پیشگیرانه را در زمان ارائه خدمات ارائه دهد لپ تاپ سر و صدای زیادی ایجاد می کند، و سپس هنوز به شما خدمت خواهد کرد برای مدت طولانی با عملکرد عالی بدون سر و صدا و گرد و غبار. توصیه می شود سالی یکبار نوت بوک ها را از گرد و غبار تمیز کنید.
یاد آوردن! هر وسیله ای نیاز به مراقبت مناسب دارد. شما باید مراقب لپ تاپ یا رایانه خود باشید ، تا مطمئن شوید بیش از حد گرم نمی شود ، رمزها و صداهای عجیب و غریب منتشر نمی کند. در مواردی که لپ تاپ سر و صدای زیادی ایجاد می کند ، می توانید ربات را به متخصصان WinZona بسپارید تا علت را تجزیه و تحلیل کرده و سیستم خنک کننده لپ تاپ را تمیز کنید. و بیشتر ، چند برابر ارزان تر از تعمیر خود لپ تاپ پس از گرم شدن بیش از حد و تمیز کردن بی موقع آن.

در صورت وزوز زیاد لپ تاپ چه باید کرد؟
با شماره تلفن 063-262-51-26 با متخصصان ما مشورت کنید ، و می توانید سوالات خود را در زیر در نظر بگذارید ، کارشناسان در اسرع وقت به آنها پاسخ می دهند.
باید بدانید که سیستم دمای مناسب پردازنده را برای عملکرد صحیح لپ تاپ حفظ می کند. لپ تاپ خود را با انجام چندین وظیفه بارگیری می کنید ، می توانید باعث افزایش کار پردازنده و همچنین فن آن شوید.
اگر کولر روی لپ تاپ پر سر و صدا است ، به این معنی است که چیزی کار فشرده آن را تحریک می کند. چنین "تحریک کنندگان" می توانند برنامه های بازی ، ویروس ها و فقط انباشت زیادی از گرد و غبار روی پره های فن باشند.
برای کمک م effectivelyثر به تکنیک خود ، مهم است که کاملاً دلیل گرم شدن لپ تاپ و ایجاد صدای فن را درک کنید.
کار تقویت شده و بر این اساس ، سر و صدای زیاد دلایل زیادی را تحریک می کند در عین حال ، اگر نمی فهمید چرا فن در لپ تاپ سر و صدا می کند ، چه کاری باید انجام دهید ، فهمیدن آن دشوار خواهد بود.
اکثر کاربران کاملاً مطمئن هستند که کولر فقط هنگام کثیف شدن زیاد صدا ایجاد می کند. در واقع ، با گذشت زمان ، مهم است که لپ تاپ خود را تحت تمیز کردن هدفمند قرار دهید. با این حال ، احمقانه است که استدلال کنیم فقط گرد و غبار می تواند به عنوان یک مقصر آشکار عمل کند ، به همین دلیل فن بسیار پر سر و صدا است. در این حالت مفید است که "آستین بالا بزنید" و کاملاً در آن غوطه ور شوید مطالب نظریتلاش برای یافتن پاسخ این سوال که چرا لپ تاپ هنگام کار سر و صدا ایجاد می کند.
در صورت تمایل شدید ، درک دلایل از عهده همه است.
از بین بردن حداکثر بار پردازنده
در صورت بارگیری بیش از حد پردازنده ، ممکن است نوت بوک هنگام کار سر و صدای زیادی ایجاد کند. حتی اگر مطمئن هستید که چندین کار را شروع نکرده اید ، مهم است که با چشم خود مطمئن شوید که چنین است.
برای انجام این کار ، در ابتدا "مدیر وظیفه" را شروع کنید. انجام این کار با پایین نگه داشتن همزمان سه کلید آسان تر است: Alt ، Ctrl و Delete. در پایین پنجره ای که باز می شود ، درصد بار پردازنده نشان داده می شود.
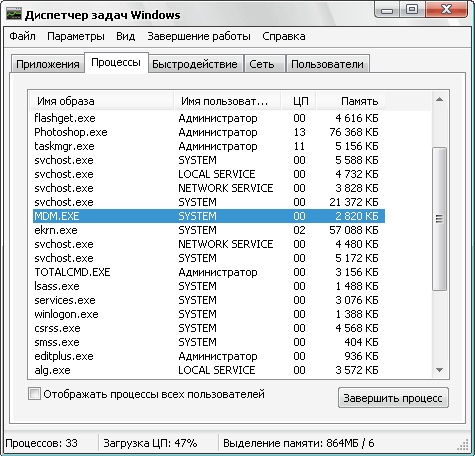
در شرایطی که شما هیچ برنامه ای را به مقدار زیاد روی لپ تاپ اجرا نکرده اید ، ارزش این را دارد که اشتباه باشد اگر درصد بار به 100٪ برسد.
در این حالت ، شما باید آن برنامه یا فرآیند بدبختی را پیدا کنید که از منابع CPU لپ تاپ شما نهایت استفاده را می کند.
با یافتن چنین فرایندی ، نشانگر ماوس را بر روی آن حرکت دهید و کلیک راست کنید تا یک منوی اضافی باز شود. در آن ، خط "باز کردن محل ذخیره سازی پرونده" را انتخاب کنید. پس از انجام این اقدامات ، پنجره ای باز می شود که محل ذخیره سازی فایلهای اجرایی فرآیند را نشان می دهد ، که منبع CPU را به شدت جذب می کند.
اگر متوجه شدید که محل پرونده های پردازش پوشه Temp است ، می توانید با خیال راحت فرآیند را خاموش کرده و سیستم خود را بارگیری کنید. اگر در میان پرونده های موجود پرونده هایی وجود داشته باشد که با نامهای نامفهوم همراه باشد ، یادآور مجموعه ای ساده از حروف و همچنین دارای پسوند exe باشد ، مهمتر از این است که این روند بد سرنوشت را متوقف کنید.
پس از حذف روند ناخواسته ، حتماً لپ تاپ خود را مجدداً راه اندازی کنید تا همه تغییرات اعمال شود. اکنون گوش دهید اگر فن پر سر و صدا است ، لپ تاپ در حین کار بسیار گرم می شود یا خیر. اگر مشکل برطرف شود ، می توانید از نتیجه کار خوشحال شوید و مطالعه مطالب نظری را در این مورد به پایان برسانید.
متأسفانه ، روند نامطلوب تنها دلیل نیست ، بنابراین شما باید بیشتر بفهمید که چرا لپ تاپ بسیار گرم و پر سر و صدا است ، در چنین مواردی چه کاری باید انجام دهید.
تنظیمات بایوس
گاهی اوقات دلیل خنک کننده هنگام کار لپ تاپ صداهای فوق العاده بلندی ایجاد می کند تنظیمات اشتباه در بایوس این دلیل بیشتر اوقات مشخصه کاربرانی است که روی رایانه های ثابت کار می کنند ، اگرچه گاهی اوقات در میان کسانی که لپ تاپ دارند نیز بروز می کند.
اگر تمام پردازش ها را در "مدیر وظیفه" بررسی کرده باشید ، مطمئن شوید که هیچ دلیلی برای هشدار وجود ندارد ، اما کولر همچنان سر و صدای زیادی ایجاد می کند ، بر روی راه اندازی مجدد کلیک کنید و سپس ، هنگام راه اندازی مجدد سیستم ، وارد BIOS شوید.
به برگه Power واقع در نوار افقی در بالا بروید.
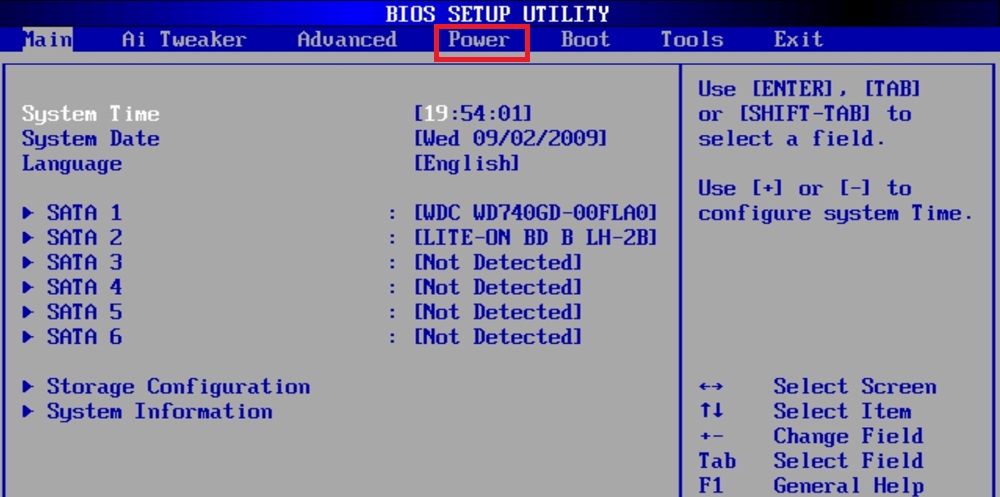
Power را در BIOS وارد کنید
از فلش ها استفاده کنید تا به پارامتر HardWare Monitor بروید.
اگر متوجه شدید که پارامتر عملکرد Q-Fan روی Disabled تنظیم شده است ، این پارامتر غیرفعال است. با تنظیم گزینه Enabled آن را فعال کنید.
حالا ، دوباره با استفاده از فلش ها ، به پارامتر CPU Target Temperature بروید که وظیفه تنظیم دما را دارد. اگر مقداری با دمای پایین در آنجا تنظیم شده باشد ، این ممکن است دلیل ایجاد سر و صدای زیاد کولر باشد.
بر روی این نشانگر کلیک کنید تا پنجره انتخاب دمای مورد نظر باز شود ، مقداری را نشان دهید که دمای حدود 50 درجه را نشان دهد. حتی با تنظیم درجه حرارت مانند این می توانید مشکل را حل کنید ، فن لپ تاپ شما کاملا بی صدا کار می کند.
پاک کردن پوشه Temp
پوشه Temp برای جمع آوری "زباله" های غیرضروری طراحی شده است. متأسفانه ، در میان کاملا پرونده های غیر ضروری ویروس ها اغلب مخفی هستند که بر عملکرد لپ تاپ به طور کلی و دستگاه های جانبی جداگانه آن تأثیر منفی می گذارند. کاربران باتجربه اکیداً پاک کردن به موقع پوشه Temp ، کاهش بار سیستم و جلوگیری از سر و صدای غیرضروری فن را توصیه می کنند.
روش های مختلفی برای پاک کردن پوشه با پرونده های موقتی وجود دارد. با باز کردن درایو C می توانید به آن بروید و سپس به طور متوالی پوشه Users را باز کنید ، سپس به پوشه کاربر بروید ، نامی دارد که هنگام نصب به لپ تاپ اختصاص داده اید سیستم عامل... بعد ، پوشه AppData ، Local را باز کنید ، پس از آن پیدا کردن پوشه Temp آسان خواهد بود. هر آنچه در آن است را می توان با بی رحمی از بین برد.

به هر حال ، ویروس هایی که بسیار مخفیانه عمل می کردند اغلب از بین می روند ، بنابراین صاحب رایانه شخصی حتی آنها را متوجه نشده است. تنها پس از پاک کردن پوشه Temp ، کاربر می تواند متوجه شود که نه تنها فن به درستی شروع به کار می کند ، بلکه همه کارهای دیگر نیز به سرعت انجام می شوند.
تمیز کردن گرد و غبار
مطمئناً نمی توان این نکته را نادیده گرفت که دلیل این که فن بسیار بلند می شود می تواند گرد و غبار بی اهمیتی باشد که در داخل آن جمع می شود و در یک لایه بزرگ روی تیغه های کولر جمع می شود و در عملکرد صحیح آن اختلال ایجاد می کند.
اینکه چه کاری باید در این مورد انجام شود حتی برای یک مبتدی هم کاملاً مشخص است. مهم است که لپ تاپ خود را با از بین بردن گرد و غبار از تمام دستگاه های داخلی تمیز کنید. مقدار زیادی گرد و غبار نیز شرایطی را ایجاد می کند که در آن لپ تاپ بدون دلیل مشخص بسیار داغ می شود.
از بین بردن گرد و غبار با پارچه مرطوب ، البته کاملاً ممنوع است. شما می توانید از خدمات استادان مرکز خدمات که خیلی سریع امور را مرتب می کنند ، استفاده کنید. اما همچنین می توانید دست خود را امتحان کنید و طبق دستورالعمل ها ، خودتان نظافت را انجام دهید.
کاربران باتجربه توصیه می کنند که خود تمیزکاری فقط در صورت اتمام مدت ضمانت انجام شود ، در غیر این صورت ضمانت از بین می رود. تمیز کردن با خاموش بودن لپ تاپ انجام می شود ، بنابراین مطمئن شوید که در حالت خواب نیست.
تمام قطعات بدون فشار اضافی به آرامی آزاد می شوند. درپوش پشتی را بردارید ، از سواب های پنبه ای برای از بین بردن لایه گرد و غبار استفاده کنید. و همچنین می توانید از قوطی هوا برای بیرون آوردن گرد و غبار از نقاط تنگ استفاده کنید.

فرایند تمیز کردن می تواند زمانبر باشد زیرا نمی توان آن را سریع انجام داد اما باید بیش از حد از آن استفاده شود. پس از اتمام تمیز کردن ، درپوش را ببندید ، تمام پیچ ها را محکم کنید ، سپس فقط لپ تاپ را متصل کنید.
اگر دلیل آن گرد و غبار بود ، پس از روشن کردن کولر دیگر سر و صدایی ایجاد نمی کند و شما را عصبی نمی کند. همچنین متوجه خواهید شد که لپ تاپ در حین کار دیگر گرم نمی شود.
در صورت تمیز کردن کامل لپ تاپ ، حتی کارآمدتر خواهد بود ، اما این تنها توسط کاربران باتجربه انجام می شود که به راحتی می توانند توالی جداسازی قطعات را جدا کنند ، حتی قطعات کوچک را جدا کنند ، خمیر حرارتی قدیمی را به درستی بردارند و یک مورد جدید را اعمال کنند.
روند تمیزکاری کامل با برخی مشکلات همراه است ، بنابراین در بسیاری از موارد بهتر است تکنیک خود را به صنعتگران با تجربه بسپارید. هر حرکت نامناسب می تواند به دستگاه ها و میکرو مدارها آسیب برساند ، در این صورت مشکل هنگامی که لپ تاپ در حین کار گرم می شود و فن به شدت می چرخد \u200b\u200bبسیار کوچک و بسیار ناچیز به نظر می رسد.
بنابراین ، اگر کولر لپ تاپ شما را با عملکرد بلند خود گیج می کند ، می توانید به تنهایی سعی کنید آن را به عملکرد صحیح خود برگردانید. با متوقف کردن فرایندهای ناخواسته ، حذف پرونده های موقتی و به همراه آنها ویروس های احتمالی ، تمیز کردن کولر از گرد و غبار ، نه تنها آرام خواهید شد ، بلکه کار سریع لپ تاپ نیز خواهید داشت.
غالباً ، نویز هنگام کار یک لپ تاپ به دلیل آلودگی داخلی ایجاد می شود. گرد و غبار جمع شده عملکرد فن ها را دشوار می کند و شروع به زمزمه می کنند. این نویز همچنین می تواند به دلیل مشکلات خنک کننده سیستم یا خرابی قطعات منفرد باشد.
نوت بوک تحت بار زیاد صدا ایجاد می کند
وقتی برنامه های "سنگین" روی دستگاه در حال اجرا هستند ، دمای اجزای داخلی به طور قابل توجهی افزایش می یابد. سنسورهای دمای داخلی گرمایشی قطعات را تشخیص می دهند و اگر سطح آن بحرانی شود ، سرعت فن را افزایش می دهند یا کولرهای اضافی را روشن می کنند.
منظور از برنامه های "سنگین" برنامه هایی است که از تعداد زیادی برنامه استفاده می کنند منابع سیستم... اول از همه ، اینها بازی ها و برنامه های حرفه ای برای برنامه نویسی ، ویرایش ویدئو ، ویرایش عکس هستند. چنین برنامه هایی سیستم را بارگیری می کنند ، به ویژه پردازنده و کارت گرافیک - داغترین قطعات سخت افزاری.
در انجمن های رایانه ای ، آنها ممکن است به شما توصیه کنند سرعت فن را کاهش دهید. در واقع ، این روش سطح صدا را کاهش می دهد. اگر می خواهید لپ تاپ به مدت طولانی کار کند و سیستم خراب نشود ، استفاده از آن بسیار ناامید کننده است. گرم شدن بیش از حد ناشی از کند شدن کولرها می تواند منجر به خراب شدن سیستم و خاموش شدن خودسرانه دستگاه شود.
قرار گرفتن طولانی در معرض دمای بالا بر اجزای الکترونیکی تأثیر منفی می گذارد. به عنوان مثال ، می تواند منجر به گرم شدن بیش از حد خازن ها شود ، به همین دلیل الکترولیت درون آنها منبسط می شود. در نتیجه ، خازن ها تا حدی که یکپارچگی پوسته را بشکنند ، متورم می شوند. چنین قطعاتی نیاز به تعویض دارند.
یک راه حل خوب برای کاهش دما خرید یک پد خنک کننده فعال است. دارای فن های داخلی است که معمولاً با سرعت کنترل می شوند. هنگام استفاده از این پایه ، لپ تاپ سر و صدای کمتری ایجاد می کند ، زیرا خنک کننده داخلی به حالت اضطراری نمی رود. این نوع دستگاه ها معمولاً از طریق USB تغذیه می شوند.

مشاوره هنگام خرید استند ، با لپ تاپ خود به فروشگاه بیایید. به این ترتیب می توانید مطمئن شوید که ابعاد مناسب شما هستند و دستگاه به طور ایمن بر روی سطح خنک کننده باقی می ماند.
کولرهای لپ تاپ منفعل نیز وجود دارد. آنها خنک کننده داخلی ندارند و اغلب از فلز با هدایت گرمایی بالا ساخته می شوند. سوراخکاری بر روی سطح کار اعمال می شود تا جریان آزاد هوا به لپ تاپ فراهم شود. هنگام استفاده با نوت بوک هایی که در پایین قرار دارند ، از کارآیی بیشتری برخوردار هستند.

افزایش صدای لپ تاپ بدون بار
اگر لپ تاپ بعد از روشن شدن پر سر و صدا باشد ، می تواند به دلیل انسداد داخل کیس باشد. خنک سازی قطعات سخت افزاری با فن انجام می شود. وقتی گرد و غبار و بقایای کوچک روی تیغه های آنها قرار می گیرد ، با چرخش تیغه ها میزان صدا افزایش می یابد. در صورت وجود گرد و غبار زیاد ، رایانه حتی ممکن است زمزمه کند.
برای درک اینکه لپ تاپ به دلیل آلودگی پر سر و صدا است ، میزان صدای فعلی را با صدای اصلی مقایسه کنید. اگر دستگاه بلافاصله پس از خرید بسیار ساکت و آرام عمل می کند ، ارزش تمیز کردن آن را دارد. این کار را می توانید در خانه انجام دهید ، اما اگر دوره گارانتی هنوز تمام نشده باشد ، جدا شدن از خود باعث از بین رفتن ضمانت می شود. در این حالت بهتر است کامپیوتر را به آنجا ببرید مرکز خدمات.

مهم! برای اینکه لپ تاپ خود را کمتر کثیف کنید ، از آن در سطوح صاف و صاف استفاده کنید. اگر از دستگاه در رختخواب یا روی زمین استفاده شود ، گرد و غبار و پرزهای ریز داخل آن وارد می شود.
هنگام جدا کردن لپ تاپ ، به دستورالعمل های مدل خود مراجعه کنید. راهنماهای تفکیک و جداسازی ویدئو را می توانید بصورت آنلاین پیدا کنید. بسیار مراقب باشید از نیروی بیش از حد برای جدا کردن و جدا کردن قطعات استفاده نکنید زیرا به راحتی شکسته می شوند. برای تمیز کردن می توان از ابزارهای زیر استفاده کرد:
- جاروبرقی دمنده
- برس های سفت و سخت
- هوای فشرده می تواند
- سواب پنبه

هرچه کارایی خنک کننده بیشتر باشد ، کولرهای اضافی کمتری در حین کار روشن می شوند. این باعث کاهش صدای تولید شده می شود. برای بهترین خنک کننده گریس حرارتی را در تمام قسمتهایی که بود جایگزین کنید می توانید چربی حرارتی را از فروشگاه های رایانه خریداری کنید.
لایه خشک شده قدیمی را با پارچه یا پنبه پنبه ای که با الکل مرطوب شده است ، برمی داریم. خمیر جدید به صورت لایه نازکی روی سطح قطعه (پردازنده ، تراشه گرافیکی کارت گرافیک) اعمال می شود و پس از آن یک کولر روی آن نصب می شود. خمیر حرارتی با جابجایی هوا از حفره های سطح ، انتقال گرمای زیاد را فراهم می کند.

داخل پرونده کلیک می کند
سر و صدای نوت بوک می تواند منجر به کلیک تصادفی در حین کار شود. دلیل وقوع آنها این است بخشهای شکسته روی دیسک سخت در صورت سوf عملکرد HDD ، مناطقی با خواندن و نوشتن داده ها با مشکل روبرو می شوند. هنگامی که سیستم سعی می کند به آنها دسترسی پیدا کند ، صدای کلیک وجود دارد. با استفاده از برنامه های MHDD ، Victoria یا HDDScan می توانید وجود چنین بخشهایی را تشخیص دهید.
بارگیری بایگانی از برنامه رایگان HDDS می تواند فایل اجرایی را از حالت فشرده خارج کرده و باز کنید. این برنامه بدون نصب روی رایانه کار می کند. از لیست کشویی Select Drive ، انتخاب کنید hDDمی خواهید سطح آن را بررسی کنید. روی دکمه آبی رنگ کلیک کنید و اولین مورد را انتخاب کنید - "تست های سطح".
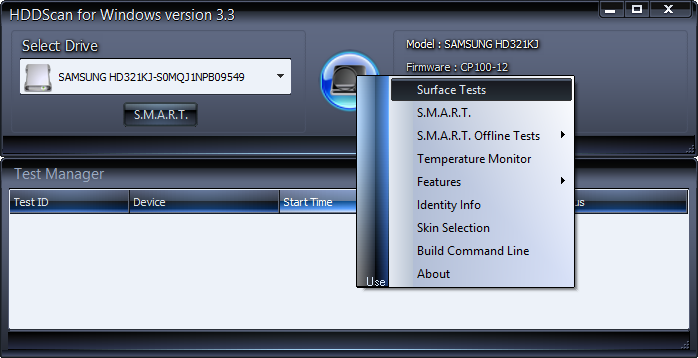
اطلاعات مربوط به هارد دیسک در قسمت سمت چپ پنجره "Test Selection" کپی می شود. قسمتهای "شروع LBA" و "پایان LBA" به شما امکان می دهد تعداد بلوک داده های شروع و پایان را مشخص کنید. اگر اولین بار است که بررسی انجام می شود ، آنها را بدون تغییر بگذارید. برای سرعت بخشیدن به تجزیه و تحلیل ، می توانید پارامتر "اندازه بلوک" - اندازه بلوک را افزایش دهید. مقدار استاندارد: 256 ، افزایش به 512 سرعت اسکن را دو برابر می کند.
آزمایش سطح دیسک در یکی از چهار حالت انجام می شود:
- تأیید کنید
- پاک کردن
- پروانه بخوانید
حالت "خواندن" را برای آزمایش خوانایی داده ها در بخشهای مختلف انتخاب کنید ، سپس بر روی دکمه "افزودن تست" کلیک کنید. یک خط با آزمون در حال اجرا در جدول اصلی ظاهر می شود ، جایی که پارامترهای اصلی نشان داده می شوند. برای باز کردن اطلاعات دقیق ، روی ورودی که ظاهر می شود دوبار کلیک کنید.
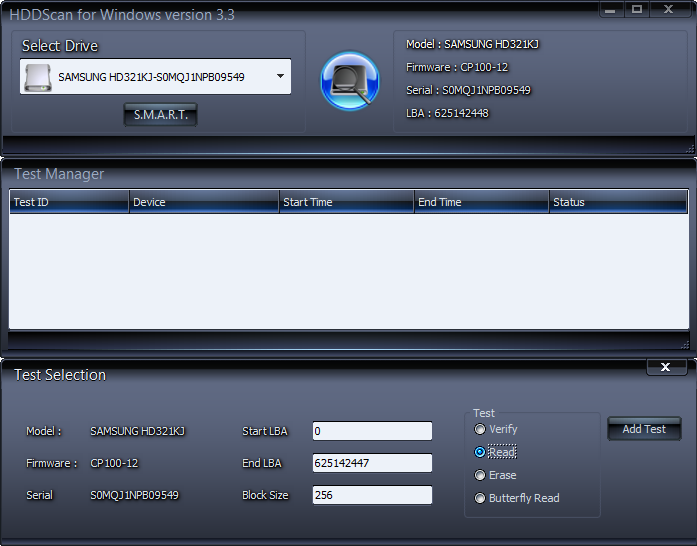
پنجره ای با جدول دسترسی به بخشهای دیسک باز می شود. زمان عادی خواندن کمتر از 5 میلی ثانیه است ، چنین بلوک هایی با خاکستری روشن نمایش داده می شوند. آمار بلوک ها با زمان دسترسی متفاوت در قسمت سمت راست پنجره نمایش داده می شود. هرچه تعداد بخشهایی که دسترسی طولانی دارند بیشتر باشد ، سرعت دیسک کاهش می یابد.
بخشهای شکسته با رنگ آبی مشخص شده اند ، می توان تعداد آنها را در خط "بدها" بررسی کرد. اگر در پایان بررسی ده ها یا صدها مورد از آنها وجود داشته باشد ، دیسک سخت معیوب است. این می تواند علاوه بر افزایش نویز ، بلکه باعث از دست رفتن بیشتر اطلاعات کاربر شود.

مشاوره همچنین می توانید با استفاده از ابزار Victoria ، که به روشی مشابه کار می کند ، بخشهای بد را مجدداً اختصاص دهید. برای واگذاری مجدد ، قبل از اسکن ، کادر تأیید "Remap" را علامت بزنید.
فیلم مفید: همه دلایل سر و صدا لپ تاپ
سر و صدا به دلیل روان کننده خشک شدن کولر
عملکرد بی صدا فن های لپ تاپ با استفاده از روان کننده ای که توسط تولید کننده در طول تولید استفاده می شود ، تضمین می شود. استفاده طولانی مدت از دستگاه منجر به این واقعیت می شود که خشک می شود و چسبناک تر می شود. خنک کننده ها به طور نرم کار می کنند ، سر و صدا و لرزش ظاهر می شود. هنگام جدا کردن لپ تاپ فن ها را بررسی کنید تا گرد و غبار پاک شود. کولر را جدا کرده و با انگشت تیغه ها را فشار دهید تا چرخش پیدا کند. اگر بعد از چند دور چرخاندن فن متوقف شد ، باید چربی عوض شود.
برای ادامه کارکرد خنک کننده ها ، تولیدکنندگان توصیه می کنند حداقل سالی یکبار آنها را روغن کاری کنید. برای انجام این کار ، برچسبی را که مکانیسم محور را پوشش می دهد حذف کنید. اگر شاخه لاستیکی وجود دارد ، آن را با سوزن یا موچین بردارید. چند قطره روغن بزنید و کولر را جمع کنید. برای روغن کاری مناسب روغن ماشین ، روغن سیلیکون یا روغن مصنوعی است.

مهم! برای روغن کاری کولرها از روغن خوراکی یا ژله نفتی استفاده نکنید. این مواد در معرض دمای بالا خیلی زود خشک می شوند.
اگر می خواهید دلیل نویز کولر یا به طور خاص برای تمیز کردن لپ تاپ (راش) از گرد و غبار را بدانید ، می توانید با خیال راحت با خدمات رایانه ای ما تماس بگیرید. با ما +375 (29) 113-44-91 (led) و +375 (29) 731-01-20 (mts) با ما تماس بگیرید
مقدمه
اما بیایید نگاهی دقیق تر بیندازیم ، لپ تاپ پر سر و صدا است ، خنک تر است ، چرا این اتفاق می افتد ، در این شرایط چه کاری باید انجام شود.
بیایید با این واقعیت شروع کنیم که راش چیزی بیش از یک لپ تاپ کاهش یافته نیست ، که دارای تمام ویژگی های خود ، از جمله گرمایش قطعات اصلی است.
همانطور که بسیاری در داخل دیده اند واحد سیستم رایانه طرفداران دارد که قسمتهای اصلی اصلی مانند پردازنده ، کارت گرافیک ، مادربرد، منبع تغذیه - همه آنها معمولاً طرفداران دارند.

اینجاست که دلیل اصلی شروع خنک کننده یا فن در لپ تاپ به روشی ساده شروع می شود.
این سیستم خنک کننده بسیار ساده است ، فن ها با سرعت مشخصی می چرخند ، معمولاً بالای 2000 دور در دقیقه ، بنابراین قطعات داغ را می دمند.
این یک سیستم خنک کننده بسیار م thatثر است که برای چندین دهه در رایانه ها مورد استفاده قرار گرفته است.
با توجه به سادگی و همچنین کارآیی مناسب ، به دفترهای یادداشت مهاجرت کرده است.

همه چیز در آنها یکسان است ، فقط به جای چندین کولر فقط یک مورد وجود دارد که تمام گرمای جمع شده را بیرون می کشد.
واضح است که باید هرچه بهتر و بدون خرابی کار کند ، زیرا در غیر این صورت هوای گرم به طور کامل از راش خارج نمی شود ، در آنجا تجمع می یابد ، بنابراین تمام قسمتهای داخلی گرم از قبل گرم می شود.
یعنی به این س closeال نزدیک شده ایم که چرا کولر لپ تاپ شروع به تولید صدا می کند
از آنجا که هوا برای دمیدن توسط کولر اتاق گرفته می شود ، بسیاری از موارد غیرضروری ، به ویژه گرد و غبار و بقایای کوچک نیز به داخل وارد می شوند.
به نظر می رسد ، خوب ، آنها به آنجا می رسند و چه مشکلی دارد؟
و واقعیت این است که عبور هوا در داخل راش در بعضی مکان ها به قدری کم است که ذرات گرد و غبار و بقایای کوچک را تا حدی به دام می اندازد.
با گذشت زمان ، آنقدر جمع می شود که عبور هوا سخت یا حتی غیرممکن می شود.

یعنی به این نتیجه می رسیم که دیر یا زود ، اما راش گرد و غبار را جمع می کند ، که مانع عبور طبیعی هوا می شود و همچنین گرم انباشته شده را بیرون می کشد.
بعد ، ما در داخل راش درجه حرارت افزایش می یابیم و بر این اساس ، گرم شدن اضافی تمام قسمت های گرم از قبل ، این به ویژه اغلب در خارج احساس می شود:
- گرم شدن صفحه کلید
- محل صندلی کناری را که هوا به بیرون منفجر می شود گرم کنید اما احساس نمی کند هوا خارج می شود
- گرم کردن کل بدن راش
در مرحله بعدی ، ما تحلیل می کنیم که چرا لپ تاپ با گذشت زمان شروع به تولید صدا می کند
دمای داخل راش نمی تواند دائماً افزایش یابد.
این امر توسط یک سنسور ویژه کنترل می شود ، که با رسیدن به دمای بحرانی ، ابتدا سرعت کولر یا فن افزایش می یابد و سپس ، در صورت بحرانی بودن دما ، سپس راش را کاملاً خاموش می کند تا از فرسودگی هر قسمت جلوگیری کند.
بیایید لحظه ای که کولر با سرعت بیشتری شروع به کار می کند را از نزدیک بررسی کنیم ، زیرا این دقیقاً همان چیزی است که برای درک اینکه چرا کولر لپ تاپ سر و صدا می کند ، به آن نیاز داریم.
همانطور که در بالا ذکر شد ، سنسور داخل ، ثبت یک درجه حرارت افزایش یافته (و این یک چیز معمول است ، به عنوان مثال ، در بازی ها ، درجه حرارت باید افزایش یابد - این واکنش معمول قسمت های اصلی راش به یک بار بیشتر است) ، شروع به افزایش سرعت کولر می کند.
این منطقی است تا بتوانید درجه حرارت را افزایش دهید ، فقط باید فن را با سرعت بیشتری بچرخانید.
همه چیز خوب است ، اما اثربخشی این امر زمانی مفید است که خروجی هوای گرم راش با گرد و غبار مسدود شده باشد.

بنابراین ، کولر با سرعت بیشتری شروع به کار می کند ، در نتیجه سر و صدا می شود ، اما این فقط تا لحظه خاصی کمک می کند و بعد از مدتی هیچ کمکی نمی کند.
راه چاره در این وضعیت اغلب انجام روش تمیز کردن لپ تاپ از گرد و غبار است ، شما می توانید اطلاعات بیشتر در مورد این روند را در مقاله تمیز کردن لپ تاپ در مینسک بخوانید.
اگر از کار پر سر و صدا و ناپایدار راش خسته شده اید ، می توانید با خدمات ما تماس بگیرید ، و استادان ما این مشکل را به طور کارآمد ، مطمئن و ارزان برطرف می کنند.
ما موضوع سر و صدا را در لپ تاپ بررسی کردیم ، چرا این اتفاق می افتد ، چه کاری باید انجام شود و چگونه باید در این شرایط عمل کرد.
اغلب اوقات ، کاربران با چنین مشکلی روبرو می شوند - فن موجود در لپ تاپ سر و صدای زیادی ایجاد می کند. در این مقاله ، ما به دلایل ایجاد سر و صدا و چگونگی رفع آن خواهیم پرداخت.
دلایل سو mal عملکرد
بنابراین ، بیایید ببینیم چرا فن در لپ تاپ سر و صدا می کند. برای این شاید چندین دلیل وجود داشته باشد. به عنوان مثال ، گرمایش بیش از حد می تواند منجر به مشکلی شود. لپ تاپ... اگر لپ تاپ هنگامی که روی تخت ، فرش یا روی پهلو قرار می گیرد شروع به ایجاد سر و صدا می کند ، این نشان دهنده گرم شدن بیش از حد آن است - باید مکان کمتری گرم انتخاب کنید. برای جلوگیری از گرم شدن بیش از حد ، می توانید یک پد خنک کننده مخصوص خریداری کرده و در حین کار از آن استفاده کنید.
جمع شدن گرد و غبار در کولر نیز می تواند به ظاهر سر و صدا کمک کند. با نشستن روی پره های آن ، چرخش تداخل ایجاد می کند. در این حالت ، تمیز کردن کولر کمک خواهد کرد. به هر حال ، توصیه می شود که هر از گاهی (هر شش ماه یکبار) برای جلوگیری از بروز مشکل ، تمیزکاری پیشگیرانه انجام دهید.
اما ممکن است سر و صدای واحد خنک کننده مشکلی را نشان ندهد. اگر لپ تاپ شما فقط هنگام اجرای بازی ها ، مبدل ویدئو یا سایر برنامه های پر پردازنده سر و صدا ایجاد می کند ، این امر طبیعی است و نباید نگران باشید. در این حالت ، نباید سعی کنید سرعت چرخش دستگاه خنک کننده را با استفاده از نرم افزار مخصوص کاهش دهید - نتیجه ممکن است خرابی تجهیزات باشد.
در صورت پر سر و صدا بودن فن در لپ تاپ ، اما فقط برنامه هایی که منابع پردازنده را طلب نمی کنند فعال هستند ، پس باید اقدام کنید.
1. اول از همه ، شما باید کولر را از گرد و غبار تمیز کنید.
برای حل این مشکل دو راه وجود دارد - با مرکز خدمات تماس بگیرید یا خود آن را تمیز کنید. این روش شامل جدا کردن لپ تاپ است ، بنابراین اگر تحت ضمانت است ، اقدامات مستقل در این مورد توصیه نمی شوند - ممکن است خدمات گارانتی شما را باطل کنند.
اگر دوره گارانتی منقضی شده باشد ، دیگر جای ترس نیست. این روش کاملاً ساده است - حتی یک کاربر تازه کار نیز می تواند از پس آن برآید. نحوه انجام تمیز کردن در حال حاضر موضوع مقاله جداگانه ای است ، بنابراین ما آن را در اینجا بررسی نمی کنیم.
2. سیستم عامل BIOS را به روز کنید. حالت سرعت چرخش فن ، دقیق تر ، تناسب چرخش آن با دمای ثبت شده توسط سنسور ، در BIOS برنامه ریزی شده است. لازم به ذکر است که BIOS که بیشتر در لپ تاپ ها استفاده می شود بدون اشکال نیست که بر عملکرد کولر تأثیر منفی می گذارد. این به ویژه برای نسخه های قبلی بیشتر صدق می کند. برای لپ تاپ ها به طور منظم بیرون می آیند به روز رسانی BIOS با اشکالات ثابت اگر کولر در گرد و غبار مسدود نشده باشد و سر و صدا ایجاد کند ، کاملاً امکان دارد که با نصب یک بروزرسانی مشکل برطرف شود. برای انجام این کار ، به وب سایت سازنده لپ تاپ بروید و به بخش "پشتیبانی" بروید.
حال ، این سوال که هنگام ظهور صدای خنک کننده چه باید کرد ، شما را گیج نخواهد کرد. امیدواریم این اطلاعات برای شما مفید بوده باشد.
