مرورگر Yandex یکی از محبوب ترین مرورگرهای وب در کشور ما است که وبگردی پایدار و ایمنی را فراهم می کند. همانند مرورگر گوگل کروم، مرورگر Yandex در حال حاضر داخلی است افزونه Adobe فلش پلیر، اما ، متأسفانه ، کار آن همیشه به درستی پیش نمی رود. در این حالت ، وقتی این افزونه از کار کردن امتناع ورزید ، با خطا " Shockwave Flash سقوط کرده است ".
خطا "Shockwave فلش دارد خراب شد "در Yandex.Browser به کاربر می گوید که این افزونه خراب شده است (خراب شده است) ، به همین دلیل او نمی تواند کار خود را ادامه دهد. دلایل مختلفی می تواند در بروز این مشکل تأثیرگذار باشد و در زیر سعی خواهیم کرد حداکثر تعداد آنها را پوشش دهیم.
دلیل 1: نسخه مرورگر منسوخ شده
اول از همه ، شما باید مطمئن شوید که رایانه نصب شده است نسخه فعلی مرورگر Yandex. واقعیت این است که Flash Player به همراه مرورگر وب به روز می شود ، اگر به هر دلیلی نسخه منسوخ مرورگر در رایانه باشد ، ممکن است افزونه به ترتیب در رایانه به روز نشود.
برای بررسی مرورگر Yandex برای به روزرسانی ، در گوشه بالا سمت راست روی دکمه منو کلیک کنید و در پنجره ظاهر شده ، به "Advanced" - "درباره مرورگر" .

مرورگر شروع به جستجو برای به روزرسانی ها می کند. در صورت یافتن آنها ، از شما خواسته می شود آنها را نصب کنید.
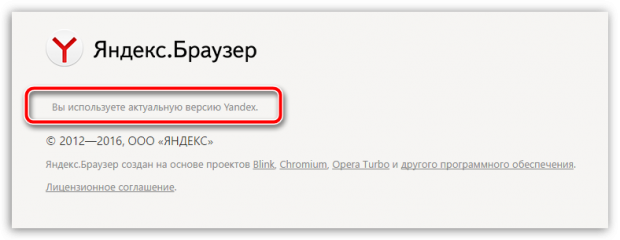
دلیل 2: وجود فعالیت ویروسی
Flash Player یک پلاگین ناپایدار است که به طور قابل توجهی تعداد آسیب پذیری های مرورگر را افزایش می دهد. برای حذف احتمال فعالیت ویروسی بر روی مرورگر و به ویژه افزونه ، باید سیستم را با استفاده از آنتی ویروس یا یک ابزار بهبودی ویژه که برای تهدیدات ویروس وجود دارد ، اسکن کنید.
دلیل 3: عملکرد نادرست مرورگر
شما نباید این احتمال را داشته باشید که مرورگر به درستی روی رایانه کار نکند و بنابراین فقط با نصب مجدد کامل مشکل حل می شود.
برای انجام این کار ، باید مرورگر را از رایانه خود حذف کنید ، اما توصیه می شود این کار را نه از طریق "کنترل پنل" ، بلکه با استفاده از یک ابزار حذف نصب ویژه انجام دهید. Revo Uninstaller، به شما این امکان را می دهد که رایانه خود را برای هر نوع پرونده و کلید در رجیستری مربوط به مرورگر حذف شده ، اسکن کنید. پس از اتمام نصب ، رایانه خود را مجدداً راه اندازی کنید.
به محض اتمام مراحل نصب ، می توانید با بارگیری توزیع جدید از پیوند انتهای مقاله از وب سایت رسمی سازنده ، اقدام به نصب نسخه جدید مرورگر کنید. مراحل نصب مرورگر را شروع کنید. به احتمال زیاد چنین روشی ساده مشکل عملکرد افزونه را حل خواهد کرد.
دلیل 4: شتاب سخت افزاری
دسترسی شتاب سخت افزاری در Yandex Browser برای کاهش بار پلاگین Flash Player در مرورگر وب طراحی شده است. متأسفانه ، گاهی اوقات چنین عملکردی می تواند منجر به عملکرد نادرست مرورگر شود ، در ارتباط با آن می توانید آن را غیرفعال کنید.
برای انجام این کار ، هر سایتی را در مرورگر Yandex باز کنید که دارای محتوای Flash است ، بر روی محتوا کلیک کنید کلیک راست ماوس و در منوی زمینه برجسته شده ، به مورد بروید "گزینه ها" در پنجره مینیاتوری نمایش داده شده ، باید پرنده را از نقطه خارج کنید فعال کردن شتاب سخت افزار ، و سپس پنجره را ببندید و عملکرد پلاگین را بررسی کنید.
دلیل 5: سیستم خراب می شود
اگر به سختی می توانید دلیل غیرفعال بودن افزونه ، داخلی را تعیین کنید عملکرد ویندوز بازیابی سیستم ، که به شما امکان می دهد رایانه را به لحظه ای که همه برنامه ها ، از جمله مرورگر Yandex به درستی کار می کنند ، برگردانید.
برای این کار با منو تماس بگیرید "صفحه کنترل" و سپس به بخش بروید "بهبود" .
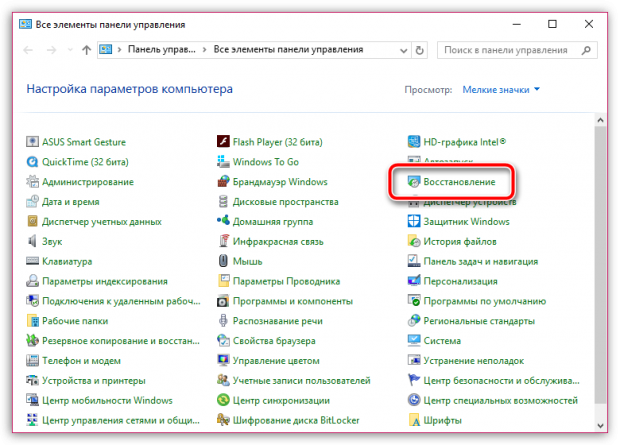
مورد را باز کنید "شروع بازیابی سیستم" ... افتتاح بخش جدید، شما باید یک نقطه بازیابی مناسب در آن انتخاب کنید ، که مربوط به دوره زمانی باشد که رایانه کاملاً درست کار می کند.
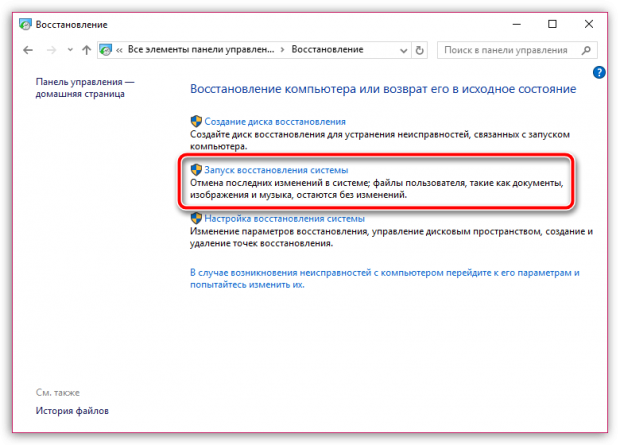
بازیابی سیستم را اجرا کنید و منتظر بمانید تا کامل شود.
Flash player در Google Chrome ، Opera و سایر مرورگرهای مبتنی بر موتور Chrome ، همراه با یک پیام خراب می شود پلاگین Shockwave Flash پاسخ نمی دهد - این پدیده کاملاً مکرر است که می تواند برای یک کاربر مبتدی و یک کاربر باتجربه رخ دهد. در نسخه انگلیسی ، این برنامه خطای "Shockwave Flash خراب شده" را می نویسد.
به طور معمول دلیل این عدم موفقیت این است که هنگام تلاش برای نمایش کلیپ های ویدیویی یا بنرهای انیمیشن ، در مرورگر درگیری رخ می دهد فلش پلیرهای نصب شده... واقعیت این است که در مرورگر Chrome و سایر موتورهای موجود در آن ، از قبل یک افزونه داخلی برای بازی Flash وجود دارد. در همان زمان ، کاربران اغلب یکی دیگر را نصب می کنند ، به عنوان مثال از Adobe یا Macromedia. بر این اساس ، هنگام تلاش برای پخش یک فیلم ، این دو کتابخانه نمی توانند تصمیم بگیرند که کدام یک از آنها این کار را انجام می دهند. در نتیجه ، پلاگین فلش خراب می شود و پیامی مربوط به آن می گوید که پاسخ نمی دهد.
نحوه رفع خطای Chrome Flash Player
راه حل این مشکل در واقع بسیار ساده است. ما مرورگر وب Chrome را راه اندازی کرده و این را در نوار آدرس می نویسیم:
chrome: // pluginsبا این کار لیست باز می شود افزونه های نصب شده مرورگر:
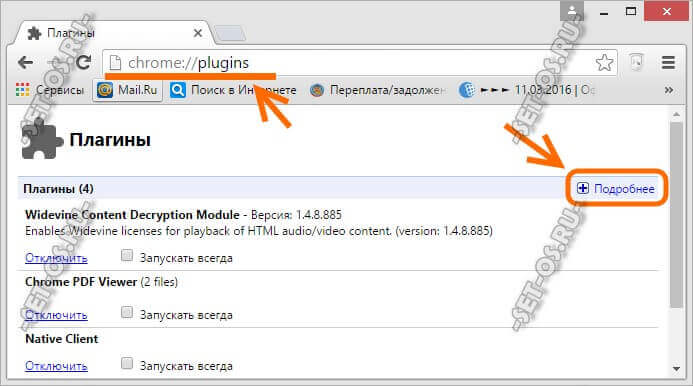
در صفحه ظاهر شده ، در گوشه بالا سمت راست ، روی علامت "جزئیات" بعلاوه کلیک کنید تا تمام اطلاعات مربوط به کتابخانه های نصب شده گسترش یابد.
اکنون لیست ماژول ها را مرور کرده و خط را پیدا می کنیم Adobe Flash بازیکن(نرم افزار فلش پلیر). اگر در پرانتز آن "2 پرونده" باشد ، خطای "Shockwave Flash پاسخ نمی دهد" 100٪ به دلیل تعارض ظاهر می شود.
مرحله بعدی تلاش برای غیرفعال کردن پخش کننده داخلی است که ابتدا در مرورگر اینترنت تعبیه شده است. در پوشه برنامه قرار دارد و کتابخانه آن فراخوانی می شود pepflashplayer.dll:
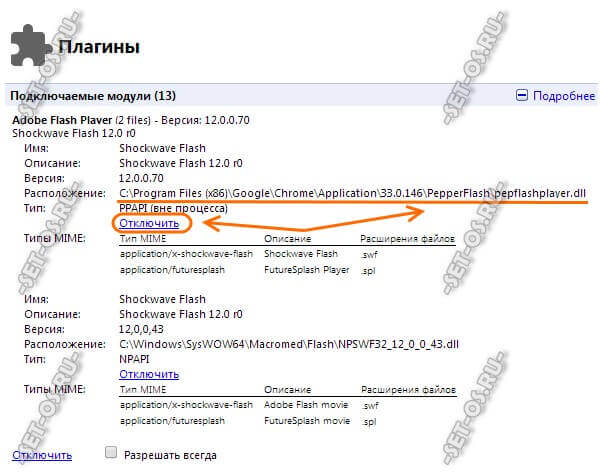
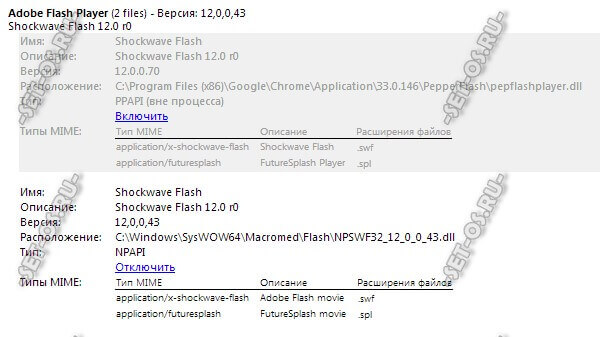
یعنی فقط یک پلاگین Flash فعال است ، دومی غیرفعال است. Chrome را دوباره راه اندازی کنید. در حال بررسی پخش فیلم. به عنوان مثال ، در YouTube یا RuTube.
کمکی نکرد و به هر حال فلش پلیر خراب میشه؟ سپس بیایید سعی کنیم عکس این کار را انجام دهیم - ماژول داخلی را فعال کرده و مورد شخص ثالث را غیرفعال کنیم.
به عنوان یک قاعده ، فرد باید از یک طریق یا با کمک روش دیگری درآمد کسب کند.
اظهار نظر:اگر فقط یک پلاگین از این قبیل نصب شده و همزمان با آن خرابی دوره ای دارد ، باید سعی کنید بارگیری کنید آخرین نسخه Adobe Flash Player را نصب کرده و طبق دستورالعمل آن را نصب کنید.
مرورگر Google Chrome مانند همه محصولات Google بسیار محبوب است. او با سادگی و سرعت کار خود توجه بسیاری را به خود جلب می کند ، اما ... یکی وجود دارد ، یعنی سقوط "فلش شوک خراب شده است" - چه کاری باید انجام شود و چگونه این مشکل را حل کنیم؟ و مانند همیشه ، هر خطایی در نامناسب ترین لحظه ظاهر می شود - وقتی چندین برگه باز است ، که مدتهاست به دنبال آن هستم.
خطای فلش شوک خراب شد
شاید متوجه شده باشید که پس از نصب مرورگر Google Chrome ، می توانید بلافاصله بدون نصب پلاگین های اضافی ، فیلم های آنلاین را تماشا کنید. و سایر مرورگرها همیشه از شما می خواهند Adobe Flash Player را جداگانه نصب کنید. این بدان دلیل است که Flash Player از قبل در Chrome تعبیه شده است. و هنگام کار ، Chrome هم Flash Player داخلی خود را بارگیری می کند و هم برنامه ای که قبلاً قبل از Google Chrome روی سیستم نصب شده بود. یک درگیری و صدا وجود دارد: "فلش شوک خراب شده است".
محل برخورد تصادف فلش شوک خراب شده است
ما وارد Chrome می شویم و chrome: // plugins / را در نوار آدرس وارد می کنیم
پنجره ای باز می شود پلاگین ها... و بلافاصله اولین بازیکن فلش پلیر خواهد بود Adobe Flash Player (2 پرونده).
در سمت راست بالای + بیشتر کلیک کنید و تصویر زیر را ببینید.
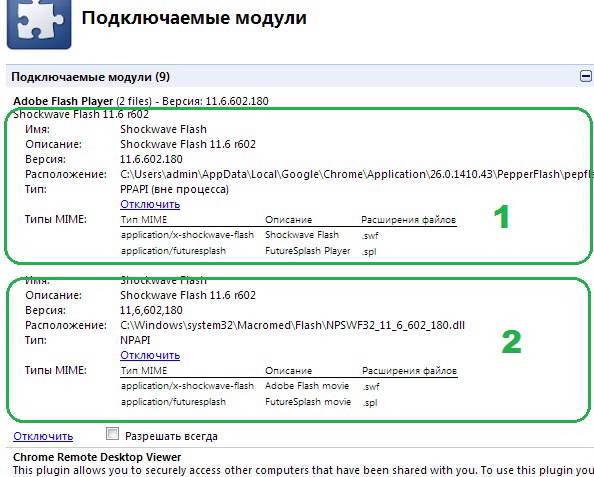
دو افزونه می بینیم Shockwave Flash
مورد اول در خود Chrome تعبیه شده است ، زیرا در پوشه Chrome نصب شده است:
C: \\ Users \\ admin \\ AppData \\ Local \\ Google \\ Chrome \\ Application \\ ... ..
مورد دوم که در ویندوز C تعبیه شده است: \\ Windows \\ system32 \\ Macromed \\ Flash \\
بنابراین ، نسخه موجود در Chrome همراه با خود Chrome به روز می شود - به ندرت. ما آن را خاموش می کنیم - روی غیر فعال کردن در زیر آن کلیک کنید.
مرورگر را دوباره راه اندازی می کنیم و سعی می کنیم کار کنیم.
اگر دوباره "فلش شوک خراب شد" ظاهر شد ، چه کاری باید انجام دهید؟
سپس سعی می کنیم افزونه دوم را غیرفعال کنیم ، و پلاگین اول را فعال کنیم. اما به یاد داشته باشید ، برخی باید روشن بمانند.
اگر کمکی نمی کند؟
سعی کنید Adobe Flash Player را حذف نصب کنید. برای انجام این کار ، همه مرورگرها را ببندید ، به "کنترل پنل -\u003e حذف برنامه ها" در ویندوز 7 بروید و پلاگین Adobe Flash Player را حذف کنید. با دقت نگاه کنید ، باید دقیقاً حذف کنید پلاگین.
اگر در مرورگرهای دیگری کار می کنید ، هنگام تماشای فیلم های آنلاین ، آنها از شما می خواهند Adobe Flash Player را نصب کنید - فقط به آنها اجازه دهید و آنها آخرین نسخه را خودشان نصب می کنند.
هر روز ، هر نسخه جدید مرورگر گوگل در مسابقه مرورگر امتیازات بیشتری کسب می کند. سازنده به طور منظم به روزرسانی ها را منتشر می کند ، نقاط ضعف را برطرف می کند ، اشکالات را اصلاح می کند ، به طور کلی کار بسیار عظیم است. اما ، با وجود تمام کارهایی که انجام شده ، با کار واقعی باقی مانده است پلاگین Shockwave فلش ، یا بهتر بگوییم با خرابی های دوره ای خود ، که ، به عبارت ملایم ، بسیار در کار اختلال ایجاد می کند. اوضاع آنطور که به نظر می رسد ناامیدکننده نیست. پس بیایید شروع کنیم ...
بنابراین ریشه مشکل چیست؟
ما بهترین ها را می خواستیم ، اما مثل همیشه معلوم شد - با چنین عبارتی ، می توانید مشکل Shockwave Flash را در Google Chrome با حداکثر دقت توصیف کنید. به ظاهر ساخته شده است مرورگر فلش پخش کننده کاربر را از بارگیری و نصب اضافی این برنامه نجات می دهد - مشکلات چیست؟ آنها می توانند و می خورند! امروزه به ندرت می توان رایانه ای پیدا کرد که فقط یک مرورگر اینترنتی روی آن نصب شده باشد و فقط اندکی کمتر از هیچ رایانه ای که فقط این مرورگر Google Chrome باشد. علاوه بر او ، حداقل وجود دارد اینترنت اکسپلوررهمراه با نرم و نرم سیستم عامل، و همچنین اغلب کار بر روی اینترنت به طور موازی از Opera ، Firefox'a و سایر Maxthon'ov و Safari انجام می شود. و کاملاً همه چیز متفاوت از گوگل مرورگرهای Chrome از Flash Player نصب شده روی سیستم استفاده کنید.
بنابراین ، هنگامی که Google Chrome راه اندازی می شود ، شروع به راه اندازی تمام برنامه های افزودنی و افزونه ها می کند ، همزمان Flash Player داخلی و داخلی آن را بهم متصل می کند ، و در پایان ما نسخه غیرقابل قبول "پلاگین زیر خراب شده است: Shockwave Flash" ...
نحوه رفع خطای Shockwave Flash در Google Chrome
از آنجا که این مشکل در اثر همزمان چندین افزونه Flash Player ایجاد شده است ، کاملا منطقی است که فقط یکی از آنها را در حالت کار بگذارید. برای غیرفعال کردن Flash Player های غیرضروری ، با وارد کردن عبارت در نوار آدرس ، به منوی تنظیمات ماژول بروید: chrome: // plugins... همچنین می توانید به صورت زیر به این منو بروید: تنظیمات - نمایش تنظیمات اضافی - تنظیمات محتوا - ماژول های جداگانه را غیرفعال کنید. در گوشه سمت راست صفحه ، باید نماد "+ بیشتر" را گسترش دهید ، پس از آن تصویر کاملی از ماژول های متصل ، از جمله پلاگین های Flash خود را مشاهده می کنیم که تعداد آنها بیش از یک است. تشخیص اینکه کدام یک از آنها داخلی است به راحتی دردناک است - در مسیر مشخص شده محل افزونه داخلی باید لزوماً حاوی "... Google \\ Chrome \\ ..." باشد ، سایر مسیرهایی که این موارد را ندارند به پلاگین های نصب شده در سیستم اشاره دارند.
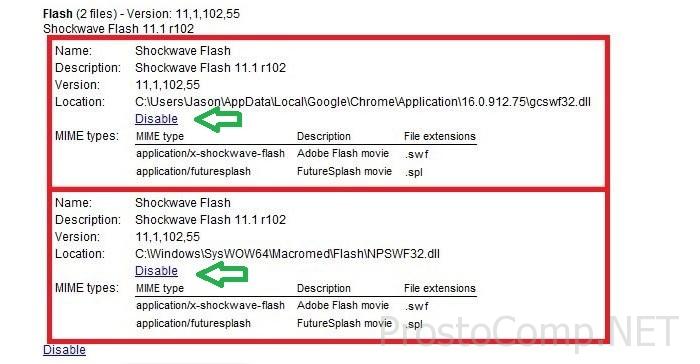 اگر در کار خود فقط استفاده می کنید مرورگر گوگل Chrome ، توصیه می کنم همه افزونه های "خارجی" Flash را غیرفعال کنید. اگر از مرورگرهای دیگر نیز به طور موازی استفاده شود ، غیرفعال کردن افزونه داخلی مربوطه صحیح خواهد بود ، اگر افزونه نصب شده فعال باشد (به هر حال ، برای عملکرد عادی سایر مرورگرها لازم است). برای غیرفعال کردن یک افزونه خاص ، روی پیوند "غیرفعال کردن" در بلوک مربوطه کلیک کنید. به روزرسانی به موقع این افزونه را از وب سایت رسمی فراموش نکنید. لطفا توجه داشته باشید که افزونه داخلی همراه با جدیدترین نسخه به روز می شود نسخه گوگل Chrome ، بنابراین نرم افزار خود را به روز نگه دارید!
اگر در کار خود فقط استفاده می کنید مرورگر گوگل Chrome ، توصیه می کنم همه افزونه های "خارجی" Flash را غیرفعال کنید. اگر از مرورگرهای دیگر نیز به طور موازی استفاده شود ، غیرفعال کردن افزونه داخلی مربوطه صحیح خواهد بود ، اگر افزونه نصب شده فعال باشد (به هر حال ، برای عملکرد عادی سایر مرورگرها لازم است). برای غیرفعال کردن یک افزونه خاص ، روی پیوند "غیرفعال کردن" در بلوک مربوطه کلیک کنید. به روزرسانی به موقع این افزونه را از وب سایت رسمی فراموش نکنید. لطفا توجه داشته باشید که افزونه داخلی همراه با جدیدترین نسخه به روز می شود نسخه گوگل Chrome ، بنابراین نرم افزار خود را به روز نگه دارید!
اگر دستکاری های انجام شده کمکی نکرد و مشکل همچنان وجود دارد ، می توانید سعی کنید Adobe Flash Player را به طور کلی از سیستم حذف کنید. مرورگر را از قبل ببندید (همه مرورگرها را باز کنید) و از منوی "حذف برنامه ها" استفاده کنید » که در « پانل های کنترل » ... برای انجام این کار ، می توانید از برنامه های حذف کننده جایگزین نیز استفاده کنید ، تمیز کردن رجیستری و راه اندازی مجدد رایانه پس از حذف کار اضافی نخواهد بود. اگر علاوه بر Google Chrome ، از مرورگرهای دیگری استفاده می شود که برای کار کردن به Adobe Flash Player نیاز دارند ، نسخه جدید آن را دوباره نصب کنید. سپس دوباره سعی کنید تنظیمات افزونه را در منوی مدیریت ماژول ها تغییر دهید. در مورد چگونگی حذف صحیح Adobe Flash Player از سیستم می توانید در مقاله بخوانید.
شتاب سخت افزار به عنوان یکی از دلایل سقوطفلاش بازیکن'آ
که در تنظیمات Adobe Flash Player به صورت پیش فرض شتاب سخت افزاری را فعال کرده است. گاهی اوقات این شرایط می تواند منجر به نقص (مصنوعات) در هنگام پخش فیلم در مرورگر شود ، و همچنین ممکن است پلاگین یخ بزند. در چنین مواردی ، می توانید با غیرفعال کردن شتاب سخت افزاری در ، مشکل را حل کنید تنظیمات فلش... این میتواند با دو راه انجام شود:
1. هر منبعی را در پنجره مرورگر که حاوی یک ویدیوی Flash است باز کنید. youtube.com محبوب برای این خوب است. در هر ویدیویی که دوست دارید ، کلیک راست کرده و گزینه "Parameters." » ... در منوی کوچکی که ظاهر می شود ، علامت کادر کنار خط "فعال کردن شتاب سخت افزار" را بردارید.
![]() 2. در گزینه دوم ، با تنظیم پارامتر راه اندازی مناسب برنامه سعی خواهیم کرد مرورگر را با گزینه شتاب سخت افزاری در ابتدا غیرفعال شده راه اندازی کنیم. بنابراین ، با کلیک راست بر روی میانبر مرورگر خود از Google ، ما تماس می گیریم منوی زمینه و به "Properties" بروید. ما تب "میانبر" را انتخاب کرده و پارامتر "-disable-accelerated-video" را در انتهای مسیر راه اندازی برنامه اضافه می کنیم.
2. در گزینه دوم ، با تنظیم پارامتر راه اندازی مناسب برنامه سعی خواهیم کرد مرورگر را با گزینه شتاب سخت افزاری در ابتدا غیرفعال شده راه اندازی کنیم. بنابراین ، با کلیک راست بر روی میانبر مرورگر خود از Google ، ما تماس می گیریم منوی زمینه و به "Properties" بروید. ما تب "میانبر" را انتخاب کرده و پارامتر "-disable-accelerated-video" را در انتهای مسیر راه اندازی برنامه اضافه می کنیم.
