پس از انتشار ویندوز 8 ، کاربران اعم از مبتدی و پیشرفته س questionsالات زیادی در مورد رابط کاربری جدید این سیستم عامل داشتند. به عنوان مثال ، برخی از "کاربران" نمی دانند که چگونه "حساب" جدیدی را در ویندوز 8 تغییر دهند یا ایجاد کنند. ما به آنها کمک خواهیم کرد تا این مشکلات را حل کنند.
پس از خواندن مقاله پیشنهادی ، می توانید به راحتی سایر کاربران را اضافه کنید ، در صورت لزوم نام حساب را تغییر دهید.
چگونه می توانم یک حساب اضافه کنم؟
بیایید فرض کنیم که شخص دیگری علاوه بر شما از رایانه استفاده می کند. موافقم ، وقتی هر "کاربر" میانبرهایی را به برنامه های "دسک تاپ" که برای کار یا سرگرمی نیاز دارد اضافه می کند بسیار راحت نیست. ممکن است محافظ صفحه ای که همکار یا بستگان شما انتخاب کرده اند دوست نداشته باشید. به طور کلی ، مشکلات بسیاری وجود دارد. به همین دلیل ، قبل از یادگیری ویندوز 8 ، توصیه می شود یاد بگیرید که چگونه جداگانه ایجاد کنید حساب.
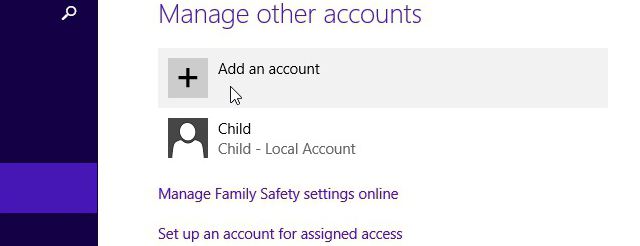
بنابراین ، برای نشان دادن نوار Charms ، به قسمت سمت راست صفحه بروید. اکنون به بخش "گزینه ها" مراجعه کرده و سپس "کنترل پنل" را وارد کنید. در اینجا شما به بخش زیر با حساب علاقه مند هستید. پس از رفتن به آن ، به مورد "مدیریت حساب دیگر" مراجعه کنید و در پایین روی "افزودن کاربر جدید" کلیک کنید.
اکنون بر روی دکمه "افزودن حساب" کلیک کرده و تمام مراحل ثبت نام را طی کنید. این روند نباید مشکلاتی ایجاد کند.
ویندوز 8؟
در واقع ، دادن نام متفاوت به "حسابداری" در ویندوز 8 آنقدرها هم که به نظر می رسد دشوار نیست. البته ، الگوریتم عملکردها با همان "هفت" یا Windows XP متفاوت خواهد بود ، اما مشکلات حتی برای "کاربر" تازه کار نیز وجود ندارد.
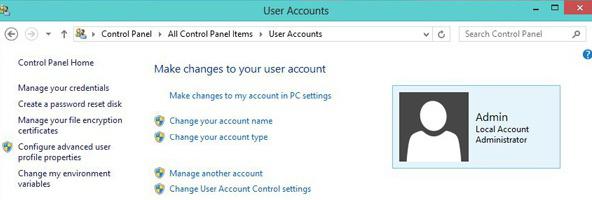
بنابراین ، در ویندوز 8 ، دنباله مراحل زیر به تغییر نام کاربری کمک می کند:
"PU" را باز کرده و به بخش "حسابها" مراجعه کنید.
مورد "تغییر نام" را مشخص کنید.
نام جدید را در فضای موجود بنویسید.
آخرین مرحله کلیک روی دکمه تغییر نام است.
شما یاد گرفته اید که چگونه نام کاربری را در این سیستم عامل تغییر دهید. موافقم ، بسیار آسان است. کل روند فقط چند دقیقه طول می کشد.
به هر حال ، "صفحه کنترل" را نمی توان از طریق Charms Bar ، بلکه کمی متفاوت باز کرد. با برنامه "Run" تماس بگیرید و عبارت "Control panel" را در آنجا وارد کنید.
همچنین می توانید از نوار جستجو در صفحه اصلی استفاده کنید. در این حالت ، به زبان روسی بنویسید - "صفحه کنترل".
نتیجه
بنابراین شما یاد گرفته اید که چگونه نام کاربری خود را در ویندوز 8 تغییر دهید ، بنابراین آسان است که خود این روش را دنبال کنید. علاوه بر این ، شما یاد گرفته اید که چگونه برای "کاربران" جدید حساب ایجاد کنید ، می دانید که چرا باید این کار را انجام دهید.
اگر علاوه بر شما ، شخص دیگری در رایانه کار می کند ، ایجاد "حساب" های جدید را تمرین کنید ، نام های مناسب را به آنها اختصاص دهید. به احتمال زیاد ، بستگان یا همکاران شما از شما سپاسگزار خواهند بود ، زیرا همه می خواهند دستگاه را با توجه به نیازها و تنظیمات خود سفارشی کنند

فراموش نکنید که برای "حساب" خود رمزعبور تعیین کنید و به سایر کاربران توصیه کنید این کار را انجام دهند.
عملیاتی سیستم ویندوز 8 ، با توجه به توسعه دهندگان ، راحت ترین و آسان و آسان است دسترسی سریع به همه ارگانهای حاکمیت با این حال ، با توجه به تفاوت های قابل توجه بین سیستم عامل جدید و سیستم عامل های قبلی ، شما باید به آن عادت کرده و کمی مطالعه کنید. به عنوان مثال ، بسیاری از مردم این سوال را می پرسند که چگونه نام کاربری را در ویندوز 8 تغییر دهیم؟
در حقیقت ، کنترل G8 خود تفاوتی با آنها ندارد نسخه پیشین پنجره ها. تنها تفاوت در نحوه شروع آنها است. این دقیقاً همان چیزی است که در این مقاله مورد بحث قرار خواهد گرفت.
راه های زیادی برای راه اندازی این سرویس وجود دارد. اینکه کدام یک را انتخاب کنید به شما و اهدافی که دنبال می کنید بستگی دارد. بنابراین بیایید جزئیات همه روش ها را بررسی کنیم.
اولین راه برای تغییر نام حساب در ویندوز 8 ، شروع سرویس از طریق کنترل پنل است. برای این کار ، به دسک تاپ بروید و نشانگر ماوس را به گوشه بالا سمت راست ببرید. یک منوی بازشو ظاهر می شود که در آن باید "پارامترها" را شروع کنید. پس از آن ، باید "" را باز کنید.
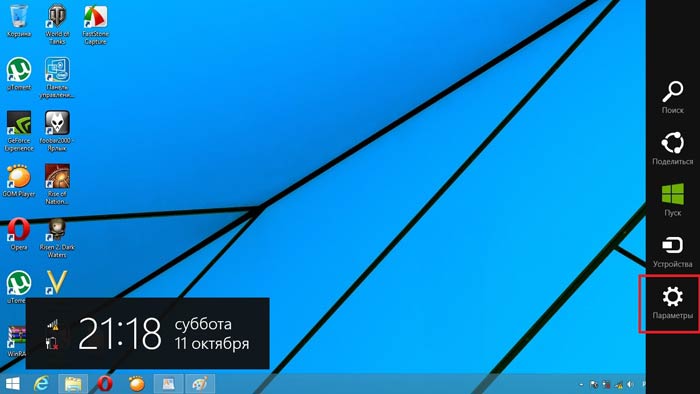
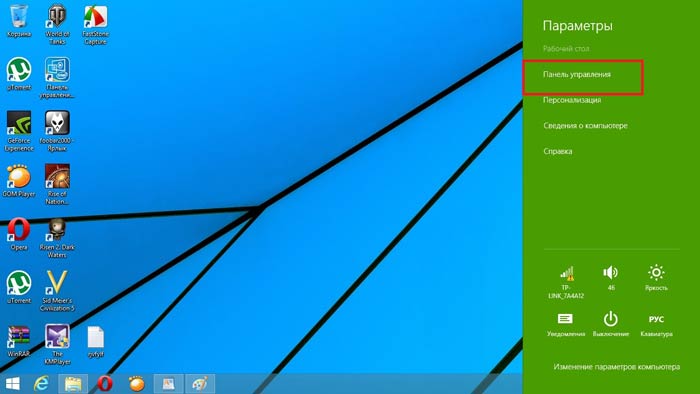
در پنجره ظاهر شده ، باید بخش "حساب ها و امنیت خانواده" را انتخاب کنید ، پس از آن فقط باید "حساب ها" را باز کنید. در منوی باز شده ، حسابی را می بینید که در حال استفاده است. روی مدیریت حساب دیگری کلیک کنید و حسابی را که باید تغییر نام دهد انتخاب کنید - در مورد من "الکساندر" است. نحوه ایجاد حسابهای دیگر را در اینجا بخوانید.به عنوان یک قاعده ، سیستم در کل سه حساب ایجاد می کند:
- مهمان.
- حساب کاربری.
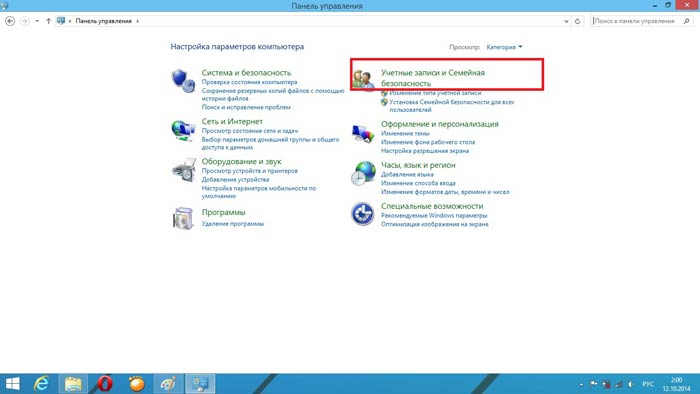
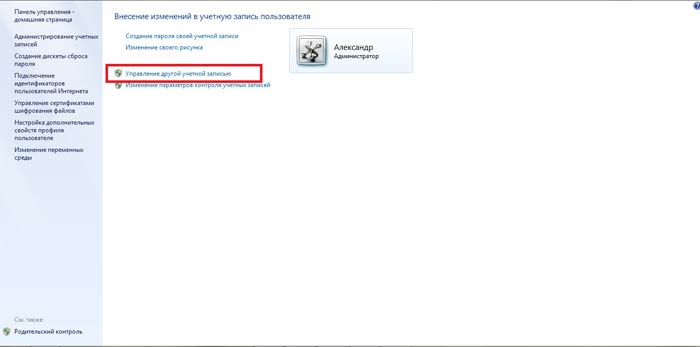
دو مورد اول سیستمی هستند. آنها به طور خودکار ایجاد و غیرفعال می شوند. البته می توانید آنها را روشن کنید ، اما معمولاً نیازی به آن ندارید. در این حالت ، اولین حساب بدون محدودیت حقوق کامل را فراهم می کند. به عبارت دیگر ، شما می توانید هر عملی را انجام دهید.
فقط درصورت استفاده از رایانه خود باید از آن استفاده کنید. حساب دوم یک حساب میهمان است ، که فقط درصورت استفاده از رایانه توسط کاربران غیر دائمی ، به عنوان مثال در دفاتر و اهداف عمومی ، فعال می شود.
آخرین گزینه یک حساب کاربری است که با بارگیری سیستم عامل برای اولین بار ایجاد می شود. بنابراین ، در پنجره باز شده ، باید روی "مدیریت حساب دیگر" کلیک کنید. در اینجا باید ورودی خود را انتخاب کنید و در پنجره ظاهر شده ، روی "تغییر نام" کلیک کنید.
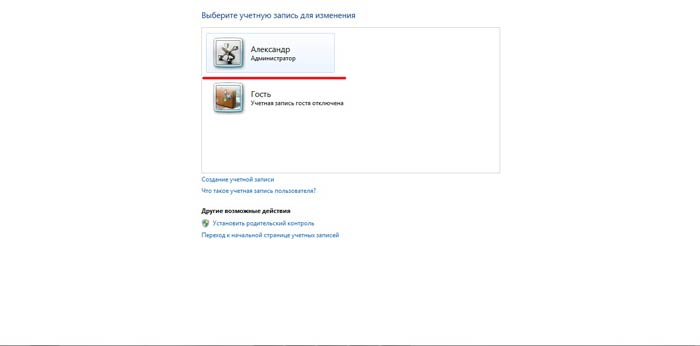
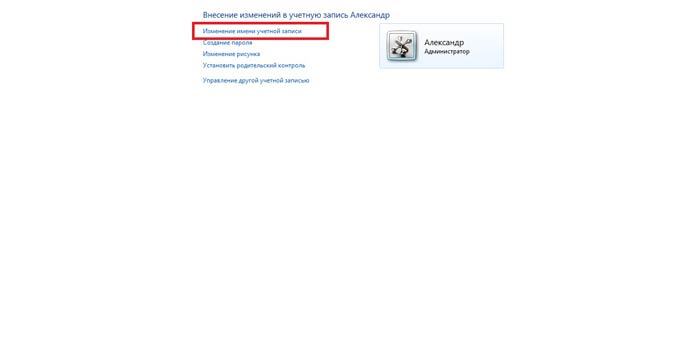
همانطور که می بینید ، همه چیز بسیار ساده است. شما فقط باید برخی قوانین و ترکیب کلیدها را که همیشه می توان در اینترنت یافت ، بدانید. توسعه دهندگان واقعا جدید ، حتی راحت تر ایجاد کرده اند سیستم عاملکه دسترسی سریع به کلیه خدمات مدیریتی را فراهم می کند. علاوه بر این ، ویندوز 8 با یک سرور مشترک همگام سازی شده است ، بنابراین کاربران دیگر می توانند شما را با داده های مشخص شده هنگام ثبت نام پیدا کنند.
علاوه بر این ، روش دیگری برای تغییر نام کاربری در ویندوز 8 وجود دارد.
تغییر نام کاربری در ویندوز 8: ویدئو
با استفاده از Run نام حساب را تغییر دهید
ابتدا سرویس مورد نیاز را شروع کنیم. این کار را می توان به سه روش انجام داد:
- با استفاده از کلید ترکیبی Win + R ؛
- با استفاده از جستجو
- از طریق windows Explorer 8.
بنابراین ، ما سرویس را شروع می کنیم و "lusrmgr.msc" را در آن می نویسیم. "Enter" را فشار دهید. بنابراین ، شما سرویس مدیریت حساب ها را شروع می کنید. همه حساب ها در اینجا نمایش داده می شوند و شما می توانید همه آنها را مدیریت کنید. با کلیک روی رایانه من می توان همین سرویس را در Explorer باز کرد کلیک راست ماوس را انتخاب کنید و "کنترل" را انتخاب کنید.
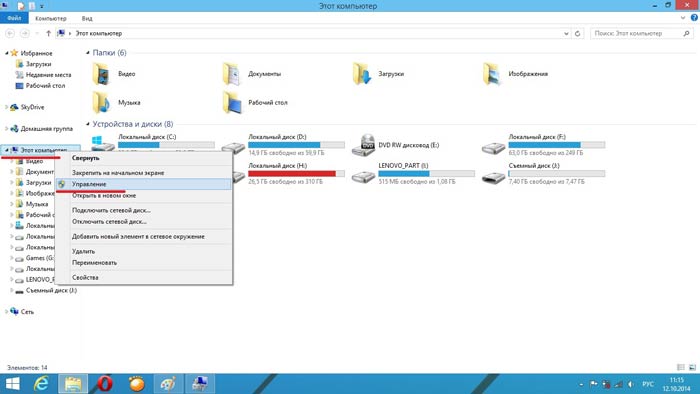
در پنجره ای که تمام حساب های سیستم را نشان می دهد ، یکی را که باید تغییر نام یابد انتخاب کنید و کلیک راست کنید. سپس "تغییر نام" را انتخاب کرده و نام مورد نظر را وارد کنید. "Enter" را فشار دهید و همه پنجره ها را ببندید. شایان ذکر است که این آسانترین و سریعترین روش برای تغییر نام کاربر در ویندوز 8 است.

با این حال ، باید توجه داشته باشید که روش اول فقط نام کامل حساب را تغییر می دهد. در این حالت ، ورود به سیستم همان حالت باقی می ماند.
به عبارت دیگر ، ورود به سیستم مانند گذشته باقی مانده است - فقط نامی که در صفحه خوش آمد گویی ظاهر می شود تغییر می کند. بنابراین ، بسته به اینکه چه اهدافی را دنبال می کنید ، لازم است روش دیگری انتخاب کنید. اکنون شما با دو روش چگونگی تغییر نام کاربری در ویندوز 8 آشنا هستید.
Windows 8 Service Run: ویدئو
تغییر حساب در وب سایت رسمی مایکروسافت
علاوه بر روش های فوق ، می توانید نام کاربری را در وب سایت رسمی مایکروسافت (http://go.microsoft.com/fwlink/؟LinkId\u003d91489) تغییر دهید. برای انجام این کار ، پیوند را دنبال کنید و با استفاده از ثبت نام شده وارد حساب خود شوید پست الکترونیک و رمز عبور
بعد ، در صفحه "نمای کلی" ، باید مورد "تغییر نام" را انتخاب کنید و نام و نام خانوادگی را که می خواهید در آینده استفاده کنید وارد کنید. پس از آن بر روی "ذخیره" کلیک کنید. همه پنجره ها را ببندید و سیستم را دوباره راه اندازی کنید.
راه اندازی مجدد مورد نیاز است زیرا سایت بلافاصله نام حساب جدید را نشان می دهد ، اما ویندوز 8 برای همگام سازی به راه اندازی مجدد نیاز دارد. پس از آن ، هنگام ورود به سیستم ، نام جدید را مشاهده خواهید کرد.
این سه روش اصلی است که در دسترس همه است و به دانش خاصی احتیاج ندارد. استفاده از کدام یک به شما بستگی دارد.
با انتشار سیستم عامل جدید ویندوز 10 ، توسعه دهندگان ویژگی های جدید مدیریت حساب کاربر را اضافه کرده و آنها را به دو نوع تقسیم کرده اند. اولین نوع حساب ها است برخط، یعنی از حساب های Outlook برای ورود استفاده می شود. نوع دوم حساب ها است محلی... این نوع حساب از زمان ویندوز XP برای همه آشنا است. این نوع سردرگمی با نوع حساب ها بود که هنگام تغییر مدیر ، مشکلات زیادی ایجاد کرد. در این مقاله ، ما جزئیات روند کار را شرح خواهیم داد مدیر را تغییر دهید، برای هر دو حساب آنلاین و محلی.
تغییر حساب مدیر محلی
برای تغییر مدیر محلی در ویندوز 10 ، ابتدا باید این کار را انجام دهید ایجاد یک جدیدبعداً قدیمی را حذف کنید. بنابراین بیایید برویم به صفحه کنترل... با کلیک بر روی نماد منو می توانید آن را در میان ده برتر پیدا کنید " شروع کنید"و در ظاهر انتخاب شود منوی زمینه مورد مورد نیاز ما
در پانل راه اندازی شده ، به بخش حساب ها رفته و پیوند "" را در آنجا انتخاب کنید.
در پنجره ظاهر شده ، حساب مدیر قدیمی را مشاهده خواهید کرد ، در مورد ما این نام است " کاربر" در پایین این پنجره وجود دارد دکمه کاربر جدید اضافه کنید، با کلیک کردن بر روی آن ، به قسمت پارامترهای سیستم عامل برویم.
![]()
در این بخش ، می توانید یک مدیر جدید اضافه کنید و مدیر قدیمی را حذف کنید. برای افزودن آن ، روی " یک کاربر برای این رایانه اضافه کنید" این عمل ما را برای ایجاد کاربر جدید به جادوگر می برد.
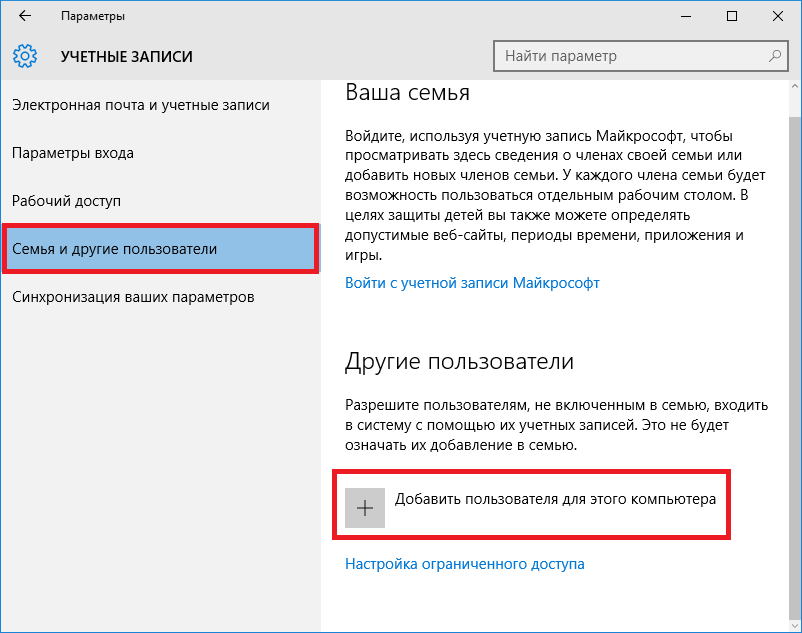
از آنجا که ما در حال ایجاد یک مدیر محلی هستیم ، بنابراین با کلیک بر روی لینک "از نقطه ورود ایمیل عبور خواهیم کرد" من اطلاعات ورود این شخص را ندارم" این عمل ما را به پنجره ایجاد یک حساب آنلاین برای مایکروسافت می رساند.
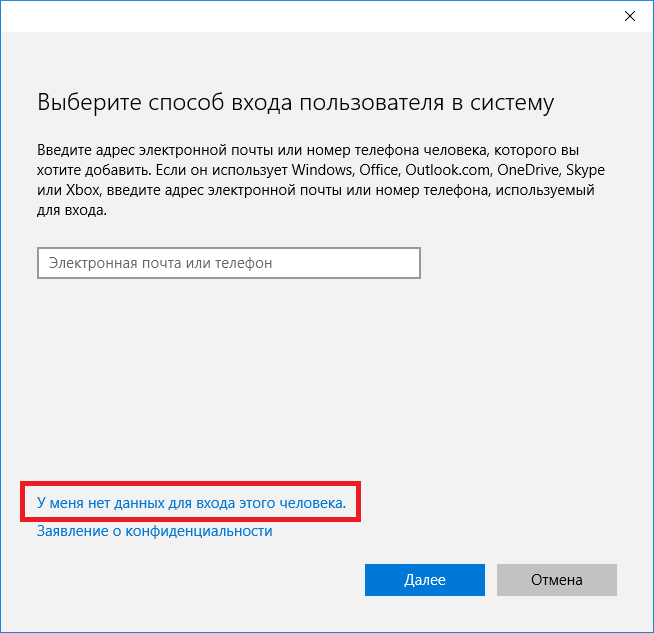
برای پرش از مراحل ایجاد حساب ، روی پایین ترین پیوند در پنجره جادوگر کلیک کنید ، که ما را به پنجره ایجاد یک کاربر محلی می برد.
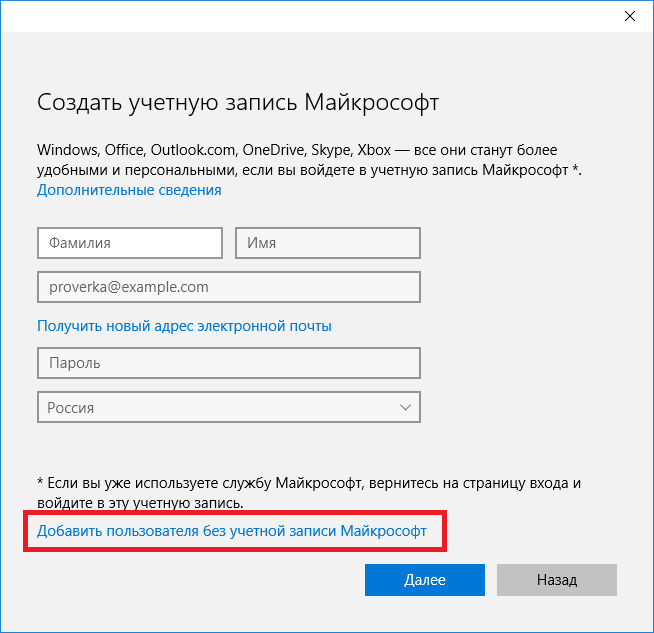
به عنوان مثال ، بیایید نام را بنویسیم " مدیر جدید"و ما کار جادوگر را ادامه خواهیم داد. پس از این مراحل ، یک حساب محلی جدید ایجاد می شود.
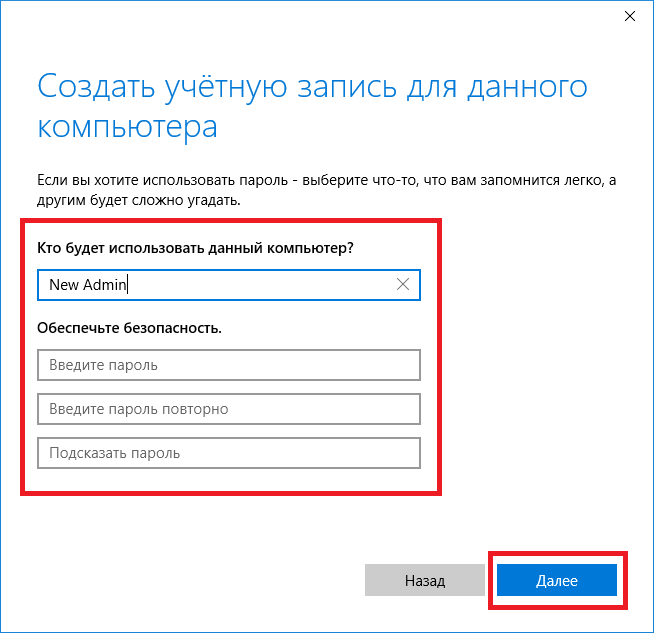
حالا بیایید سراغ کاربران خود برویم و نام را انتخاب کنیم " مدیر جدید».
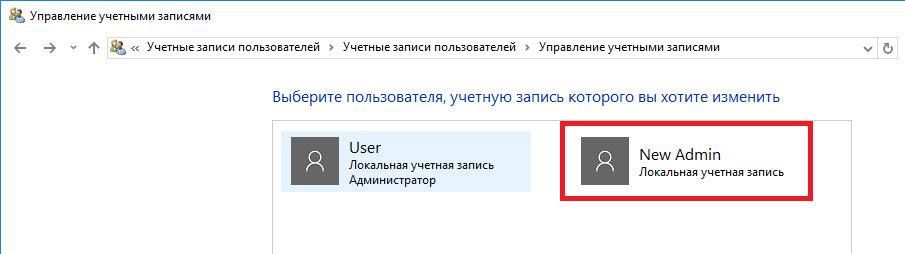
در پنجره بعدی باید مورد "" را انتخاب کنیم. این کار برای تغییر نوع حساب ما از حالت عادی به مدیر لازم است.
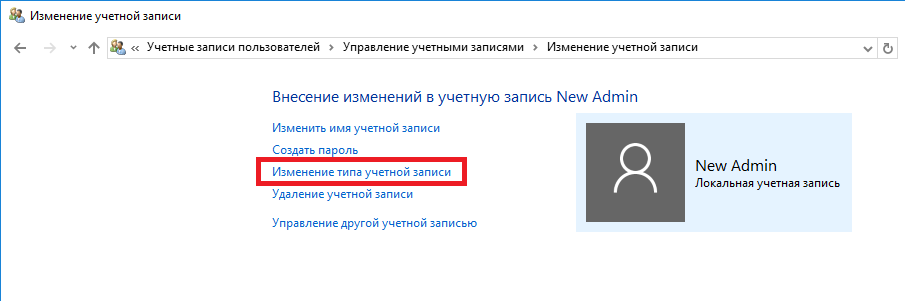 بنابراین ، در صورت تمایل به این مرحله بروید و نوع کاربر را تغییر دهید.
بنابراین ، در صورت تمایل به این مرحله بروید و نوع کاربر را تغییر دهید.
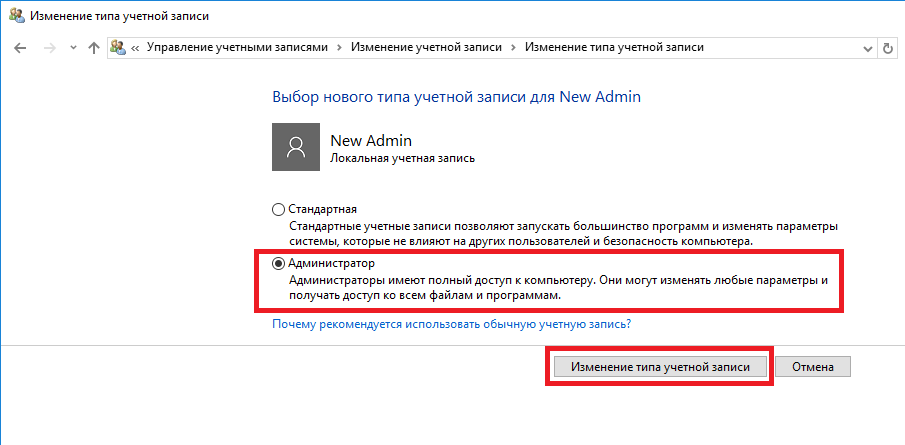
پس از اینکه کاربر ما را به یک سرپرست تبدیل کرد ، اکنون می توانید جهت هدایت اقدام کنید حذف کاربر قدیمی... اکنون لازم است تغییر کاربران... بنابراین ، ما تحت مدیر خواهیم رفت ، نام او " مدیر جدید"وارد سیستم شوید و با انتخاب به لیست سرپرستان ما بروید" کاربر" اکنون ، برای حذف کاربر قدیمی ، مورد "" را انتخاب کنید.

پس از انتخاب این مورد ، سیستم به ما پیشنهاد می دهد که تمام داده های کاربر را حذف کرده یا آنها را ذخیره کنید. بنابراین ، مراقب باشید ، اگر اطلاعات مهمی وجود دارد ، آنها را ذخیره کنید.
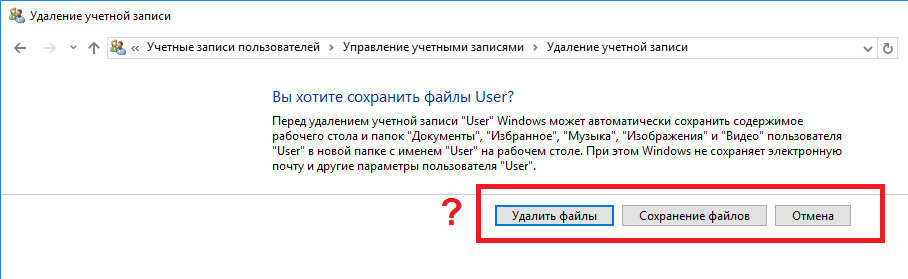
ما یکی از گزینه هایی را انتخاب می کنیم که در آن می توانیم پرونده ها را حذف یا ذخیره کنیم. پس از تأیید ، مدیر قدیمی برای همیشه از سیستم حذف می شود.
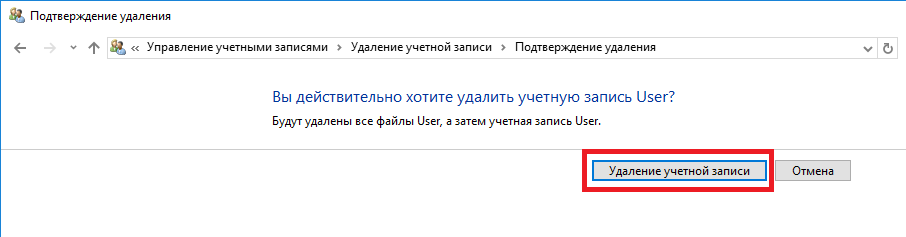
از مثالی که مشاهده می کنید ایجاد یک مدیر جدید و حذف مدیر قدیمی به هیچ وجه دشوار نیست ، هرچند که باید کمی ترفند کنید.
تغییر حساب مدیر آنلاین
برای تغییر حساب Microsoft ، که در مورد ما به عنوان سرپرست عمل می کند ، به سراغ همان جادوگری خواهیم رفت که در مثال قبلی بحث شد.
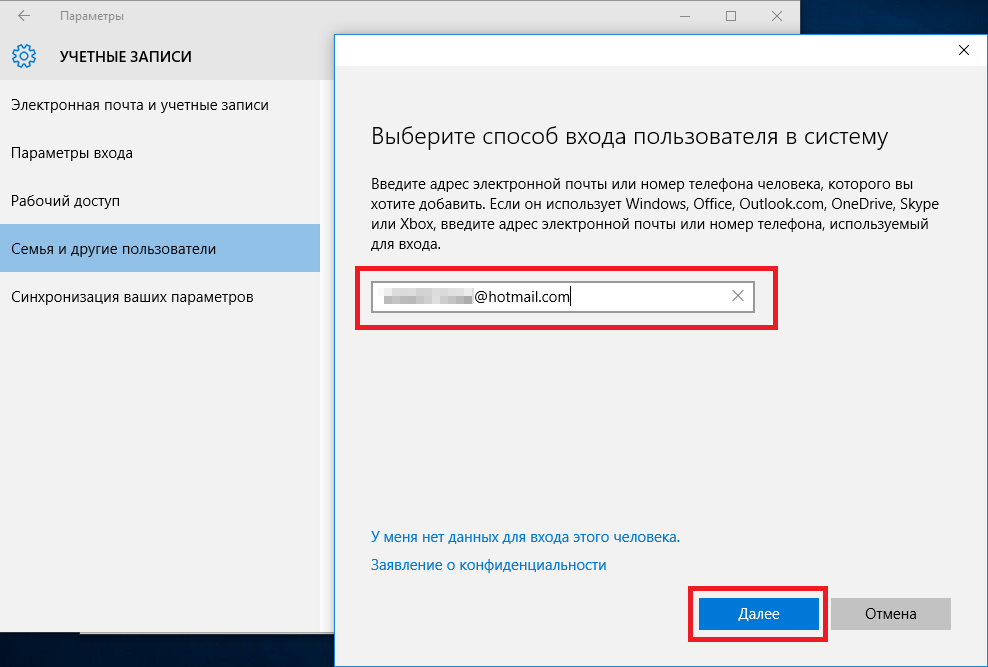
در جادوگر ، نامه مربوط به حساب Outlook خود را وارد کنید و روی Next کلیک کنید. در این مراحل ، جادوگر به پایان می رسد و حساب آنلاین به عنوان یک حساب جدید اضافه می شود. حالا بیایید به حساب آنلاین خود برویم و نوع آن را مانند مثال قبلی به administrator تغییر دهیم.
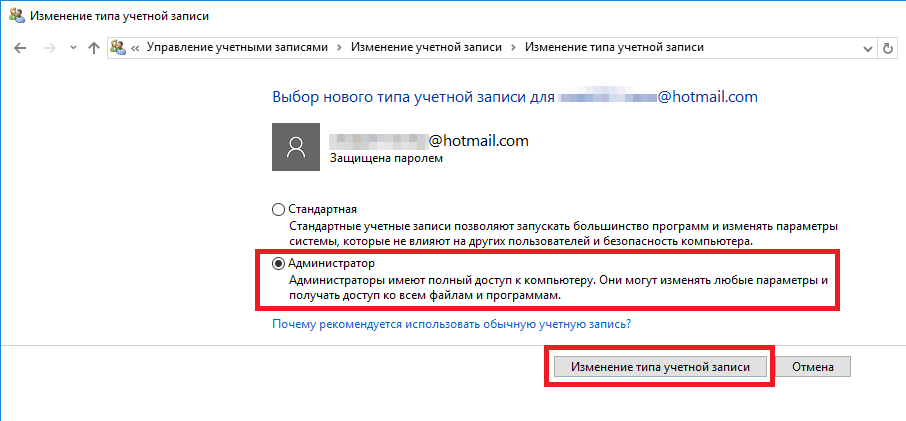
پس از تغییر نوع حساب ، به آن نیاز داریم تغییر کاربر در سیستم... این کار برای حذف حساب قدیمی لازم است. رویه بعدی همانند مثال قبلی است. بنابراین ، در صورت تمایل به کنترل پنل بروید و حساب قدیمی را غیرفعال کنید.
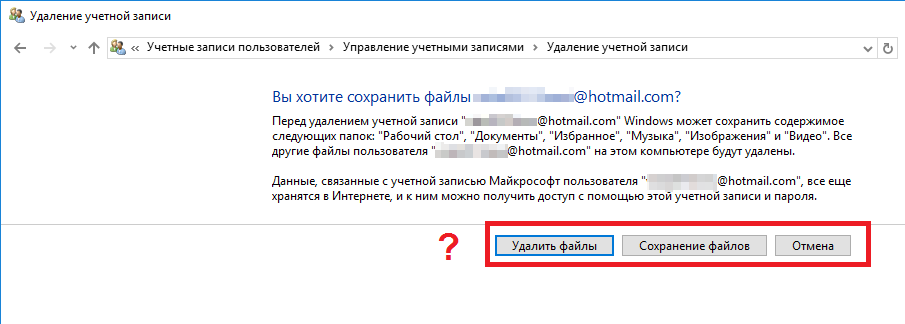
مثال نشان می دهد که تغییر کاربر آنلاین می تواند حتی سریعتر از کاربر محلی باشد.
من همچنین می خواهم به خوانندگان ما اشاره کنم ، اگر از حساب آنلاین مایکروسافت در ویندوز 10 استفاده می کنید ، به طور قابل توجهی قابلیت های این سیستم عامل را گسترش می دهید.
با استفاده از کنسول ، یک کاربر محلی در ویندوز 10 ایجاد کنید
اولین چیز کنسول را شروع کنید به عنوان مدیر این کار را می توانید با تایپ کردن انجام دهید جستجوی ویندوز 10 با وارد کردن عبارت " CMD" اکنون بر روی نتیجه پیدا شده کلیک راست کرده و مورد را انتخاب کنید " به عنوان مدیر اجرا کنید».
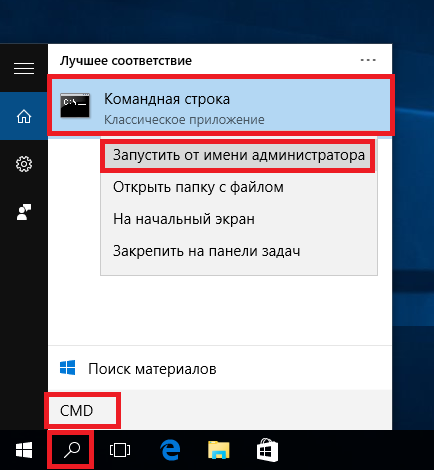
اکنون دستور را برای ایجاد کاربر جدید با نام "اجرا کنید" مدیر جدید_2"در تصویر زیر نشان داده شده است.
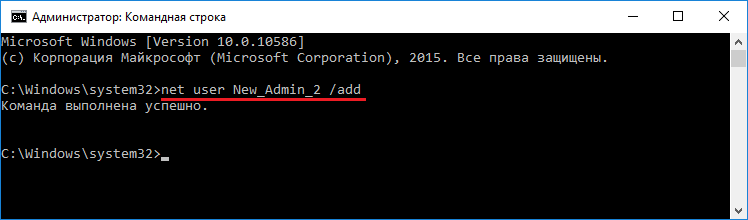
به منظور تغییر کاربر عادی به مدیر برای حساب تازه ایجاد شده " مدیر جدید_2"، این دستور را اجرا کنید.
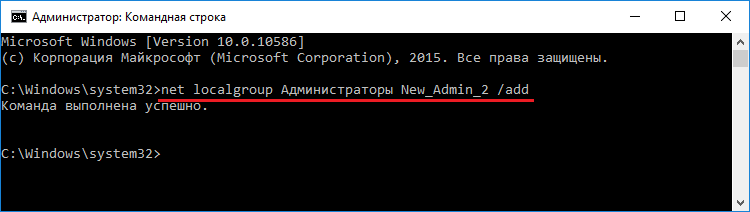
آخرین اقدام باقی مانده است - حذف مدیر قدیمی... در مورد ما ، نام این مدیر " مدیر قدیمی" برای انجام این کار ، به زیر بروید " مدیر جدید_2"به سیستم وارد شوید و از طرف سرپرست کنسول را باز کنید. در کنسول ، دستور نشان داده شده در تصویر زیر را اجرا کنید.

پس از آن ، حساب غیرفعال خواهد شد.
با استفاده از مثال می توانید در ویندوز 10 مشاهده کنید خط فرمان، می توانید به سرعت یک مدیر محلی ایجاد و حذف کنید.
خلاصه
در بیشتر موارد ، برای عملکرد صحیح برخی از برنامه ها ، نیاز به تغییر کاربر است. به عنوان مثال ، شما باید یک برنامه را با اجرا کنید اتصال به یک کاربر خاص وجود دارد و هنگام اجرای این برنامه با نام دیگر ، خطایی رخ می دهد.
این خطا به این دلیل رخ می دهد که برنامه ای سعی در دسترسی دارد پرونده های کاربر از پوشه خودولی مسیر دایرکتوری با مسیر موجود در برنامه مطابقت ندارداز آنجا که نام متفاوت است این یکی از موارد بسیاری است که شما نیاز به تغییر مدیر دارید.
در مقاله ما ، همه روش های تغییر مدیر در ویندوز 10 را بررسی کردیم. بنابراین ، امیدواریم مقاله ما به خوانندگان ما در انجام این کار کمک کند.
ویدئو - نحوه حذف حساب مدیر در ویندوز 10
