پنل RocketDock برای جایگزینی پنل داک در ویندوز استفاده می شود که برای راه اندازی سوئدیبرنامه ظاهر خارجی پنل RocketDock شبیه به پانل Dock است که در رایانه های مک ظاهر می شود.
این پنل برای پرتاب صاف ویکوریزه شده است برنامه های مورد نیاز، یا برای دسترسی سریع به پوشه های پرکاربرد. برای سرمایه گذاران فعال، چنین اجرای یک راه اندازی صاف بیشتر دستی خواهد بود.
برنامه رایگان RocketDock پانل Dock خود را برای ویندوز روی رایانه ای که سیستم عامل ویندوز دارد نصب می کند. پنل RocketDock تقریباً به همان روشی عمل می کند که در رایانه های اپل که تحت کنترل کار می کنند اجرا می شود سیستم عامل Mac OS X
در اینجا می توانید ببینید که پنل Dock در اتاق عمل چگونه است سیستم مک OS X Mountain Lion.
پس از نصب برنامه RocketDock بر روی کامپیوتر، پنل مشابهی بر روی کامپیوتر شما ظاهر می شود. هنگامی که نشانگر ماوس را روی هر افزونه ای که در پانل RocketDock نمایش داده می شود، نگه می دارید، انیمیشنی ظاهر می شود، تقریباً شبیه به رایانه های اپل. وقتی متحرک باشد، اندازه آیکونهای افزونه افزایش مییابد.

برنامه RocketDock را می توان از وب سایت رسمی برنامه دانلود کرد. برنامه RocketDock از افزونه هایی پشتیبانی می کند که عملکرد پنل را افزایش می دهد. میتوانید با باز کردن برگه «دریافت افزونهها!» افزونهها را از صفحه رسمی برنامه دانلود کنید.
دانلود Rocketdock
برنامه RocketDock را بر روی کامپیوتر خود نصب کنید. برای نصب برنامه به زبان روسی انجام می شود.
پس از اتمام نصب برنامه، می توانید برنامه RocketDock را بر روی کامپیوتر خود اجرا کنید.
تغییر موقعیت پانل روی صفحه
پس از نصب، پنل RocketDock در بالای Worktable قرار خواهد گرفت. برای تغییر موقعیت پانل روی صفحه نمایشگر، باید با دکمه سمت راست ماوس در قسمت پانل کلیک کنید. که در منوی زمینهشما باید مورد "موقعیت صفحه:" را انتخاب کنید، و سپس در منوی فرعی موقعیت مورد نظر را انتخاب کنید: "بالا"، "پایین"، "چپ" یا "راست".

می توانید پنل را تغییر دهید وظایف ویندوزو پانل RocketDock، به طوری که بوی تعفن روی یکدیگر تأثیر نمی گذارد.
انتقال پنل ها به ویندوز
برای انتقال Command Panel، ابتدا باید روی دکمه سمت راست ماوس در جای مناسب در Command Panel کلیک کنید و سپس روی آیتم "Authority" در منوی زمینه کلیک کنید.
در پنجره «تنظیم نوار وظیفه و منوی شروع»، در تب «نوار وظیفه»، در مورد «موقعیت نوار وظیفه روی صفحه»، باید مکانی را برای قرارگیری جدید نوار وظیفه انتخاب کنید.

می توانید بلافاصله کنترل پنل ویندوز را از دسکتاپ رایانه خود بگیرید. برای انجام این کار، در تب “Taskbar” گزینه “Automatically attachbar taskbar” را فعال کرده و سپس بر روی دکمه “OK” کلیک کنید.
پانل زاودان بود برف ویدکریت از پیسل که، یاک ویدوتا مکان نما میشا به لبه زیرین اکران (آبو در همان قسمت اکران، یاکشچو وی تابلو را به ایلما مستس منتقل کرد)، در آن mstsi، پانل را زخمی کرد. زاودان
برای انتخاب کنترل پنل، باید دستوری را که در مقابل آیتم "نمایش خودکار نوار وظیفه" قرار دارد حذف کنید.
سفارشی کردن پانل RocketDock
پس از باز کردن پنجره "Customizing the RocketDock Panel"، در تب "Games"، می توانید تنظیمات لازم را از نوع بازی انجام دهید. در صورت لزوم، در صورت عدم کنترل تنظیماتی که در برنامه انجام داده اید، می توانید با کلیک بر روی دکمه “پشت شستشو” تنظیمات پنل را پس از شستشو تغییر دهید.
که در تنظیمات مخفیشما می توانید زبان مورد نیاز خود را انتخاب کنید. در صورت لزوم، می توانید برنامه ها را هنگام شروع سیستم عامل راه اندازی کنید، برنامه های در حال اجرا را در پانل نشان دهید، فعال کنید رکود نادیده گرفته شدهبه جای شروع یک مورد جدید، پین کردن آیکون ها و غیره.
پس از اتمام تنظیمات خود، فراموش نکنید که روی دکمه "OK" کلیک کنید. با کلیک بر روی دکمه "برای شستشو" می توانید تنظیمات برنامه شستشو را تغییر دهید.

در تب "Icons" می توانید گزینه هایی را برای نمایش آیکون های افزودنی که در پانل RocketDock قرار می گیرند انتخاب کنید. در اینجا میتوانید شدت نمایش، روش بزرگنمایی نماد، اندازه نماد و همچنین تعداد نمادهای همسایه را برای شرکت در بزرگنمایی تغییر دهید.
تمام تغییرات ایجاد شده بعداً می توانند بلافاصله بر روی پانل نمایش داده شوند و مطابق با نیازهای شما سفارشی شوند.

موقعیت پانل روی دسکتاپ رایانه را می توان از برگه "موقعیت" تنظیم کرد. همچنین میتوانید دسترسی بین صفحهها را تنظیم کنید یا پانل را به هر طرف حرکت دهید.

در برگه "سبک" می توانید یک موضوع را برای نمایش پانل انتخاب کنید، یک فونت برای امضاها و نمادها انتخاب کنید و سطح دید را تنظیم کنید. همچنین در اینجا می توانید زیرنویس ها را برای آیکون ها فعال کنید.

از برگه "واکنش" می توانید اثر و سطح واکنش را به اقدامات مشتری تنظیم کنید. در اینجا می توانید آیتم "Automatically grab panel" را فعال کنید تا پانل فقط در صورت لزوم نمایش داده شود.
به محض اینکه نشانگر ماوس را قبل از حذف پانل حرکت دهید، پانل RocketDock دوباره روی دسکتاپ رایانه شما ظاهر می شود.

پس از کلیک موش سمت راستدر پانل، از منوی زمینه، می توانید تنظیمات برنامه را مدیریت کنید. Zokrema، می توانید آیکون ها را در پنل RocketDock پین کنید.
هنگامی که همه چیز تنظیم شد، پانل RocketDock همانطور که می خواهید به نظر می رسد.
چگونه یک آیکون به پنل RocketDock اضافه کنیم
برای اکثر گزینه ها، برای افزودن یک نماد به پنل RocketDock، ابتدا باید ماوس را بکشید. در منوی زمینه مشکلی با دکمه روبروی مورد "Lock icons" وجود دارد.
اگر آیکون ها به سادگی با کشیدن به پانل اضافه نمی شوند، برای افزودن یک نماد به پانل RocketDock، مورد "افزودن نماد:" را در منوی زمینه انتخاب کنید. سپس، در منوی فرعی، «File» یا «Go to Folder» را انتخاب کنید و سپس در Explorer افزونهای را که باید به پنل اضافه کنید، بیابید.
پس از این، آیکون برنامه به پنل RocketDock اضافه می شود. اکنون می توانید با استفاده از نماد داده شده برنامه مورد نیاز را اجرا کنید.
پس از افزودن میانبر به برنامه ها از دسکتاپ به پنل راه اندازی سریع، میانبرها را می توان حذف کرد تا روی دسکتاپ ظاهر نشوند. می توانید عناصر میز کار مانند "Cat" و "Computer" را از طریق "Control Panel" در بخش "Personalization" اضافه کنید.
نماد زنده بودن Yak با RocketDock
برای حذف یک نماد از پانل RocketDock، به سادگی ماوس را روی نماد پانل بکشید.
در غیر این صورت، نماد را می توان با انتخاب مورد "نمایش نماد" در منوی زمینه از منوی زمینه حذف کرد.
نحوه تغییر آیکون در RocketDock
اگر می خواهید نماد برنامه استاندارد را به نماد دیگری تغییر دهید، به عنوان مثال، برای ثبت نام در یک برنامه، باید این مرحله را انجام دهید.
ابتدا روی پانل روی نمادی که میخواهید تغییر دهید کلیک راست کنید و سپس در منوی زمینه، «Adjust icon...» را انتخاب کنید.
پنجره "Customize icon..." باز می شود که در آن باید یک نماد جدید را برای راه اندازی برنامه انتخاب کنید. سپس از تنظیم "Vlastivosti" این نماد شگفت زده شوید.
اینجا همه چیز مقصر است، اما پاک شده است. در قسمت “Name” نام برنامه داده شده، در قسمت “Object” یک درخواست اضافی و در قسمت “ پوشه کار»یک پیام به پوشه برنامه های مشترک اضافه شد. بعد، بر روی دکمه "OK" کلیک کنید.
تمام شد، اکنون پس از کلیک بر روی این آیکون جدید، همان برنامه ای که با این آیکون مرتبط کرده اید راه اندازی می شود.
بر این نرم افزار، یکی از آیکون های اختصاص داده شده توسط برنامه را انتخاب کردم و سپس برنامه Notepad ++ را با این آیکون مرتبط کردم.

می توانید نمادهایی را از اینترنت وارد برنامه کنید که به طور خاص برای برنامه RocketDock یا سایر برنامه های مشابه ایجاد شده اند (آیکون ها برای دیگری مناسب هستند).
visnovok
برنامه RocketDock بدون نرم افزار، یک سکوی پرتاب سریع برای ویندوز ایجاد می کند، شبیه به Dock نصب شده در رایانه های مک.
RocketDock 1.3.5- این یک پانل متحرک با میانبرهایی به سبک MacOS است. دسترسی سریع به میانبرهای برنامه و همچنین فراخوانی را فراهم می کند قابلیت های ویندوز. این برنامه به یک دکوراسیون فوق العاده برای دسکتاپ کامپیوتر شما تبدیل خواهد شد.
دسکتاپ و روش ناوبری در سیستم عامل ویندوز از دهه 2000 تغییر نکرده است. بنابراین، اصلاحات اصلاح شد، تغییرات جزئی ایجاد شد، تمدید شد و به طور کلی، خود شراب از بین رفت. و از این طریق، بسیاری از طرفداران مایکروسافت و ویندوز را مورد انتقاد قرار می دهند. محصولات سیببا این حال، آنها به روز رسانی هایی را که قبلا دیده شده بود حذف کردند طراحی شیک.
به تنهایی، پانل شناور را با میانبرها روی دسکتاپ سیستم عامل اپل قرار دادید. کل برنامه RocketDock روی ویندوز نیز قابل اجرا است.
ویژگی های برنامه RocketDock
پس از نصب، برنامه به نصب خودکار اضافه می شود تا بتواند همزمان با سیستم عامل شروع به کار کند. نردها RocketDockمی توانید دسکتاپ خود را با برچسب های مشابه و غیرجذاب ایجاد کنید.
این برنامه با نرمی و طراحی شیک مناسب شماست. علاوه بر این، طراحی را می توان به دلخواه تغییر داد یا با موضوع سیستم عامل مطابقت داد. که در RocketDockتعداد زیادی تم طراحی استاندارد برای جلب رضایت قدرتمندترین مشتریان نصب شده است.
قابلیت افزودن برچسب به پنل به خوبی طراحی شده است. پیدا کردن آن آسان تر و استفاده سریع برای عملکردهای اضافی است Drag-n-Drop. این بدان معنی است که شما فقط باید برچسب را بکشید و آن را در جای مناسب روی پانل بیندازید. بنابراین، برچسب های اینجا را می توان به طور تصادفی، به دلخواه مرتب کرد.
پوستی که در حال اجراست با یک علامت اضافی در بالا یا پایین پانل در همان موقعیتی که هست نشان داده می شود. موقعیت پانل قابل تغییر است. آتل را پشت لباس خود قرار دهید - پایین، بالا، پایین و سمت راست. با این حال، موقعیت را می توان به صورت دستی تنظیم کرد. همچنین می توانید پنل را به صورت خودکار وصل کنید. در این نوع، زمانی که نشانگر ماوس به آن منتقل شود، تنها نشانگر ماوس نمایش داده می شود.
همچنین در نسخه های ویندوزدر بالای XP، گزینه ای برای پیش نمایش ویندوزهای سوخته وجود دارد.
هنوز تعدادی از موارد مشابه وجود دارد RocketDockخود برنامه بسیار بهینه شده است و از حداقل منابع موجود در رایانه شما استفاده می کند. شما می توانید این زیبایی را بدون غلبه بر سیستم اضافه کنید، می توانید آن را در رایانه شخصی قدیمی خود انجام دهید.
مشخصات فنی:
نسخه: RocketDock 1.3.5
زبان rossiyska
وضعیت: بدون هزینه
نویسنده: PunkLabs
سیستم: Windows All
حجم: 6.2 مگابایت
عمل سیستم ویندوز 7 به شما امکان می دهد طراحی و سایر ظرافت های پوست را به طور خاص سفارشی کنید.
سمت سر، که اغلب بر روی چشم ها و عملکرد اصلی متمرکز است دسترسی سوئدیقبل از اضافات و فایلها - جدول کار، که امکان ویرایش دقیق را نیز فراهم میکند، و ذخیرهسازی اصلی آن - برچسبها، میتوانید تغییر یا بزرگنمایی کنید تا سایر مقامات و نماد را بشناسید.
عملکرد "میانبر" چیست؟
میانبر مستقیماً به ماژول Vikonavsky ارسال می شود ، خواه هر برنامه ای باشد. سپس در پوشه، زمانی که چیزی را نصب کردید، یک افزونه ویژه وجود دارد که هنگام راه اندازی، به شما امکان می دهد خود برنامه را باز کنید. برای جلوگیری از آشفتگی در پوشه های متعدد، یک میانبر روی دسکتاپ یا مکان مفید دیگری ایجاد کنید.
برای دسترسی سریعتر به افزونهها، یک نوار وظیفه واضح وجود دارد که با باز کردن یک پنجره یا برنامه ناپدید نمیشود و همه میانبرهای روی آن با یک کلیک راهاندازی میشوند.
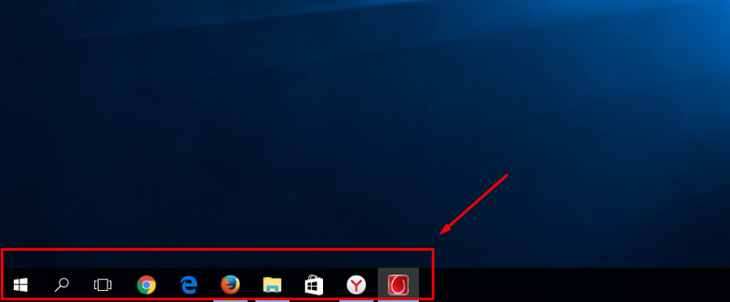 نوار وظیفه حاوی مهمترین میانبرها است
نوار وظیفه حاوی مهمترین میانبرها است برای اینکه ببینید چند میانبر روی دسکتاپ شما ظاهر می شود، روی آن کلیک راست کرده و بخش Rotating File را انتخاب کنید.
 روی دکمه Rotate file کلیک کنید
روی دکمه Rotate file کلیک کنید برای پیدا کردن اطلاعات مشابه در مورد یک میانبر در پانل وظیفه، با دکمه سمت راست ماوس روی آن کلیک کنید، سپس روی نام یا نماد آن کلیک راست کرده و روی پارامتر "Authority" کلیک کنید.
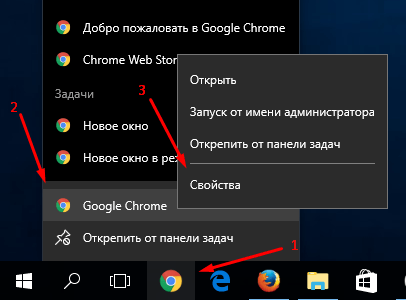 بریم سراغ قدرت برچسبی که روی پنل هست
بریم سراغ قدرت برچسبی که روی پنل هست در مسیر برنامه اصلی در بخش "Object" نشان داده می شود:
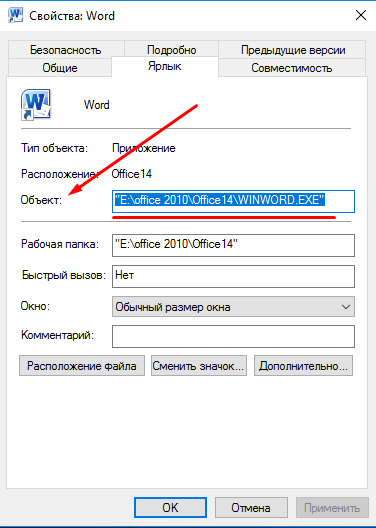 تغییر فایل در بخش "Object" قرار دارد
تغییر فایل در بخش "Object" قرار دارد تغییر یا افزایش - مقیاس قابل تنظیم
اگر از قبل فضایی روی صفحه وجود ندارد و نمیتوانید میانبرها را حذف کنید، میتوانید اندازه آنها را تغییر دهید. اگر به هر دلیلی از پوشیدن برچسب های اندازه استاندارد احساس ناراحتی می کنید، می توانید با آنها پوست را بزرگتر کنید. فقط به یاد داشته باشید که اگر اندازه آنها را تغییر دهید، ممکن است ترتیب به هم بخورد، زیرا قالب شبکه تغییر می کند و باید دوباره برچسب ها را مرتب کنید.
از طریق ویرایش مقامات میز کار
برای تغییر اندازه میانبرها از طریق تنظیمات دسکتاپ، مراحل زیر را دنبال کنید:
موش Vikorista و Kolyshchatko
روش دیگری برای ویرایش اندازه برچسب ها که بیش از سه گزینه برای مقیاس در اختیار شما قرار می دهد:
ویدئو: بزرگ و کوچک - نحوه تغییر اندازه آیکون ها در دسکتاپ ویندوز 7
نحوه حذف آیکون های فلش
برای حذف فلش از نماد میانبر، مراحل زیر را دنبال کنید:
راه دیگری که به شما امکان می دهد به علامت برسید:
ویدئو: نحوه دریافت میانبرها از دسکتاپ
نمادهای قابل مشاهده سپر
نماد شیلد نشان میدهد که این افزونه فقط در صورتی کار میکند که حقوق سرپرست داشته باشید. برای روشن کردن کنترل رکوردهای ابری و در عین حال نماد سپر، این مراحل را دنبال کنید:
چگونگی درک مقامات و ظاهر خارجی
به هر دلیلی که احساس ناراحتی می کنید نگاه خارجیمیانبرهایی که نصب کرده اید، سپس این دستورالعمل ها را دنبال کنید:
برای تغییر میانبرها برنامه های سیستمی، مانند "Koshik" یا "My computer"، رویدادهای آینده را انتخاب کنید:
ویدئو: تغییر نماد
چگونه یک برچسب را برداریم یا همه چیز را به یکباره بگیریم
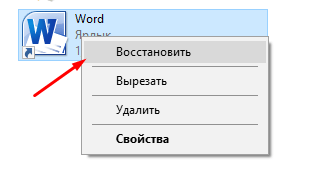 به روز رسانی میانبر
به روز رسانی میانبر اگر برچسب ها خود به خود ناپدید شوند چه باید کرد
دلیل چنین اقداماتی ممکن است عفو علاوه بر تاریخ برچسب باشد. بعد از پوست ویندوز را دوباره فعال کردتمام میانبرهای موجود در دسکتاپ را بررسی می کند و اگر هر یک از آنها منجر به اضافه شدن با رحمت شود، به طور خودکار حذف می شود. اگر این عملکرد به درستی انجام نمی شود یا برای شما مهم است، دو گزینه وجود دارد:
تعداد میانبرهای روی دسکتاپ را به چند مورد کاهش دهید، پس از آن سیستم دیگر تمیز کردن خود را انجام نخواهد داد. می توانید با گروه بندی تمام میانبرها در پوشه ها یا با مشاهده درخواست ها درآمد کسب کنید.
راه دیگر این است که بعد از مهلت مقرر، عملکرد خود تمیز شونده را روشن کنید:
برای اطمینان از اینکه رایانه شما راحت و آسان برای استفاده است، مراقب باشید که دسکتاپ خود را با میانبرها و فایل ها رها نکنید. در صورت امکان، آنها را در پوشه ها گروه بندی کنید تا نگران سختی آن نباشید خوش بگذرهروی صفحه نمایش اگر چنین امکانی وجود ندارد، پس مقیاس تگ پوست را تغییر دهید. لطفاً به یاد داشته باشید که سیستم می تواند به طور مستقل در مورد قرار دادن میانبر روی دسکتاپ تصمیم گیری کند، زیرا فرض بر این است که از برنامه در حال اجرا آگاه نیست.
جاسوس