چطور عوض کنیم نمادهای ویندوز 7?


مایکروسافت کار فوق العاده ای انجام داده است ، تقریباً از ابتدا تمام عناصر رابط سیستم عامل ویندوز 7 را دوباره ترسیم کرده است. بسیاری از جلوه های بصری به مضامین طراحی آن افزوده شده اند و استفاده از رایانه را رنگارنگ و زنده تر می کنند. با وجود این واقعیت که اکثر کاربران با اشتیاق نوآوری های معرفی شده را می پذیرند ، کسانی نیز بودند که این رابط کاربری را دوست ندارند.
نامه ، تقویم ، عکس ، نقشه جدید
ما معتقدیم که کورتانا عزیز شما را دوست خواهد داشت. نامه و تقویم با رابط ها و ویژگی های جدید کاملاً بازسازی شده اند. همچنین ویژگی های بهبود خودکار تصویر و ابزارهای ویرایش اساسی وجود دارد. اتصال صفحه کلید رابط را به حالت پنجره بازمی گرداند. این پیوسته همچنین به تلفن های هوشمند این امکان را می دهد تا هنگام اتصال به نمایشگرهای مناسب مانند رایانه های شخصی تمام عیار عمل کنند. نسخه اول Edge هنوز خیلی کم شده است - راحتی ، چنین افزونه هایی هنوز در دسترس نیست ، اما به طور کلی مرورگر وب بسیار بهتری را ارائه می دهد.
دلایل زیادی برای این وجود دارد: بعضی از رایانه ها با گرافیک جدید "دست و پا چلفتی" می شوند ، جلوه های بصری توجه را از بین می برند یا عملکردهای معمول را مختل می کنند. به علاوه ، کسی ممکن است فقط به آیکون های مورد علاقه و مضامین منحصر به فرد خود عادت کند نسخه های قبلی سیستم عامل ، و اکنون ، پس از به روزرسانی ، می خواهد همه چیز را همانطور که بود برگرداند.
با زدن صفحه یا صفحه لمسی یا کلیک کردن روی نماد در گوشه پایین سمت راست صفحه قابل دسترسی است. مرکز اقدام اعلانهای مبتنی بر برنامه را بررسی می کند و دسترسی سریع به تعدادی از تنظیمات معمول را فراهم می کند. از نظر کاملا قابل تنظیم است ظاهر و چه برنامه هایی برای نمایش اعلان ها. ویندوز 10 با صفحه قفل جدید و پیچیده تری ارائه می شود که برای همه در دسترس است. همانطور که گفته شد ، تعداد زیادی لپ تاپ وجود ندارد که بتواند از سلام استفاده کند ، اما به احتمال زیاد این به زودی تغییر خواهد کرد.
تغییر نمادهای پیش فرض دسک تاپ
به زودی انتظار بررسی کامل ما را داشته باشید! دکمه های نوار ابزار دسترسی آسان به دستورات برنامه را فراهم می کند. همین دستورات را می توان از منوی برنامه یا میانبرهای صفحه کلید اجرا کرد. نوار ابزار اصلی یک مجموعه دکمه ثابت برای همه اقدامات اساسی دارد: باز کردن یک سند ، اسکن یک صفحه ، باز کردن یک تصویر ، شناسایی یک صفحه ، ضبط نتایج و غیره
چگونه می توان آیکون های ویندوز 7 را در پوشه ها و میانبرها تغییر داد؟
روش های زیادی برای تغییر آیکون ها در ویندوز 7 وجود دارد. برخی از آنها نیاز به دانش عمیق تری از اصول رایانه شخصی از کاربر دارند و بعضی از آنها با 2 کلیک کار می کنند.
لازم به ذکر است که همیشه می توانید تم های آماده را با آیکون های تغییر یافته ، تصاویر پس زمینه ، طراحی بصری ویندوز و ... مستقیماً از وب سایت رسمی مایکروسافت بارگیری کنید.
نمادهای میانبرهای اصلی دسک تاپ را تغییر دهید
پنل دسترسی سریع با افزودن دکمه های اختصاصی تقریباً برای هر دستوری از منوی اصلی می توان سفارشی کرد. به طور پیش فرض ، این خط در پنجره اصلی نمایش داده نمی شود. یا کلیک کنید کلیک راست ماوس را در هر جایی از نوار ابزار اصلی و سپس روی نوار ابزار دسترسی سریع قرار دهید.
دکمه های موجود در صفحه در پنجره Pages قابل تغییر نیست. برای افزودن یا حذف دکمه ها در نوار ابزار. وقتی دسته جدیدی انتخاب می شود ، دستورات موجود در لیست دستورات با توجه به دستورات تنظیم شده در منوی اصلی تغییر می کنند. در پنجره "Warnings" پیام های مربوط به خطاها و هشدارهایی که هنگام اجرای برنامه رخ داده است نمایش داده می شود.
روند تغییر آیکون های ویندوز 7 برای پوشه ها
- ابتدا پوشه ای را که می خواهید نماد آن را تغییر دهید پیدا کنید.
- بر روی آن کلیک راست کرده و پایین ترین مورد "Properties" را در منوی زمینه ای که ظاهر می شود انتخاب کنید.
- پنجره ویژگی پوشه را مشاهده خواهید کرد که در آن باید به برگه "تنظیمات" بروید.
- پس از آن ، باید بر روی دکمه ای که "تغییر نماد" را کلیک کنید کلیک کنید.
- برای انتخاب تصویر یک کادر گفتگو مشاهده خواهید کرد ، این تصاویر تمام تصاویر ذخیره شده در کتابخانه سیستم عامل را نشان می دهد.
- حالا شما باید یک تصویر را انتخاب کنید ، روی آن کلیک کنید و دکمه "تأیید" را فشار دهید.
- تصویر تغییر کرد.
اگر می خواهید یک نماد را از کتابخانه شخص ثالث یا برخی از * .exe نصب کنید 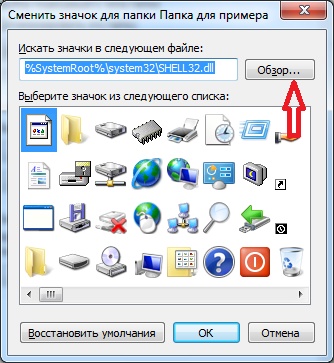 پرونده ، سپس باید روی دکمه "مرور" در کادر گفتگوی انتخاب تصویر کلیک کنید. سپس باید فایلی را با تصاویر انتخاب کنید (معمولاً پسوند * .dll دارد). اکنون تصاویر از از این پرونده در گفتگوی انتخاب نمایش داده می شود.
پرونده ، سپس باید روی دکمه "مرور" در کادر گفتگوی انتخاب تصویر کلیک کنید. سپس باید فایلی را با تصاویر انتخاب کنید (معمولاً پسوند * .dll دارد). اکنون تصاویر از از این پرونده در گفتگوی انتخاب نمایش داده می شود.
این لبه با حداکثر 9 پنل مجهز شده است که دسترسی به همه مواردی را که در حال حاضر نیاز دارید فراهم می کند - از تماس با تاکسی گرفته تا دریافت اخبار ورزشی. به عنوان مثال ، با لبه های برنامه ، می توانید حداکثر 10 میانبر برای برنامه ها و پوشه ها ایجاد کنید. هنگام استفاده از صفحه لبه برای بسیاری از اقدامات ، می توانید دسته را طوری تنظیم کنید که راحت باشد. برای تنظیم اندازه ، تیرگی و موقعیت آن به تنظیمات بروید.
وقتی میانبرهایی را برای عملکردهای خاص برنامه ها یا مخاطبین موردعلاقه خود ایجاد می کنید ، تمام آنچه را که فوراً نیاز دارید در آستانه است ، خواه یک آب نبات را بگیرید ، یک یادداشت خاص را باز کنید ، یا اینکه مومیایی را صدا کنید. خواه بخواهید فاصله میز و دیوار را اندازه بگیرید یا به دنبال چیزی در زیر تخت بگردید ، یک صفحه لبه همیشه مفید است و به یک خط کش ، چراغ قوه یا قطب نما تبدیل می شود.
درصورتی که نوع تصویر جدید را دوست ندارید ، همیشه می توانید با کلیک روی دکمه "بازیابی پیش فرض ها" در کادر گفتگوی انتخاب تصویر ، به حالت استاندارد برگردید.
از کجا می توان آیکون های اضافی پیدا کرد؟
برای کسانی که می خواهند تا حد ممکن ظاهر رابط سیستم عامل را تغییر دهند ، ضروری است 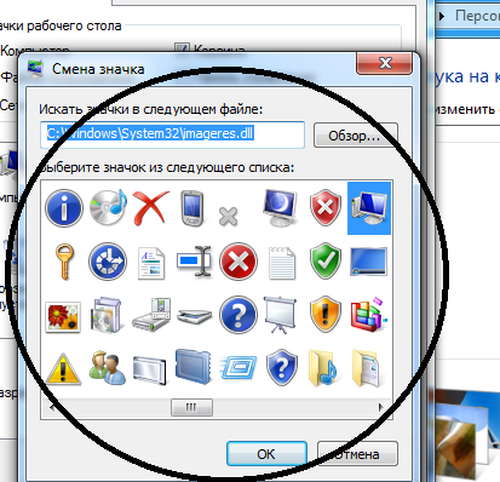 از کتابخانه های تصویر شخص ثالث استفاده کنید. با رفتن به پوشه C: \\ Windows \\ System32 می توان آنها را در رایانه یافت. این پرونده پرونده هایی مانند "shell32.dll" ، "ddores.dll" ، "shell32.dll" و ... را که حاوی تصاویر متنوعی است ذخیره می کند. علاوه بر این ، اگر به پوشه های با نگاه کنید برنامه های نصب شده و بازی ها ، شما همچنین می توانید آیکون های آنها را در منابع با پسوند * .dll و * .exe پیدا کنید.
از کتابخانه های تصویر شخص ثالث استفاده کنید. با رفتن به پوشه C: \\ Windows \\ System32 می توان آنها را در رایانه یافت. این پرونده پرونده هایی مانند "shell32.dll" ، "ddores.dll" ، "shell32.dll" و ... را که حاوی تصاویر متنوعی است ذخیره می کند. علاوه بر این ، اگر به پوشه های با نگاه کنید برنامه های نصب شده و بازی ها ، شما همچنین می توانید آیکون های آنها را در منابع با پسوند * .dll و * .exe پیدا کنید.
و به اندازه کافی هوشمند است که وقتی تلفن در جیب یا کیف شما باشد ، رو به پایین باشد یا باتری خالی باشد ، به طور خودکار غیرفعال می شود. برای نمایش سبک ، تم ها را بارگیری کنید. تمام مشخصات و توضیحات ارائه شده در این مقاله ممکن است با مشخصات واقعی و توصیفات محصول متفاوت باشد. کلیه ویژگی ها ، عملکردها ، مشخصات و سایر اطلاعات مربوط به محصول ارائه شده در این سند ، از جمله بدون محدودیت به مزایا ، طراحی ، قیمت گذاری ، اجزای سازنده ، عملکرد ، در دسترس بودن و ویژگی های محصول ، بدون اطلاع و تعهد قابل تغییر هستند.
نمادها را برای میانبرها تغییر دهید
روند تغییر آیکون های میانبر تفاوت چندانی با پوشه ها ندارد: 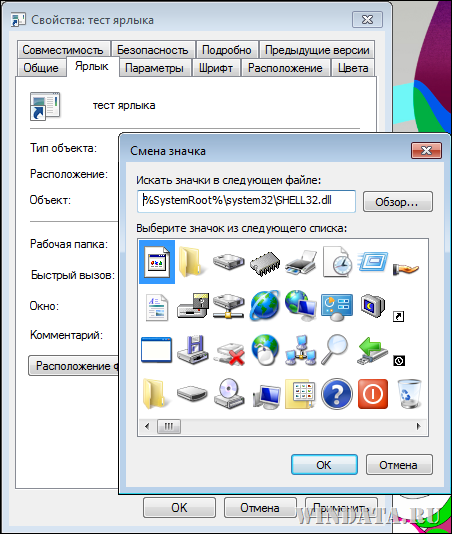
- ابتدا باید روی میانبر کلیک راست کرده و "Properties" را انتخاب کنید.
- در اینجا باید به برگه "میانبر" بروید و روی دکمه "تغییر نماد" کلیک کنید.
- پس از آن ، کادر گفتگوی انتخاب تصویر از قبل شناخته شده باز می شود.
- اکنون کافی است تصویر مورد نیاز را انتخاب کرده و بر روی دکمه "تأیید" کلیک کنید.
- انجام شده!
با انتشار یک جدید سیستم عامل ویندوز 10 ، مایکروسافت بسیاری از ویژگی های جدید را به آن داد و سیستم را به طرز چشمگیری از نو طراحی کرد. نمادهای دسک تاپ نیز تغییر کردند. بسیاری از کاربران به آیکون های قدیمی که در ویندوز 7 وجود داشتند عادت کردند. بنابراین ، آیکون های غیراستاندارد پس از انتقال به ویندوز 10 جدید کاربران رایانه های شخصی را دوست ندارند. در پنجره های جدید 10 ، آنها را می توان به راحتی برای هر میانبر در دسکتاپ تغییر داد. در این مقاله ، ما تمام روش های تغییر آیکون ها را در ویندوز 10 شرح خواهیم داد. علاوه بر این ، روند ایجاد آیکون های جدید را شرح خواهیم داد.
محتوای روی صفحه نمایشگر است و فقط برای نمایش است. ابعاد: ابعاد و وزن ممکن است بسته به تنظیمات دستگاه و روند ساخت متفاوت باشد. در بیشتر موارد ، نماد شبکه یک آرم گرافیکی کوچک است یا سایت های مرتبط را راه اندازی می کند.
این نماد برای کمک به کاربران در شناسایی سریع یک آدرس سریعتر از برچسب های وب اضافه شده است. این غول فناوری به طور مداوم در حال آزمایش عملکردهای مختلف در خود است موتور جستجو... طول نوار جستجوی جدید همان اندازه مورد قبلی است. تنظیمات مربوط به شکل و سبک ویجت را انجام داد. تا حدود زیادی می توان گفت که ویجت تقریباً مشابه تلفن های هوشمند است.
نمادهای میانبرهای اصلی دسک تاپ را تغییر دهید
میانبرهای اصلی دسک تاپ شامل پیوندهایی مانند " این کامپیوتر», « صفحه کنترل», « سبد" برای تغییر این نمادها ، باید به پنل بروید " مولفه های"به پیوندها" شخصی سازی / مضامین».
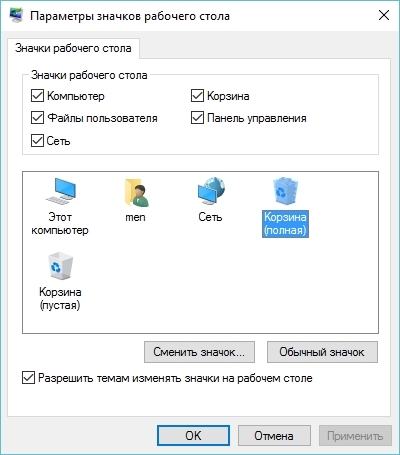
نماد فعال سازی میکروفون همچنان در سمت راست قرار دارد. با این حال ، می توانیم انتظار داشته باشیم که ویجت جدید بخشی از همه دستگاه هایی باشد که قبلاً به روزرسانی را دریافت می کنند. دانشمندان بر این باورند که ساختن یک سیستم رمزگذاری کوانتومی کارآمد بهترین راه برای محافظت از خود در برابر ویروس ها و هکرها در اینترنت است. استفاده از این روش در عمل به این معنی است که اطلاعات شخصی ما به معنای واقعی کلمه به صورت جریانی از فوتون ها به هوا سرازیر می شود. دانشمندان ستایش کردند که آنها اولین نمایش موفقیت آمیز را در یک محیط واقعی از چنین نظامی انجام دادند.
مشکل اصلی این روش تلاطم هوا است که می تواند بر روی سیگنال نوری اطراف آزمایشگاه تأثیر بگذارد. دانشمندان با ارسال سیگنال از آزمایشگاه خود به دو پشت بام مختلف ساختمان که در حدود 300 متری آن واقع شده اند ، یک آزمایش منحصر به فرد انجام می دهند. این تجهیزات برای محافظت در برابر تأثیرات خارجی در جعبه های چوبی قرار دارد. یک آزمایش جالب نشان می دهد که انتقال داده ها از این طریق دارای میزان خطای 11٪ است که شرایط مورد نیاز برای انتقال ایمن را برآورده می کند.
حالا بیایید سعی کنیم میانبر را تغییر دهیم " سبد" برای این کار سبد را انتخاب کرده و بر روی دکمه Change icon کلیک کنید.
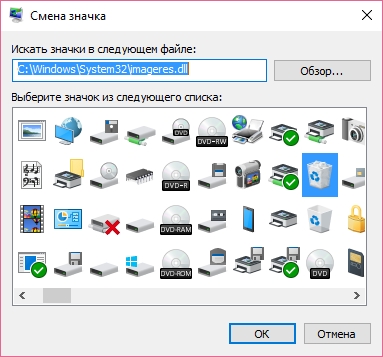
در لیست میانبرهایی که ظاهر می شود ، مورد دلخواه خود را انتخاب کرده و تصمیم خود را با دکمه اعمال تأیید می کنیم. در زیر یک سبد با تصویری متفاوت قرار دارد.
ببینید کامپیوترهای کوانتومی چگونه دنیا را تغییر می دهند. همانطور که افراد بیشتری به طور عمده با اینترنت مرور می کنند تلفن های همراه، شرکت ها در سراسر جهان سخت تلاش می کنند تا آن را سریع تر ، آسان تر و لذت بخش تر کنند. با این حال ، آنها به ویژه نیستند تصمیم خوب، اما از طریق یک پروکسی ، ترافیک کاربر با سهولت بیشتری قابل ردیابی است. اگر فروشگاه وقت پیدا نكرد ، ممكن است برخی از مشكلات را ایجاد كند. برای رفع این مشکل ، باید وارد تنظیمات دستگاه خود شوید.
در بخش "سیستم" ، "تاریخ و زمان" را مشاهده خواهید کرد. روی این گزینه ضربه بزنید تا ببینید آیا تلفن شما در تاریخ و زمان خودکار روشن است. اگر گزینه فعال نیست ، آن را فعال کنید. اتصال اینترنت خود را بررسی کنید ممکن است بیش از حد ساده یا ساده به نظر برسد ، اما آزمایش اتصال اینترنت ممکن است مشکلات شما را برطرف کند. به پایین بروید و روی "پاک کردن حافظه پنهان" کلیک کنید یا به "ذخیره سازی" بروید و سپس روی "پاک کردن حافظه پنهان" کلیک کنید. به یاد داشته باشید که با این کار پرونده ها ، تنظیمات ، نمایه ها ، پایگاه داده ها و سایر اطلاعات حذف می شوند.

همچنین ، کاربران می توانند از آیکون ها نه از کتابخانه های استاندارد ویندوز 10 ، بلکه از منابع شخص ثالث استفاده کنند. یکی از این منابع بسته آیکون رایگان است " کتابخانه نماد را باز کنید" این بسته را می توانید از وب سایت رسمی آن https://sourceforge.net/projects/openiconlibrary بارگیری کنید. پس از بارگیری و بسته بندی بایگانی ، به حدود 10 هزار نماد دسترسی خواهید داشت قالب های مختلف... برای استفاده از آنها از "Open Icon Library" بر روی همان دکمه Change icon برای میانبر سبد خرید کلیک کنید. در پنجره ظاهر شده بر روی دکمه Browse کلیک کنید. ... ... ... پس از آن ، یکی از میانبرهای "Open Icon Library" را انتخاب کنید. در زیر یک سبد خرید با استفاده از تصاویر کتابخانه Open Icon موجود است.
برای شروع ، به تنظیمات بروید و به دنبال برنامه ها یا مدیر برنامه باشید. به پایین "پاک کردن داده" بروید یا به "ذخیره سازی" بروید و سپس "پاک کردن داده" را کلیک کنید. تنظیمات را باز کنید و روی Application Manager یا Applications کلیک کنید. بسته به دستگاه خود ، باید روی دکمه "پاک کردن حافظه پنهان" کلیک کنید ، یا ابتدا به "ذخیره سازی" بروید و سپس "پاک کردن حافظه پنهان" را کلیک کنید. اگر با این کار مشکلی برطرف نشد ، به این صفحه برگردید و روی "Manage Space" یا "Manage Storage" کلیک کنید.
سپس بر روی "پاک کردن همه داده ها" کلیک کنید. بیشترین آخرین نسخه نرم افزاراحتمالاً پایدارترین حالت خواهد بود ، بنابراین به روزرسانی آن مفید است. روی تنظیمات کلیک کنید و در بخش General باید ببینید چه زمانی برنامه به روز می شود. قبل از شروع به انجام این کار حتماً از پروفایل ها مطلع شوید. اگر مراقب نباشید ، می توانید کل نمایه خود را از دست دهید. شما باید حساب خود را حذف کنید و دوباره آن را اضافه کنید. این کار را برای همه حساب های مرتبط با دستگاه خود انجام دهید. اگر یک حساب کاربری می بینید ، فراموش کرده اید که آن را حذف کنید.

چه میانبرهایی در دسکتاپ ویندوز 10 قابل تغییر هستند
عناصر اصلی دسک تاپ که می توانید نمادها را برای آنها تغییر دهید میانبرها (پیوند به برنامه ها ، پرونده ها و پوشه ها) و پوشه ها هستند. بیایید مثالی از تغییر نماد را در توصیف کنیم گوگل کروم... برای انجام این کار ، به ویژگی های میانبر مرورگر بروید.
برنامه هایی را که غیرفعال کرده اید بررسی کنید بسیاری از برنامه ها به برنامه های دیگر نیاز دارند کار درست... اگر اخیراً برنامه را غیرفعال کرده باشید ، این می تواند مشکل شما باشد. خوشبختانه ، تشخیص این مسئله آسان است. به تنظیمات و مدیر برنامه یا برنامه ها بروید و به پایین پیمایش کنید. برنامه هایی که غیرفعال شده اند باید در اینجا نشان داده شوند. اگر آن را مشاهده کردید ، به آن بروید و روی Enable کلیک کنید تا ببینید آیا به شما کمک می کند یا نه. به تنظیمات بروید و بسته به دستگاه خود روی بیشتر یا بیشتر شبکه ها ضربه بزنید.
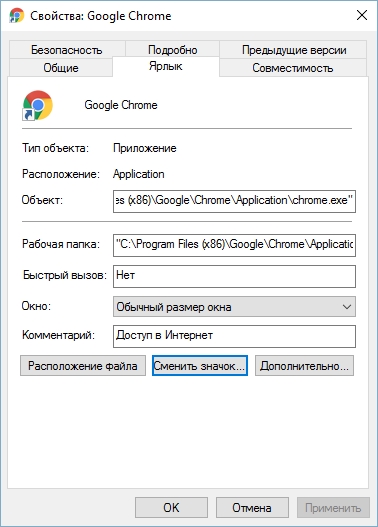
حالا اگر روی دکمه کلیک کنیم تغییر آیکون. ... ...، سپس ما چهار گزینه برای انتخاب یک نماد خواهیم داشت.

از مثالی که می بینید وقتی به پنجره لیست انتخاب آیکون می رسیم ، همان پنجره ای را می بینیم که در مثال اول وجود دارد. تنها تفاوت این است که تمام آیکون ها از کتابخانه سیستم نیستند ، بلکه از فایل اجرایی "chrome.exe" گرفته می شوند. در این پنجره ، دقیقاً مانند مثال اول ، می توانید یک نماد را از " کتابخانه نماد را باز کنید"یا هر شخص دیگری.
در این صورت ، راه حل ساده است. تنظیمات را باز کنید و روی برنامه ها یا مدیر برنامه ضربه بزنید. شما باید همه برنامه های خود را ببینید ، در غیر این صورت ممکن است مجبور شوید قبل از همه روی همه کلیک کنید. «بارگیری ها» یا «مدیر بارگیری» را پیدا کرده و فشار دهید. باید ببینید گزینه Boot Manager غیرفعال است. در این صورت ، دکمه "فعال کردن" را مشاهده خواهید کرد.
فقط کافیست این دکمه را فشار دهید تا مدیر دوباره روشن شود. تلفن خود را به تنظیمات کارخانه بازنشانی کنید. این اقدامی جدی است و عواقبی هم در پی دارد. تمام داده های شما از بین خواهد رفت. بنابراین ، شما باید تکمیل کنید پشتیبان گیری از پیش. اکنون مطمئن شوید که گزینه "پشتیبان گیری از اطلاعات من" فعال باشد. اطمینان حاصل کنید که به این دسترسی دارید حساب... لطفاً تأیید کنید که می خواهید این کار را انجام دهید. ممکن است یک برگه مرورگر جدید باز کرده باشید و به طور خودکار صدا را در مرورگر شروع کنید. این می تواند بسیار ناامید کننده باشد ، به خصوص اگر صدا خیلی زیاد باشد و شما از هدفون استفاده می کنید.
حال بیایید نگاهی به تغییر نماد پوشه های روی دسک تاپ بیندازیم. به عنوان مثال ، ما یک پوشه به نام "Icon" در دسک تاپ ایجاد خواهیم کرد. پس از ایجاد آن ، به سراغ خواص آن در " راه اندازی».

در این برگه ، روی دکمه آشنا شده کلیک کنید تغییر آیکون. ... ...... بعد از این عمل ، همانند نمونه های قبلی ، همان پنجره در مقابل ما ظاهر می شود.
عملکرد ، با این حال ، محدود است. اگر صفحه را ببندید و دوباره ببندید ، صدا از ابتدا شروع می شود زیرا مسدود کردن فقط برای جلسه مرور مربوطه کار می کند. ایده این شرکت این است که به کاربران کنترل بیشتری در مورد پخش صوت در وب سایت بدهد. در حال حاضر ویژگی های مختلفی برای مسدود کردن صدا در چندین بازدید در حال آزمایش است. کاربران می توانند با فشار دادن یک دکمه امنیتی اضافی واقع در سمت چپ نوار آدرس ، آن را فعال کنند.
شاید طی چند هفته کنترل بیشتری بر روی صوتی که در وب سایت ها پخش می شود داشته باشیم. این سه شرکت با هم در بستری فعالیت می کنند که آنها Kubernete می نامند. میانبر اتصال به برنامه ای است که با استفاده از یک نماد ارائه می شود. این پیوند همچنین می تواند با یک پوشه یا پرونده خاص مرتبط باشد. اگر آنها را دوباره پردازش کنید ، این یک روش هوشمند برای صرفه جویی در وقت است.
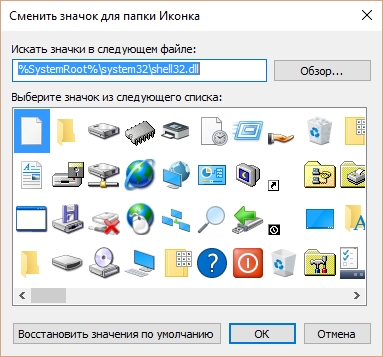
اصل جایگزینی نماد پوشه با یک شخص ثالث ، و نه از کتابخانه "shell32.dll" ، همان مثالهای قبلی است.
خودتان نمادهایی ایجاد کنید
برای این مثال ما از برنامه استفاده خواهیم کرد IcoFX... این برنامه می تواند به راحتی آیکون های مختلف را از ایجاد کنید نقشه های بیتی ... برای این مثال ، ما از https://pixabay.com عکس رایگان می گیریم. هزاران تصویر رایگان در این سایت یافت می شود.

ما همچنین برنامه را بارگیری و نصب خواهیم کرد IcoFX... پس از آن ، برنامه IcoFX را باز کنید ، و همچنین تصویر ما را در آن باز کنید.

وقتی تصویر را باز می کنید ، برنامه از ما می خواهد که انتخاب کنیم. ما بر روی گزینه " از تصویر یک نماد ایجاد کنید" این گزینه تصویر ما را با وضوح کاهش یافته باز می کند ، که می تواند برای استفاده به عنوان نماد ذخیره شود.
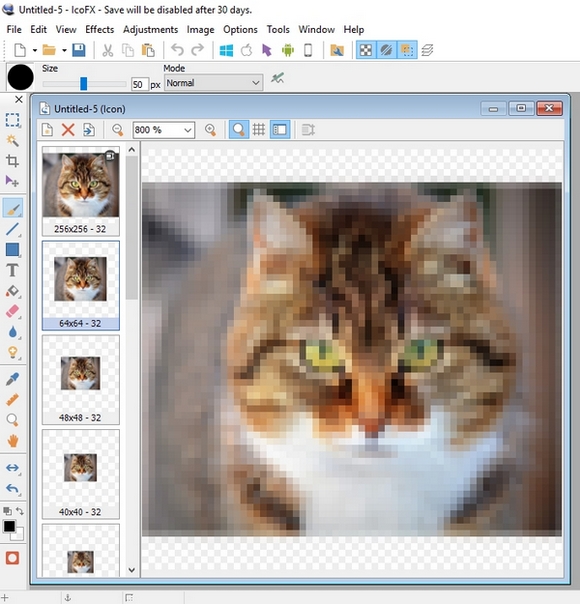
پس از انتخاب اندازه آیکون مناسب ، می توانید آن را ذخیره کنید. در مورد ما ، اندازه 256 × 256 است. در قالب پرونده "* ico" ذخیره می شود. در زیر مثالی از میانبر کاربر با نماد ما آورده شده است.
با استفاده از IcoFX می توانید آیکون های مختلفی از شطرنجی و تصاویر برداریکه روی دسک تاپ قرار دارند.
تنظیم اندازه های برچسب
تغییر اندازه میانبرهای دسک تاپ به اندازه کافی آسان است. برای این کار به دسک تاپ فعال رفته و بر روی آن کلیک راست کنید. بعد از این عمل باز خواهد شد منوی زمینه، که در آن شما نیاز به رفتن به خط " چشم انداز».
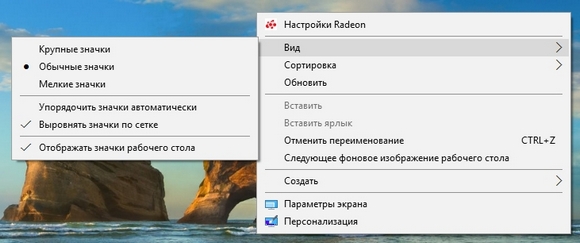
در تصویر بالا می بینید که می توانید اندازه را بزرگ ، منظم و کوچک کنید. این تنظیم به شما امکان می دهد اندازه نمایشگرهایی را با وضوح متفاوت و مورب تنظیم کنید. به عنوان مثال ، برای مانیتورهای بزرگ ، می توانید اندازه برچسب ها را کاهش دهید ، و برای مورب های کوچک ، آنها را بزرگتر کنید. همچنین لازم به ذکر است که در مورد "نمایش" می توانید میانبرها را به شبکه پین \u200b\u200bکرده و به طور خودکار روی دسک تاپ پین کنید.
سرانجام
پس از خواندن این مقاله ، خواهید فهمید که تغییر آیکون در ویندوز 10 آسان است. علاوه بر این ، مقاله نشان می دهد که چگونه می توانید از طریق bitmap ، خود آیکون ایجاد کنید. امیدواریم که این مطالب به خوانندگان ما در تغییر آیکون ها در ویندوز 10 و همچنین ایجاد نمادهای جدید کمک کند.
ویدیو های مرتبط
