راه اندازی مجدد سیستم عامل ممکن است در موارد مختلفی مورد نیاز باشد ، به عنوان مثال ، هنگام نصب نرم افزار جدید ، پس از ایجاد تغییرات مختلف و غیره
چندین راه مختلف برای راه اندازی مجدد سیستم عامل وجود دارد. هر یک از این روش ها در موقعیت های مختلف استفاده می شود ، به عنوان مثال ، وقتی رایانه دیگر به درخواست کاربر پاسخ نمی دهد روش استاندارد راه اندازی مجدد اگر رایانه به طور عادی کار می کند و سیستم عامل منجمد نشده است ، کاربر می تواند به روشی استاندارد سیستم عامل را دوباره راه اندازی کنید.
که در نسخه های مختلف سیستم عامل ها ، روش راه اندازی مجدد ممکن است متفاوت باشد ، اما به هر حال اصل یکسان خواهد بود. برای راه اندازی مجدد ، کاربر باید به منوی Start برود و در پایین آن ، مورد Shutdown را پیدا کند. پس از کلیک ، یک منوی pop-up خاص باز می شود که در آن می توانید یکی از حالت های ارائه شده ، یعنی "حالت آماده به کار" ، "خاموش کردن" یا "راه اندازی مجدد" را انتخاب کنید. بر این اساس ، برای راه اندازی مجدد سیستم عامل ، باید مورد "Restart" را انتخاب کنید. در ویندوز 7 و ویندوز ویستا ، راه اندازی مجدد نیاز به کلیک کردن روی پیکان کوچک کنار خاموش کردن دارد. شروع مجدد با استفاده از مدیر وظیفه روش دیگری برای راه اندازی مجدد سیستم عامل می تواند در هنگام انجماد و توقف پاسخ استفاده شود. درخواست های کاربر این کار را می توان با استفاده از "مدیر وظیفه" انجام داد. با ترکیب کلیدهای Ctrl + Alt + Del باز می شود. در اینجا کاربر می تواند همه وظایف فعال را مشاهده کند و اگر کاری را پیدا کند و غیرفعال کند که دارای وضعیت "عدم پاسخ دادن" باشد ، بسته شدن آن و خلاص شدن از شر نیاز به راه اندازی مجدد امکان پذیر است. اگر هنوز نیاز به راه اندازی مجدد سیستم عامل دارید ، در بالای "Task Manager" می توانید مورد "خاموش کردن" را پیدا کنید و از "شروع مجدد" در منوی زمینه ظاهر شده کلیک کنید. روش اساسی یک روش دیگر وجود دارد ، اما توصیه می شود فقط از آن استفاده کنید هنگامی که سیستم کاملاً پاسخ نمی دهد و راهی برای بازگشت به حالت عادی وجود ندارد. برای این کار ، در حالت ثابت کامپیوترهای شخصی یک دکمه Reset وجود دارد که مستقیماً روی کیس قرار دارد واحد سیستم و معمولاً در کنار دکمه پاور قرار دارد. لپ تاپ ها چنین دکمه ای ندارند ، اما جایگزینی آن همان دکمه پاور است که فقط باید چند ثانیه آن را نگه دارید. شایان ذکر است که در این حالت ، تمام اطلاعاتی که ذخیره نشده اند به طور کامل از بین می روند.
به مقاله امتیاز دهید!راه اندازی مجدد رایانه ویندوز 8 به روش معمول بسیار آسان است. اگر به دلایلی ، ابزار استاندارد برای انجام این روش به راحتی موجود نباشد ، انجام این عملیات بسیار دشوارتر است.
در چنین شرایطی می توانید به روش های مختلف دیگری متوسل شوید. همه آنها هم برای سیستم عامل و هم برای داده های رایانه ایمن هستند.
راه اندازی مجدد
راه اندازی مجدد کامپیوتر با ویندوز 8 کاملاً ساده است. این کار را می توان به روش های مختلف انجام داد.
در دسترس ترین و مکرراً مورد استفاده کاربران عادی ، روش های زیر است:
آنها را می توان در صورت نیاز و یا به سادگی در صورت تمایل استفاده کرد. هر روش مزایا و معایب خاص خود را دارد.
از صفحه شروع
در صورت لزوم ، می توانید سیستم عامل را حتی قبل از راه اندازی کامل ، دسک تاپ روشن کنید ، دوباره راه اندازی کنید.
برای انجام این کار ، باید مراحل را به ترتیب دقیق دنبال کنید:
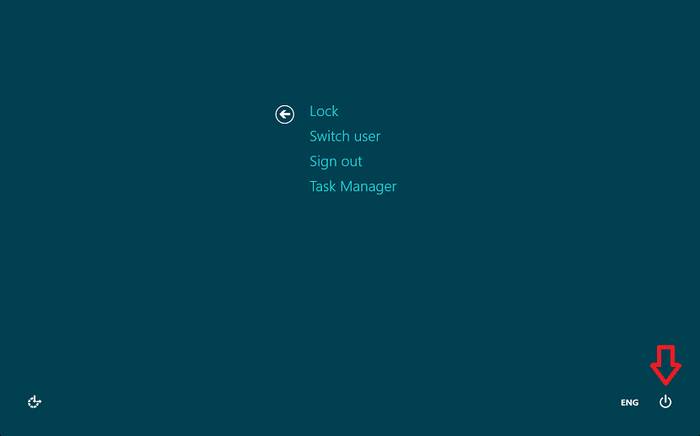
هنگامی که مورد مورد نیاز یافت شد ، کافیست با دکمه سمت چپ ماوس بر روی آن کلیک کنید. سپس سیستم عامل دوباره راه اندازی می شود.
از رومیزی
در اکثر موارد ، برای کاربران عادی که به تازگی استفاده از ویندوز 8 را شروع کرده اند ، راه اندازی مجدد سیستم عامل پس از شروع کار می تواند برخی از مشکلات را ایجاد کند. از آنجا که دسک تاپ سیستم عامل مورد نظر با دسک تاپ بسیار متفاوت است نسخه های قبلی عملیاتی سیستم های مایکروسافت با دستگاه خود
برای راه اندازی مجدد سیستم ، باید:
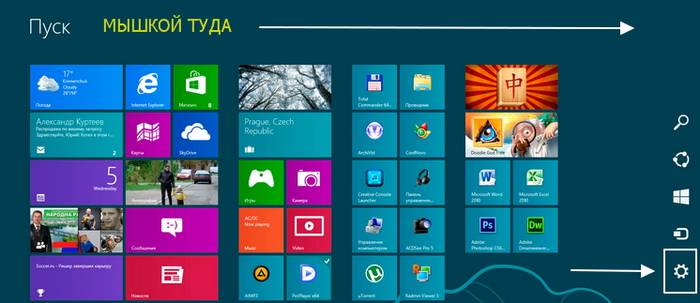
اگر به هر دلیلی امکان استفاده از ماوس وجود ندارد ، یا کاربر نمی تواند منوی مورد نظر خود را پیدا کند ، می توانید به راحتی کلید ترکیبی "Win" + "I" را فشار دهید. پس از آن ، منویی با گزینه هایی برای اقدامات مختلف باز می شود که در میان آن ها دوباره مورد "راه اندازی مجدد" وجود دارد.

کلیدهای میانبر Ctrl + Alt + Delete
راه اندازی مجدد را می توان با استفاده از ترکیبی از سه کلید - Ctrl + Alt + Delete نیز انجام داد.
برای انجام این کار ، باید مراحل را به ترتیب دقیق دنبال کنید:
- دکمه ها را نگه دارید Ctrl + Alt، پس از آن کافی است یکبار کلیک کنید حذف;
- یک پنجره خاص باز می شود که شامل یک لیست کوچک است.
- یک دکمه در گوشه پایین سمت راست وجود دارد "قدرت"، که دارای یک تعیین کاملا استاندارد است.
- پس از کلیک بر روی این میانبر ، یک کوچک است منوی زمینه، که در آن بر روی "راه اندازی مجدد" کلیک می کنیم.
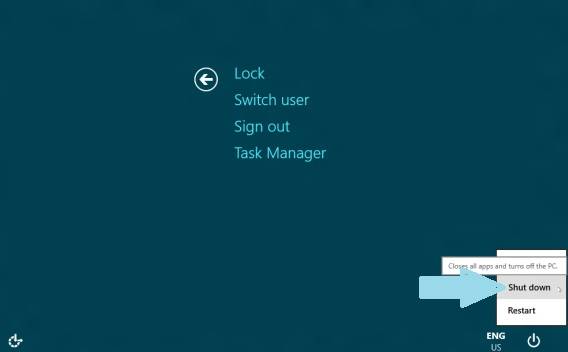
اجرای این روش کاملاً ساده است. تنها عیب آن نیاز به فشار همزمان چند کلید است. برای برخی از کاربران ، این امر به دلایل مختلف کاملاً مشکل ساز است.
نحوه راه اندازی مجدد رایانه از طریق خط فرمان Windows 8
راه اندازی مجدد نیز با استفاده از خط فرمان انجام می شود ، که می تواند در هر سیستم عامل از مایکروسافت بسیار سریع راه اندازی شود. در نسخه هشتم می توانید از دو روش برای شروع خط فرمان استفاده کنید.
ساده ترین راه برای انجام این کار:
- ترکیبی از کلید "CTRL" + "R" را فشار دهید - برای ورود به فرمان فیلد را فراخوانی کنید.
- در پنجره باز شده ، "cmd.exe" را بنویسید;
- "Enter" را فشار دهید.
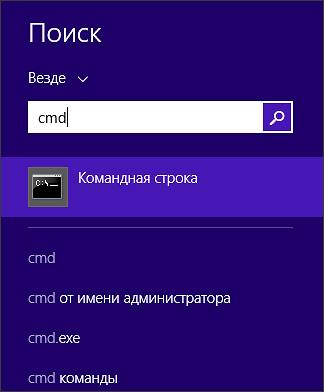
یک اشکال مهم در استفاده از این روش وجود دارد - این روش از طرف کاربر فعلی راه اندازی می شود.
برای اجرای Command Prompt به عنوان سرپرست ، این مراحل را دنبال کنید:
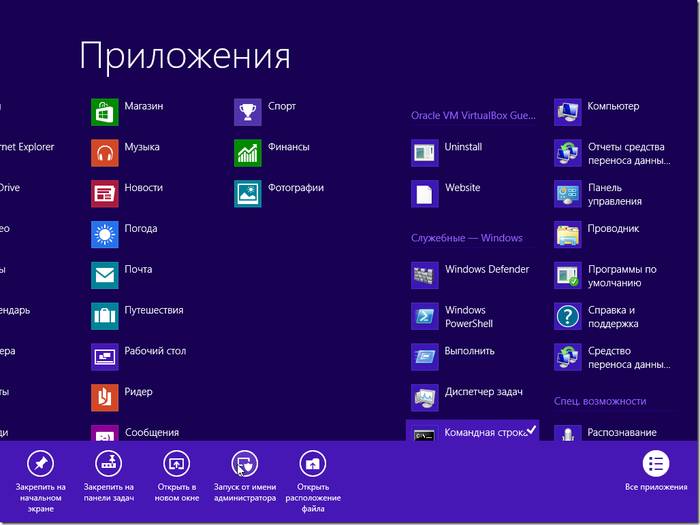
در صورت تمایل ، نه تنها راه اندازی عملکرد مورد نظر ، بلکه انجام اقدامات دیگر با آن نیز امکان پذیر خواهد بود. برای راه اندازی مجدد ، باید دستور مناسب را وارد کنید - "خاموش کردن" یا "پینگ".
ویدئو: نصب دکمه های خاموش کردن
دستور خاموش کردن
برای استفاده از دستور Shutdown ، باید عملیات ساده زیر را انجام دهید:
- خط فرمان را به یکی از روشهای ذکر شده در بالا (راحت ترین و مناسب ترین در یک شرایط خاص) اجرا کنید.
- برای ورود از صفحه کلید استفاده کنید خاموش کردن;
- کلید را فشار دهید "وارد".
یک مزیت مهم دستور Shutdown بسیار پرکاربرد بودن آن است. همچنین می توان از آن برای راه اندازی مجدد از راه دور کامپیوتر شخص دیگری استفاده کرد. برای این کار کافی است که از آخرین کاراکتر یک فاصله را خلال کنید و از طریق کاراکتر وارد شوید "/" حرف "من"... یک کادر محاوره ای ظاهر می شود که می توانید با موفقیت عملیات را انجام دهید.

همچنین ، این روش امکان استفاده از خاموش شدن تأخیری را فراهم می کند. برای این کار ، فقط پسوند “–r” را در انتهای خط اضافه کنید. پس از فشردن "Enter" پنجره ای ظاهر می شود که در 1 دقیقه به پایان کار اطلاع می دهد. در صورت لزوم می توان هر زمان خاموش کردن را انتخاب کرد.
با استفاده از دستور "Ping"
برای پینگ از راه دور دستور "Ping" لازم است دستگاه های شبکه... همچنین برای تهیه رایانه از راه دور برای راه اندازی مجدد بعدی استفاده می شود. اغلب این مرحله دشوارترین مرحله برای عملکرد این نوع است.
برای در دسترس قرار دادن رایانه خود برای راه اندازی مجدد از راه دور ، باید موارد زیر را انجام دهید:
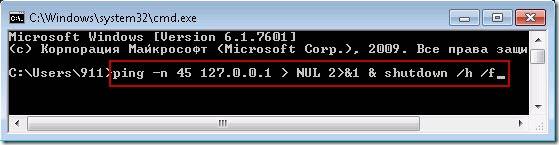
حل مشکلات راه اندازی مجدد سیستم
گاهی اوقات شرایطی پیش می آید که به دلایلی ، راه اندازی مجدد سیستم عامل به سادگی غیرممکن است. یکی از رایج ترین دلایل عدم توانایی در خاموش یا راه اندازی مجدد سیستم عامل به طور معمول ، نبود درایورهای مناسب برای هر دستگاه است. بیشتر اوقات کارت کارت است. تشخیص این مشکل کاملاً آسان است.
بارزترین علائم عبارتند از:
- هنگامی که دکمه خاموش کردن را فشار می دهید ، این باعث می شود بار پردازنده از wininit.exe افزایش یابد (50٪ یا بیشتر).
- فرآیندی به نام "Startup" شروع به مصرف زیاد حافظه می کند.
حل این مشکل کاملاً ساده است - باید بیشترین نصب را داشته باشید آخرین نسخه ها درایورها برای همه دستگاه ها در بیشتر موارد ، این اجازه می دهد تا از شر مشکلات مختلفی که هنگام تلاش برای راه اندازی مجدد به وجود می آیند خلاص شوید.
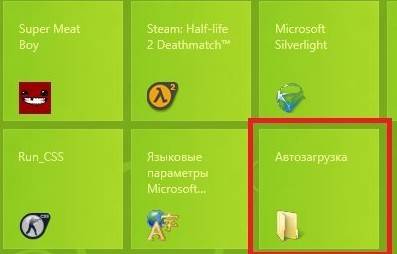
همچنین ممکن است به دلیل "رطوبت" بودن نسخه ، ناتوانی در انجام یک راه اندازی مجدد طبیعی سیستم عامل رخ دهد ویندوز نصب شده 8- اولین توزیع های توزیع شده توسط مایکروسافت با برخی سخت افزارها اختلاف کمی دارد. به خصوص اغلب این نوع مشکلات در تجهیزات ایسوس بوجود می آید.
تنها دو راه برای برون رفت از این وضعیت وجود دارد:
- نصب نسخه بعدی سیستم عامل ؛
- نصب جدیدترین وصله از مایکروسافت ، حاوی تمام اصلاحات احتمالی (باید آن را از سایت رسمی بارگیری کنید).
دلیل دیگر عدم امکان راه اندازی مجدد ممکن است قبلی نصب شده باشد نرم افزار (بازی ها ، برنامه های اداری یا موارد دیگر). کاملاً آسان است که تعیین کنید کدام برنامه مقصر خطا است - با استفاده از روش حذف.
ویدئو: دکمه خاموش کردن ویندوز 8.1 در منو
شما باید تاریخ نصب را مشاهده کرده و آخرین مورد را حذف کنید برنامه های نصب شده... سه دلیل بالا معمولاً هنگام بروز خطایی رخ می دهد که اجازه راه اندازی مجدد را نمی دهد. معمولاً حل آنها حداقل به وقت و تلاش نیاز دارد.
در صورت ادامه مشکل ، باید با یک تکنسین واجد شرایط تماس بگیرید. راه اندازی مجدد سیستم برای کاربر یک فرایند کاملاً ساده است اما برای خود رایانه بسیار ضروری است. از آنجا که کار طولانی مدت بدون پاک کردن فایل صفحه بندی و حافظه دسترسی تصادفی به طور قابل توجهی عملکرد کامپیوتر را کاهش می دهد ، باید از چنین شرایطی اجتناب شود. اگر راه اندازی مجدد غیرممکن باشد ، باید بلافاصله مشکل را برطرف کنید.
راه اندازی مجدد می تواند انجام شود راه های مختلف - هم معمولی ، هم قابل دسترسی برای همه کاربران ، حتی نه باتجربه ترین و همچنین استفاده از دستورات خاص. توصیه می شود همه آنها را بشناسید ، این امر احتمال بروز هرگونه مشکلی در رایانه شخصی را به حداقل می رساند.
در ارتباط با معرفی مدیریت شرکت مایکروسافت جدید رابط انقلابی Metro UI نامیده می شود ، بسیاری از مردم خود را در نوعی سردرگمی می یابند ، و نمی دانند که چگونه ویندوز 8 را مجدداً روی رایانه یا سخت افزار دیگری با هشت نصب مجدد راه اندازی کنند. ما دستورالعمل گام به گام با تصاویر بسیار طولانی نخواهد بود ، زیرا پس از خواندن مطالب برای راه اندازی مجدد سیستم عامل هیچ مشکلی ندارید.
بنابراین ، ساده ترین و سریع ترین گزینه ها برای نحوه راه اندازی مجدد رایانه با ویندوز 8 به شرح زیر است:
- با فراخوانی منوی سمت راست و تنظیم تنظیمات لازم برق ؛
- با فراخوانی منوی زمینه دسک تاپ.
گزینه یک
با استفاده از ماوس ، مکان نما را به لبه سمت راست مانیتور منتقل کنید. از آنجا می رود منوی windows 8 با نمادی به شکل چرخ دنده (وجود کتیبه های "تنظیم" یا "تنظیم" امکان پذیر است.
اگر با موس خیلی دوست نیستید ، همزمان کلید Win و کلید I (روسی Ш) را فشار دهید - تأثیر آن یکسان خواهد بود. پس از کلیک بر روی چرخ دنده ، یک منوی زمینه ظاهر می شود که در آن شما باید مورد "Restart" را انتخاب کرده و بر روی آن کلیک کنید. بنابراین ، می توانید ویندوز 8 را بر روی رایانه شخصی یا لپ تاپ راه اندازی مجدد کنید.
گزینه دو
این گزینه حتی ساده تر است. برای راه اندازی مجدد رایانه با ویندوز 8 ، فقط باید ترکیبی از دو کلید را بخاطر بسپارید: F4 و ALT. با فشردن همزمان این دو دکمه ، منوی خود دسک تاپ را بالا می آورید و مورد "Restart" که قبلاً آشنا شده است ، در آنجا قرار دارد (به انگلیسی به نظر می رسد Restart). با کلیک بر روی آن ، کامپیوتر برای راه اندازی مجدد سیستم ارسال می شود. به هر حال ، به شما امکان می دهد بسیاری از مشکلات را حل کنید.
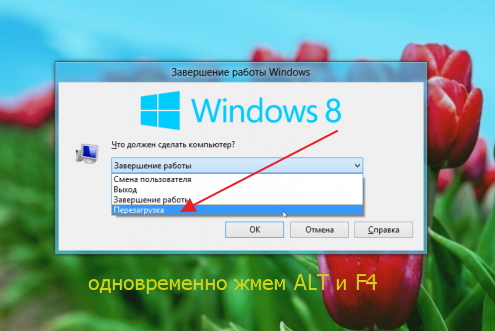
در واقع این همه است. همچنین روشی وجود دارد که شامل راه اندازی مجدد رایانه با استفاده از روشی است که قبلاً ایجاد شده است. برای این کار ، به جای مورد بالا ، موردی را به همین نام "ایجاد میانبر" در فهرست انتخاب کنید ، حروف زیر را در نوار آدرس بنویسید: خاموش کردن / r / f / t 00 و ایجاد یک میانبر.
اولین باری که من ویندوز 8 را نصب کردم ، کاملاً آزار دهنده بود ، تلاش برای پیدا کردن دکمه خاموش یا راه اندازی مجدد در ویندوز 8. صادقانه بگویم ، من هرگز فکر نمی کردم که یک پست در مورد خاموش کردن ویندوز بنویسم ، اما بعد از دیدن چند سوال در مورد این موضوع وجود دارد ، من لیستی از چندین راه را برای خاموش کردن یا راه اندازی مجدد کامپیوتر ویندوز خود ارائه کردم.
در این بهشت \u200b\u200bگرمسیری در دریای آندامان از تعطیلات زندگی لذت ببرید. کاندوس پنت هاوس Andaman Cove ، شانزلیزه یا هتل ادن کاملاً خودمختار هستند و ایده آل آپارتمانهای اجاره ای در تایلند و خانه های تعطیلات برای خانواده ها یا گروه های بزرگ دوستان.
ویندوز 8 را از طریق Charms Bar غیرفعال کنید
طبق تنظیمات موجود در Charms ، مایکروسافت دکمه های خاموش و راه اندازی مجدد را برای ویندوز 8 در نظر گرفته است. برای نمایش Charms Bar ، Win + C را فشار دهید تا Charms Bar باز شود و سپس روی دکمه تنظیمات کلیک کنید. گزینه دیگر ، فشار دهید برنده + من ، تنظیمات باز می شود.
با کلیک بر روی دکمه روشن / خاموش در اینجا گزینه خاموش کردن ، راه اندازی مجدد یا خواباندن رایانه ویندوز شما نمایش داده می شود.
میانبرهای Shutdown ، Restart را در ویندوز 8 ایجاد کنید
همچنین می توانید کلیک کنید کلیک راست ماوس را روی دسک تاپ قرار داده و Send را انتخاب کنید. یک میانبر در صفحه ظاهر می شود ، همان کاشی در ابتدا صفحه ویندوز 8 .
برای ایجاد عملکرد برای خاموش کردن ، راه اندازی مجدد و غیره ، می توانید از یک ابزار قابل حمل رایگان استفاده کنید ، که به شما امکان می دهد با کلیک بر روی یک نماد سفارشی چنین پیوندهایی را ایجاد کنید!
خاموش کردن یا راه اندازی مجدد ویندوز 8 با استفاده از کلیدهای داغ
حتی می توانید با استفاده از کلیدهای میانبر رایانه شخصی ویندوز 8 خود را خاموش یا دوباره راه اندازی کنید. برای انجام این کار ، بر روی نوار ابزار دسترسی سریع که ایجاد کرده اید کلیک راست کرده و گزینه Properties را انتخاب کنید. در اینجا ، در Key Context Space کلید میانبر مورد نظر جهت افزودن به Action List را فشار دهید. این به صورت خودکار در جعبه نشان داده می شود.
روی Apply یا تأیید کلیک کنید.
جدید در Windows 8 Close Dialog
در حالی که روی دسک تاپ خود هستید ، بر روی کلیک کنید Alt + F4 برای باز کردن گفتگوی خاموش کردن. این کادر انتخاب به شما می دهد دسترسی سریع برای خاموش کردن ، راه اندازی مجدد ، خواب زمستانی ، تغییر کاربر و خروج از رایانه ویندوز 8.
با استفاده از صفحه کلید قطع ارتباط کنید
انجام آن در ویندوز 7 آسان بود ، اما به همین سادگی نیست - بهتر است بگوییم استفاده از صفحه کلید برای خاموش کردن پنجره ها 8. برای انجام این کار ، ابتدا باید Win + I را فشار دهید تا تنظیمات باز شود ، سپس فاصله را فشار دهید ، فلش بالا را دو بار فشار دهید و در آخر Enter را فشار دهید تا کامل شود ویندوز کار می کند 8 رایانه
Windows 8 را از System Tray غیرفعال کنید
یکی راه سریع خاموش کردن یا راه اندازی مجدد ویندوز 8 از یک نرم افزار رایگان به نام استفاده خواهد کرد. این ابزار قابل حمل سبک به آرامی در قسمت اعلان نوار وظیفه شما قرار می گیرد و به شما امکان می دهد تا Windows 8 را خاموش کنید ، راه اندازی مجدد کنید. همچنین می توانید برای شروع استفاده از ویندوز 8 آن را سفارشی کنید.
هنگام بستن درب لپ تاپ ، دکمه ها را مشخص کنید
می توانید این کار را از طریق گزینه های Power در کنترل پنل انجام دهید ، تعیین کنید که کدام دکمه های پاور هنگام فشار دادن آن را انجام می دهند یا چه اتفاقی می افتد که درب لپ تاپ را ببندید.
ویندوز 8 را با استفاده از Command Prompt یا Start غیرفعال کنید
ممکن است تکنسین ها با این روش خاموش کردن یا راه اندازی مجدد سیستم عامل ویندوز با استفاده از گزینه های خاموش کردن ویندوز 8 از خط فرمان آشنا باشند. به عنوان مثال ، اگر شما به اندازه کافی خوش شانس هستید که دستور سریع باز خود را برای خاموش کردن کامپیوتر خود دارید خاموش کردن / sو برای راه اندازی مجدد رایانه ، تایپ کنید خاموش کردن / rو سپس Enter را فشار دهید.
برای استفاده می توانید گزینه خاموش کردن ویندوز 8 یا هر نسخه دیگری را اجرا کنید اجرا کردنرا باز کنید ، تایپ کنید خاموش کردن-s-t 0 و Enter را فشار دهید.
خاموش کردن یا راه اندازی مجدد ویندوز 8 با استفاده از منوی زمینه
یک روش نهم برای خاموش کردن یا راه اندازی مجدد رایانه ویندوز 8 شما وجود دارد و این روش را می توان با ویرایش رجیستری برای افزودن این توابع به دسک تاپ خود ، برای کلیک راست و خارج شدن از منوی زمینه انجام داد.
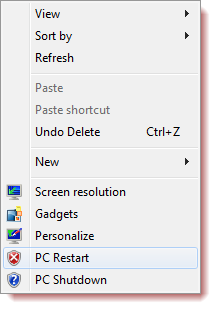
اما به جای صعود به رجیستری ویندوز I من توصیه می کنم که از برنامه نرم افزار رایگان قابل حمل استفاده کنید راست کلیک کنیدتا به سرعت و به آسانی این داده ها را به فهرست زمینه خود اضافه کنید. این ابزار در ویندوز 8 عالی کار می کند!
با استفاده از Ctrl + Alt + Del
و سرانجام ، چگونه می توانیم این یک روش بسیار محبوب - ضربه های کلید را فراموش کنیم Ctrl + Alt + Del، و در صفحه نمایش داده شده ، با دکمه ای که در سمت راست پایین ظاهر می شود ، گزینه های خاموش کردن ، راه اندازی مجدد و خواب را مشاهده خواهید کرد. دلم برای چیزی تنگ شده؟
