گرچه سری هفتم سیستم عامل از مایکروسافت محبوب ترین و مورد مطالعه قرار گرفته است ، با این حال ، برخی از دارندگان آن حتی با ساده ترین عملیات نیز مشکل دارند. به عنوان مثال ، همه مردم نمی دانند که چگونه از صفحه عکس بگیرند لپ تاپ ویندوز 7 یا روی رایانه ثابت
در نتیجه ، آنها شروع به جستجوی راه حل های پیچیده تر می کنند - آنها با دوربین تلفن همراه عکس می گیرند ، از وب کم استفاده می کنند ، که البته بلافاصله کیفیت و امکانات این اقدامات را کاهش می دهد.
پاسخ ریک: شما هیچ کاری بلیندا انجام نمی دهید ، شما فقط روش را تمام نکرده اید. برای تبدیل این عکس به یک فایل تصویری واقعی ، باید ویرایشگر تصویر مورد علاقه خود را باز کرده و محتوای کلیپ بورد را در آن جای گذاری کنید. برای آسان تر یافتن فایل ذخیره شده ، همیشه می توانید آن را در دسک تاپ خود ذخیره کنید. اصولاً گرفتن عکس از صفحه بسیار آسان است. با این وجود با استفاده از تکنیک مناسب می توانید در وقت و دردسر زیادی صرفه جویی کرده و بسیار پیشرفت کنید ظاهر عکسهای صفحه شما
اگر می خواهید محصول خود را پس انداز کنید این عالی است. از آنجا ، می توانید آن را در یک ابزار ویرایش تصویر جایگذاری کنید تا مثلاً با آن کار کنید. آن را کوتاه یا حاشیه نویسی کنید. بنابراین هنگام گرفتن عکس از صفحه چه کاری انجام می دهید؟ از آنجا می توانید آن را ویرایش کرده و به عنوان فایل تصویری ذخیره کنید. این ابزاری سبک و در عین حال قدرتمند است که به شما امکان می دهد پرونده های تصویری را مشاهده ، برش ، تغییر اندازه و پردازش دسته ای دهید. عکسبرداری از صفحه نمایش کاملاً شسته و رفته و کاری است که شما به راحتی نمی توانید با روش دستی بالا انجام دهید.
در واقع عکس بگیرید صفحه ویندوز 7 می تواند بسیار ساده تر باشد:
- با استفاده از عملکرد اصلی داخلی سیستم عامل.
- با استفاده از محصولات شخص ثالث. به عنوان مثال ، یک برنامه اسکرین شات ویندوز 7 به نام PicPick برای این منظور بسیار مناسب خواهد بود.
هر دو گزینه باید با جزئیات بیشتری بررسی شود.
در اینجا می توانید با قلم نقاشی کنید ، عناصر را انتخاب کنید ، تصویر را برای ویرایش بیشتر در جای دیگر کپی کنید یا آن را ذخیره کنید. از تغییر اندازه خودداری کنید وقتی اندازه تصویر را تغییر می دهید ، تار می شود و خواندن متن دشوار است. همچنین می توانید فضای اضافی را کاهش دهید و تصویر را از آنچه در صفحه مشاهده می کنید ، جمع و جورتر کنید. تعداد زیادی ابزار عالی برای تصویر وجود دارد.
- برای بهبود تصویر ، آن را برش دهید.
- اختصاصی استفاده کنید نرم افزار برای عکسهای صفحه
قابلیت های داخلی
برای گرفتن سریع عکس از صفحه کامپیوتر ویندوز 7 ، شما می توانید از دو ابزار استفاده کنید:
- با کلید "Ptr Scr".
- ابزار "قیچی".
در حالت اول ، سه تغییر متفاوت در اقدامات کاربر وجود دارد:
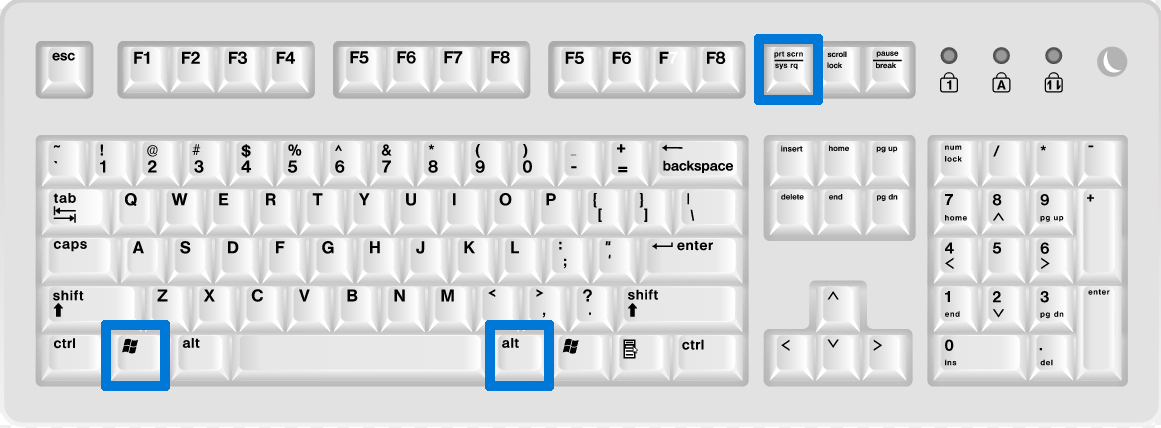
اگر زیاد از عکسهای صفحه استفاده می کنید ، تغییر مکان ذخیره این تصاویر به سازماندهی موارد کمک می کند. برای کسانی که در واقع از پوشه Pictures برای ذخیره بسیاری از پوشه ها و عکس ها استفاده می کنند ، پوشه Screenshot اضافه شده آزار دهنده است. به طور معمول ، پوشه Pictures برای عکسهایی که باید تقسیم یا ذخیره شوند استفاده می شود. با این حال ، عکسهای صفحه معمولاً بخشی از گردش کار هستند که در نهایت حذف می شوند.
تصاویر صفحه قفل ، تصویر زمینه دسک تاپ
به پوشه "Screenshots" بروید. در بخش Screenshot Properties ، مکان را انتخاب کنید. یک پنجره تأیید ظاهر می شود. به یاد داشته باشید ، شما همیشه می توانید با دنبال کردن مراحل مشابه بالا این مورد را تغییر دهید. عکس از صفحه مهم است زیرا به آنها امکان می دهد بلافاصله تصویری یا بخشی از تصویر یا صفحه وب مورد نظر خود را ثبت کنند. علاوه بر این ، گرفتن عکس از صفحه به آنها امکان می دهد برخی از موارد را که توضیح آنها دشوار است بدون نوعی وسایل کمک بینایی بیان کنند. در غیر این صورت ، این مقاله نحوه انجام آن را به شما آموزش می دهد.
- عکس را روی کلیپ بورد قرار دهید. برای اصلاح تصویر کافیست روی این دکمه کلیک کنید. برای اینکه امکان پردازش و ذخیره تصویر را داشته باشید ، باید یکی از برنامه هایی را که می تواند طرح را اجرا کند ، راه اندازی کنید. به عنوان مثال ، شناخته شده "رنگ".
- با یک گیره اضافی دکمه Alt ، کاربر در آن لحظه کل سند یا دسک تاپ را باز نمی کند ، بلکه فقط آن قسمت را که روی صفحه مانیتور قرار می گیرد تعمیر می کند. بعلاوه - همه چیز مانند پاراگراف اول است.
- می توانید بلافاصله ذخیره قاب را شروع کنید - برای این منظور باید از یک دکمه دیگر - "VIN" استفاده کنید.
گاهی اوقات کاربر به طور خودکار ذخیره می کند ، و سپس به دنبال یک فایل برای مدت طولانی در سراسر سیستم می گردد. تصاویر صفحه در ویندوز 7 کجا ذخیره می شود؟ هفت در ابتدا آنها را درون خود قرار می دهد پوشه سیستم "تصاویر". البته ، شما می توانید در طول روش ذخیره مسیر را تغییر دهید و فریم ها را در مکان راحت تری روی هارد قرار دهید.
همیشه به یاد داشته باشید که با فشار دادن این کلیدها هیچ نشانه ای از گرفتن عکس به شما نمی دهد. برای ذخیره آن به عنوان پرونده تصویری ، باید از برنامه دیگری استفاده کنید. استفاده از این ابزار ساده و رایگان است. این اجازه می دهد تا کاربران از هر صفحه روی صفحه رایانه خود دارای عکس با کیفیت بالا باشند. علاوه بر این ، گزینه های ویرایشی دارد که به کاربران امکان می دهد تصاویر صفحه گرفته شده را افزایش دهند.
علاوه بر این ، این ابزار همچنین به کاربران امکان می دهد تصاویر گرفته شده در سایت های رسانه های اجتماعی را فوراً به اشتراک بگذارند. برای استفاده از این ابزار ، این مراحل را دنبال کنید. عکس صفحه را در فضای ابری رایگان ارائه شده توسط سایت بارگذاری کرده و در سایت های رسانه های اجتماعی به اشتراک بگذارید. گزینه هایی را در کنار تصویر گرفته شده مشاهده می کنید که به صورت عمودی تراز شده اند.
- عکس صفحه همراه با گزینه های ویرایش ظاهر می شود.
- در صورت نیاز عکس صفحه را ویرایش کنید.
برای استفاده از ابزار "قیچی" ، باید اجرا کنید رشته جستجو و نام برنامه را در آن وارد کنید. پس از آن ، پیوند پیشنهادی را دنبال کنید.
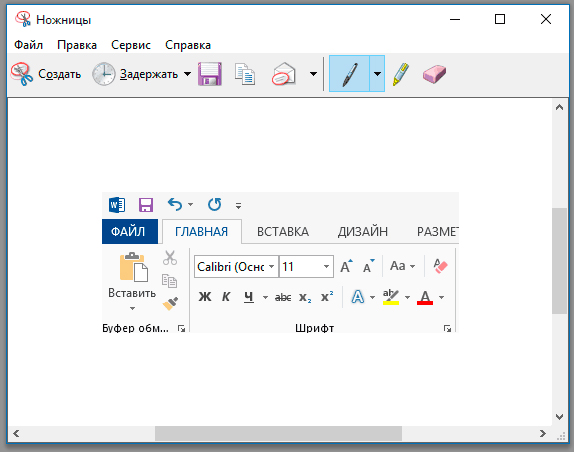
استفاده از این ابزار بسیار آسان است. در ابتدا ، فقط دو گزینه وجود دارد: ایجاد تصویر در حالت فوری یا تأخیری. پس از شروع روند ، عکس فوری در صفحه برنامه ظاهر می شود ، در آنجا امکان انجام برخی ویرایش ها وجود دارد.
اگر به هر حال می خواهید کل صفحه را بگیرید ، می توانید از "Full Screen Snip" یا "Window Sniper" در صورت گرفتن یک پنجره استفاده کنید. این به عنوان "عکس صفحه وب" شناخته می شود. این ابزار از صفحه عکس می گیرد کیفیت بالا صفحات وب ، و همچنین تصویر را در فضای ذخیره سازی ابری رایگان ارائه شده توسط سایت ذخیره می کند. همچنین ، هنگامی که می خواهید برخی مکالمات خنده دار یا اخبار جالب را در اینترنت به دوستان خود نشان دهید ، بهترین راه گرفتن اسکرین شات از آنها است.
به این دلیل که عملکرد دیگر همان دکمه عملکرد چاپ صفحه را دارد. جوانب مثبت: انجام آن بسیار راحت است و نیازی به نصب ندارد برنامه های اضافی... موارد منفی: می توانید از کل صفحه عکس بگیرید و نمی توانید بلافاصله عکس صفحه را ویرایش کنید.
کاربرد محصولات شخص ثالث
بنابراین چگونه می توان با استفاده از برنامه PicPick با کاربرد بسیار آسان ، از آن در رایانه ویندوز 7 عکس صفحه گرفت؟ این نیاز به موارد زیر دارد:

- به طور طبیعی ، محصول را بارگیری و نصب کنید. به هر حال ، این کاملا رایگان توزیع می شود.
- به بخشی با عنوان "ضبط صفحه" بروید.
- گزینه قابل قبولی را انتخاب کنید.
در این حالت پنج احتمال وجود دارد:
قیچی داخلی
این یک برنامه آنلاین است که به شما امکان می دهد از هر صفحه از جمله یک منطقه خاص ، پنجره فعلی و تمام صفحه... این ابزار علاوه بر عکس گرفتن از صفحه ، گزینه های حاشیه نویسی را نیز ارائه می دهد. علاوه بر این ، می توانید تصویر صفحه را مستقیماً با خود به اشتراک بگذارید شبکه های اجتماعی یا آن را در فضای ابری رایگان ارائه شده توسط توسعه دهنده بارگذاری کنید.
کپی کردن بخشی از تصویر در Paint
این نسخه با چندین حالت عکس از صفحه ، ویرایشگر تصویر قوی ، ضبط کننده صفحه ، برنامه ریز عکس و غیره واقعاً قدرتمند است. می توانید آن را بارگیری کنید تا از تمام این ویژگی های شگفت انگیز لذت ببرید. جوانب مثبت: این حالت های اسکرین شات زیادی دارد و به شما امکان می دهد عکس صفحه را در یک رابط حاشیه نویسی و مدیریت کنید.
- شات استاندارد.
- فقط قسمت قابل مشاهده روی صفحه است.
- پیمایش تصویر.
- یک قسمت جداگانه از صفحه و یک منطقه ثابت است.
یعنی امکانات بسیار بیشتری نسبت به استفاده از ابزارهای داخلی Seven وجود دارد. علاوه بر این ، فریم های حاصل می توانند بلافاصله ویرایش شوند ، که بسیار راحت نیز است. پس از انجام تمام مراحل برنامه ریزی شده ، نتیجه نهایی را می توان به راحتی در هر پدری که برای صاحب کامپیوتر مناسب است قرار داد.
استفاده از برنامه های شخص ثالث
این ابزار همچنین هنگام ثبت عکس از صفحه ، دو گزینه برای حاشیه نویسی فراهم می کند. جوانب مثبت: نیازی به بارگیری برنامه های اضافی نیست. منفی: فقط دو گزینه حاشیه نویسی دارد. به دست آوردن کل یک صفحه وب با این نرم افزار بسیار آسان است.
برنامه در زیر آماده استفاده است. پس از آن ، در چند ثانیه تصویر کوچک صفحه تولید می شود. سپس می توانید عکس صفحه را در ذخیره کنید پرونده محلی یا با کلیک روی دکمه ذخیره آنلاین آن را در ابر بارگذاری کنید. در این آموزش ، شما یاد می گیرید که چگونه از صفحه عکس بگیرید و چگونه یک اندازه تصویر را برش دهید. به عنوان مثال ، فرض کنید شما روی صفحه پیام خطایی دریافت کرده اید و می خواهید آن را برای ما ارسال کنید تا ببینیم آیا می توانیم کمکی کنیم. پس از تایپ پیام خطا یا تلاش برای توضیح آن ، می توانید از صفحه عکس بگیرید ، آن را برش دهید تا اندازه پرونده کاهش یابد و سپس تصویر را در آدرس ایمیل خود جای گذاری کنید.
البته ، اگر کسی از عملکرد راضی نیست از این برنامه، شما همیشه می توانید جستجوی آنلاین را شروع کرده و سایر پیشنهادات موجود در شبکه جهانی وب را رصد کنید.
اسکرین شات تصویری از صفحه رایانه است. برای انجام کارهای مختلف به آن نیاز دارید ، بنابراین ویندوز 10 گزینه های مختلفی برای گرفتن عکس های فوری فراهم می کند. همچنین باید بعداً بدانید که تصاویر در ویندوز 10 کجا ذخیره می شوند تا بعداً از آنها استفاده کنید.
به گوشه سمت راست و بالای صفحه کلید نگاه کنید. علاوه بر این ، ممکن است لازم باشد ابتدا دست نگه دارید کلید عملکرد لپ تاپ شما که معمولاً در سمت چپ و پایین صفحه کلید قرار دارد. با این کار همه آنچه را که روی صفحه می بینید در حافظه کامپیوتر کپی می کند. وقتی صفحه در حافظه رایانه قرار گرفت ، می توان آن را برای دستکاری در ویرایشگر تصویر قرار داد.
تصویر از کجا ذخیره می شود؟
تصویری که روی دسک تاپ گرفته اید اکنون باید در نمای اصلی نمایش داده شود. اگر اینگونه نباشد ، پس تصویر را ثبت نکرده اید. اکنون فقط باید بخشی از تصویر مورد علاقه خود را جدا کنید. به هر حال ، وقتی فقط می خواهید یک پیام خطا بگیرید ، منطقی نیست که کل صفحه را به کسی ارسال کنید.
میانبر صفحه کلید Windows + PrintScreen
با استفاده از یک ترکیب Windows + PrintScreen از ویندوز 10 آمد نسخه پیشین سیستم عامل. پس از فشار دادن ترکیب این کلیدها ، تصویر به صورت خودکار ایجاد می شود.
هنگام استفاده از این روش ضبط صفحه ، نمی توانید منطقه مورد نظر برای گرفتن را انتخاب کنید. بنابراین ، اگر دو یا چند نمایشگر همزمان به کامپیوتر متصل شوند ، در تصویر نمایش داده می شوند. این یک اشکال قابل توجه در روش است.
اکنون ماوس خود را به تصویر خود برگردانید. مکان نما باید تغییر کند. دکمه سمت چپ ماوس را در گوشه بالا سمت چپ آنچه را که می خواهید بگیرید ضبط کنید. دکمه سمت چپ ماوس را فشار داده و به سمت راست پایین بکشید. در تصویر زیر ، ما در حال تلاش برای جدا کردن برخی از کد و پیام خطا هستیم.
ممکن است فکر کنید مربع های سفید قلم اندازه هستند. اما اگر ماوس خود را روی یکی نگه دارید و سعی کنید به مکان جدید بکشید ، به جای آن تصویر برش داده می شود. اگر دوباره دکمه انتخاب را فشار دهید بهتر است. با این کار منطقه ای را که انتخاب کرده اید لغو انتخاب می کند و می توانید دوباره بروید. Crop را انتخاب کنید و تصویر متناسب با منطقه انتخاب شده کاهش می یابد.
کلید PrintScreen و ترکیبی Alt + PrintScreen
این روش به شما امکان می دهد صفحه ای از مانیتور ایجاد کنید ، اما به طور خودکار تصویری ایجاد نمی کند.
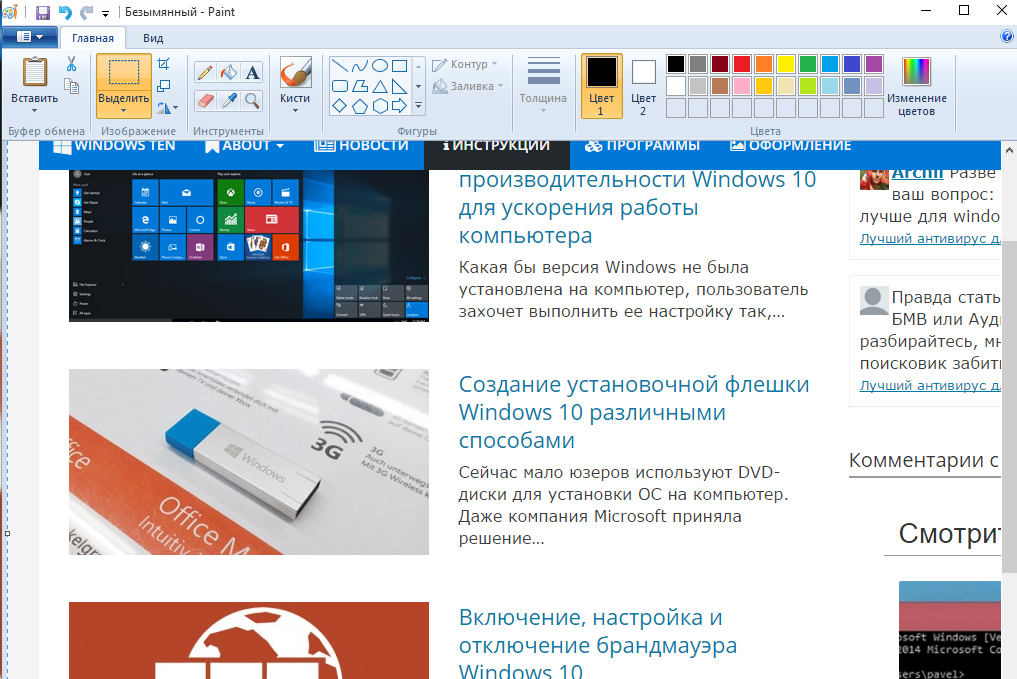
یک عکس از صفحه روی صفحه ظاهر می شود که می توانید با انتخاب یک پوشه مناسب یا ارسال پیام ، آن را برای استفاده در آینده ذخیره کنید.
همچنین رنگ در تمیز کردن قسمت بریده شده خیلی خوب نیست. "Save As" را از فهرست انتخاب کنید تا گزینه های زیر را ببینید. همانطور که می بینید ، سردرگمی زیادی وجود دارد! دلایل زیادی وجود دارد که شما می خواهید این کار را انجام دهید ، مانند نشان دادن سریع آنچه در دسک تاپ خود دارید ، به شخصی که با او چت می کنید یا در Hipchat. همچنین ممکن است موردی را به صورت آنلاین مشاهده کنید که می خواهید برای فرزندان خود نگه دارید یا بخواهید برای کمک به آنها پیغام خطایی را دریافت کنید پشتیبانی فنی... متداول ترین عکس صفحه کل صفحه را می گیرد.
ترکیبی Alt + PrintScreen از پنجره فعال اسکرین شات می گیرد. برای گرفتن عکس فوری ، همان مراحل فشار دادن PrintScreen را دنبال کنید.
قیچی داخلی
ساخته شده در "قیچی" ابزار در نسخه جدید سیستم عامل دریافت شده است عملکرد اضافی: ایجاد صفحه را به تأخیر بیندازید. کاربر می تواند در مدت زمان 0-5 ثانیه یک فاصله زمانی را انتخاب کند. با کمک برنامه می توانید از یک فرم آزاد یا یک منطقه جداگانه عکس بگیرید. در صورت لزوم ، یادداشت ها بر روی صفحه ساخته می شوند. ابزارهای نشانگر و قلم برای این منظور طراحی شده اند.
کاری که انجام می دهد تمام ضبط صفحه در کلیپ بورد سیستم شما است. این به این معنی است که عکس گرفته شده است. اما این بار نیازی نیست که آن را در برنامه دیگری جایگذاری کنید. بخاطر داشته باشید که اگر از چندین نمایشگر استفاده می کنید ، تصویر کامل تمام مانیتورهای فعال را ضبط می کند.
حالا ، به طور خلاصه ، چگونه می توانیم از صفحه نمایش روی رایانه عکس بگیریم ، و کجا می توانم آن را پیدا کنم؟
این روش از زمان اولین بار تغییر چندانی نکرده است. اگر اطلاعات خاص تری می خواهید - بخشی از یک پنجره خاص ، مثلاً ، یا یک عکس فوری که شامل دو پنجره بدون گرفتن کل صفحه باشد - پس به یک ابزار تخصصی نیاز دارید.
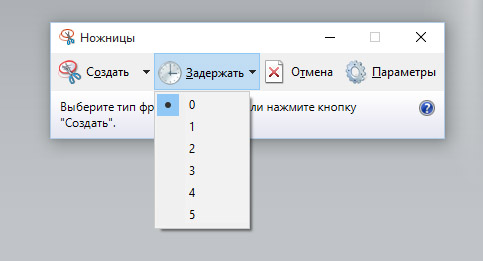
این فیلم روند ایجاد تصویر را با جزئیات به شما نشان می دهد.
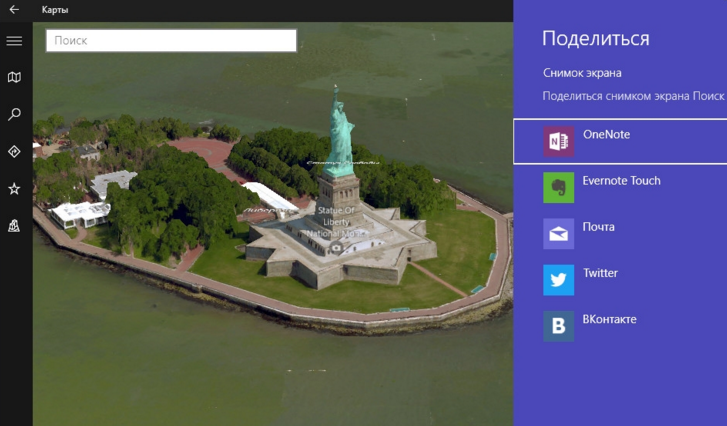
استفاده از برنامه های شخص ثالث
برنامه های شخص ثالث برای ایجاد تصاویر صفحه ایجاد شده است: Joxi ، PicPick ، \u200b\u200bLightShot و دیگران. هر کدام از آنها یک توابع داخلی دارند که اسکرین شاتی از اندازه و شکل دلخواه ایجاد می کند ، به شما امکان می دهد یادداشت یا تصاویر اضافی اضافه کنید.
با این کار صفحه نمایش مسدود می شود و سپس به شما امکان می دهد تصویر دلخواه را از صفحه نمایش ایجاد کنید. با این کار می توانید نوع تصویر صفحه مورد نظر خود را انتخاب کنید. اگر ترجیح می دهید از برنامه دیگری استفاده کنید ، عکس صفحه نیز در کلیپ بورد کپی می شود. یک تأخیر جدید به شما امکان می دهد قبل از اینکه برنامه صفحه شما را ببندد ، دسک تاپ خود را به روشی که دوست دارید شخصی سازی کنید.
برای اینکه در جای امن باشید ، بهتر است برای هر بار شلیک پنج ثانیه به خود اختصاص دهید. در پنجره ای که باز می شود ، به دنبال یک نماد بنفش باشید که شامل یک قیچی باشد. مشکلی نیست؛ هیچ مشکلی نیست اما بعضی اوقات تغییرات خوب است ، بنابراین در این مقاله به شما نشان خواهیم داد که چگونه تصویر پس زمینه پشت صفحه ورود را به هر آنچه می خواهید تغییر دهید.
خروجی
می توانید با استفاده از ابزارهای داخلی در ویندوز 10 یا برنامه های شخص ثالث ، از صفحه عکس بگیرید. ساده ترین راه استفاده از کلید PrintScreen یا کلید ترکیبی Alt + PrintScreen است.
