در بیشتر موارد، پیکربندی در حالت خودکار انجام می شود ، کاربر فقط باید اطلاعات اتصال شبکه ارائه شده توسط ارائه دهنده (ورود به سیستم ، رمز عبور ، نوع اتصال و غیره) را وارد کند. همچنین باید نامی برای بی سیم تعیین کنید شبکه WIFI .

پس از اتمام تنظیمات، برنامه راه اندازی یک کلید امنیتی به شما می دهد ، آن را یادداشت کنید. البته ، به سادگی نمی توانید کلید امنیتی را تنظیم کنید ، اما در این حالت شبکه عمومی می شود و هر کسی در محدوده روتر می تواند به شبکه شما متصل شود.
ما با راه اندازی روتر به پایان رسیدیم ، اکنون کابل شبکه اتصال رایانه و روتر ممکن است قطع شود.
اگر کاملاً تازه وارد هستید و بسیاری از اصطلاحات ذکر شده در بالا را نمی فهمید ، نمودار زیر را دنبال کنید:
1. روتر خود را باز کنید.
2. دستورالعمل ها را پیدا کنید و تمام اجزا را همانطور که در آن نشان داده شده است به هم متصل کنید.
3. دیسک را وارد کرده و روتر را نصب کنید.
4. اگر دیسک وجود ندارد ، به وب سایت سازنده بروید و درایورها را بارگیری کنید.
5- در صورت نیاز به تنظیمات پیچیده تر (بسته به روتر) ، دستورالعمل ها را با دقت بخوانید. هر شرکتی سعی می کند روند نصب را به ساده ترین شکل ممکن انجام دهد.
6. به تنظیمات اتصال بروید.
راه اندازی رایانه شخصی و اتصال به شبکه Wi-Fi
حال بیایید به تنظیم رایانه برویم. اگر این یک لپ تاپ با ماژول Wi-Fi داخلی است ، اولین مرحله نصب تمام درایورهای لازم است. و در اینجا بسیار مهم است درایورهای شبکه نصب آن اصلاً ضروری نیست ، فقط نصب درایورها برای Wi-Fi کافی است. درایورهای مدل لپ تاپ شما را می توان از وب سایت سازنده بارگیری کرد یا از CD-ROM موجود نصب کرد. پس از نصب درایورها ، رایانه را مجدداً راه اندازی کنید.
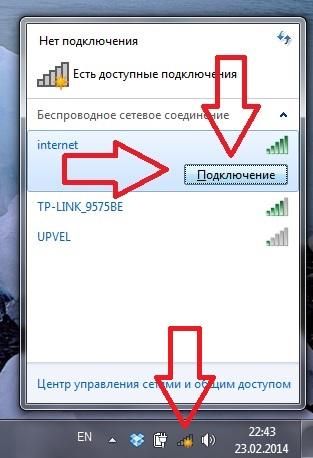
پس از راه اندازی مجدد، نمادی در گوشه پایین سمت راست ظاهر می شود تا وضعیت اتصالات بی سیم را نشان دهد. با کلیک بر روی آن کلیک راست ماوس ، می توانید لیستی از شبکه های بی سیم موجود را باز کنید. ما در میان شبکه های موجود به دنبال شبکه خود هستیم ، بر روی آن کلیک کنید ، سپس "اتصال" را انتخاب کرده و کلید امنیتی را وارد کنید.
برای اتصال به شبکه Wi-Fi یک رایانه رومیزی معمولی که ماژول Wi-Fi ندارد ، به گیرنده Wi-Fi نیاز دارد. برای راحتی کار ، می توانید یک گیرنده USB خارجی خریداری کنید که به درگاه USB استاندارد رایانه متصل شود. تمام آنچه برای پیکربندی آن لازم است نصب درایورهای مناسب از دیسک موجود است. یک گیرنده PCI داخلی نیز قابل خریداری است.
تنظیم دستی Wi-Fi در ویندوز 7
بیایید به یک روش دیگر برای ایجاد اتصال Wi-Fi نگاه کنیم.... تفاوت اصلی بین این روش توانایی تنظیم دستی پارامترهای اتصال است.
بنابراین ، به منوی "شروع" بروید ، سپس به "کنترل پنل" بروید:

بعد از سپس "مرکز شبکه و اشتراک" را باز کنید:
![]()
ما انتخاب میکنیم "راه اندازی اتصال یا شبکه جدید":

در پنجره ای که ظاهر می شود "اتصال دستی به شبکه بی سیم" را انتخاب کنید:
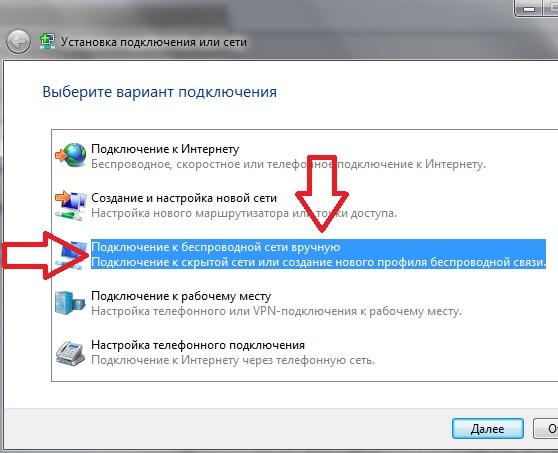
بعد ، نام نقطه دستیابی را تنظیم کنید، نوع رمزگذاری و رمز ورود را وارد کنید:
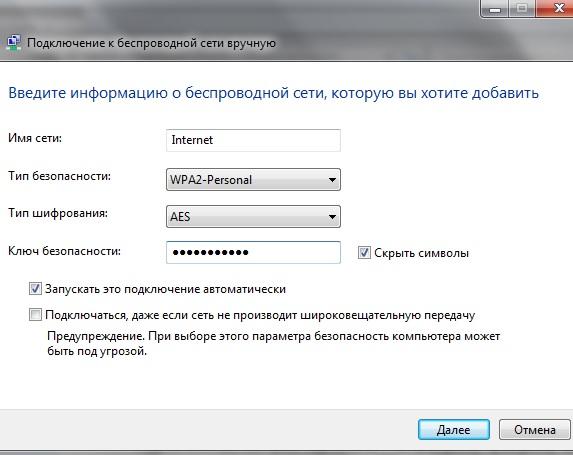
همه، اتصال ایجاد شده است.
چند کلمه در مورد ایمنی
ناگفته نماند که نقطه اتصال Wi-Fi دسترسی اغلب یک هدف خوش طعم برای حمله است.
و این حتی میل ترك كننده به استفاده از اینترنت به صورت رایگان نیست ، بلكه توانایی دستیابی به كنترل بر دستگاه های صاحب شبكه است. بنابراین ، قرار دادن یک رمز عبور پیچیده و طولانی بر روی اتصال ، تنبل نیستید و همچنین دسترسی به روتر از طریق رابط وب را غیرفعال کنید. علاوه بر این ، نباید نقطه دسترسی Wi-Fi را به طور مداوم روشن بگذارید ، زیرا در این حالت ، هکرها فرصت و فرصت بیشتری را برای انجام اهداف خود پیدا می کنند. 
بیشتر کاربران مدرن اینترنت ، اتصال بی سیم را با استفاده از پروتکل Wi-Fi ترجیح می دهند. این تعجب آور نیست ، زیرا این روش به شما امکان می دهد بدون اتصال به یک محل کار خاص ، اتصال را روی رایانه یا لپ تاپ سازماندهی کنید. فقط مهم است که در منطقه تحت پوشش روتر باشید تا بتوانید سیگنال قوی دریافت کنید. نحوه تنظیم WiFi در رایانه های شخصی که دارای ویندوز 7 هستند بعداً بحث خواهد شد.
محل
هنگام سازماندهی شبکه Wi-Fi بی سیم در خانه یا محل کار ، اولین قدم مراقبت از نحوه قرارگیری صحیح روتر است. این تجهیزات شبکه است که سیگنال های رادیویی را پخش می کند. به طور طبیعی ، خانه ای که در آن نصب خواهد شد ممکن است دارای 3 اتاق یا بیشتر باشد ، به خصوص در یک خانه دو طبقه. در این حالت ، تداخل طبیعی با انتشار سیگنال به صورت دیوار ، گیاه ، فرش و غیره وجود دارد.
از نظر منطق صدا ، بهترین مکان برای قرار دادن روتر در وسط خانه یا آپارتمان است. این نکته ای است که با کاربران بالقوه فاصله یکسانی دارد. به یاد بیاورید که سازماندهی اتصال هم در رایانه با ویندوز 7 که به یک مکان خاص متصل است و هم در لپ تاپ امکان پذیر است که به شما امکان می دهد در هر اتاق به شبکه متصل شوید. همچنین ، در صورت امکان ، توصیه می شود تا جایی که ممکن است روتر را به ویژه برای خانه های دو طبقه نصب کنید ، زیرا این امر پوشش یکنواخت سیگنال های همه سایت ها را تضمین می کند.
توصیه می شود روتر را به دور از منابع تداخل رادیویی قرار دهید. این ها می توانند لوازم خانگی (اجاق مایکروویو ، تلفن رادیویی ، اجاق گاز و ...) و خود رایانه ها باشند. این امر از اهمیت ویژه ای برخوردار است ، زیرا کاربران اغلب یک نقطه دسترسی به شبکه Wi-Fi را مستقیماً روشن تنظیم می کنند بلوک های سیستم، که از اثربخشی آن می کاهد.
اتصال و پیکربندی
در بیشتر موارد ، در روترها ، بلوک پورت کابل در صفحه عقب قرار دارد. این یک استاندارد عمومی پذیرفته شده است که اکثر تولیدکنندگان از آن پیروی می کنند. اغلب 4 پورت LAN وجود دارد (گروه با رنگ زرد مشخص شده است) و 1 WAN. موارد اول برای سازماندهی WLAN یا بی سیم استفاده می شود شبکه محلی... اگر به عنوان مثال ، یک رایانه ویندوز 7 ماژول Wi-Fi ندارد ، پس از طریق یک پچ کابل (کابل شبکه) به پورت LAN روتر متصل می شود. امروزه هر لپ تاپ دارای یک ماژول دسترسی بی سیم است ، بنابراین برای ایجاد یک شبکه محلی از طریق کامپیوتر به کابل نیازی ندارد.
راه اندازی WiFi در هر لپ تاپ ویندوز 7 باید با نصب درایورها روشن باشد کارت شبکه و آداپتور Wi Fi. در اکثر موارد ، این حتی در مرحله نصب خود سیستم عامل اتفاق می افتد ، بنابراین منطقی نیست که یک بار دیگر روی این فرآیند صحبت کنیم. بعد ، باید خود آداپتور شبکه را فعال یا فعال کنید. همانند تصویر زیر ، در لپ تاپ این کار با استفاده از کلیدهای Fn و F5 انجام می شود.
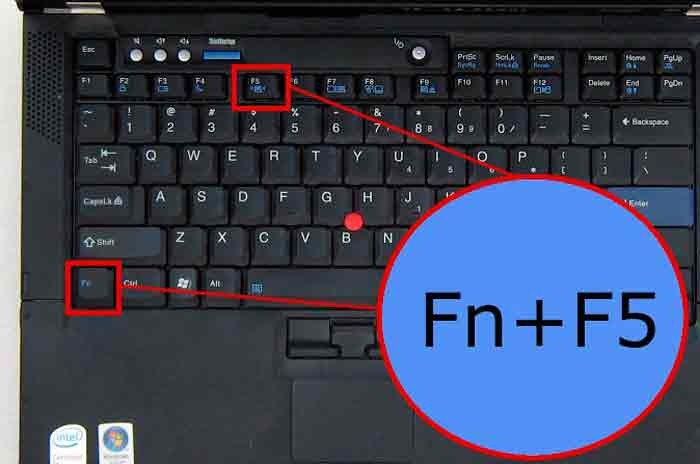
بستگی به سازنده و مدل دارد لپ تاپ، این ترکیب می تواند م secondلفه دوم را تغییر دهد. به عنوان مثال ، در سامسونگ RV509 به نظر می رسد "Fn" + "F9". علاوه بر تعیین الفبایی ، کلید همچنین دارای یک پیکتوگرام مربوطه است ، بنابراین یافتن آن دشوار نخواهد بود.
همان اقدامات را می توان از طریق "مرکز شبکه و اشتراک گذاری" در "کنترل پنل" ویندوز 7 انجام داد. در ستون سمت چپ باید یک برگه "تغییر تنظیمات آداپتور" وجود داشته باشد ، با انتخاب اینکه کاربر اتصالات موجود از جمله Wi-Fi بی سیم را نشان می دهد. اگر نماد خاکستری باشد ، اتصال از طریق برقرار می شود منوی زمینه (دکمه سمت راست ماوس).
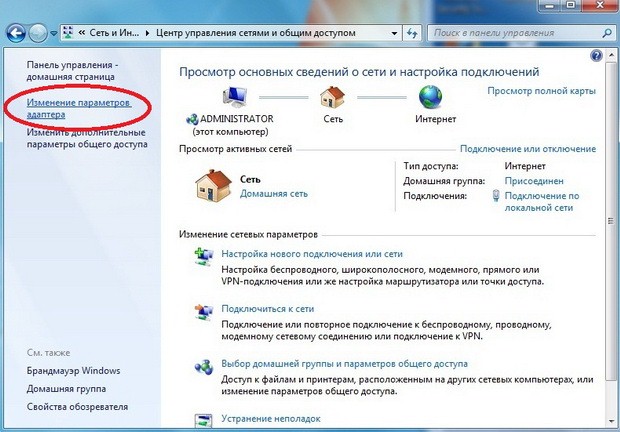
پس از آن ، ماژول محدوده موجود را اسکن کرده و لیستی از شبکه های موجود را در پنجره سمت راست نمایش می دهد. برای برقراری اتصال در لپ تاپ با ویندوز 7 ، کافیست روی یک نام خاص با دکمه سمت چپ ماوس دوبار کلیک کنید یا از منوی زمینه استفاده کنید اگر شبکه دسترسی آزاد داشته باشد ، وجود خواهد داشت اتصال اتوماتیک... در غیر این صورت ، Wi-Fi باید رمز عبور امنیتی وارد کند.
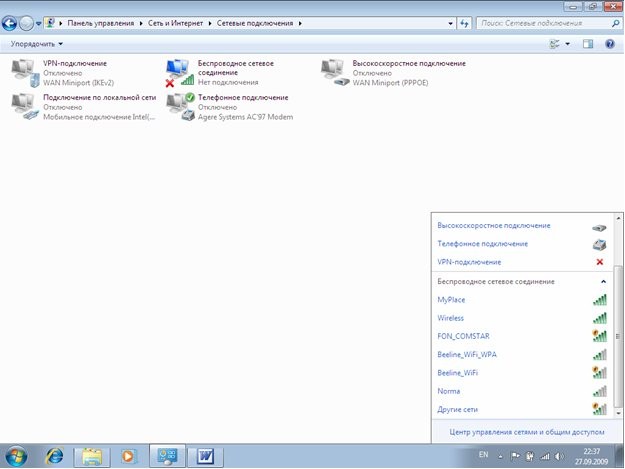
در طی فرآیند اتصال و پیکربندی روتر تنظیم می شود. علاوه بر این ، روتر اغلب یک دکمه پیکربندی خودکار دارد. با نمایش زبانه "Status" از طریق منوی زمینه می توانید آن را به صورت دستی تغییر دهید (باید روی نام روتر Wi-Fi راست کلیک کنید).

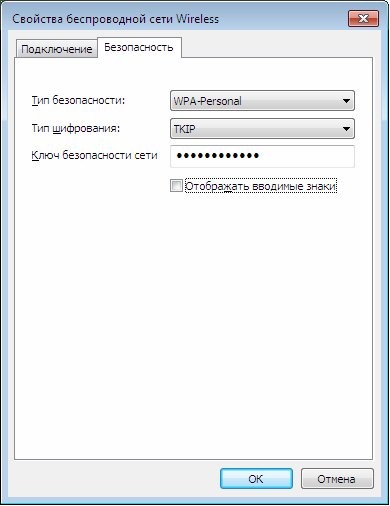
پیکربندی کارت شبکه
در بیشتر موارد ، مراحل شرح داده شده در بالا برای دسترسی به اینترنت از طریق یک لپ تاپ با ویندوز 7 کافی است. اما شرایطی وجود دارد که ممکن است لازم باشد پارامترهای شبکه را وارد کنید ، به ویژه آدرس IP ، ماسک زیر شبکه ، آدرس gateway پیش فرض ، DNS سرورها برای انجام این کار ، زبانه ویژگی های اتصال بی سیم را از طریق منوی زمینه فعال کنید. از لیست ، خط "Internet Protocol Version 4 (TCP / IPv4)" را انتخاب کرده و بر روی دکمه "Properties" کلیک کنید.
آموزش گام به گام"data-essbishovercontainer \u003d" "\u003eزیاد مدل های مدرن تلفن های هوشمند و رایانه های لوحی به پیکربندی اضافی نیاز ندارند. تقریباً همه چیز برای شروع آماده است ، تنها چیزی است که باقی مانده است همگام سازی داده ها: اعداد ، موسیقی ، عکس ها و موارد دیگر.
برای اتصال به اینترنت ، به طور معمول ، باید از اتصال تلفن همراه یا Wi-Fi استفاده کنید.
در حالت دوم ، فقط کافی است رمز مورد نیاز خود را پیدا کرده و رمز عبور آن را وارد کنید. تنها استثنا شبکه باز است. پس از آن ، کاربر می تواند به طور کامل از اینترنت استفاده کند.
با این حال ، ممکن است تنظیمات اشتباه گرفته شوند یا به طور پیش فرض به سادگی تنظیم نشوند. بر این اساس ، شما باید ویژگی ها را ویرایش کنید تا همه کار کنند.
اقدامات مقدماتی

همیشه لازم نیست همه چیز را به گردن یک ماژول Wi-Fi غیرفعال یا به سادگی خرابی پارامترها بیندازید.
ابتدا بررسی کنید Wi-Fi موردنظر برای اتصال به سایر دستگاه ها کار می کند یا خیر. علاوه بر این ، سعی کنید به یک اتصال متفاوت نیز بپیوندید.
اگر تلفن هوشمند به هیچ وجه متصل نمی شود ، اگرچه در دستگاه دیگر همه چیز مرتب است ، پس باید سعی کنید Wi-Fi را خودتان تنظیم کنید.
در صورت عدم کارکرد روتر ، باید پیکربندی را از طریق تلفن هوشمند خود بررسی کنید. بیایید همه اینها را با جزئیات بیشتری در نظر بگیریم.
تنظیمات روی دستگاه همراه

ابتدا روتر و Wi-Fi را در تلفن هوشمند خود روشن کنید. این کار را می توان از طریق پارامترها یا نوار منو انجام داد (اگر قسمت بالای صفحه پایین کشیده شود به نظر می رسد).
با کلیک بر روی تصویر به صورت چهار موج ، به سمت پایین کاهش می یابد. در تنظیمات ، فقط انگشت خود را به سمت "فعال" بکشید.
وقتی اتصال در پارامترهای روتر پنهان باشد یا DHCP غیرفعال باشد ، تنظیم پارامتر اضافی مورد نیاز است.
شبکه پنهان است
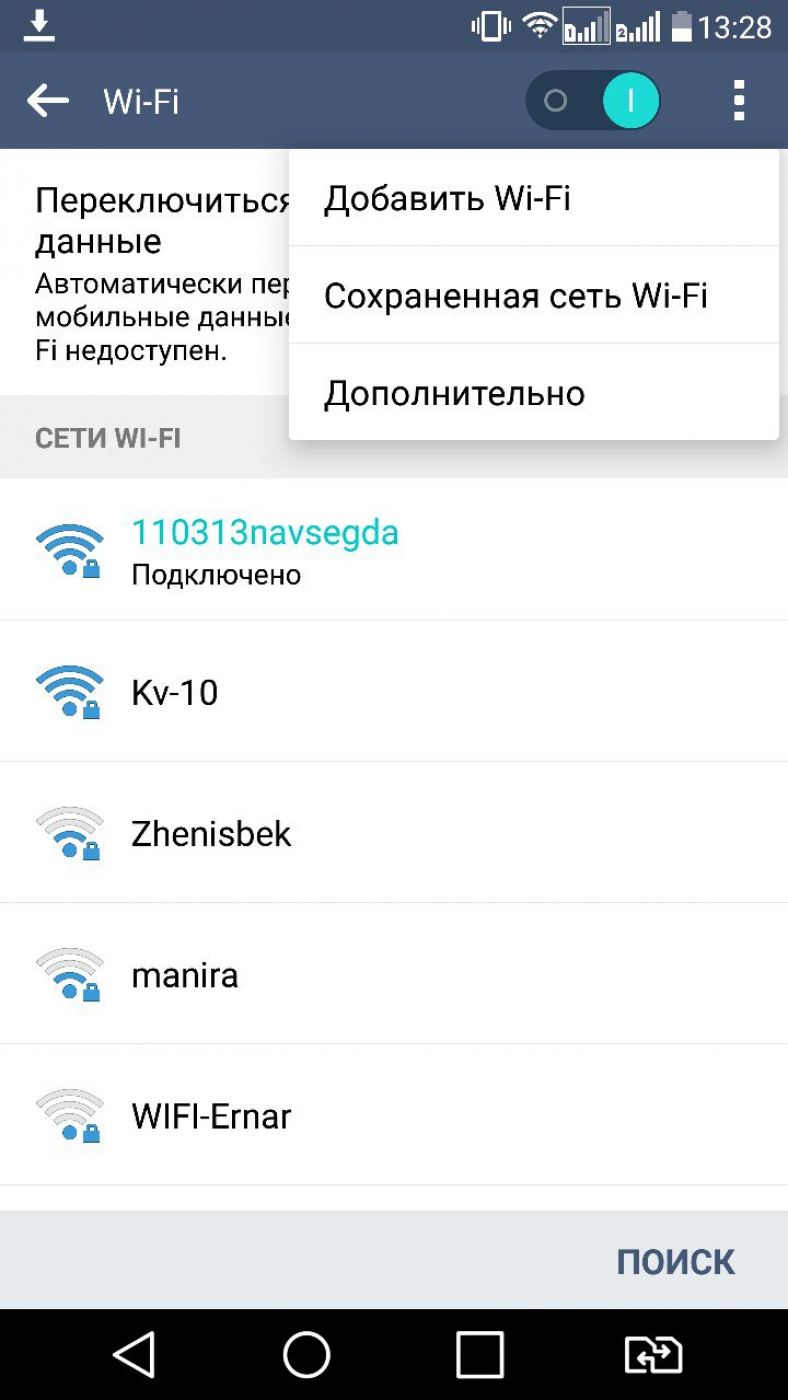
در این حالت ، باید به قسمت تنظیمات قسمت Wi-Fi بروید و لیست کامل شبکه های موجود برای اتصال را تا انتها پیمایش کنید. سپس بر روی پنل "افزودن شبکه" کلیک کنید.
برای اتصال ، موارد زیر لازم است:
- یک نام وارد کنید
- نوع امنیت را مشخص کنید.
- اتصال را ذخیره کنید
توجه! اگر از نوع امنیت اطمینان ندارید ، بهتر است دوباره بررسی کنید. در غیر این صورت ، اتصال غیرممکن خواهد بود. این پارامتر باید در همه دستگاه ها یکسان باشد.
اکثر تلفن های هوشمند مدرن از انواع امنیتی مانند WEP ، WPA / WPA2 PSK ، 802.1x EAP ، WAPI PSK ، WAPI CERT پشتیبانی می کنند.
DHCP
این خاص است پروتکل شبکه... به لطف آن ، کاربران می توانند دستگاه های شخص ثالث را متصل کنند. آنها به طور خودکار تمام اطلاعات لازم را برای کار در یک شبکه TCP / IP دریافت می کنند.
اگر DHCP غیرفعال باشد ، دستگاه شما نمی تواند به ترتیب از شبکه داده دریافت کند ، همچنین نمی توانید به اینترنت دسترسی پیدا کنید.
این پروتکل باید در خود روتر پیکربندی شود. اگر غیرفعال باشد ، دو گزینه وجود دارد: یا آن را فعال کنید ، یا بدون آن کار کنید.
در حالت دوم ، به تنظیمات ، به قسمت Wi-Fi بروید و به تنظیمات پیشرفته نگاه کنید.
آنها شامل پارامترهای زیر هستند:
- سرور پروکسی؛
- آدرس آی پی؛
- رمز عبور را تغییر دهید
- iP ثابت
این آخرین پارامتری است که برای بازیابی اتصال مورد نیاز است. آن را روشن کنید و داده های شبکه ای که به آن متصل می شوید را یادداشت کنید:
- آدرس IP - آدرس دستگاه شما. به طور معمول ، از 192.168.0.100 تا 192.168.0.199 متغیر است. با این حال ، بسته به پیکربندی روتر ، ممکن است گزینه های دیگری نیز وجود داشته باشد.
- gateway - مسیر اصلی برای برقراری ارتباط با سایر دروازه ها. در TCP / IP استفاده می شود. دروازه امکان دسترسی به اینترنت را تعیین می کند. در بیشتر موارد ، می توانید با دیدن اطلاعات موجود در پایین روتر یا تماس با ارائه دهنده ، این موضوع را دریابید.
- netmask یک ماسک است. برای اتصال نیز لازم است. بیشتر اوقات در قالب 255.255.255.0 ارائه می شود. به عبارت دقیق تر ، می توانید تنظیمات خود را در رایانه مشاهده کنید. با باز کردن اطلاعات مربوط به شبکه ، در یکی از قسمت ها باید یک ماسک وجود داشته باشد.
- DNS 1، DNS 2 - DNS سرویس ویژه ای است که شما را به یک منبع خاص متصل می کند. یعنی شما آدرس سایت را وارد می کنید و سرور DNS این پردازش را انجام می دهد و تشخیص می دهد که این منبع دارای IP است. به این ترتیب می توانید از سایتی به سایت دیگر بروید. علاوه بر این ، DNS اولیه و ثانویه وجود دارد. هنگام تنظیم اتصال ، می توانید از سرورهای عمومی Google استفاده کنید: 8.8.8.8. و 8.8.4.4.
مشاوره اگر اطلاعات لازم را نمی دانید ، می توانید آن را در رایانه خود مشاهده کنید. برای انجام این کار ، به ویژگی های اتصال بروید. شما همچنین می توانید با اپراتور خود تماس بگیرید یا قراردادی را با ارائه دهنده خود پیدا کنید ، ممکن است این پارامترها را شامل شود.
پس از پر کردن فیلدها ، تغییرات را ذخیره کرده و دوباره وصل شوید. در بیشتر موارد ، همه چیز شروع به کار می کند. در غیر این صورت ، عملکرد ماژول Wi-Fi یا روتر را بررسی کنید.
Wi-Fi را از طریق تلفن تنظیم کنید
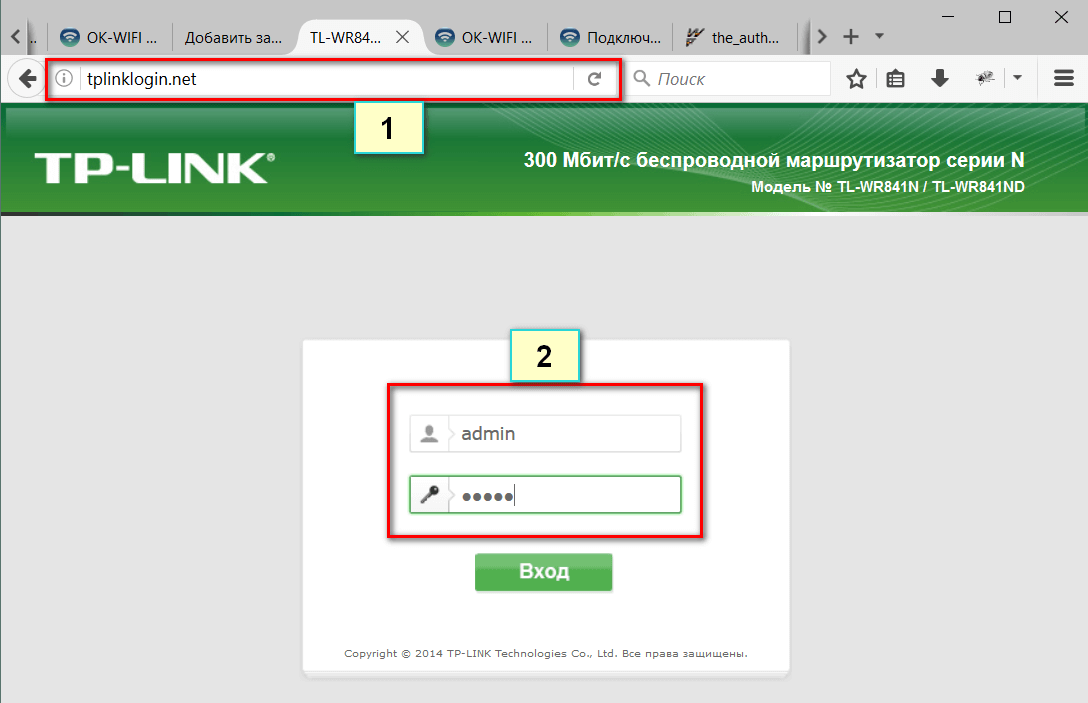
پرداختن به پیکربندی در روتر تنها در صورت بروز هرگونه مشکلی ضروری نیست.
برای بسیاری از کاربران ، فقط این روش تنظیم روتر به دلیل کمبود لپ تاپ یا یک کامپیوتر معمولی... برای این کار ، فقط یک مرورگر را روی تلفن هوشمند خود راه اندازی کنید.
توجه! مهم نیست تلفن شما از چه مارکی برخوردار باشد. می توانید Wi-Fi را از طریق iPhone و دستگاه Android راه اندازی کنید.
به عنوان یک قاعده ، علاوه بر این ، باید دستورالعمل های روتر خود را باز کنید. اگر آن را در دسترس ندارید ، باید آن را از طریق اینترنت همراه بارگیری کنید.
همچنین قبل از راه اندازی ، حتماً سیم را به درستی وصل کرده و روتر را به برق وصل کنید.
پس از فعال کردن شبکه Wi-Fi در دستگاه خود ، به لیست اتصالات موجود بروید.
اتصال به روتر از طریق تلفن هوشمند
این لیست باید حاوی روتر با نام سازنده و شماره کد محصول باشد. به این دستگاه متصل شوید. به طور معمول ، رمز عبور ندارد ، اما اگر شبکه آن را درخواست کرد ، روتر را به تنظیمات کارخانه بازنشانی کنید.
مشاوره می توانید با فشار دادن دکمه Reset (در بعضی از مدل ها ، قرمز) و نگه داشتن آن برای مدت زمان 30 ثانیه ، روتر را تنظیم مجدد کنید. سپس دستگاه را از شبکه جدا کرده و دوباره روشن کنید.
سپس در تلفن هوشمند خود به مرورگر بروید و در خط 192.168.0.1 یا 192.168.1.1 بنویسید ، نام کاربری و رمز ورود خود را وارد کنید.
برای روترهای پیکربندی نشده ، این پارامترها مدیر هستند. سپس اتصال WAN را پیکربندی کنید. فراموش نکنید که این پارامترها را ذخیره کنید.
سپس دسترسی به اینترنت خود را بررسی کنید. شما نباید بلافاصله یک نام جدید وارد کنید و یک رمز عبور برای روتر پیدا کنید. شما باید مطمئن شوید که دستگاه خود کار می کند. از طریق Wi-Fi به یک وب سایت دسترسی پیدا کنید.
اگر اتصال در حال کار است ، به تنظیم امنیت Wi-Fi اقدام کنید. برای انجام این کار ، کاربر به موارد زیر احتیاج دارد:
- نامی برای شبکه بیاورید ؛
- گذرواژه بگذارید
این را وارد کنید و تغییرات خود را ذخیره کنید.
توجه! در برخی از روترها ، با تغییر پیکربندی ، روتر به طور موقت اتصال را مسدود یا قطع می کند. این اتفاق می افتد به این دلیل که شبکه با توجه به تنظیمات مختلف شروع به کار می کند و تلفن هوشمند برای اتصال مجدد به زمان نیاز دارد.
اگر تلفن نمی خواهد متصل شود ، به بخش تنظیمات ، به قسمت Wi-Fi بروید. در همان مکان ، روی نام اتصال خود کلیک کنید و "Forget" را انتخاب کنید. سپس فقط با گذرواژه خود دوباره وارد سیستم شوید.
رمز عبور را تغییر دهید
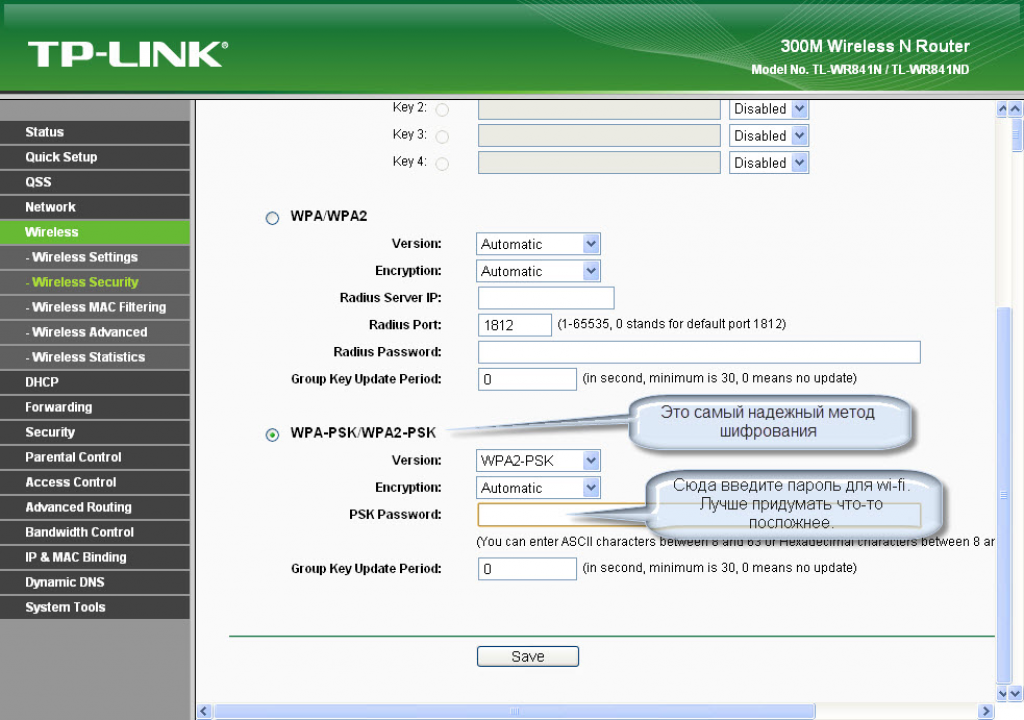
علاوه بر تنظیمات معمول ، می توانید رمز عبور اتصال اینترنت موجود را از طریق تلفن هوشمند تغییر دهید. این روش از طریق یک مرورگر نیز انجام می شود. همانند روش قبلی ، با رفتن به صفحه مجوز وارد پیکربندی روتر شوید.
مشاوره اگر مدیر به عنوان نام کاربری و گذرواژه شما مناسب نیست ، روتر را برگردانید. در پشت باید اطلاعات ورود به سیستم نشان داده شود.
سپس به "حالت امنیتی" بروید و در مورد نوع امنیت تصمیم بگیرید - به WPA / WPA2 نیاز دارید. سپس رمز ورود کلید شبکه را وارد کنید. شما می توانید به هر چیزی فکر کنید. با این حال ، به عنوان یک قاعده ، شما باید از الفبای لاتین استفاده کنید.
توجه! امن ترین رمزهای عبور شامل حروف بزرگ و کوچک هستند. شما نباید از نام خیابان و آپارتمان و همچنین نام و نام خانوادگی استفاده کنید ، این داده ها ممکن است در دسترس دوستان یا همسایگان شما باشد ، آنها می توانند بدون اجازه شما به شبکه شما متصل شوند.
خطاهای اتصال
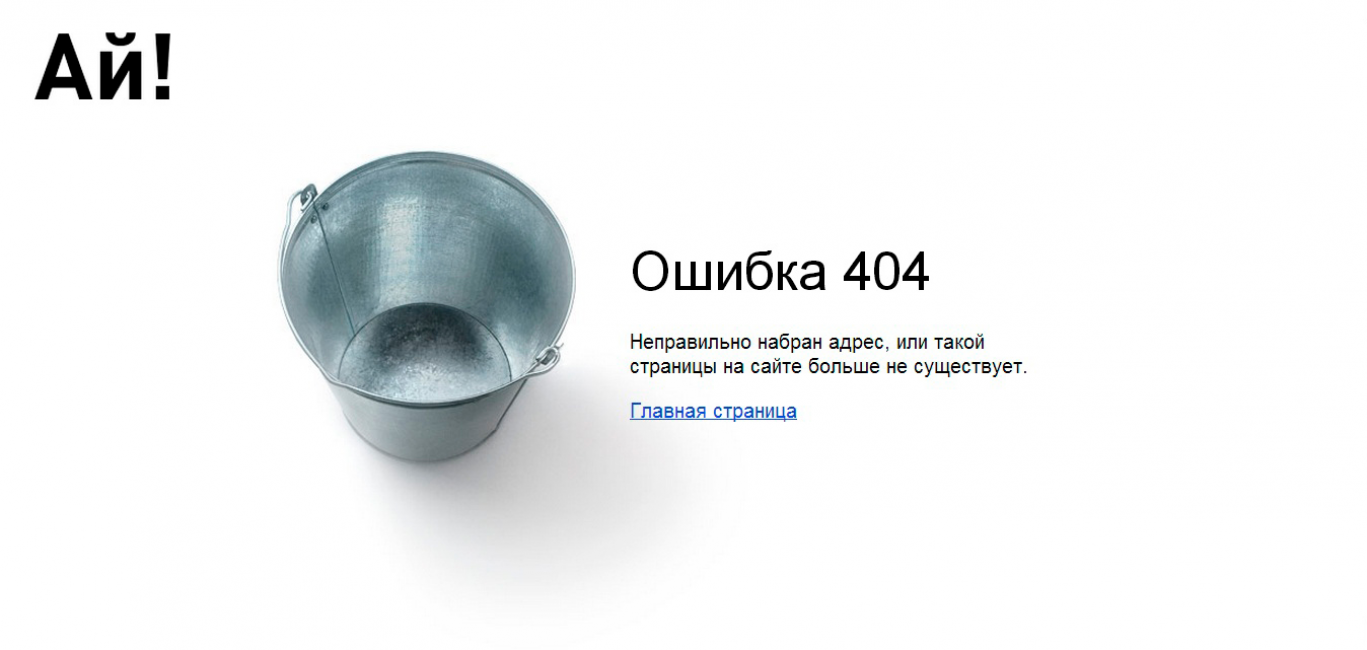
در واقع اتصال به Wi-Fi از طریق تلفن بسیار آسان است. اگر پارامترهای لازم را بدانید ، تنظیم آن نیز زمان زیادی نمی برد.
با این حال ، در برخی موارد ، مشکلاتی بوجود می آیند. بیایید رایج ترین موارد را در نظر بگیریم.
1 شبکه از بین رفته است یا سیگنال بیش از حد ضعیف است. ارزش راه اندازی شبکه در مسافت طولانی را ندارد. به عنوان مثال ، اگر روتر در آشپزخانه است ، نباید به اتاق خود بروید. اگر دیوارها و اجسام خارجی زیادی در راه باشد ، سیگنال خراب می شود.
2 کلید به اشتباه وارد شده است. سعی کنید با استفاده از دستگاه دیگری به شبکه دسترسی پیدا کنید. به عنوان آخرین چاره ، تنظیمات روتر را بازنشانی کرده و دوباره پارامترهای پیکربندی را تنظیم کنید.
3 هنگام اتصال از طریق رمزگذاری WEP ، مطمئن شوید که داده ها را هم در تلفن هوشمند و هم در پیکربندی روتر به درستی وارد کنید. در صورت عدم تطابق کاربر امکان دسترسی به اینترنت را نخواهد داشت.
4 ممکن است یک شکست موقتی وجود داشته باشد. روتر را از منبع تغذیه جدا کنید و تلفن هوشمند را خاموش کنید. دستگاه ها را یک دقیقه لمس نکنید. ابتدا روتر و سپس تلفن را روشن کنید.
5 همچنین سعی کنید به منابع دیگر بروید ، ممکن است یک سایت خاص کار نکند.
مشکلات وای فای
اگر هنگام تنظیم روتر حتی نتوانید به صفحه ورود به سیستم بروید ، ممکن است این خود تلفن هوشمند باشد.
مشاوره مشکلات اتصال گاهی تحت تأثیر پارامترهایی مانند تاریخ و زمان قرار می گیرند. بررسی کنید که آیا آنها به درستی نصب شده اند.
ابتدا باید بدانید که علت دقیقاً چیست. این کار را می توان با استفاده از نرم افزارهای اضافی انجام داد. به عنوان مثال ، Wi-Fi Fixer. کافی است آن را بارگیری و اجرا کنید.
این برنامه به طور مستقل اتصال بی سیم را تجزیه و تحلیل می کند. سپس تلفن خود را مجدداً راه اندازی کنید و دوباره متصل شوید.
همچنین ، به عنوان آخرین چاره ، باید تلفن را به تنظیمات کارخانه بازنشانی کنید. این امر خصوصاً در مورد کسانی که پس از به روزرسانی میان افزار با این مشکل روبرو شده اند ، صادق است.
حتما آنتی ویروس را بر روی دستگاه خود نصب کرده و تلفن هوشمند خود را بررسی کنید. ممکن است این خرابی ها توسط بدافزار ایجاد شده باشد.
اگر به لپ تاپ یا رایانه شخصی دسترسی دارید ، تنظیمات روتر خود را بررسی کنید. اگر تلفن نمی تواند فقط به شبکه شما متصل شود ، می توانید پیکربندی روتر را بازنشانی کنید.
اگر تلفن هوشمند به هیچ اتصال متصل نشود ، در این صورت مشکلی در ماژول Wi-Fi وجود دارد. در این حالت ، شما باید دستگاه را برای تشخیص به مرکز خدمات ببرید.
نتیجه گیری
تنظیم Wi-Fi در تلفن هم به زمان و هم به اطلاعات مربوط است. به طور خاص ، کاربر برای پیکربندی روتر باید داده های لازم در مورد اتصال خود را جمع آوری کند.
تلفن هوشمند یک دستگاه جهانی است. اگرچه همیشه تغییر تنظیمات از طریق آن امکان پذیر نیست ، اما این برای روتر اعمال نمی شود.
در تلفن ، هم می توانید اتصال را بررسی کنید و هم می توانید از ابتدا پارامترهای پیکربندی را تنظیم کنید.
در حالت دوم ، باید به صفحه مجوز روتر بروید ، وارد شوید و پارامترهای مورد نیاز را در قسمت ها تنظیم کنید.
شما باید برخی از داده ها را به صورت دستی وارد کنید ، اما همه آنها در دسترس کاربر است. یا می توانید با ارائه دهنده خود برای آنها تماس بگیرید ، یا به دنبال توافق نامه اتصال باشید.
اگر فقط باید از طریق تلفن خود به اینترنت وصل شوید ، در بیشتر موارد دانستن رمز عبور کافی است.
اگر مشکلی دارید ، باید به قسمت Wi-Fi بروید و اطلاعات شبکه را بررسی کنید. تغییر IP از پویا به استاتیک نیز می تواند کمک کند.
اگر شبکه شما پنهان است ، باید به همان قسمت بروید و "افزودن شبکه" را انتخاب کنید. سپس کاربر باید جزئیات اتصال را وارد کند. سپس آن را ذخیره کنید.
به طور کلی ، روند نصب می تواند تا حدی طولانی باشد ، اما اغلب نتیجه مثبت است - شما می توانید با خیال راحت از اینترنت استفاده کنید.
پس انداز
|هنگام ایجاد ارتباطات اینترنتی و همچنین سازماندهی یک شبکه محلی ، کارشناسان به طور فزاینده ای به استفاده از راه حل های بی سیم متوسل می شوند. شبکه های Wi-Fi و آداپتورها جزئی از زندگی ما شده اند و این کار را بسیار راحت تر کرده است. اعم از شبکه های خانگی یا دسترسی به اینترنت در مکان های عمومی و ادارات ، فناوری اینترنت بی سیم ترجیح داده می شود. نحوه ایجاد یک شبکه محلی بر اساس اتصال به اینترنت بی سیم در زیر شرح داده خواهد شد. دو راه برای انجام این کار وجود دارد: 1. اتصال بی سیم اینترنت یا شبکه محلی را در حالت زیرساخت ایجاد کنید... برای ایجاد چنین ارتباطی ، به یک دستگاه خاص - روتر (نقطه دسترسی بی سیم) نیاز دارید. 2 ایجاد اتصال Ad-Hoc، حضور یک رایانه متصل به اینترنت را فرض می کند و به عنوان واسطه - دروازه ای عمل می کند. بقیه رایانه ها با درخواست های اینترنتی خود به او مراجعه می کنند. رایانه ها بدون هیچ مانعی با یکدیگر تبادل اطلاعات می کنند. حالت زیرساختی ترکیب رایانه ها بهینه تلقی می شود. با این حال ، اگر هنوز روتر ندارید ، می توانید با استفاده از مودم های Wi-Fi داخلی ، یک شبکه محلی Wi-Fi بین آنها تنظیم کنید. برخی از جنبه های فرآیند ایجاد چنین ارتباطی در زیر شرح داده خواهد شد. میزبان شبکه یکی است که به اینترنت متصل است و دروازه ورود به بقیه است. اتصال Wi-Fi بر روی آن ایجاد می شود. سایر رایانه های موجود در شبکهآنها سیگنال ارسالی توسط استاد را می گیرند و با کمک آن می توانند به اینترنت دسترسی پیدا کنند. آنها بدون کنترل کامپیوتر میزبان با یکدیگر ارتباط برقرار می کنند چگونه می توان کامپیوتر میزبان را در شبکه پیکربندی کرد؟ ابتدا باید آداپتور Wi-Fi را روشن کنید. برای این کار ، در قسمت اعلان ها (گوشه پایین سمت راست صفحه) ، روی نماد اتصال بی سیم کلیک کنید. لطفا توجه داشته باشید: اگر این نماد را نمی بینید ، برای دیدن نمادهای پنهان بر روی فلش کلیک کنید. اگر نماد مورد نظر وجود ندارد ، باید به صفحه کنترل بروید و برگه اتصالات شبکه را باز کنید. با دوبار کلیک بر روی نماد اتصال بی سیم Wi-Fi باید آن را روشن کنید. اگر این کمکی نکرد ، به احتمال زیاد ، درایور آداپتور Wi-Fi نصب نشده است. به دنبال آن باشید دیسک نصبکه هنگام خرید رایانه یا بارگیری آن در اینترنت به شما تعلق گرفت. بیایید تصور کنیم همه چیز مرتب است ، نماد اتصال شبکه بی سیم شما در نوار اعلان است. با دوبار کلیک بر روی آن جعبه گفتگوی "اتصال شبکه بی سیم" باز می شود. ترتیب اولویت شبکه ها را تغییر دهید "و روی آن کلیک کنید.  کادر گفتگوی "ویژگی های اتصال شبکه بی سیم" ظاهر می شود. شبکه های بی سیم دکمه را فشار دهید اضافه کردن ...
کادر گفتگوی "ویژگی های اتصال شبکه بی سیم" ظاهر می شود. شبکه های بی سیم دکمه را فشار دهید اضافه کردن ...  سپس وارد میدان شوید نام شبکه (SSID) نام شبکه... این می تواند نام خانوادگی یا کلمه دیگری باشد. احراز هویتنیاز به انتخاب باز کن. نوع رمزگذاری داده ها - WEP... ورود را فراموش نکنید کلید شبکهآیا رمز عبور برای شبکه شما است.خالی گذاشتن فیلد به شما امکان می دهد تا به آن متصل شوند ، ترافیک و سرعت شما را بدزدند. رمز ورود باید حداقل 5 باشد و بیش از 13 کاراکتر نباشد. رمز ورود خود را دوباره در قسمت وارد کنید تأیید کلیدی و همچنین کادر کنار را علامت بزنید این یک اتصال مستقیم کامپیوتر به رایانه است. از نقاط دسترسی استفاده نمی شود... این به این معنی است که شما از روتر استفاده نمی کنید.
سپس وارد میدان شوید نام شبکه (SSID) نام شبکه... این می تواند نام خانوادگی یا کلمه دیگری باشد. احراز هویتنیاز به انتخاب باز کن. نوع رمزگذاری داده ها - WEP... ورود را فراموش نکنید کلید شبکهآیا رمز عبور برای شبکه شما است.خالی گذاشتن فیلد به شما امکان می دهد تا به آن متصل شوند ، ترافیک و سرعت شما را بدزدند. رمز ورود باید حداقل 5 باشد و بیش از 13 کاراکتر نباشد. رمز ورود خود را دوباره در قسمت وارد کنید تأیید کلیدی و همچنین کادر کنار را علامت بزنید این یک اتصال مستقیم کامپیوتر به رایانه است. از نقاط دسترسی استفاده نمی شود... این به این معنی است که شما از روتر استفاده نمی کنید.  اکنون باید به برگه بروید ارتباط و کادر را علامت بزنید اگر شبکه در محدوده شبکه باشد ، متصل شوید... این بدان معناست که رایانه به طور مداوم به اینترنت متصل خواهد شد ، زیرا دارای مودم wi-fi داخلی است.
اکنون باید به برگه بروید ارتباط و کادر را علامت بزنید اگر شبکه در محدوده شبکه باشد ، متصل شوید... این بدان معناست که رایانه به طور مداوم به اینترنت متصل خواهد شد ، زیرا دارای مودم wi-fi داخلی است.  اکنون می توانید ببینید شبکه شما به چه صورت است و چند رایانه از قبل به آن متصل شده اند. کلیک خوب.
اکنون می توانید ببینید شبکه شما به چه صورت است و چند رایانه از قبل به آن متصل شده اند. کلیک خوب.  اکنون باید به منو بروید شروع - صفحه کنترل و روی نماد کلیک کنید جادوگر راه اندازی شبکه.
اکنون باید به منو بروید شروع - صفحه کنترل و روی نماد کلیک کنید جادوگر راه اندازی شبکه.  یک جعبه محاوره ای باز می شود «
جادوگر راه اندازی شبکه ".
فشار دادن به علاوهدر این پنجره و بعدی.
یک جعبه محاوره ای باز می شود «
جادوگر راه اندازی شبکه ".
فشار دادن به علاوهدر این پنجره و بعدی. 
 وقتی جادوگر خبر داد که تجهیزات شبکه را شناسایی کرده است ، یک تیک در جلوی مورد قرار دهید تجهیزات شبکه قطع شده را نادیده بگیرید و فشار دهید به علاوه.
وقتی جادوگر خبر داد که تجهیزات شبکه را شناسایی کرده است ، یک تیک در جلوی مورد قرار دهید تجهیزات شبکه قطع شده را نادیده بگیرید و فشار دهید به علاوه.  در پنجره بعدی از شما می خواهد روش اتصال را انتخاب کنید. کادر را علامت بزنید این رایانه مستقیم به اینترنت متصل است. سایر رایانه های موجود در شبکه از طریق این رایانه به اینترنت متصل می شوند و کلیک می کنند به علاوه... این دقیقاً اصلی ترین نشانه اتصال در حالت است تک کاره.
در پنجره بعدی از شما می خواهد روش اتصال را انتخاب کنید. کادر را علامت بزنید این رایانه مستقیم به اینترنت متصل است. سایر رایانه های موجود در شبکه از طریق این رایانه به اینترنت متصل می شوند و کلیک می کنند به علاوه... این دقیقاً اصلی ترین نشانه اتصال در حالت است تک کاره.  در لیست ظاهر شده ، اتصال را انتخاب کنید و کلیک کنید به علاوه.
در لیست ظاهر شده ، اتصال را انتخاب کنید و کلیک کنید به علاوه.  در پنجره ظاهر شده ، کادر کنار "اتصال شبکه بی سیم" را علامت بزنید و بدین ترتیب آداپتور بی سیم خود را انتخاب می کنید. حالا فشار دهید به علاوه.
در پنجره ظاهر شده ، کادر کنار "اتصال شبکه بی سیم" را علامت بزنید و بدین ترتیب آداپتور بی سیم خود را انتخاب می کنید. حالا فشار دهید به علاوه.  در پنجره باز شده ، کلیک کنید شرحووارد شدنام بنویسکامپیوتر - به عنوان مثال ، "Vasya" (این بدان معنی است که کامپیوتر اصلی متعلق به Vasya است). هر نام رایانه منحصر به فرد است ، نباید تکرار شود. کلیک کنید به علاوه.
در پنجره باز شده ، کلیک کنید شرحووارد شدنام بنویسکامپیوتر - به عنوان مثال ، "Vasya" (این بدان معنی است که کامپیوتر اصلی متعلق به Vasya است). هر نام رایانه منحصر به فرد است ، نباید تکرار شود. کلیک کنید به علاوه.  در قسمت مشخص کنید گروه کارینام تیم شما پیش فرض WORKGROUP استاما می توانید نام خود را وارد کنید.
در قسمت مشخص کنید گروه کارینام تیم شما پیش فرض WORKGROUP استاما می توانید نام خود را وارد کنید.  اگر به همه رایانه های موجود در شبکه شما اجازه ورود به داخل پوشه ها و چاپ روی چاپگر شما داده شده است ، و شما می خواهید به پوشه های رایانه های دیگر دسترسی داشته باشید ، سپس مورد را انتخاب کنید اشتراک فایل و چاپگر را فعال کنید... در غیر این صورت ، مورد دوم را انتخاب کنید و دسترسی رایانه ها به پوشه های یکدیگر را رد کنید. کلیک کنید به علاوه.
اگر به همه رایانه های موجود در شبکه شما اجازه ورود به داخل پوشه ها و چاپ روی چاپگر شما داده شده است ، و شما می خواهید به پوشه های رایانه های دیگر دسترسی داشته باشید ، سپس مورد را انتخاب کنید اشتراک فایل و چاپگر را فعال کنید... در غیر این صورت ، مورد دوم را انتخاب کنید و دسترسی رایانه ها به پوشه های یکدیگر را رد کنید. کلیک کنید به علاوه.  اگر شبکه خود را به درستی پیکربندی کرده اید ، دوباره بررسی کنید و کلیک کنید به علاوه.
اگر شبکه خود را به درستی پیکربندی کرده اید ، دوباره بررسی کنید و کلیک کنید به علاوه.  اکنون باید کمی صبر کنید تا رایانه پارامترهای جدید شبکه را بپذیرد.
اکنون باید کمی صبر کنید تا رایانه پارامترهای جدید شبکه را بپذیرد.  وقتی همه چیز خواهد بود تقریبااماده، کادر موجود در کادر گفتگو را علامت بزنید فقط جادوگر را کامل کنید ، نیازی به اجرای آن روی رایانه های دیگر نیست و دوباره فشار دهید به علاوه.
وقتی همه چیز خواهد بود تقریبااماده، کادر موجود در کادر گفتگو را علامت بزنید فقط جادوگر را کامل کنید ، نیازی به اجرای آن روی رایانه های دیگر نیست و دوباره فشار دهید به علاوه.  وقتی جادوگر به شما اطلاع داد که کامپیوتر خود را با موفقیت برای شبکه پیکربندی کرده اید ، کلیک کنید انجام شده.
وقتی جادوگر به شما اطلاع داد که کامپیوتر خود را با موفقیت برای شبکه پیکربندی کرده اید ، کلیک کنید انجام شده.  اکنون برای اعمال تنظیمات جدید باید رایانه خود را مجدداً راه اندازی کنید. کلیک کنید آره.
اکنون برای اعمال تنظیمات جدید باید رایانه خود را مجدداً راه اندازی کنید. کلیک کنید آره.  شما با موفقیت میزبان شبکه را پیکربندی کرده اید. حالا نوبت دیگران است. چگونه می توان کامپیوترهای دیگر را در شبکه پیکربندی کرد؟ ابتدا آداپتور بی سیم را در رایانه ای که درحال تنظیم آن هستید فعال کنید. حالا وارد شوید کامپیوتر من و کلیک راست بر روی یک قسمت خالی ، مورد را انتخاب کنید خواص... در پنجره باز شده ، به برگه بروید نام کامپیوتر... اکنون ، همانطور که با رایانه میزبان کار کردید ، وارد شوید شرحرایانه را کلیک کنید و روی Change ... کلیک کنید
شما با موفقیت میزبان شبکه را پیکربندی کرده اید. حالا نوبت دیگران است. چگونه می توان کامپیوترهای دیگر را در شبکه پیکربندی کرد؟ ابتدا آداپتور بی سیم را در رایانه ای که درحال تنظیم آن هستید فعال کنید. حالا وارد شوید کامپیوتر من و کلیک راست بر روی یک قسمت خالی ، مورد را انتخاب کنید خواص... در پنجره باز شده ، به برگه بروید نام کامپیوتر... اکنون ، همانطور که با رایانه میزبان کار کردید ، وارد شوید شرحرایانه را کلیک کنید و روی Change ... کلیک کنید  در قسمت وارد شوید نام کامپیوترنام منحصر به فرد این دستگاه با حروف لاتین است. لطفاً یک نام وارد کنید گروه کاریهنگام راه اندازی رایانه میزبان و راه اندازی مجدد رایانه
در قسمت وارد شوید نام کامپیوترنام منحصر به فرد این دستگاه با حروف لاتین است. لطفاً یک نام وارد کنید گروه کاریهنگام راه اندازی رایانه میزبان و راه اندازی مجدد رایانه  پس از راه اندازی مجدد دستگاه ، روی نماد اتصال شبکه بی سیم در گوشه پایین سمت راست صفحه و در کادر گفتگویی که باز می شود ، کلیک کنید ترتیب اولویت شبکه ها را تغییر دهید... لطفاً توجه داشته باشید که همانند رایانه میزبان ، ممکن است نماد شبکه بی سیم را روی دسک تاپ پیدا نکنید. سپس آن را در نمادهای پنهان یا در فهرست جستجو کنید شروع - صفحه کنترل - اتصالات شبکه. اگر این کار نمی کند ، بررسی کنید که آیا این کامپیوتر بی سیم است آداپتور شبکهاینکه آیا به درستی کار می کند و اینکه آیا درایور بر روی آن نصب شده است.
پس از راه اندازی مجدد دستگاه ، روی نماد اتصال شبکه بی سیم در گوشه پایین سمت راست صفحه و در کادر گفتگویی که باز می شود ، کلیک کنید ترتیب اولویت شبکه ها را تغییر دهید... لطفاً توجه داشته باشید که همانند رایانه میزبان ، ممکن است نماد شبکه بی سیم را روی دسک تاپ پیدا نکنید. سپس آن را در نمادهای پنهان یا در فهرست جستجو کنید شروع - صفحه کنترل - اتصالات شبکه. اگر این کار نمی کند ، بررسی کنید که آیا این کامپیوتر بی سیم است آداپتور شبکهاینکه آیا به درستی کار می کند و اینکه آیا درایور بر روی آن نصب شده است. 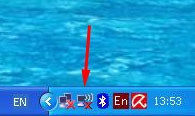
 بازگشت به کادر گفتگو اتصال شبکه بی سیم - ترتیب اولویت شبکه را تغییر دهید.در پنجره باز شده ، میان را انتخاب کنید اجزای استفاده شده توسط این پروتکل اینترنت (TCP /IP)... کلیک کنید خواصاز این جز
بازگشت به کادر گفتگو اتصال شبکه بی سیم - ترتیب اولویت شبکه را تغییر دهید.در پنجره باز شده ، میان را انتخاب کنید اجزای استفاده شده توسط این پروتکل اینترنت (TCP /IP)... کلیک کنید خواصاز این جز  در پنجره باز شده ، وارد شوید آدرس آی پیاز این رایانه (و در نتیجه آداپتور بی سیم آن) در شبکه شما. از آنجا که کامپیوتر میزبان آدرس دارد 192.168.0.1
، سپس سایر رایانه های موجود در این شبکه آدرس خواهند داشت 192.168.0.2
,192.168.0.3
و غیره. در سیستم عامل ویندوز 7 به آداپتور بی سیم رایانه میزبان آدرس IP اختصاص می دهد 192.168.137.1
... این بدان معنی است که سایر رایانه های موجود در این شبکه باید آدرس IP داشته باشند: 192.168.137.2
,192.168.137.3
و غیره. پوشش زیر شبکه: در این قسمت وارد شوید 255.255.255.0
... در باره دروازه اصلی: اینجا وارد شوید آدرس آی پی رایانه اصلی شبکه شما. زمینه های سرور DNS ترجیحیو DNS جایگزینسرور را مطابق با داده های ارائه دهنده اتصال اینترنت خود پر کنید.فشار دادن خوب.
در پنجره باز شده ، وارد شوید آدرس آی پیاز این رایانه (و در نتیجه آداپتور بی سیم آن) در شبکه شما. از آنجا که کامپیوتر میزبان آدرس دارد 192.168.0.1
، سپس سایر رایانه های موجود در این شبکه آدرس خواهند داشت 192.168.0.2
,192.168.0.3
و غیره. در سیستم عامل ویندوز 7 به آداپتور بی سیم رایانه میزبان آدرس IP اختصاص می دهد 192.168.137.1
... این بدان معنی است که سایر رایانه های موجود در این شبکه باید آدرس IP داشته باشند: 192.168.137.2
,192.168.137.3
و غیره. پوشش زیر شبکه: در این قسمت وارد شوید 255.255.255.0
... در باره دروازه اصلی: اینجا وارد شوید آدرس آی پی رایانه اصلی شبکه شما. زمینه های سرور DNS ترجیحیو DNS جایگزینسرور را مطابق با داده های ارائه دهنده اتصال اینترنت خود پر کنید.فشار دادن خوب. 
 اکنون روی نماد بی سیم در نوار اعلانات کلیک کنید.
اکنون روی نماد بی سیم در نوار اعلانات کلیک کنید. 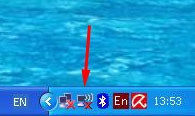 در پنجره باز شده ، بر روی شبکه بی سیم خود دوبار کلیک کنید.
در پنجره باز شده ، بر روی شبکه بی سیم خود دوبار کلیک کنید.  کلید شبکه را وارد کنید و فشار دهید به برق وصل کردن.
کلید شبکه را وارد کنید و فشار دهید به برق وصل کردن.  همین. اکنون بین رایانه اصلی و رایانه دیگر پیکربندی شده است شبکه بی سیم وای فای. در اتاق عمل سیستم ویندوز 7 ، این روند تفاوت هایی با موارد فوق دارد ، اما تفاوت های جزئی.
همین. اکنون بین رایانه اصلی و رایانه دیگر پیکربندی شده است شبکه بی سیم وای فای. در اتاق عمل سیستم ویندوز 7 ، این روند تفاوت هایی با موارد فوق دارد ، اما تفاوت های جزئی.
