بیشتر ما ، با استفاده از رایانه یا لپ تاپ ، به نحوه کار این دستگاه های الکترونیکی فکر نمی کنیم. توسعه دهندگان مدرن نرم افزار سیستم عامل هایی با رابط کاربری قابل فهم برای همه ایجاد شده اند. اما گاهی اوقات مواقعی پیش می آید که ناتوان ترین کاربر مجبور است با مفاهیمی مانند نصب مجدد "سیستم عامل" یا تنظیم سیستم سر و کار داشته باشد. مبنایی که تمام عناصر رایانه را به هم متصل کرده و عملکرد آن را کنترل می کند ، BIOS است. او مسئول همه چیز از درجه حرارت پردازنده و بارگیری صحیح سیستم عامل و پایان دادن به حفظ برنامه ها هنگام دسترسی به دیسک سخت و حافظه دسترسی تصادفی است. در کمترین خرابی ، BIOS مشکل را شناسایی کرده و رفع آن را ممکن می سازد. بنابراین ، بدون "رضایت" وی برای ایجاد هرگونه تغییر در رایانه کار نمی کند.
بوت لودر اولیه
![]()
از انگلیسی به عنوان "سیستم ورودی و خروجی اساسی" ترجمه شده است. این مجموعه ای از میکرو برنامه ها است که عملکرد پردازنده ، آداپتور ویدئو ، RAM ، هارد دیسک و دستگاه های متصل
ابتدا توسط متخصصان IBM مورد استفاده قرار گرفت و بوت لودر اصلی نامیده شد. وظایف اصلی آن آزمایش و تنظیم تجهیزات و همچنین بارگیری سیستم عامل است. با توجه به اینکه BIOS مسئول بارگذاری اولیه است ، تمام عناصر نرم افزاری آن باید بلافاصله پس از روشن شدن در دسترس باشند ، بنابراین در هارد دیسک ذخیره نمی شوند ، بلکه در حافظه یکی از میکروچیپ های موجود در آن نوشته می شوند مادربرد... این میکرو مدار حتی منبع تغذیه ثابت خود را از عنصر 5 ولت نیز دارد که در "مادربرد" نیز قرار دارد.
انواع بایوس
بایوس در لپ تاپ با کامپیوتر تفاوتی ندارد. امروزه سه نوع اصلی لودر اصلی وجود دارد:
- جایزه
- UEFI

دو مورد اول تفاوت خاصی ندارند ، به جز نوع منو ، آنها رابط کاربری منحصر به فرد انگلیسی و کنترل کلید دارند. تقریباً در همه مارک های رایانه و لپ تاپ استفاده می شوند. UEFI نوع جدیدی از BIOS است ، دارای پوسته گرافیکی و همچنین توانایی کنترل با استفاده از "ماوس". از سال 2011 فقط در جدیدترین مدلهای رایانه و لپ تاپ استفاده می شود. کاربران پیشرفته تر می دانند که برای ورود به بوت لودر اصلی در کامپیوتر شخصی آسان است ، فقط پس از روشن کردن کلید ، مانند یک لپ تاپ لنوو ، کلیدهای F1 یا F2 را فشار دهید. همچنین وارد شدن به BIOS در لپ تاپ های تولیدکنندگان دیگر آسان است ، با این وجود ، بدون داشتن کتابچه راهنمای دستی ، به نام مدل و اصلاح آن نیاز خواهید داشت.
با توجه به اینکه امروز بازار الکترونیک پر است از لپ تاپ های چینی از مارک های مختلف ، الگوریتم های آنها بوت استرپ مختلف. ورود به بایوس لنووبه عنوان مثال ، با این روش در توشیبا یا ایسوس ، جایی که از کلیدهای F12 ، Dellete یا Esc استفاده می کنید ، تفاوت اساسی دارد.
لپ تاپ های این برند در کشور ما محبوبیت گسترده ای پیدا کرده اند. قیمت مناسب و قابلیت اطمینان آنها را برای کار و بازی ضروری می کند. البته ، بعضی اوقات باید تنظیمات لازم را انجام دهید یا سیستم عامل را دوباره نصب کنید. اما همه نمی دانند که چگونه می توان از طریق لپ تاپ Lenovo وارد BIOS کرد. این به دلیل تنوع مدل ها است که بیشتر آنها مانند G500 ، G505 ، G510 ، B590 و V580c به شما امکان می دهد با فشار دادن کلیدهای F1 یا F2 وارد محیط بازیابی یا BIOS شوید. در برخی از مدل های تولید شده قبل از سال 2010 ، شما باید چندین دکمه مانند Ctrl + Alt + Ins را ترکیب کنید.

اگر هنگام راه اندازی سیستم F12 را فشار دهید و نگه دارید ، منوی Quick Boot (زیر بخش BIOS) ظاهر می شود ، به شما امکان می دهد ترتیب راه اندازی را تنظیم کرده و منبع مناسب را برای آن (HDD ، CD-rom یا USB) انتخاب کنید.
خودت نباید چیکار کنی؟
اکنون که ما می دانیم چگونه قبل از انجام هرگونه تغییر ، BIOS را روی لپ تاپ Lenovo وارد کنیم ، کشف چند قانون برای غیرفعال کردن آن کار زائدی نخواهد بود:
- وقتی در BIOS هستید لپ تاپ را وصل و از برق جدا نکنید.
- شما نباید با تغییر تنظیمات ، به ویژه اورکلاک پردازنده یا کارت گرافیک ، خودتان آزمایش کنید. چنین عملیاتی با کوچکترین اشتباهی به دستگاهها آسیب می رساند.
- تغییر تاریخ سیستم توصیه نمی شود. این امر منجر به درگیری با سیستم عامل خواهد شد.
با دانش پایه برای استفاده برنامه های رایانه ای و با رعایت این قوانین ساده ، می توانید به راحتی لپ تاپ خود را بدون هیچ مشکلی سفارشی کنید.
احتمالاً ، شما موافقت خواهید کرد ، عزیز بخوانید ، که زحمت کش ترین ملت روی زمین چینی ها هستند. خوب ، مفهومی مانند "کارایی نیروی کار در امپراتوری آسمانی" در نمونه های عظیم آن را می توان به معنای واقعی کلمه در هر چیزی که این کشور تولید می کند ، جستجو کرد. در مورد ما ، یک روش جهانی برای حل این سوال در نظر گرفته خواهد شد: "نحوه ورود BIOS از طریق لپ تاپ لنوو" ، که به طور قانع کننده درستی موارد فوق را اثبات می کند. با این حال ، در این مقاله ما به معنای واقعی کلمه تمام روشهای شناخته شده ورود BIOS در لپ تاپ های مارک ذکر شده را لمس می کنیم. شما دوستان عزیز تصمیم می گیرید خوب ، و از کدام یک استفاده کنید!
امروز نگاه خواهیم کرد:
چرا لپ تاپ به BIOS نیاز دارد؟
به عبارت ساده می توان به این س questionال اینگونه پاسخ داد: "برای اینكه رایانه به طور عادی كار كند." به احتمال زیاد ، شما از چنین "فضایی" و بدیهی بودن آنچه گفته شد ، احساس رضایت نکردید. با این حال ، در اصل ، همه چیز چنین است.

- سیستم ورودی / خروجی پایه (BIOS) - عملکرد کلیه اجزای داخلی لپ تاپ را کنترل می کند. در غیر این صورت ، سخت افزار کامپیوتر را کنترل می کند.
حتی یک مثال ساده تر ، BIOS مجموعه ای از میان افزار است که فرایند راه اندازی یک دستگاه محاسباتی را در مرحله بررسی یکپارچگی و عملکرد هر قسمت مهم سیستم رایانه ای آغاز می کند.
هرگونه مغایرت با نتایج آزمایش مناسب و نقض دستورالعمل های تعبیه شده در تراشه حافظه CMOS ، انحراف اضطراری از سناریوی راه اندازی مطلوب با نمایش پیام سرویس مربوطه بر روی صفحه است ، که اغلب با مجموعه خاصی از صداها با تناژ متفاوت و دامنه صدای منحصر به فرد همراه است ( ).
به طور کلی ، میکروسیستم اساسی نوعی پاسگاه یک سیستم الکترونیکی با برنامه های کاربردی برای محافظت ، تشخیص و مدیریت پارامترهای بهینه سازی است.
چرا دانستن نحوه ورود به BIOS در لپ تاپ لنوو بسیار مهم است
تنظیمات پیش فرض با توجه به پیکربندی سیستم تنظیم می شوند. بهینه بودن مقادیر پذیرفته شده (پارامترهای عملیاتی تجهیزات نصب شده) اساساً توسط قوانین ایمنی عملیاتی کنترل می شود. در بعضی موارد ، به عنوان مثال ، هنگام سازماندهی فروش لپ تاپ ها با سیستم عامل از پیش نصب شده ، نمایندگی های بزرگ تنظیمات نرم افزاری خود را برای BIOS انجام می دهند.
- بازیابی اضطراری BIOS (a) ، که همچنین شامل فرایند بازنشانی تنظیمات ریز سیستم به مقادیر کارخانه آنها است که اغلب لازم است توسط کاربر آغاز شود.
- اتصال دستگاه های جانبی خارجی.
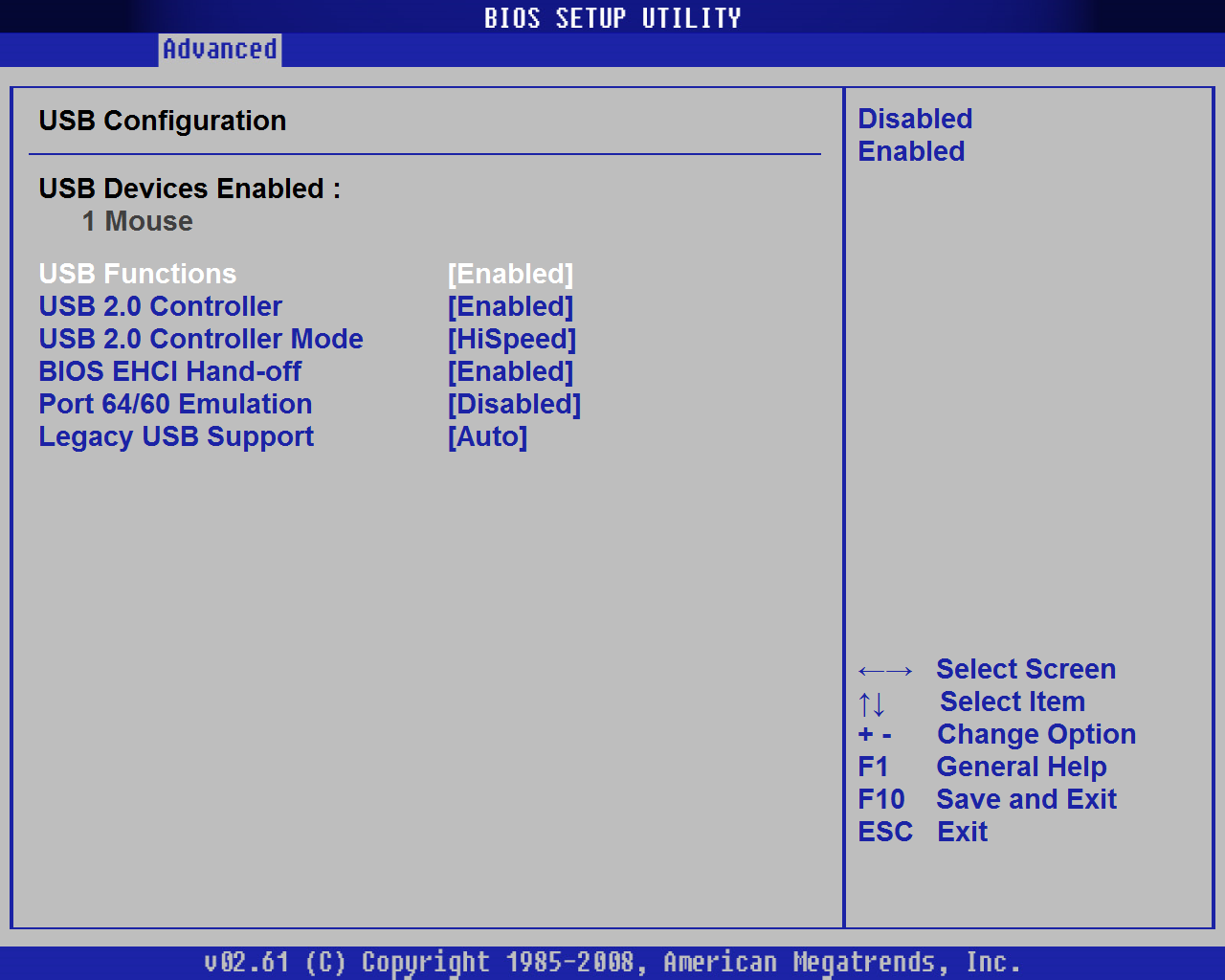
- برخی از تفاوت های ظریف مهم برای بهینه سازی اجزای منفرد ریز سیستم و روند پیچیده کلی نوسازی نرم افزار رایانه.
- تغییر دستور بوت و اختصاص بارگذاری کننده اولویت بارگیری درصورت نیاز به نصب مجدد سیستم عامل یا انجام روند بازیابی آن پس از عفونت ویروس.
همه موارد فوق فقط اندکی است (با این حال ، اصلی ترین مورد!) ، که به هر ترتیب یا دیگری مستلزم اجرای ورود پذیرفته شده به طور کلی در محیط BIOS برای تکمیل وظایف است.
نحوه ورود BIOS در لپ تاپ لنوو با دو کلیک: روش "هوشمند چینی"
در واقع ، در لپ تاپ های مارک مورد مذاکره ، سناریوی دسترسی به BSVV به روشی فوق العاده راحت اجرا می شود. تقریباً همه لپ تاپ های Lenovo به یک دکمه Novo ویژه مجهز هستند که از طریق آن می توانید به راحتی وارد مقدسات سیستم الکترونیکی - BIOS شوید.
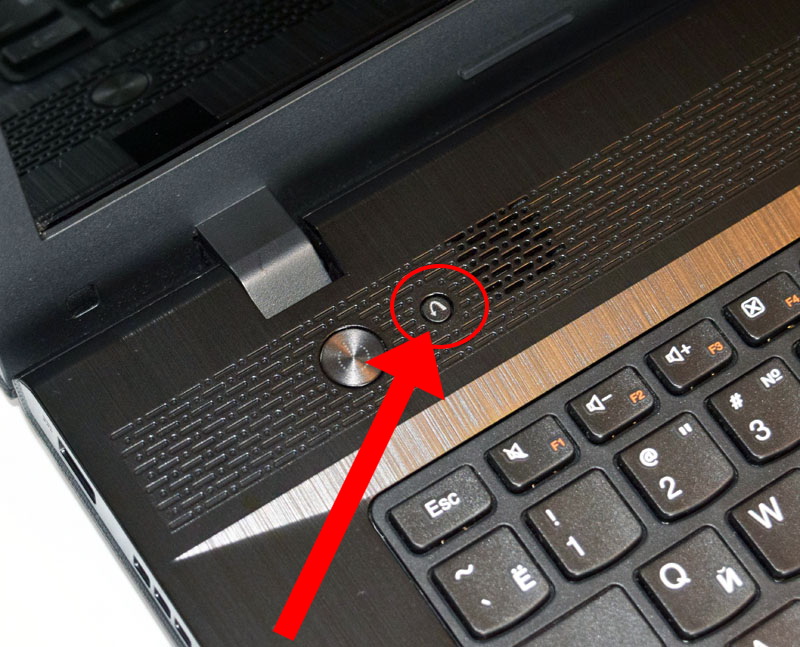
به عنوان یک قاعده ، چنین کلیدی در قسمت بالای پانل جلو ، عملا در کنار دکمه POWER قرار دارد. یافتن مدلهایی که "دکمه Novo دنج" در سمت چپ کیف ، مستقیماً در کنار اتصال برق یا پورت USBاه در هر صورت ، چنین دکمه ای به صورت یک پیکان چرخش سمت چپ منحنی نشان داده شده است.
هنگام خواندن اسناد فنی برای دستگاه ، ممکن است با نامگذاری های دیگر آن "OneKey Recovery" و همچنین "OneKey Rescue System" روبرو شوید.
- خوب ، پس از یافتن "دکمه Novo" - رایانه خود را خاموش کنید.
- کلید گرامی را فشار دهید دسترسی سریع به تنظیمات BIOS بروید.
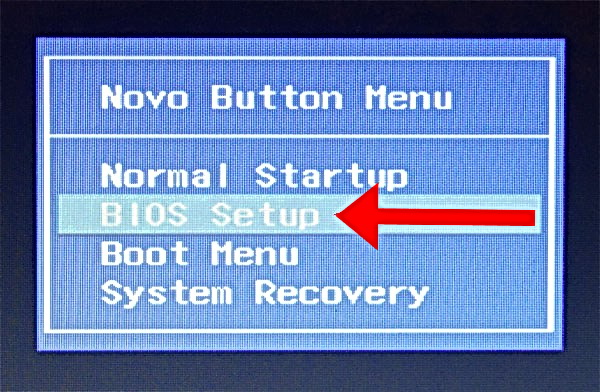
- بعد از نمایش منویی به همین نام (روی دکمه) روی صفحه ، از مورد "BIOS Setup" استفاده کنید.
روش شماره 2: ورودی کلاسیک BIOS لپ تاپ Lenovo
از آنجا که ما در مورد لپ تاپ صحبت می کنیم ، حدس زدن چنین مواردی کار دشواری نیست کلیدهای عملکرد مانند (F1-F12) به علاوه چند دکمه FN.
ما از آنها در این حالت استفاده خواهیم کرد:
- رایانه خود را دوباره راه اندازی کنید.
- دکمه "FN" را فشار دهید و دکمه "F2" را با شدت دو tapas در ثانیه چندین بار فشار دهید.
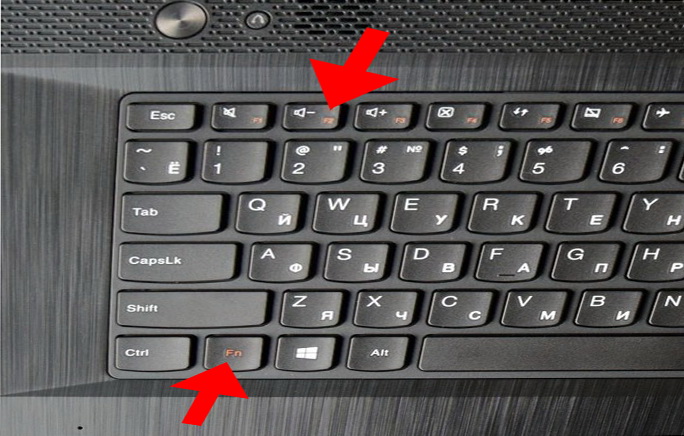
- در یک ثانیه ثانیه شما به پنجره اصلی ریز سیستم BIOS منتقل خواهید شد.
همچنین می توانید از این روش استفاده کنید:
- لپ تاپ خود را خاموش کنید.
- دوباره روشنش کن
- به محض نمایش نشانگر بارگذاری گرافیکی بر روی صفحه ، دکمه "پاور" را نگه دارید تا لپ تاپ خاموش شود (زمان انتظار 3-5 ثانیه).
- مطابق الگوریتم اقدامات فوق الذکر ، دوباره فشار دادن دکمه "پاور" و بلافاصله استفاده از "FN + F2".
اگر همه راه های دیگر به شکست منجر شود چه؟
به دلیل پیشرفت های تکنولوژیکی و سناریوی راه اندازی سریع در همه جا ، موارد زیر اغلب اتفاق می افتد: برش ثانیه و چکمه های ویندوز. طبیعتاً هیچ کلید (به جز "OFF" یا "Reset") به کاربر در باز کردن منوی BIOS کمک نمی کند. در مورد تلاش ناموفق بعدی برای "گرفتن لحظه ورود" ، پس همه چیز بارها و بارها تکرار می شود. اگر اتفاق مشابهی برای شما خواننده گرامی بیفتد ، به احتمال زیاد به شما کمک خواهد کرد روش توصیف شده در این مقاله .

به هر حال ، اگر می خواهید خود را از استعداد خاصی از سیستم لپ تاپ نجات دهید ، در لحظه ورود به منوی تنظیمات اساسی به هر طریقی سرگردان می شود ، بنابراین باید برخی از پارامترها را در بخش "Boot" از سیستم کوچک خود تغییر دهید.
- بعد از اینکه توانستید وارد BIOS شوید ، به تب "Boot" در منوی راه اندازی سیستم ریز سیستم بروید.
- در اولین مورد "حالت بوت" ، پارامتر راه اندازی را به "پشتیبانی قدیمی" تغییر دهید.
- در دوم - "اولویت بوت" ، در - "اول میراث".
بعد از اینکه دو بار پشت سر هم کلید "Enter" را فشار دادید ، مطمئن شوید که ورودهای بعدی موفقیت آمیز خواهد بود!
در پایان: از چه چیزی باید ترسید ...
البته ، قبل از اینکه چیزی را در تنظیمات BIOS تغییر دهید ، باید خوب فکر کنید که چنین دستکاری های بثوراتی می تواند منجر شود. به عنوان یک قاعده ، پس از مطالعه راهنماهای مختلف اورکلاک و به زحمت انداختن تجربه "ارتقا famous معروف" ، یک کاربر ساده لوح به "نتایج شگفت انگیزی" دست می یابد ... حتی گاهی بوی دود می دهد! مثل فضولی های این دنیا نباشید ، فرزندان خردمند و معقول باشید. خوب ، در مورد مسائل مربوط به بهینه سازی رایانه از طریق تنظیمات سیستم میکروسیستم اساسی ، این موضوع مقاله دیگری است. در کل ، یک ورود مطمئن و موفقیت آمیز به BIOS!
در این مقاله ، با چندین روش برای باز کردن تنظیمات BIOS در لپ تاپ های Lenovo ، راه حل آشنا خواهید شد مشکلات احتمالی و راه ورود به منوی Boot.
دکمه نوو
در نوت بوک های لنوو یک دکمه با نماد فلش منحنی در کنار دکمه پاور وجود دارد. به آن Novo Button ، OneKey Recovery یا OneKey Rescue System گفته می شود. لپ تاپ را خاموش کرده و به جای دکمه پاور ، آن را با این دکمه روشن کنید.
منوی دکمه Novo روی صفحه ظاهر می شود. در آنجا می توانید از پیکان ها برای انتخاب بوت BIOS یا Boot Menu استفاده کنید.

ما "BIOS Setup" را انتخاب می کنیم ، Enter را فشار می دهیم و وارد BIOS می شویم.
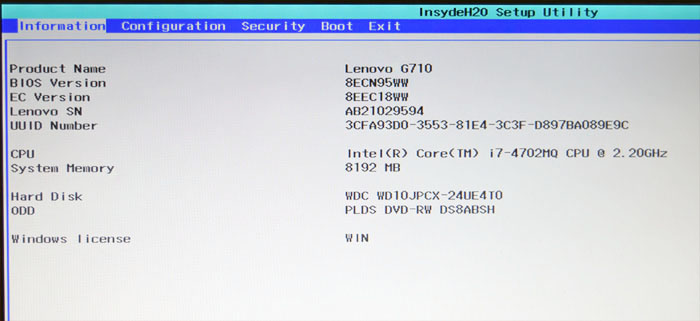
میانبر صفحه کلید
روش دوم فشار دادن کلید ترکیبی برای شروع BIOS در هنگام روشن شدن است. در لپ تاپ های Lenovo ، این دکمه ها اغلب دکمه های Fn + F2 یا Fn + F1 هستند. ترکیب دکمه ها معمولاً در زمان بوت نوشته می شوند.
بعضی اوقات به شما کمک می کند تا هنگام روشن کردن کلید ترکیبی Esc + F1 + Delete آن را پایین نگه دارید ، "Startup Interrupt Menu" باز می شود ، F1 را فشار دهید تا وارد BIOS شوید.

روش دیگری در ویدئو نشان داده شده است - شما باید وقت داشته باشید تا Enter را فشار دهید
مردم در این مرحله غالباً اشتباه می کنند. آنها خاموش کردن را فشار می دهند ، به نظر می رسد رایانه در حال خاموش شدن است. سپس آنها آن را روشن می کنند ، دکمه ها را فشار می دهند و هیچ چیز کار نمی کند ، سیستم عامل چک می شود. در حقیقت ، لپ تاپ به حالت خواب زمستانی در می آید ، زیرا تنظیمات پیش فرض در ویندوز 8.1 تنظیم شده است پرتاب سریع... برای جلوگیری از این مشکل ، کافی است هنگام راه اندازی مجدد رایانه ، BIOS را باز کنید.
بعضی اوقات در کارت های ویدیوی یکپارچه ، منو هنگام راه اندازی نمایش داده نمی شود ، نکات دکمه قابل مشاهده نیستند. در این حالت ، یک مانیتور / تلویزیون جداگانه را از طریق خروجی HDMI یا VGA متصل کنید ، یا روش دیگری را امتحان کنید.
از ویندوز باز کنید
BIOS را می توان از طریق ویندوز باز کرد. وقتی صفحه کلید کار نمی کند مفید است. روی ویندوز 8 ، 8.1 ، 10 کار می کند.
شروع - تنظیمات را باز کنید.
Update & Security را انتخاب کنید.
یک دکمه شروع مجدد در تب Recovery در قسمت Special Boot Options وجود دارد. روی آن کلیک کنید ، سیستم دوباره راه اندازی می شود و گزینه های راه اندازی ویندوز را نشان می دهد.

عیب یابی (موارد تشخیصی) - گزینه های پیشرفته - گزینه های میان افزار UEFI را انتخاب کنید.

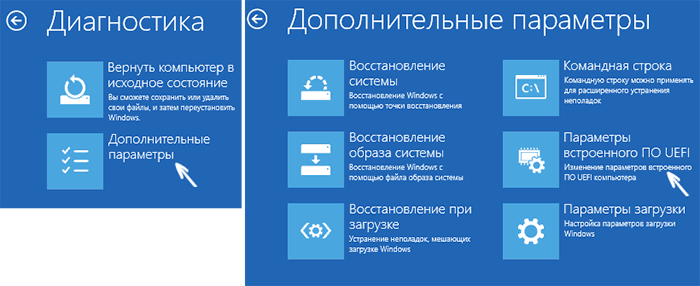
اگر نمی توانید وارد ویندوز شوید ، اما صفحه ورود به سیستم باز می شود ، می توانید BIOS را نیز باز کنید. روی دکمه روشن / خاموش کلیک کنید ، Shift را نگه دارید و Restart را کلیک کنید. گزینه های بوت ویژه باز می شوند ، مراحل بعدی در بالا شرح داده شده است.
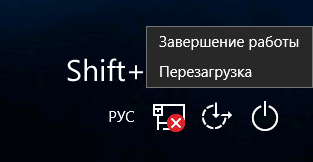
اگر BIOS باز نمی شود
لپ تاپ های Lenovo یک مشکل دارند: اگر پاک کنید نسخه قدیمی ویندوز را قرار دهید و سیستم دیگری را روی یک هارد دیسک تمیز قرار دهید ، BIOS به هیچ وجه باز نمی شود.
راه حل:
لپ تاپ را از برق بکشید و باتری آن را جدا کنید. درب لپ تاپ را از سمت عقب باز کنید و باتری گرد را به مدت 15 دقیقه جدا کنید. با این کار تنظیمات BIOS بازنشانی می شود. همه چیز را دوباره وارد کنید و لپ تاپ را روشن کنید.

چند خطا ظاهر می شود و رایانه وارد BIOS می شود. در برگه Startup ، "UEFI / Legacy boot" را به "هر دو" تغییر دهید. در قسمت تنظیمات بعدی "UEFI / Legacy Boot Priority" باید "Legacy" باشد.
اکنون همه موارد را ذخیره می کنیم: در برگه "اولین راه اندازی مجدد" ، روی "Exit Saving Changes" کلیک کنید.
منوی بوت
اگر می خواهید BIOS را باز کنید تا تغییر کند دیسک بوت (برای نصب سیستم عامل) ، برای این لازم نیست که وارد BIOS شوید. می توانید منوی Boot را باز کنید. در لپ تاپ های Lenovo ، این کار با Fn + F12 (هنگام راه اندازی مجدد کامپیوتر) انجام می شود.
نحوه ورود را در نظر بگیرید بایوس لپ تاپ Lenovo G500 / G505 برای پیکربندی آن برای نصب سیستم عامل سیستم های ویندوز 7 یا ویندوز 8 با کارت USB (درایو فلش) یا دیسک.
لپ تاپ را روشن می کنیم. درایو فلش یا دیسک باید به ترتیب در پورت USB یا درایو CD / DVD نصب شده باشد. برای ورود به BIOS لپ تاپ ، باید مرتباً در هنگام بوت ، ترکیبی از دکمه های "Fn" + "F2" را فشار دهید.
مدل لپ تاپ ما سیستم عامل ویندوز 8 ، بنابراین ممکن است بلافاصله اجازه ورود به BIOS را داشته باشید ، یا در صورت بروز مشکل. مشکلات معمولاً زمانی اتفاق می افتد که سیستم عامل ویندوز به درستی خاموش نشده باشد.
برای ورود به BIOS در این حالت ، باید منتظر بمانید تا سیستم عامل بارگیری شود - نماد بوت بر روی صفحه نمایش داده می شود و شروع به چرخش می کند. تصویر زیر را ببینید.

پس از آن ، باید دکمه پاور لپ تاپ را حدود 5 ثانیه فشار دهید و نگه دارید. لپ تاپ خاموش می شود
دوباره لپ تاپ را روشن می کنیم. ما شروع به فشار دادن مداوم ترکیب دکمه های "Fn" + "F2" می کنیم. اکنون باید مشکل حل شود.
بعد از اینکه وارد BIOS شدیم ، به تب Boot از فهرست اصلی بروید. اگر مانند ما یک درایو فلش منظم دارید ، در خط اول "Boot Mode" مقدار "UEFI" را به مقدار "Legacy Support" تغییر می دهیم. برای این کار ، دکمه "Enter" را فشار دهید و مقدار مورد نیاز را در پنجره زمینه ظاهر شده انتخاب کنید.
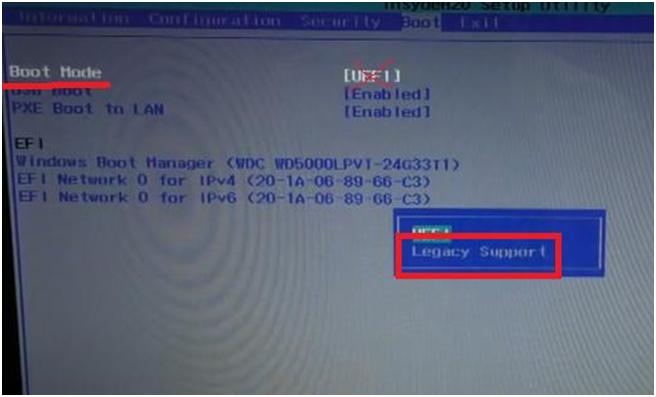
اکنون پنجره برگه تغییر خواهد کرد ، یک خط جدید ظاهر می شود - "اولویت بوت" ، که در آن مقدار پیش فرض "اول UEFI" خواهد بود. ما باید آن را تغییر دهیم. برای این کار دکمه "Enter" را فشار دهید. در منوی زمینه ای که ظاهر می شود ، مقدار "First Legacy" را انتخاب کنید.
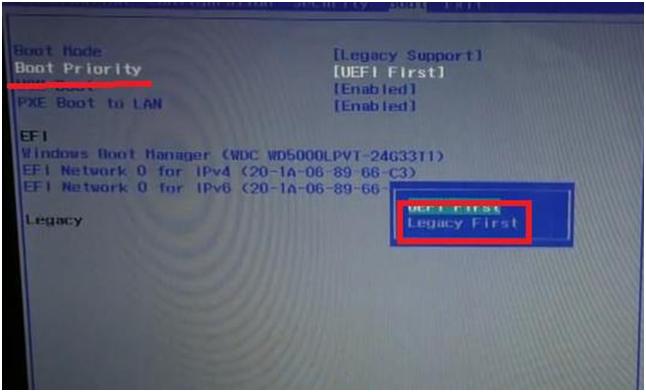
بعد ، به برگه "Exit" از منوی اصلی BIOS بروید. در اینجا ، با خط فعال (با رنگ سفید برجسته) "Exit Saving Changes" ، دکمه "Enter" را فشار دهید. یک پنجره زمینه ظاهر می شود که می پرسد آیا واقعاً می خواهیم از تغییرات خارج شویم و آنها را ذخیره کنیم؟ دکمه "Enter" را فشار دهید.
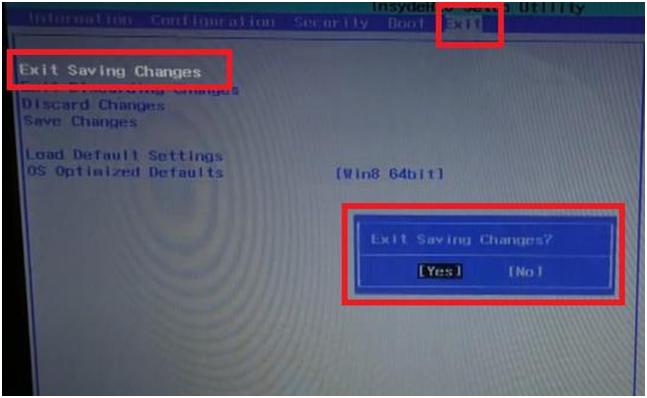
رایانه دوباره راه اندازی می شود.
هنگامی که سیستم بارگیری می شود ، ما دوباره سریع شروع می کنیم و اغلب ترکیبی از دکمه های "Fn" + "F2" را فشار می دهیم. وارد بایوس می شویم. ما به تب "Boot" منوی اصلی که قبلاً آشنا شده است می رسیم.
در این صفحه مجموعه ای از خطوط به نام "میراث" را پیدا می کنیم. این لیستی از دستگاه ها است که به ترتیب دسترسی کامپیوتر به آنها برای یافتن یک سیستم عامل برای راه اندازی مرتب شده است.
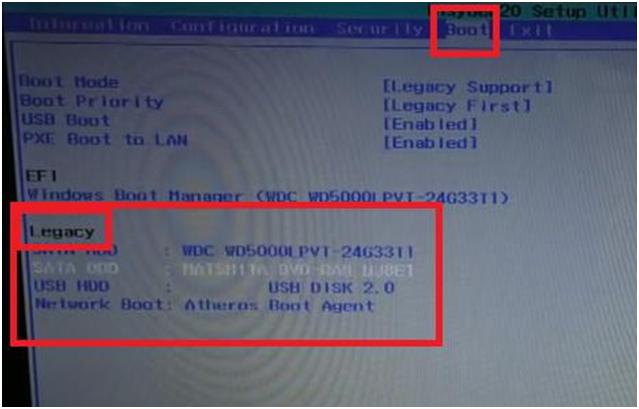
از آنجا که سیستم عامل را از طریق درایو فلش راه اندازی خواهیم کرد ، باید درایو فلش خود را در لیست به خط اول برسانیم. اکنون ، همانطور که در تصویر بالا مشاهده می شود ، در خط سوم قرار دارد (USB HDD: USB DISK 2.0).
برای بالاتر بردن آن ، به این خط بروید و از ترکیب دکمه های "Fn" + "F5" استفاده کنید. (ترکیب دکمه های "Fn" + "F6" دستگاه انتخاب شده را از لیست پایین می آورد).
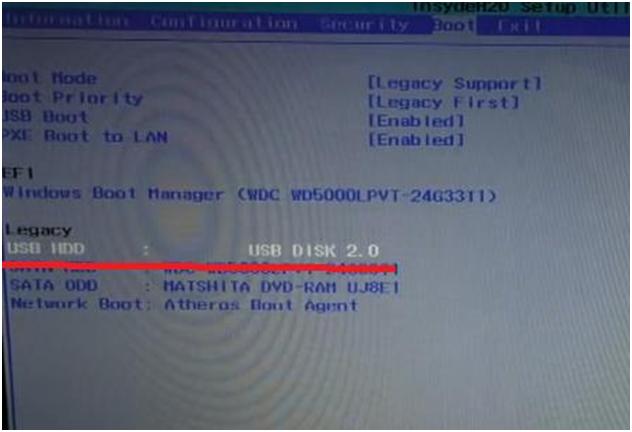
حالا به برگه "Exit" از منوی اصلی BIOS بروید و دکمه "Enter" را دو بار فشار دهید تا تغییرات ذخیره شود. لپ تاپ دوباره راه اندازی مجدد می شود.
اما پس از شروع بوت جدید ، لپ تاپ شروع به استفاده از سیستم عامل واقع در درایو فلش USB می کند.

هنگام استفاده از درایو CD / DVD برای راه اندازی سیستم عامل ، همه اقدامات مشابه را انجام می دهیم ، فقط به جای دستگاه های USB، در لیست دستگاه های سفارش دهنده ، در خط اول دستگاه واقع در درایو CD / DVD را افزایش می دهیم.
BIOS اولین مرزی است که در راه راه اندازی سیستم عامل وجود دارد و یک مخزن واقعی از داده های مفید برای صاحب رایانه است. در یک لپ تاپ از Lenovo ، دسترسی به منوی تنظیمات آن به آسانی مانند سایر رایانه ها است. در زیر ما در مورد مشخصات احتمالی پرتاب صحبت خواهیم کرد که باید در خاطر داشته باشید.
چگونه می توان در Lenovo وارد BIOS شد؟
در اکثر مواقع ، برای ورود به BIOS از یک لپ تاپ یا کامپیوتر ، باید دکمه F2 را قبل از ظاهر شدن بوت فشار دهید صفحه ویندوز (بعد از ظاهر شدن اطلاعات مربوط به وضعیت سخت افزار روی صفحه ، همه اینها به تنظیمات فعلی بستگی دارد). حتی کاربران باتجربه چندین بار کلید را فشار می دهند تا زمان دقیق را بزنند - انجام این کار ایمن و قانونی است. اگر سیستم عامل به طور معمول بوت می شود ، ممکن است وقت را از دست داده باشید - راه اندازی مجدد سیستم را امتحان کنید و دوباره امتحان کنید.
دکمه های ورود به BIOS در Lenovo
هنوز هم در دیدن رابط سنتی آبی و سفید مشکلی دارید؟ باید روش های دیگری را برای ورود به سیستم امتحان کنید:
- به دنبال یک دکمه خاص Fn روی صفحه کلید لپ تاپ بگردید و همزمان آن را با F2 فشار دهید.
- برخی از مدلهای Lenovo به این دستورات پاسخ نمی دهند زیرا دارای یک کلید عملکرد اختصاصی هستند.
- آن را در کنار دستگاه یا دقیقاً بالای صفحه کلید جستجو کنید (با فلش یا آبی رنگ نشان داده می شود) ؛
- در این حالت ، ابتدا لپ تاپ باید کاملاً خاموش شود و سپس کلید مشخص شده را فشار دهید.
- منویی با انتخاب عملکرد روی صفحه نمایش داده می شود ، در آن می توانید انتخاب کنید بوت عادی، بازیابی سیستم اضطراری ، انتخاب دستگاه هایی برای شروع سیستم عامل یا منوی بوت.

وارد کردن BIOS به عنوان نمونه مدلهای خاص Lenovo
متأسفانه ، لنوو دوست دارد در برخی از دستگاه های خود با بازسازی کلیدها آزمایش کند. بنابراین ، در این بخش ، ما مدلهای لپ تاپ را در نظر می گیریم که برای سایر کلیدهای میانبر در BIOS موجود هستند:
- برای Lenovo v580c: در Quick Boot ، که می توانید محدودیت زمانی را انتخاب کنید بوت BIOS، ما F12 را زدیم ؛
- برای Lenovo b590: نقش را دکمه F1 بازی می کند.
- برای مشاهده لیست کاملی از ترکیبات احتمالی ، به تصویر پیوست شده مراجعه کنید (ممکن است در مدلهای Lenovo که در مقاله ذکر نشده اند کار کنند):

برخی از توسعه دهندگان اکیداً توصیه می کنند قبل از ورود به BIOS (یا اعمال تغییرات مهم دیگر در تنظیمات رایانه) میزان باتری را بررسی کرده و آن را در حد 100٪ نگه دارید. خاموش شدن ناگهانی منبع تغذیه می تواند بر عملکرد لپ تاپ تأثیر منفی بگذارد ، به ویژه هنگام کار با BIOS.
