با سلام خدمت خوانندگان گرامی.
دستگاه انتقال داده بی سیم بلوتوث امروزه یکی از کارآمدترین و محبوب ترین تجهیزات در این منطقه محسوب می شود. تقریباً تمام تبلت ها ، تلفن های هوشمند و لپ تاپ های مدرن این م componentلفه را دارند. برای رایانه های ثابت ، یک مینی آداپتور اضافی معمولاً خریداری می شود که با فلش مموری تفاوتی ندارد. گاهی اوقات در عملکرد این عناصر مشکلاتی بوجود می آید. درایور بلوتوث برای ویندوز 10 اغلب دلیل آن است. سعی می کنم به حل این مشکل کمک کنم و سایر بیماری های احتمالی را برای شما بازگو کنم.
چندین توضیح در مورد دستگاه بی سیم غیر فعال وجود دارد:
این م componentلفه به سادگی در سیستم ارائه نمی شود.
در سیستم عامل غیرفعال است.
درایور باید به روز شود.
در BIOS غیرفعال است.
برخی از کاربران با شرایطی روبرو هستند که طبق اسناد ، بلوتوث در لپ تاپ یا تبلت وجود دارد. اما در واقعیت اینگونه نیست. برای فهمیدن این موضوع ، باید برنامه ای را نصب کنید که به زور هر آنچه به سیستم متصل است را شناسایی کند. این می تواند مثلاً همان اورست باشد. اگر عنصر مورد نیاز در لیست است ، آن را روشن کنید یا نرم افزار مربوطه را دوباره نصب کنید.
بنابراین ، شما می دانید که لپ تاپ از عنصر مناسبی برخوردار است. سپس سعی می کنیم آن را روشن کنیم. برای این منظور ، نسخه های موبایل رایانه ها معمولاً دکمه های خاصی دارند. در بیشتر موارد ، آنها با " Fn».
گاهی اوقات شرایطی پیش می آید که حتی سوئیچ جداگانه ای روی قاب وجود دارد - فقط باید جستجو کنید.

اگر چنین چیزی وجود نداشته باشد ، ما تعدادی از اقدامات را انجام می دهیم:

پس از آن ، همه چیز باید کار کند.
در غیر اینصورت ، یکی جدید را بارگیری و نصب کنید. نرم افزار... ابتدا سه نقطه اول از لیست قبلی را انجام می دهیم. و سپس "" را فشار دهید. با انتخاب ابتدا می توان به همان دست یافت " خواص" سپس به برگه بروید " راننده" ما علاقه مند به دکمه هستیم " تازه کردن».
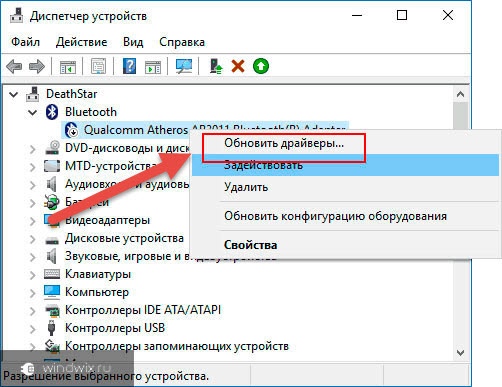
صرف نظر از گزینه انتخاب شده ، یک پنجره جدید به ما باز می شود ، جایی که ما ابتدا "" را نشان می دهیم. این اجازه می دهد تا سیستم عامل به طور مستقل نرم افزارهای لازم را در اینترنت پیدا کند. اگر اقدامات نتیجه ای نداد ، ما برمی گردیم.

گزینه دیگر استفاده از برنامه خاصی است که به طور خودکار درایورهای منسوخ یا مفقود شده را پیدا می کند. می توانید در این مورد بخوانید. علاوه بر این ، او حتی همه چیز را به تنهایی تنظیم می کند. شخصاً این راه حل بیش از یک بار به من کمک کرد. و در چند مورد ، حتی با آداپتور بلوتوث عمومی و تجهیزات از تولید کنندگان دیگر.
خوب ، آخرین گزینه جستجوی مستقل نرم افزار مورد نیاز است. برای این کار ، معمولاً باید به وب سایت رسمی سازنده بروید ، سپس به " پشتیبانی"،" مشتریان "یا موارد مشابه. منویی ظاهر می شود که در آن شما نیازهای خود را مشخص کنید. به عنوان مثال ، آخرین باری که Ralink RT3290 Bluetooth 01 را جستجو کردم. در نتیجه ، لیستی از برنامه های مناسب در انتها ظاهر می شود. آنها در سیستم عامل های استفاده شده ، نسخه ها و حتی ذره ذره - 32 بیت یا 64 بیت - متفاوت هستند. ما درست را انتخاب می کنیم و آن را در دستگاه خود ذخیره می کنیم. پس از آن ، پرونده را اجرا کنید. اگر این کمکی نکرد یا فقط بایگانی دریافت کردید ، روش دوم را امتحان می کنیم.
برای انجام این کار ، در " مدیریت دستگاه"در لحظه انتخاب گزینه نصب ، نشان دهید" درایورها را در این جستجو کنید ..." بعد ، روی "کلیک کنید" بررسی اجمالی"، پوشه مناسب را انتخاب کنید و" ". روند نصب نرم افزار جدید باید شروع شود.
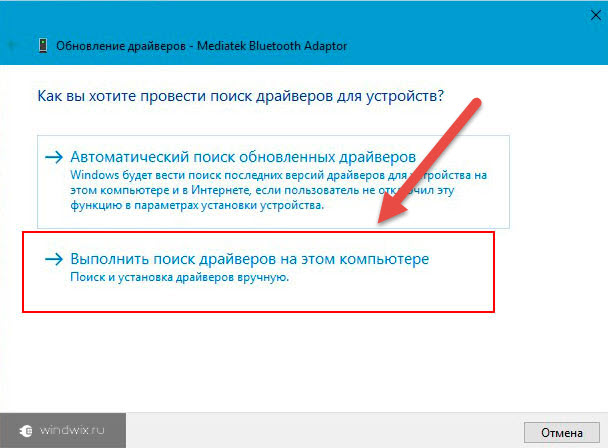
گزینه دیگر اینکه چرا دستگاه مورد نظر کار نمی کند غیرفعال بودن آن در BIOS است. برای رفع این مشکل ، باید راه اندازی مجدد شوید و در طول شروع ، دکمه را فشار دهید " دل», « F1"یا مورد دیگری که برای ورود به منطقه مربوطه فراهم شده است. اعلان یکی از اولین موارد پس از راه اندازی مجدد است.
ما به دنبال کتیبه " بلوتوث" اگر برعکس بگوید " معلول"، تغییر به" ". پس از آن ، همه چیز باید کار کند. در غیر این صورت ، روش های بالا را امتحان کنید.
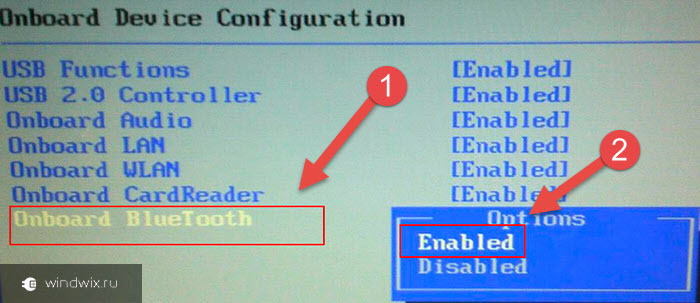
اتصال دستگاه ها( )
بعد از اینکه قطعه شروع به کار کرد ، شما باید تجهیزات را برای بررسی متصل کنید. یک الگوریتم ساده برای این کار ارائه شده است:
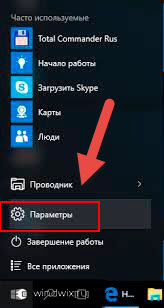
اکنون می توانید با خیال راحت اطلاعات را بین تجهیزات انتقال دهید.
همانطور که مشاهده می کنید ، دلایل مختلفی وجود دارد که باعث می شود مولفه مورد نیاز در رایانه کار نکند. خوب ، امیدوارم راه حل های بالا به شما کمک کند تا با بلوتوث از دست رفته کنار بیایید.
مشترک شوید و وبلاگ خود را به دوستان خود بگویید.
در بیشتر موارد ، هنگام تغییر به ویندوز 10 ، نمی توانید بلافاصله بلوتوث را روشن کنید.
چرا؟ چون هیچ راننده ای وجود ندارد. مایکروسافت تعداد کمی از آنها را در اختیار دارد ، اما در بیشتر موارد با آنها سازگار نیست.
به طور کلی بلوتوث به روش زیر در ویندوز 10 روشن می شود. ابتدا درایور را بارگیری و نصب کنید ، مگر اینکه البته درایوری وجود داشته باشد.
دوم ، آن را مستقیماً روی رایانه شخصی خود روشن می کنید ، اگرچه به طور پیش فرض (اگر چیزی را لمس نکرده باشید) پس از نصب درایور ، باید بلافاصله روشن شود.
بیایید همه اینها را با جزئیات بیشتری بررسی کنیم - بعید به نظر می رسد "مبتدیان" آنچه در بالا نوشته شده چیزی بفهمند.
برای فعال کردن بلوتوث در ویندوز 10 ، درایور را از کجا بارگیری کنید
اگر لپ تاپ (ایسوس ، توشیبا ، سامسونگ ، ایسر ، لنی یا هر لپ تاپ دیگر) دارید ، به بخش "درسها" - در بالای صفحه (منو) بروید.
توضیحی در مورد بارگیری درایور بلوتوث برای همه مدل های لپ تاپ وجود دارد.
در مورد رایانه ، معمولاً رایانه ها این رابط را ندارند و در صورت نیاز ، جداگانه خریداری می شود.
سپس درایور یا از روی آداپتور نصب می شود ، یا دیسک اضافه می شود. نصب کنید و استفاده کنید.
برای دیدن اینکه آیا درایور خود را باز کرده اید یا خیر
ممکن است در بخش باشد آداپتورهای شبکه، یا در برگه اصلی نمایش داده می شود ، همانطور که در شکل نشان داده شده است. در زیر
اگر آن را در آنجا یا آنجا پیدا نکردید ، باید آن را فعال یا درایور را بارگیری کنید.
گنجاندن مستقیم بلوتوث در ویندوز 10 در لپ تاپ
اکثر لپ تاپ ها یک دکمه اختصاصی دارند که بلوتوث را روشن می کند ، اما نه همه.
می تواند در قسمت جلویی و در کناره های بدن باشد. بنابراین ، دستگاه خود را به دقت بررسی کنید (یک نماد بلوتوث در کنار دکمه یا مستقیماً روی خود آن قرار دارد).
این همش نیست. همه لپ تاپ ها از یک کلید ترکیبی برای فعال و غیرفعال کردن آداپتور بلوتوث نیز استفاده می کنند.
روش کار برای مدلهای مختلف متفاوت است. در صورت عدم وجود کاغذ ، از دستورالعمل های قابل بارگیری در وب سایت سازنده مطلع شوید.
همچنین می توانید توضیحات مربوط به همه مدل ها را در اینجا در سایت در بخش "درسها" بیابید. مقالات زیادی وجود دارد ، اما در بالای صفحه جستجو وجود دارد که به سرعت مورد نیاز شما را پیدا می کند.
اگرچه در آنجا برای لپ تاپ های دارای ویندوز 7 نوشته شده است ، اما بلوتوث در ویندوز 10 روشن است ، همان. همین.
اگر نمی توانید بلوتوث را روشن کنید ، از خود بپرسید بهترین دوست آیا نظر زیر است موفق باشید.
آن دسته از افرادی که اخیراً تجهیزات خود را به روز کرده اند ، مجبور می شوند کار با جدید را یاد بگیرند سیستم عامل... س actualال اصلی این است که چگونه بلوتوث لپ تاپ تازه خریداری شده را با سیستم عامل ویندوز 10 از قبل نصب شده روشن کنید.
یک کامپیوتر جدید در محدوده قیمت مناسب با سیستم ویندوز 10 قطعاً یک آداپتور از پیش نصب شده وجود دارد. برخی از مدل های گران قیمت دارای دکمه مخصوص صفحه کلید برای فعال سازی فناوری بی سیم با نماد بلوتوث شناخته شده هستند.
چگونه می توان با استفاده از ویندوز 10 بلوتوث را در رایانه خریداری شده فعال کرد؟ یک گزینه ساده استفاده از یک ترکیب دکمه اختصاصی است.
به طور معمول ، عملکرد مورد نظر با لمس همزمان دکمه های Fn و F2 یا Fn و F3 بر روی رایانه یا لپ تاپ فعال می شود. انتخاب دکمه های دوم در ترکیب مشخص شده به مدل خاص بستگی دارد: کلید بلوتوث مورد نظر را می توان به راحتی با استفاده از نماد شناخته شده این فناوری بی سیم شناسایی کرد.
نحوه یافتن بلوتوث در لپ تاپ خریداری شده با سیستم عامل ویندوز 10
قبل از انجام بي سيم، حتماً سیستم صوتی و لپ تاپ را در ویندوز 10 روشن کنید. بعد چه باید کرد؟
چگونه می توان با ویندوز 10 بلوتوث را روی صفحه کامپیوتر پیدا کرد؟ با باز کردن نوار وظیفه ، با کلیک بر روی نماد "پیام ها" در گوشه پایین سمت راست صفحه دسک تاپ ، "مرکز اطلاع رسانی" باز می شود ، "باز کردن" را کلیک کنید و در میان گزینه های دیگر ، مربع را با نماد شبکه مورد نظر پیدا کنید. 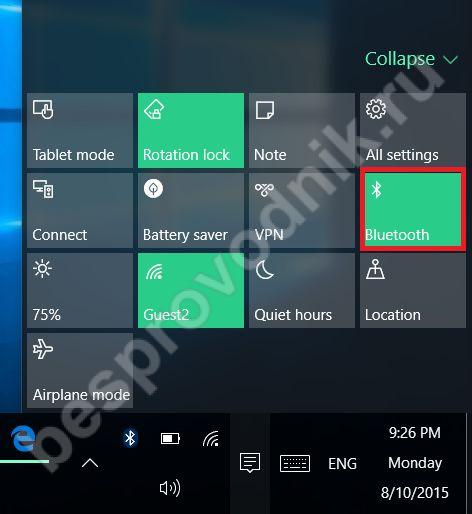
با فشار دادن این دکمه ، کاربر به پارامترهای این شبکه می رود. در اینجا ، گزینه مشخص شده بصورت اختیاری فعال یا غیرفعال است. کاربر می تواند روند شناسایی دستگاه های احتمالی را با شبکه بی سیم ردیابی کرده و با انتخاب آن به آن متصل شود.
اگر این گزینه دشوار یا ناخوشایند به نظر می رسد ، از روش دیگری استفاده کنید تا بخشی که قبلاً مشخص شده را پیدا کنید و ویژگی مورد نظر را فعال کنید. برای اتصال هدفون یا تلفن همراه به صورت بی سیم به لپ تاپ خود بروید ، به مسیر زیر بروید: "شروع - تنظیمات - دستگاه ها - بلوتوث".
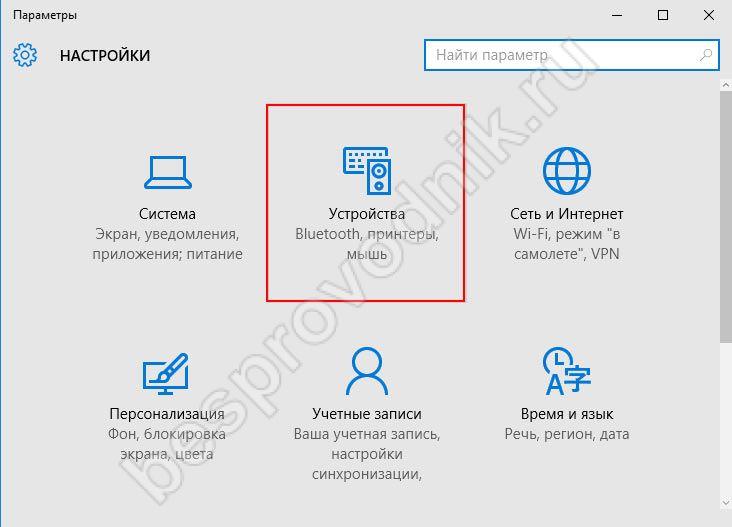

اگر ما در مورد کاربران با تجربه تر صحبت می کنیم ، پس مدیریت شبکه های بی سیم در لپ تاپ اغلب با استفاده از انجام می شود خط فرمان یا از طریق سیستم Bios. با این حال ، اگر یک مبتدی در امور رایانه هستید ، تسلط بر چنین گزینه هایی کاملاً دشوار خواهد بود: در همان زمان ، به احتمال زیاد ، دانش کافی در مورد روش های قبلی نشان داده شده برای حل مشکل وجود دارد و شامل همه مواردی است که شما نیاز دارید.
بعضی اوقات کاربر این را پیدا می کند شبکه بی سیم بر روی دستگاه او کار نمی کند. در این حالت ، درایورها و برنامه های ویژه ای را خریداری کنید که به شما کمک می کند گزینه بلوتوث مورد نیاز را فعال کنید.
نحوه نصب بلوتوث بر روی ویندوز کامپیوتر ده؟ برنامه مورد نیاز را از اینترنت یا از بارگیری کنید دیسک نصب... در این حالت بهتر است از منابع رسمی استفاده کنید تا به رایانه آسیب نرسانید.
آدرس وب سایت برخی از تولید کنندگان محبوب تجهیزات رایانه ای ، جایی که کاربر در صورت لزوم برنامه هایی را برای اتصال مورد نظر بارگیری می کند ، در لیست زیر ارائه شده است:
- Lenovo: http://support.lenovo.com/it/ru/downloads/ds029164
- دل: http://www.dell.com/support/home/ru/ru/rubsdc/product-support/product/inspiron-17r-se-7720/drivers
- ایسر: https://www.acer.com/ac/ru/RU/content/drivers
- ایسوس: https://www.asus.com/ru/support/Download/3/516/0/5/iDj76sQprYFuQe5J/30/
- سونی وایو: https://www.sony.ru/electronics/support/downloads/Z0000077
قبل از هر چیز ، از سازنده و نام کامل تجهیزات مورد استفاده مطلع شوید. سپس به وب سایت رسمی شرکت مورد نیاز خود مراجعه کرده و نرم افزار مورد نیاز لپ تاپ را جستجو کنید.
برای اکثر موارد ، بلوتوث اغلب به معنای توانایی اتصال هدست یا سایر دستگاه های بی سیم ، رایانه ، تلفن هوشمند - به یکدیگر است. اما چندین مورد دیگر برای بلوتوث وجود دارد. امروز در این پست ، نحوه روشن ، خاموش کردن - و استفاده از بلوتوث در ویندوز 10 برای ارسال و دریافت فایل ها را خواهیم دید.
بلوتوث را در ویندوز 10 روشن کنید
کشف کردن تنظیمات ویندوز و انتخاب کنید دستگاهها.
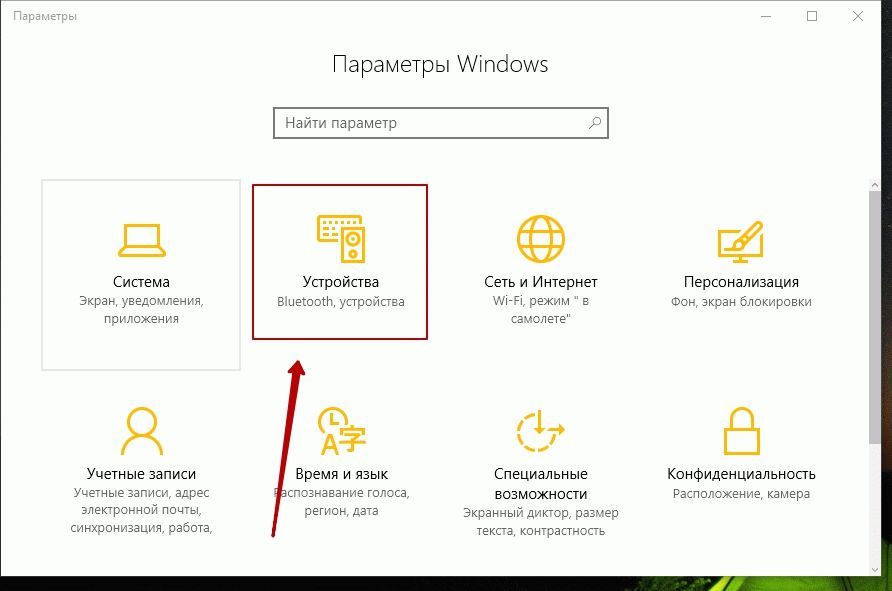
در پنجره سمت چپ ، خواهید دید بلوتوث. روی آن کلیک کنید تا گزینه های زیر باز شود.
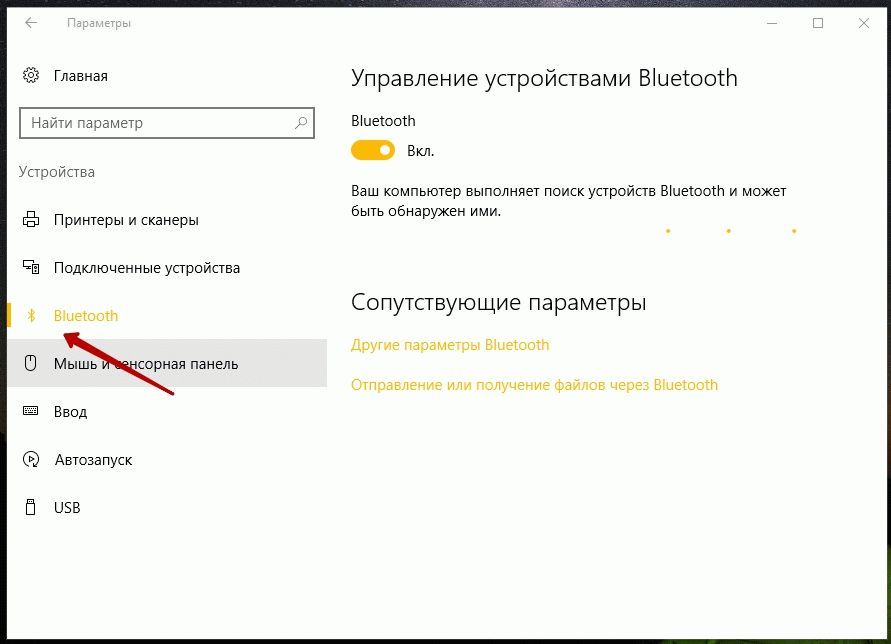
برای روشن کردن بلوتوث ، نوار لغزنده بلوتوث را به موقعیت قرار دهید بر.
رایانه شما شروع به جستجوی سایر دستگاه ها برای جفت شدن می کند. بنابراین ، مطمئن شوید که بلوتوث را در تلفن هوشمند یا دستگاه دیگر خود روشن کرده باشید.
پس از یافتن دستگاه ، در پنجره نشان داده می شود کنترل دستگاه بلوتوث... برای دیدن دکمه روی آن کلیک کنید ارتباطات.
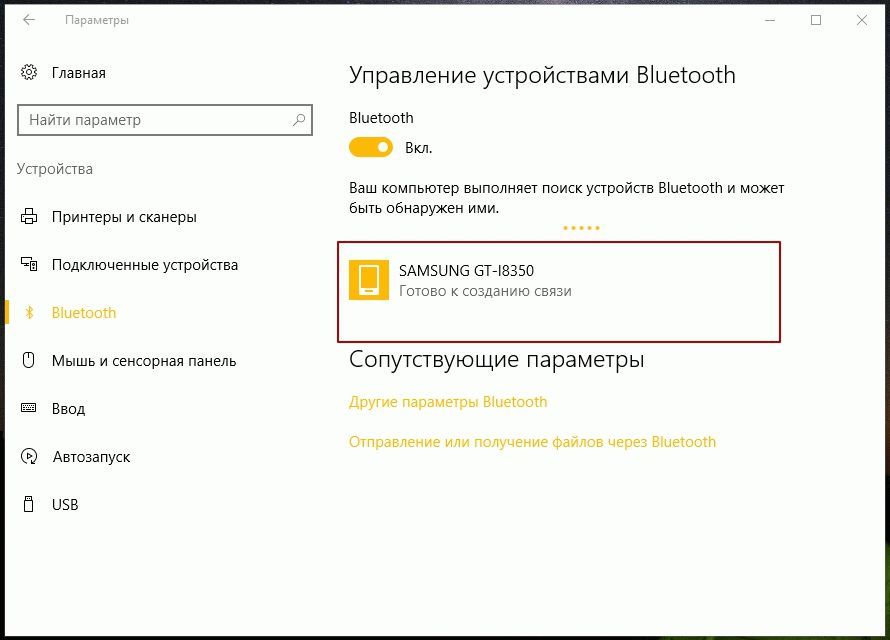
وقتی روی دکمه اتصال کلیک می کنید ، رایانه شما به آن متصل می شود این دستگاه.
قبل از اینکه دستگاه ها با یکدیگر ارتباط برقرار کنند ، باید اطمینان حاصل کنید که نمایش داده شده است کد پیندر هر دو دستگاه یکسان است.
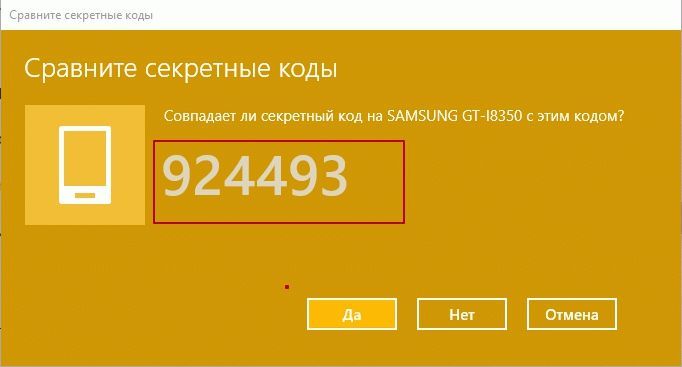
بعد از اینکه این را با فشار دادن تأیید کردید آره - دستگاه های شما از طریق بلوتوث جفت می شوند.
ضمناً با کلیک بر روی تنظیمات اضافی بلوتوث (تصویر دوم در بالا) پانل بعدی را باز می کند که در آن تنظیمات بیشتری به شما ارائه می شود مانند - به دستگاه های بلوتوث اجازه دهید این رایانه را پیدا کنند ، هنگام اتصال دستگاه بلوتوث جدید به من اطلاع داده شود ، نمایش نماد بلوتوث در قسمت اعلان ها و موارد دیگر.
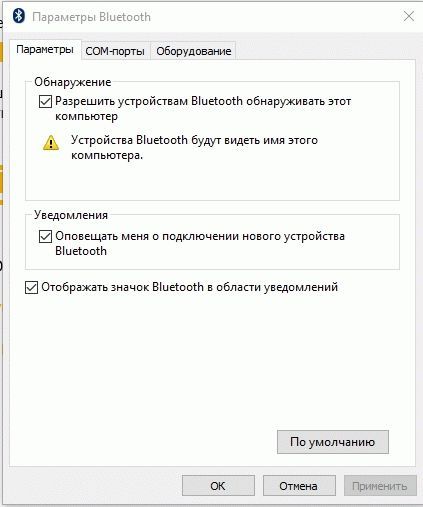
بعد از جفت شدن دستگاه ها ، می توانید از اتصال بلوتوث برای ارسال یا دریافت فایل استفاده کنید.
نحوه استفاده از بلوتوث در ویندوز 10
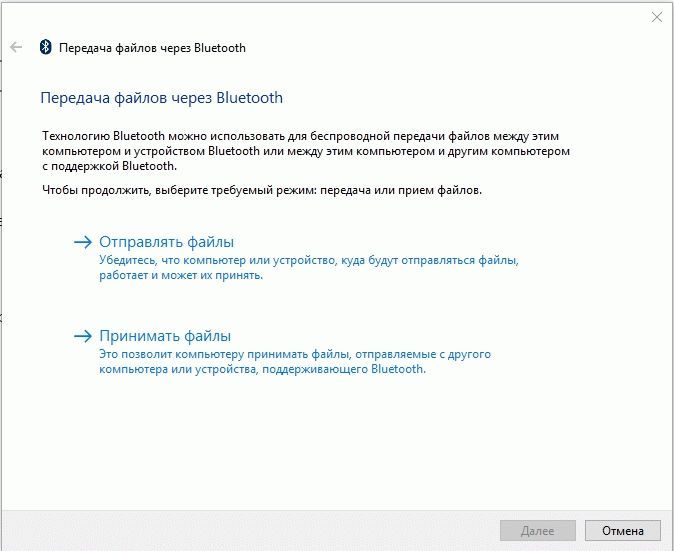
در اینجا همه چیز بصری است و می توانید از ویزارد استفاده کنید پرونده ها را از طریق بلوتوث ارسال و دریافت کنید.
روز خوب ، خوانندگان عزیز وبلاگ. ویندوز 10 تعداد زیادی از ویژگی های جدید ، ترفندهای مفید و قابلیت استفاده را برای ما به ارمغان آورده است ، اما بسیاری از کاربران نمی توانند با بلوتوث ، که اغلب در سیستم رخ می دهد ، مشکل را حل کنند. گزینه های زیادی برای حل این مشکل وجود دارد ، شاید بلوتوث به دلیل نادرست کار نمی کند درایورهای نصب شده، اجازه دهید وضعیت را با جزئیات روشن کنیم.
با این حال ، همراه با تغییرات مثبت ، موارد منفی نیز ذکر می شوند ، از جمله مواردی که به بلوتوث مربوط می شوند. اغلب اوقات شما باید با این واقعیت روبرو شوید که استفاده صحیح از بلوتوث به سادگی غیرممکن است - این امر به دردسرهای جدی منجر می شود. در چنین شرایطی چه باید کرد؟ نباید عامل سیستم عامل را به تنهایی مقصر بدانید ، زیرا می توانید برخی روش ها را امتحان کنید که می تواند مشکلات پیش آمده را حل کند و عملکرد صحیح را تضمین کند.
نحوه عیب یابی مشکلات بلوتوث با پشتیبانی
یکی از مهمترین دلایل ایجاد ناراحتی در این موارد است حالت پس زمینه خدمات پشتیبانی بلوتوث به درستی کار نمی کنند ، که منجر به عملکرد نادرست می شود. البته ، شما باید از همه چیز مطمئن شوید ، بنابراین اولین قدم بررسی است.
راه حل 1. شما باید به منوی "Start" بروید ، پس از آن باید روی دکمه "Run" کلیک کنید (گزینه دوم و بر این اساس ، سریعتر ترکیبی از کلید Win + R است) ، سپس با فشار دادن کلید Enter در انتها باید services.msc را وارد کنید ...
اقدامات فوق دسترسی به ابزاری را برای مدیریت همه باز می کند خدمات ویندوزجایی که باید موارد ذکر شده را پیدا کنید سرویس پشتیبانی بلوتوث... وظیفه اصلی: اطمینان از عملکرد آن ، که وضعیت مناسب را گزارش می دهد.
نمی توان اعلام کرد که سرویس در حال اجرا نیست ، بنابراین در حالت دستی باید آن را برطرف کنید - با استفاده از کلیک راست گزینه "Start" را با ماوس انتخاب کنید ، که بلافاصله وضعیت را تغییر می دهد.
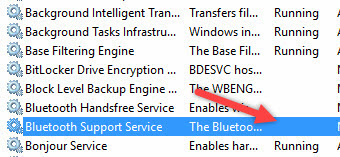
اگر می خواهید ، می توانید تهیه کنید شروع خودکار توابع در هر راه اندازی ویندوز - برای انجام این کار ، باید با استفاده از ماوس خود سرویس را انتخاب کنید و سپس "" مورد را انتخاب کنید.

پس از آن ، پنجره ای باید باز شود که کاربر گزینه "خودکار" را از فهرست کشویی "" انتخاب کند ، سپس تنها باقی مانده کلیک بر روی دکمه "تأیید" است تا تغییرات شما ذخیره شود.

صفحه کنترل
روش دیگر برای رفع نواقص موجود ، حذف و افزودن دستگاه است. بسیاری از افراد با دلیل روشن شدن بلوتوث بدون هیچ مشکلی آشنا هستند ، اما در اتصال به دستگاه مورد نظر مشکلاتی ایجاد می شود. خروج؟ دستگاه را برداشته و سپس بلافاصله دوباره آن را اضافه کنید ، زیرا این مراحل می تواند یک اقدام متقابل موثر باشد. دقیقاً چگونه این کار را انجام می دهید؟ برای این کار ، "Control Panel" را از فهرست "Start" باز کنید.

سپس باید دکمه "" را پیدا کنید.

لیستی با تمام دستگاه های متصل باید در مقابل شما باز شود - از بین آنها لیست مورد علاقه خود را پیدا کنید و سپس گزینه " حذف دستگاه».
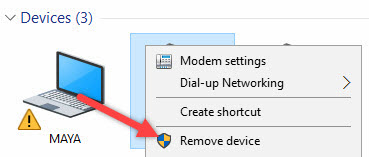
پس از آن ، برای کمک به درک نوار پیمایش و همچنین اطمینان از عملکرد صحیح بلوتوث در آینده ، می توانید دستگاه مورد نظر را دوباره با استفاده از دستورالعمل های روی صفحه اضافه کنید.
حتی بعضی اوقات ، حتی اگر عملکرد بلوتوث روی رایانه یا لپ تاپ شما به درستی کار کند ، به راحتی نمی توانید هنگام جستجو وارد لیست موردعلاقه این یا آن دستگاه شوید.

برای این کار ، رایانه خود را در پنجره "" پیدا کنید ، روی آن کلیک راست کنید تا گزینه "" را انتخاب کنید. پس از باز شدن پنجره با تنظیمات مناسب ، باید کادر "" به دستگاه های بلوتوث اجازه می دهد تا این رایانه را پیدا کنند"، پس از آن لازم است که بر روی دکمه" تأیید "کلیک کنید تا تغییرات ذخیره شود.

همچنین می توانید درایور بلوتوث را به روز کرده یا دوباره نصب کنید. این جای تعجب ندارد ، زیرا غالباً مقصر اصلی عملکرد ضعیف آسیب دیده است درایورهای بلوتوث - اگر قدم های درست را بردارید ، قابل رفع است.
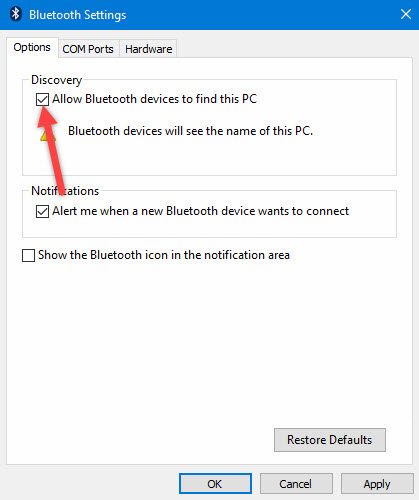
تصادفی نیست که این راه حل ایده خوبی تلقی می شود ، زیرا برای به روزرسانی / نصب مجدد درایور بلوتوث ، شما به وب سایت سازنده نیاز دارید - این قابل اعتماد و ساده است ، زیرا خطرات ناخواسته کنار گذاشته می شوند. نکته بسیار مهم این است که شما می توانید به راحتی درایور را از مدیر دستگاه به روز کنید یا حتی آن را حذف کنید. برای این کار چه کاری باید انجام شود؟ انتخاب کنید " مدیریت دستگاه"از فهرست شروع و سپس آن را باز کنید. پس از دسترسی ، باید روی خود دستگاه BT کلیک کنید ، زیرا به شما این امکان را می دهد "" را انتخاب کنید.
سپس باید به زبانه "Driver" در پنجره Properties بروید - از اینجا می توانید با کلیک بر روی دکمه مربوطه ، به راحتی درایور را بردارید ، دوباره برگردانید یا آن را به روز کنید ، که به دستورالعمل های روی صفحه کمک می کند.
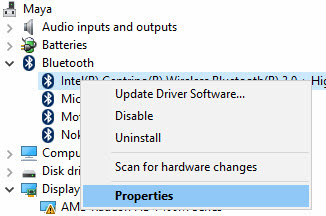
مطمئناً ارزش عیب یابی سخت افزار ویندوز را دارد. این می تواند یک نجات واقعی باشد در صورتی که هر یک از اقدامات فوق به هیچ کمکی نرسیده باشد ، بنابراین عیب یابی تجهیزات همچنان باقی مانده است.
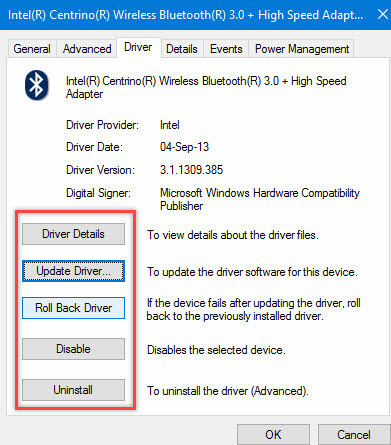
برای انجام این کار ، باید ابزار "Troubleshooter" را در منوی شروع پیدا کرده و سپس آن را باز کنید.

پس از دستیابی ، روی پیوند " سخت افزار و صدا"- طیف گسترده ای از امکانات برای شما ذکر شده است. توجه داشته باشید که با انتخاب گزینه "" ، باید دستورالعملهای موجود در صفحه را دنبال کنید تا تصحیحات صحیح حاصل شود.
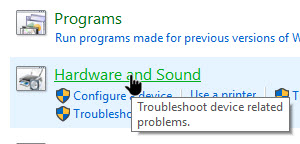
مهمترین چیز این است که مشکل بلوتوث می تواند متفاوت باشد ، اما فقط با یک بررسی دقیق تر ، می توان علت دقیق وقوع آن را تعیین کرد.

به همین دلیل است که لازم است همیشه لیستی از مراحل موثر برای اصلاح شرایط حتی در دسترس داشته باشید کاربران ویندوز 10 نفر که تجربه زیادی ندارند.
