Отже, виникає ряд питань, коли система починає гальмувати або зависати. Часті причини такої поведінки:
- Нераціональна установка величезної кількості програм.
- Відсутність регулярного чищення реєстру.
- Дія шкідливого програмного забезпечення.
- Установка операційної системи на залізо незадовільних параметрів.
Можна виправити такий стан справ. Якщо все дуже сильно запущено, і розгрібати безліч інформаційного мотлоху немає ні сил, ні часу, ні бажання, то допоможе перевстановлення Windows 10. Подібна перевстановлення нічим не відрізняється від установки Windows 8. Не варто боятися проблем, що виникають, так як перевстановити Windows 10 є можливість навіть у чинній системі. Також можна впоратися з ситуацією, якщо операційна система відмовляється завантажуватися.
підготовка
Слід для початку створити завантажувальний USBкарту або інсталяційний диск. Робиться це досить просто. Нам необхідно завантажити з Інтернету спеціальну програму, яка створює завантажувальні носії. Отже, для створення USB- це програма Rufus. А для дисків DVD- ImgBurn. Також важливо завантажити інсталяційний образ операційний системи. Його просто знайти на офіційному сайті. Далі в Rufus, якщо ми створюємо USB, то просто вибираємо віртуальний образінсталяційного диска, який попередньо качали в мережі. Це пункт під назвою ISO Image. А в пункті Device вибираємо носій, на який буде здійснюватися запис. Тиснемо Start і чекаємо кінця запису на USB.
А для створення інсталяційного фізичного диска підійде програма ImgBurn. Тут просто слідуємо нескладним підказкам. Вибираємо в пункті Source віртуальний образ інсталяційного диска Windows 10, а в пункті Destination вибираємо той фізичний диск DVD, на який ми збираємося записувати.

Тиснемо на картинку, де диск, який ви бачите на папері, переходить в диск, який існує сам по собі, і чекаємо закінчення запису. Все, попередні роботи завершені, тепер можна сміливо вставляти USB карту або DVD диск в комп'ютер і проводити переустановку.
Поки система працює
Отже, якщо хочеться зробити переустановку максимально оперативно, то починаємо це робити прямо в режимі роботи:
- Клацаємо на Пуск і вибираємо меню Параметри.
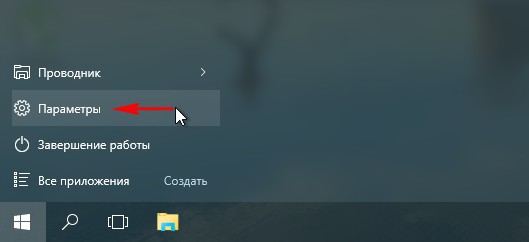
- Далі тиснемо на пункт Оновлення та безпеку.

- Потім вибираємо кнопку Відновлення та Почати.
![]()
- Багато хто боїться, що особисті файли будуть видалені з комп'ютера. Насправді існує можливість їх залишити без змін. Якщо натиснути в наступному меню Зберегти мої файли, то все залишиться так, як є. Якщо є бажання покінчити раз і назавжди з цим жахливим бардаком в комп'ютері, то можна натиснути Видалити все. Система покаже, які програми варто видалити. Після цього тиснемо на кнопку Далі і Скидання.
Комп'ютер почне перезавантажуватися і повертатися в стан чистої і оновленої системи. У більшості випадків все пройде без форс-мажорів, але якщо виникає помилка, то можна спробувати переустановку взагалі без завантаження Windows 10, яка буде описана нижче.
Перевстановлюємо без завантаження
Отже, якщо виникають певні проблеми, і Windows 10 просто не завантажується, то слід спробувати інший метод. Беремо і завантажується з інсталяційного носія. Для цього виходимо в BIOS і виставляємо там пріоритет на завантаження з USB або DVD. Вийти в даний режим можна при старті системи, виробники вказують при завантаженні, яку кнопку треба натиснути, щоб все вийшло. Вибирати пріоритет завантаження можна в розділі Boot.
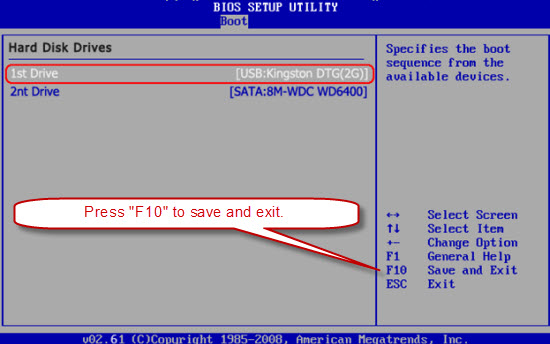
Потім відкриється наступне меню, в якому треба вибирати Діагностика, потім відкрити пункт Повернути комп'ютер в початковий стані клацнути по Видалити все.
Продовжуємо рухатися за стандартними вікнам і вибираємо Windows 10, потім клацаємо по Тільки диск, на якому встановлена система Windows. Далі вибираємо, борючись з ностальгією, Просто видалити мої файли і Повернути в початковий стан.
Магазини електроніки завалюють нас пропозиціями купити ноутбук з передвстановленою Windows 10. Це непоганий бонус, але одного разу комп'ютер почне пригальмовувати і з'явиться необхідність чистої установки ОС. Так як перевстановити Windows 10 без втрати ліцензії? Відповідь ви знайдете нижче.
Існує два способи використання ПК як з «чистого аркуша». Розглянемо кожен докладно.
Перевстановлення Windows після оновлення
Отже, перед вами ноутбук (комп'ютер) з ліцензійної Windows 10. Природно, ніякого інсталяційного диска або ключа немає. А вони і не потрібні. В оновленні Threshold 2 розробники реалізували корисну функцію: Тепер при першому оновленні офіційно активованої системи, фізичну адресу ПК додається в єдину базу пристроїв, які пройшли перевірку автентичності. Тобто під час установки Windows 10 потрібно пропустити етап активації і при першому оновленні ваша операційка активується автоматично.
Увага! Ключ поширюється тільки на аналогічну версіюОС. Якщо у вас була Home Edition 32bit, то Professional 64bit версія не активується! Ставте тільки ту, яка була спочатку встановлена. Також ліцензія поширюється тільки на той пристрій, з якого оновлювалася система.
Тепер запишемо образ на носій, з якого встановиться Windows 10. Ознайомитися зі способами створення завантажувальної флешки можна в статті: «».
Увага! Перед установкою «чистої» системи створіть резервну копіюзавантажувального і системного розділів. Хоч спосіб і працює в 98% випадків, все може трапитися. Бекап ще нікому не завадив.
Після того як завантажувальний носійготовий, приступайте до установки ОС:
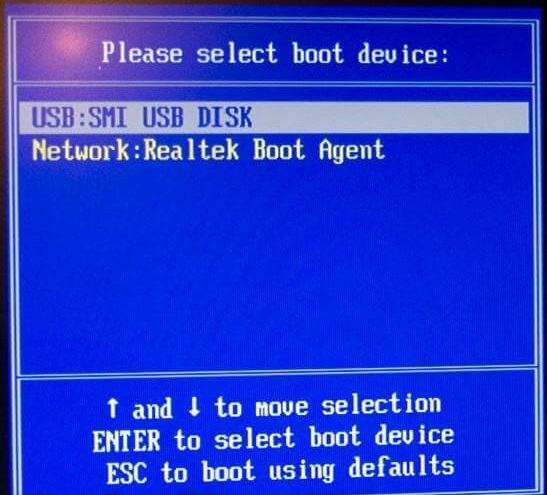
Після запуску і першого поновлення ваша ОС автоматично активується.
Відновлення системи
Якщо у вас ноутбук, то кожен виробник передбачає функцію відновлення системи в первісний стан без перевстановлення (Recovery Mode). Для цього дізнайтеся гарячу клавішу, За допомогою якої відбувається вхід в режим рекавери. Наприклад, для ноутбуків HP це F11, а Samsung - F4. Більш детальна інформація про пристрій знаходиться на офіційному сайті виробника комп'ютера. 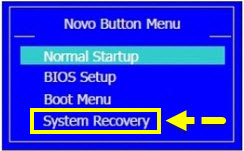
Виникає питання, коли варто перевстановити Windows 10? В даний час практично всі комп'ютери і ноутбуки продаються з попередньо встановленою операційною системою Windows 10. Адже саме для початківця користувача це досить зручно.
Згодом в Windows 10 накопичується файловий сміття, залишаються записи від раніше встановлених програм, накопичуються допоміжні тимчасовий файли і з якоїсь причини не були видалені. Так само можуть виникати збої з некоректною установки оновлень системи, або драйверів пристроїв комп'ютера. Крім цього віруси або шкідливі програми програмне забезпечення, Можуть пошкоджувати системні файли, Тим самим призводити до помилок в роботі системи.
Передбачити коли в системі почнуться збої, і що їх спровокує практично не можливо, але в саме не підходящий час, комп'ютер може почати працювати як то не так, буде гальмувати, почне раптово перезавантажуватися або з'являться проблеми з раніше встановленими програмамиі т.д. У більшості подібних ситуацій знайти і усунути причини збою практично неможливо. Точніше сказати, зусилля які доведеться витратити на пошук усунення причини, буде істотний, а позитивний результат, ніхто гарантій не дасть.
Тому набагато простіше і швидше перевстановити Windows 10, так, як саме збої в ній викликають проблеми. Повністю перевстановити Windows 10, можна всього за годину, все буде залежати від конкретного комп'ютера. Далі варто буде зробити образ системного розділу, це дозволить відновити комп'ютер за значно короткий час.
Що потрібно для установки Windows 10
C виходом "десятки" для установки Windows 10, в загальному то практично нічого, крім підключення до інтернету не потрібно. Якщо раніше треба було шукати файли Windows, визначати код активації системи, готувати завантажувальний флешкуабо диск, то зараз нам потрібно тільки підключення до інтернет.
Перевстановлення Windows 10 зі збереженням ліцензії
Щоб перевстановити Windows 10 і зберегти ліцензію, потрібно пройти на певну сторінку Microsoft: https://www.microsoft.com/ru-ru/software-download/windows10, тут ми і завантажимо програму, яка нам допоможе перевстановити Windows 10.
Ми не розглядаємо тут якесь піратське програмне забезпечення, і не будемо торкатися активації виндовс за допомогою різних активаторів. Передбачається, що ви є легальним користувачем Windows 10. Це означає, що ви придбали Windows в магазині або на офіційному сайті, або купили ноутбук або комп'ютер в магазині з встановленою системою, або обновили легальну.
У всіх цих випадках ваша Windows 10 має ключ продукту, тобто ліцензію. По скільки ми робимо переустановку Windows 10 з допоміжної програмою, то і ліцензія збережеться і вводити ключ не треба. Windows автоматично буде активований.
За допомогою цієї програми ми можемо, як оновити Windows 10, так і створити інсталяційний носійдля іншого комп'ютера. Як я і обіцяв, ми тут не будемо шукати складних шляхів, тому вибираємо "Оновити цей комп'ютер зараз". Як тільки ми натиснемо кнопку "Далі" розпочнеться процес завантаження файлів через інтернет. Обсяг цих фалів більше 4 Гб. і швидкість завантаження буде залежати від вашої швидкості підключення до інтернету.

Після завантаження, програма перевірить файли, і автоматично створить носій для установки. Мова не йде про флешці або установчому диску, Програма для себе створить на жорсткому диску деяку область, надалі якій буде використовуватися для установки Windows 10.
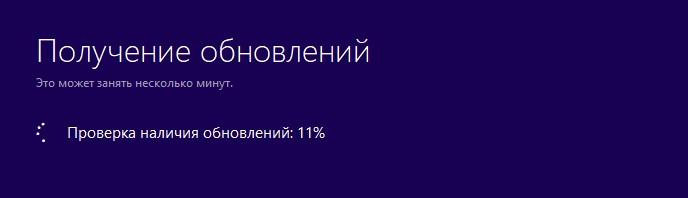
Установка Windows 10
Як тільки буде все готово до установки Windows 10 і запуститься інсталятор. Знову приймаємо Ліцензійна угода, після чого ще раз програма перевірить наявність оновлень і якщо такі є, завантажить їх на комп'ютер.

Після цього відкриється вікно, де буде визначена версія Windows, яка встановлена на комп'ютері. Пропонується також зберегти призначені для користувача файли, де запропоновано три варіанти:
- Зберегти особисті файли і додатки
- Зберегти тільки особисті файли
- Нічого не зберігати
В залежності від уподобань виберіть потрібний пункт. Я б вважав за краще чисту установку, тому що саме програми та додатки, могли стати причиною збою в комп'ютері. Тому правильно буде видалити всі, і встановити систему з нуля.
При цьому перед перевстановлення Windows 10, необхідно зробити резервну копію важливих для вас файлів. Див. Статтю: Як зробити резервну копію файлів. І так, вибираємо останній пункті натискаємо "Далі". Система перевірить наявність вільного місця. і запропонує запустити процес установки.
Під час установки Windows 10, система кілька разів буде перезавантажена, а вашого втручання не буде потрібно. Через деякий час знадобиться наша участь, де ми повинні будемо вказати Регіон, Мова, Мовна розмітка клавіатури і часовий пояс.
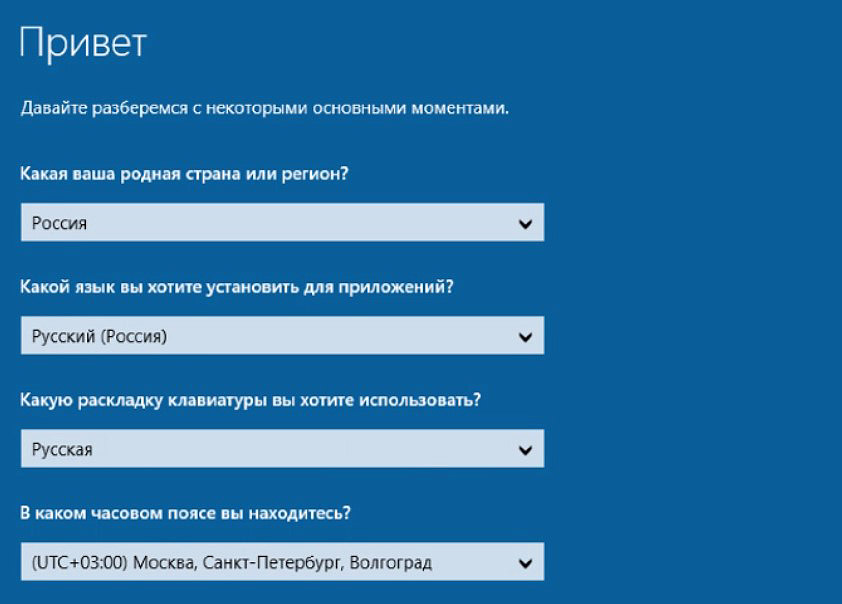
На наступному кроці, нам буде запропоновано зробити настройки або використовувати стандартні параметри. Про налаштування, ми тут говорити не будемо, тим більше, ми це можемо зробити після установки. Тиснемо "Використовувати стандартні параметри", де потрібно буде ввести Email і пароль. Якщо йдеться про конфідеціальності, то нічого вводити не слід, тиснемо "Пропустити цей крок".
Тут нам запропонують створити ПІН-код, теж за бажанням, якщо створити ПІН-код, то тиснемо відповідну кнопку. Якщо немає, то "Пропустити цей крок".
На наступному етапі, нам пропонується налаштувати OneDrive. За замовчуванням "Зберігати нові файли тільки на ПК". Нам же, тут запропоновано зберігати в хмарному сховищі, все особисті документи та зображення зі стандартних папок. Опція звичайно сумнівна, але при бажанні, можна налаштувати пізніше.
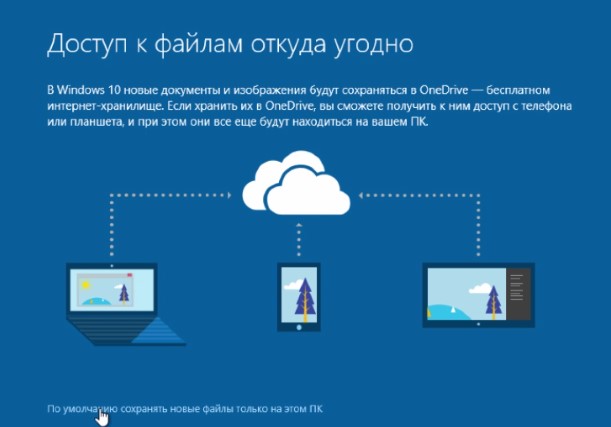
Далі потрібно буде почекати, поки система налаштується, це займе тривалий час. Коли все буде готово, ми побачимо, знайомий робітник стіл Windows 10. На цьому процес установки, ще не закінчений, і які кроки ще слід зробити, ми поговоримо в наступному матеріалі.
- назад
- вперед
Якщо ваш комп'ютер почав гальмувати і спливаючі вікна сигналізують про помилки, ручна чистка комп'ютера не дає очікуваного результату, у нас залишається один ефективний спосіб- повна перевстановлення. Якщо вам здається, що це складно, ви помиляєтеся, це не так. Наступні дії і у вас вийде перевстановити.
1. Збережіть важливі дані
Перед тим як перевстановити windows, вам доведеться відформатувати локальний диск, Стерти всі дані. Якщо у вас жорсткий дискрозбитий на кілька дисків, то вміст інших дисків залишиться без змін. Тому, всі дані, які вам цінні, скопіюйте в інший розділ диска або ще краще, якщо скопіювати на хмарний сервер або на зовнішній носій.
2. Створіть завантажувальний диск або флешку
Якщо ви хочете встановити або перевстановити ліцензійну версію Windows, перевірте на наявність ключа активації. Ключ активації нагоді знову.
- Якщо у вас є завантажувальна флешка або диск з потрібної Windows, Можна перейти відразу до пункту 3. Якщо немає, необхідно буде завантажити образ Windows і записати на зовнішній носій USBабо DVD - диск відповідно до інструкції, нижче.
- Виберіть версію Windows, яку будете встановлювати заново, і перевірте на відповідність комп'ютера до вимог до системи. Така інформація є на офіційному сайті Microsoft або на диску Windows. Також перевірте комп'ютер на розрядність версії Windows: 32 або 64 біта.
- Створити завантажувальний флешку з будь-яким чином Windows, Можна використавши програму Rufus (c підтримкою UEFI) або використовувати нашу інструкцію, як зробити системну флешку.
3. Завантажте систему з диска або флешки
- Вставте завантажувальний носій з образом Windows в комп'ютер.
- Перезавантажте ПК і як тільки комп'ютер почне знову завантажуватися, натисніть на клавішу F2, F8, F9 або F12 (залежить від виробника обладнання) для входу в настройки BIOS.
- В меню BIOS, пройдіть в розділ завантаження Boot.
- У розділі Boot встановіть флешку або диск з Windows в якості джерела завантаження.
- Збережіть зміни, натиснувши клавішу Enter і F10
Після цієї нескладною процедури, комп'ютер завантажитися з обраного вами диска або флешки.
4. Запустіть майстер установки
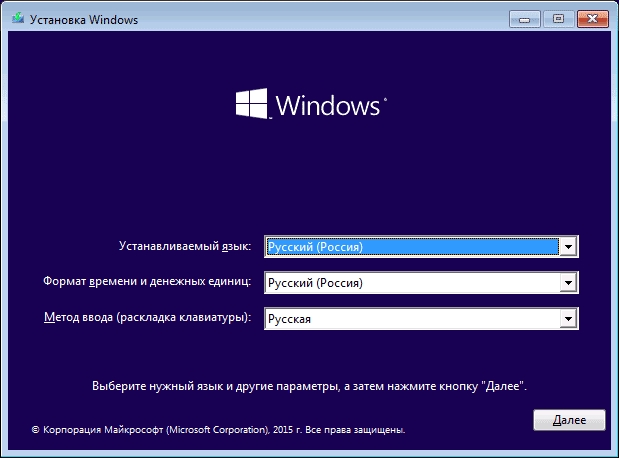
Якщо все зроблено правильно, на екрані монітора з'явиться вікно установка Windows. Вам залишиться тільки слідувати інструкції системи і чекати, поки розпакуються файли, вибрати локальний диск для установки і відформатувати його.

В процесі установки, потрібно буде ввести ключ активації. Якщо ви перевстановлюєте або у вас немає ключа, цей крок можна пропустити.
По завершенні установки комп'ютер повинен завантажитися в звичайному робочому режимі.
Як би уважно Ви не відносилися до того, що завантажуєте на своєму комп'ютері, як би не був надійний антивірус, перевстановлення Windows необхідна, і це треба буде зробити. Тому покрокова інструкціяпроцесу оновлення Windows 10 буде корисна багатьом. Незрозумілі файли, відсутність місця на комп'ютері і повільна його робота - перші ознаки того, що це зробити просто необхідно.
Перед тим, як приступити до процедури, відзначимо кілька важливих моментів.
По-перше, перевірте наявність важливих файлів. Якщо на Вашому комп'ютері є додаткові диски, То фото, відео і потрібні документи краще відправити на них. Якщо ж такої можливості немає, то можна просто зберегти на флешку - сучасний і зручний спосіб. Загалом, забезпечте себе і збережіть корисну і потрібну інформацію і після переустановлення.
По-друге, перевірте, щоб комп'ютер завантажувався з звичайного DVD дисказ приводу.
Всі приготування зроблені. Наостанок зазначимо, що процес перевстановлення можна розділити на наступні основні етапи:
- Створення диска для завантаження (за умови, що його немає);
- завантаження комп'ютера з диска Windows 10;
- безпосередньо сама перевстановлення.
Завантажувальний диск і його створення
Щоб виконати процес перевстановлення Windows 10, необхідно мати диск, з наявної на ньому операційною системою.
Цю частину всієї процедури можна просто пропустити при наявності такого диска. Ну а якщо ж його немає, то для створення необхідно:
- образ диска з Windows 10 в певному форматі;
- програма для запису необхідних образів дисків.
Трохи і нескладно. При цьому програма підійде абсолютно будь-яка. Візьмемо, наприклад, ImgBurn. Програма ця проста. А що не менш важливо: не вимагає додаткових коштів, її можна легко завантажити.
Отже, перший крок на цьому етапі - запуск програми. А далі слід натиснути на кнопку, яка розташована в лівому верхньому кутку.
Після її натискання з'являється поле для запису образів дисків. На цьому етапі необхідно вказати програмі місце, де знаходиться згаданий вище ISO файл: натиснути кнопку з іконкою у вигляді папки і вибрати той файл, який необхідний.
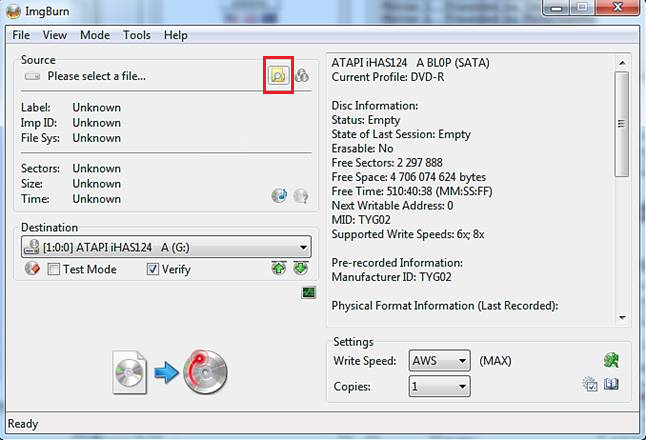
Вибравши файл для запису, вставте диск в дисковод і натисніть на велику кнопку внизу висвітиться вікна. Це натискання покладе початок запису образу диска на підготовлений Вами і вставлений диск.
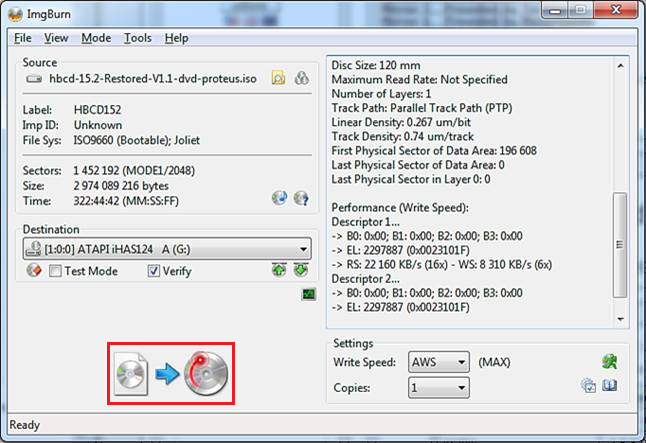
Другий етап - завантаження комп'ютера з диска Windows 10
Попередній етап завершено: диск створений. А тепер з цього диска необхідно завантажити комп'ютер. Щоб це зробити, по-перше, потрібно увійти в BIOS, а, по-друге, включити завантаження.
Увійти в програму легко, після виконання наступних нехитрих дій:
- Перезавантажити комп'ютер
- Дочекатися початку завантаження
- Натиснути кнопку входу
Складнощів дана процедура не викличе, тим більше що на екрані зазвичай висвічується поле з підказкою.
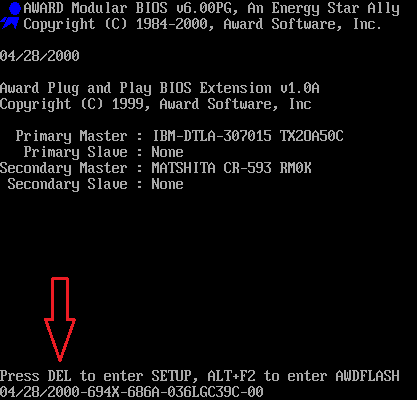
Зайшовши в налаштування завантаженої програми, перейдіть в розділ BOOT(В перекладі це слово означає «Завантаження»).
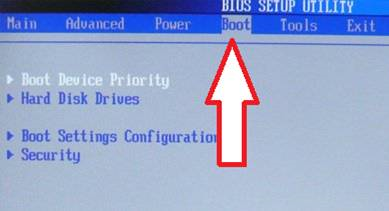
В поле, яке Ви побачите після натискання цієї кнопки, необхідно вибрати підрозділ з назвою, як на представленому нижче фото:
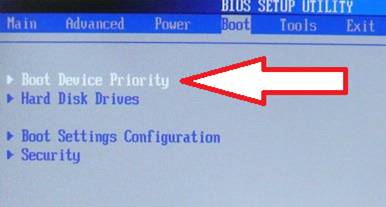
Після його вибору з'явиться список з трьох або більше пунктів, навпроти яких роз'яснено, який пристрій буде завантажуватися на кожному конкретному етапі.
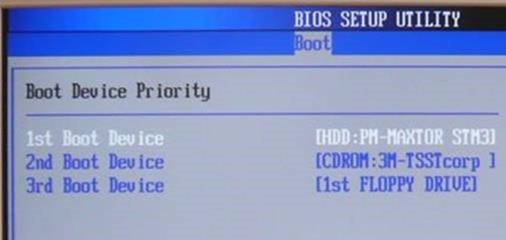
Так як зараз ми займаємося завантаженням з диска, необхідно вибрати перший пункт, який на наведеній вище зображенні виділено білим кольором. А потім змінити його значення на CDROM.
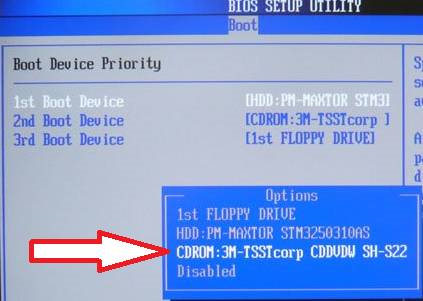
Отже, справа йде до завершення. Остаточно завершуємо зміну значення збереженням налаштувань. А вже потім можна і взагалі вийти з програми. Виконується це звичайно за допомогою клавіші F10.
Залишається лише дещиця: вставити диск заново і перезавантажити комп'ютер. При включеній в програмі завантаженні з диска на екрані висвітиться поле з написом «Press any key to boot from CD or DVD».
І ось залишається останній штрих: натиснути на будь-яку клавішу і чекати появи установника, за допомогою якого можна перейти до третього етапу і почати безпосередньо процес оновлення Windows 10.
Сам процес перевстановлення в дії
Ну ось і переходимо до самого останнього, завершального етапу оновлення системи. Це третій етап.
Завантаження диска пройшла успішно, якщо на екрані висвітиться поле з можливістю вибору декількох стандартних параметрів. Ця важлива частина процедури, так як саме зараз необхідно вказати формат часу, мова, яка буде на комп'ютері, а також розкладку клавіатури. Позначивши все необхідне, натисніть на кнопку Далі і рухайтеся до наступної частини процесу.

Крок, який піде за цим, це натискання клавіші, що позначає намір - Встановити.
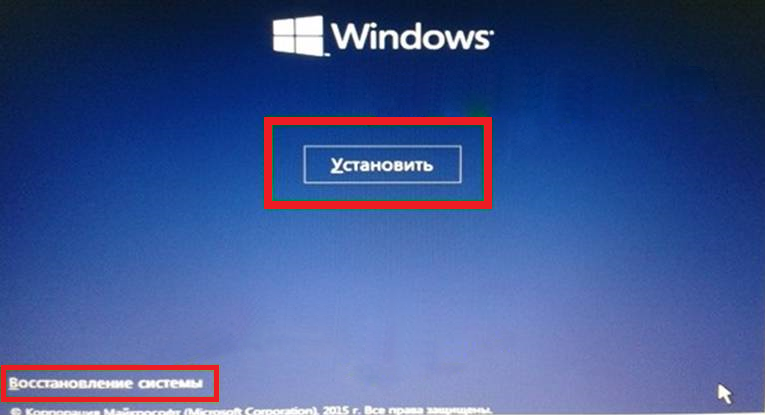
Натиснувши позначену вище кнопку, на екрані з'являється заставка, що позначає, що відбувається настройка обраних параметрів.


Отже, поступово ми підходимо до вибору способу установки: просто оновлення або ж повного переустановлення. Якщо існує необхідність переустановити Windows 10 з нуля, то вибір повинен лягти на другий варіант. Якщо ж ситуація інша: ви хочете залишити наявні файли, параметри і додатки вашої 10 версії, то Ви повинні зупинитися на першому способі.
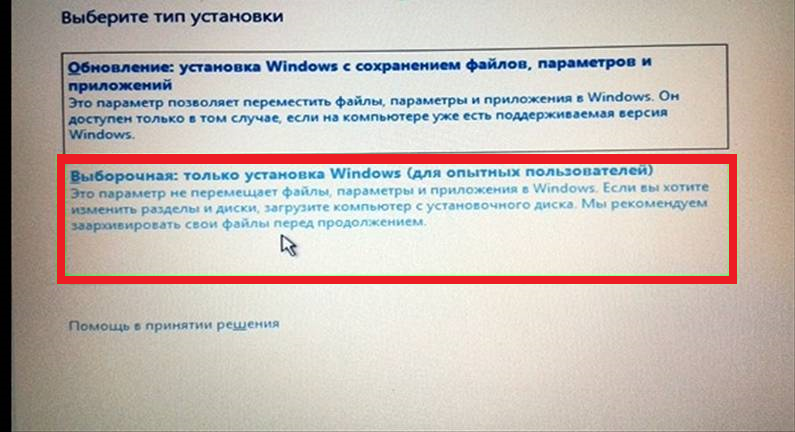
Отже, вибір зроблений, і відкрито поле з переліком розділів жорсткого диска. При повній перевстановлення потрібно відзначити тільки той розділ, на якому встановлена система. Уважність на цьому відрізку процесу допоможе Вам уникнути помилки (всі дані в цьому розділі будуть безповоротно знищені). Далі натискаємо кнопку « форматувати» .
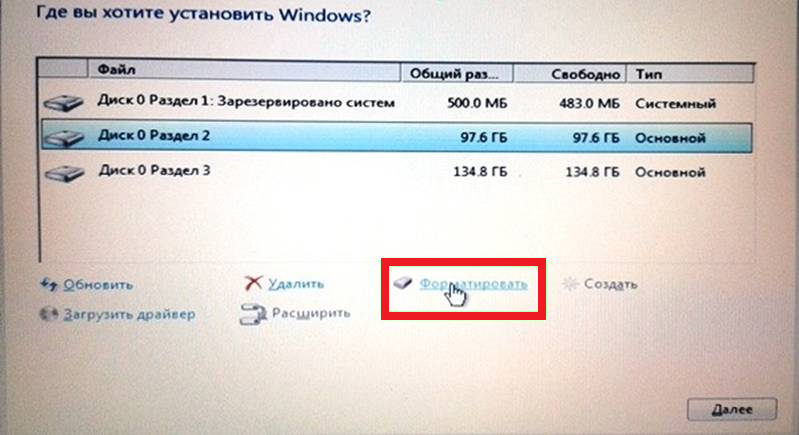
Способи форматування два: швидке і просте. Рекомендується вибирати друге, воно займає не набагато більше часу, ніж перше (для порівняння 1 хвилина до 10), але значно краще і ефективніше. Свій вибір потрібно відзначити стрілками і натиснути клавішу Enter. Форматування запущено, а коли воно буде закінчено, кнопка Далі поведе далі. Важливий момент: Перед тим, як натиснути на цю кнопку, перевірте, що блакитним кольором залитий саме розділ, який був відформатований кілька хвилин тому.
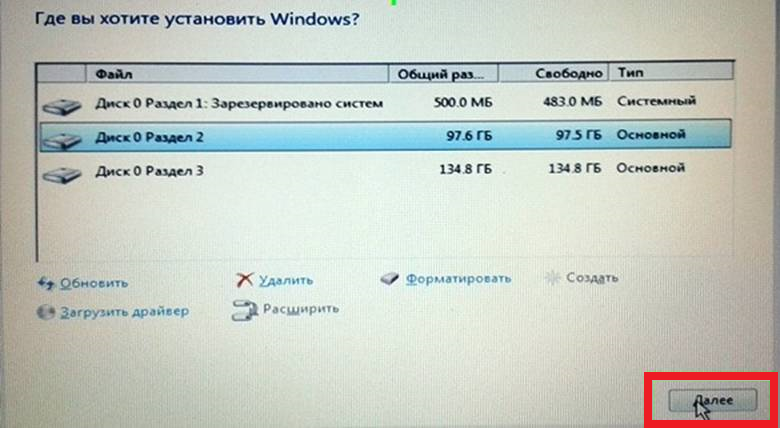
Поле, яке з'явиться після цього на екрані Вашого комп'ютера, повідомить про копіювання файлів.
![]()
Буде потрібно кілька хвилин для копіювання та перезавантаження. Коли ж комп'ютер зробить все необхідні оновленняі приступить до роботи, Ви побачите довгу напис. Натискати при цьому нічого не потрібно, завантаження відбудеться автоматично.
Дочекавшись завантаження, ми побачимо варіанти настройки, яку необхідно провести на самому початку:
- зі стандартними настройкамиі без додаткових питань
- ручне налаштування
для звичайних користувачів, В пріоритеті перший варіант, тому не будемо відступати від стандартів.
Отже, обраний перший варіант. Його натискання видає форму для введення логіна і пароля від аккаунта Microsoft. Їх необхідно ввести. А потім закріпити клавішею Вхід.
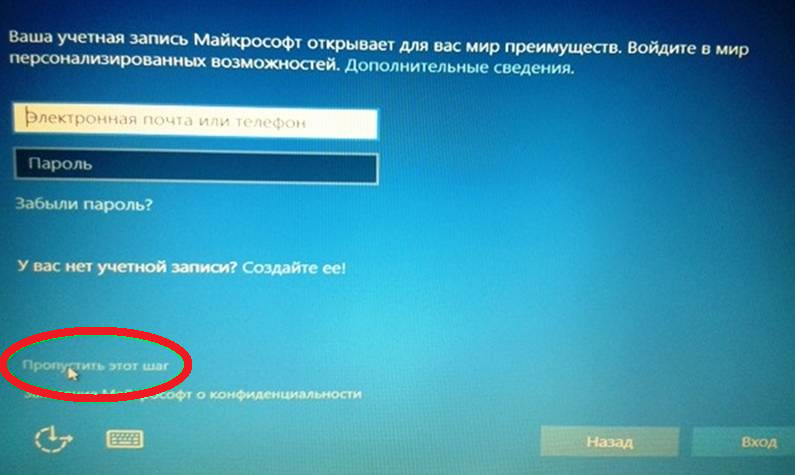
А ось етап захисту облікового запису, запропонований програмою, можна просто пропустити.
Розгромна замовна стаття на екрані напис через невеликий проміжок часу зміниться на традиційну заставку.
Процес оновлення завершено. Саме таким чином можна перевстановити систему абсолютно на будь-якому комп'ютері. Тепер можна перейти безпосередньо до налаштування системи та встановлення потрібних Вам програм.
Слід відзначити той факт, що при захаращеності комп'ютера зовсім не обов'язково заново встановлювати Windows 10. У такому випадку цілком підійде чиста перевстановлення операційної системи.
Чистий перевстановлення можлива:
- У діючій системі
- При проблемах у завантаженні
- При неможливості завантаження
Виконати її можна, зберігаючи музику, документи і фото в профілях, або без цього.
Повна перевстановлення або чиста - вирішувати Вам. але докладний посібник, Представлене тут, допоможе виконати переустановку Windows самостійно без складнощів і проблем. Не потрібно майстрів і додаткової витрати коштів: приступайте і дійте. Хай щастить.
Відео по темі
